finestre11 di Microsoft e Windows 10 ti consentono di creare un ambiente unico personalizzando l'aspetto del sistema operativo. Puoi personalizzare il sistema operativo, sia che utilizzi il PC per intrattenimento o per lavoro.
Una di queste personalizzazioni è il barra delle applicazioni trasparente. Puoi infatti scegliere tra solido, traslucido o completamente trasparente. La scelta influenzerà anche i menu iniziale. Questo articolo ti mostrerà come rendere la barra delle applicazioni più attraente, utilizzando sia i metodi nativi di Microsoft Windows che alcuni non nativi.
Rendi la barra delle applicazioni trasparente dalle Impostazioni di Windows
Modificare la trasparenza della barra delle applicazioni dall'app Impostazioni è facile come attivarla o disattivarla. Inoltre, i passaggi sono molto simili per Windows 10 e 11. Tuttavia, la differenza può essere sottile, quindi impariamo a controllare la trasparenza per ciascun sistema operativo separatamente.
Personalizzazione della barra delle applicazioni in Windows 10
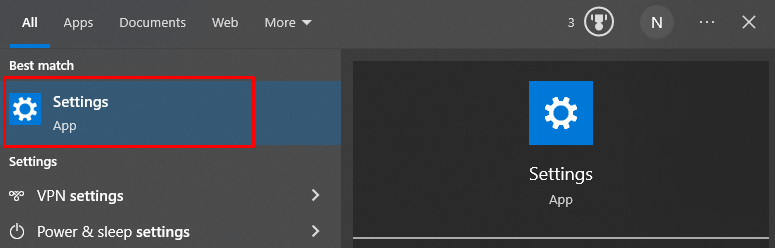
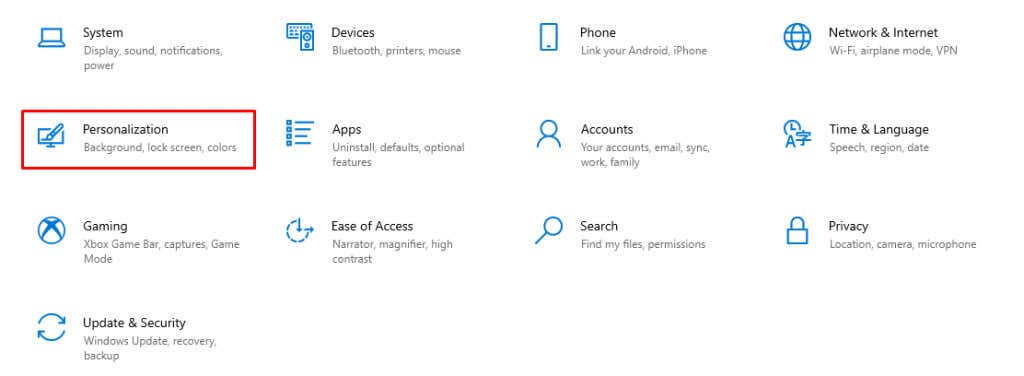
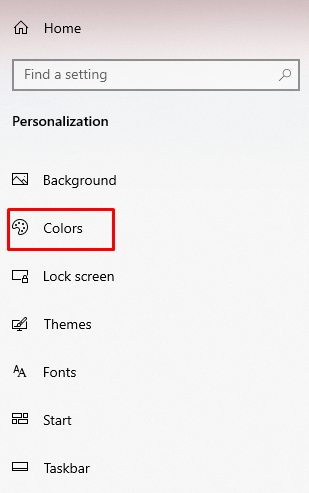
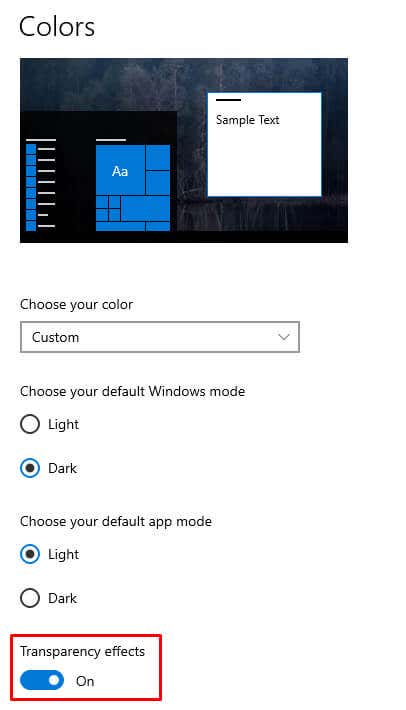
Questo è tutto! La barra delle applicazioni dovrebbe essere trasparente. Ora diamo un'occhiata a Windows 11.
Personalizzazione della barra delle applicazioni in Windows 11
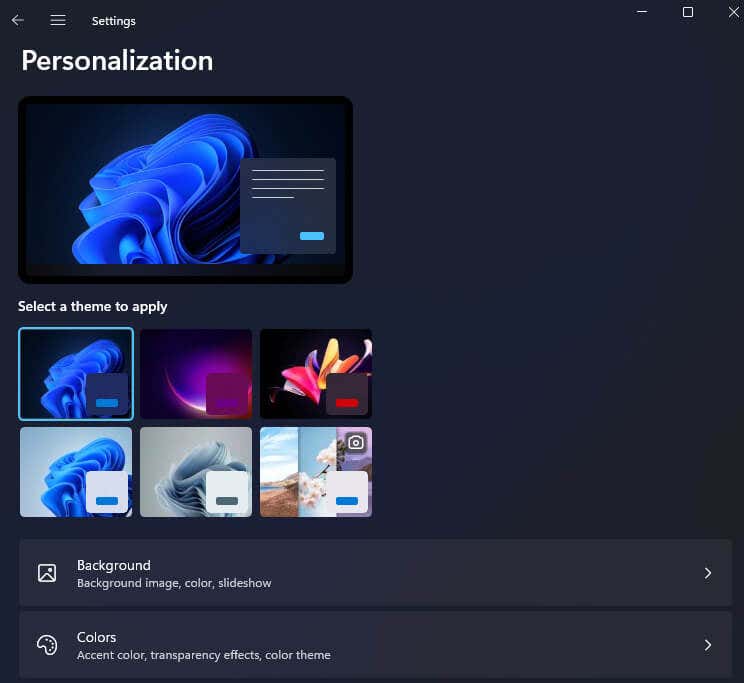
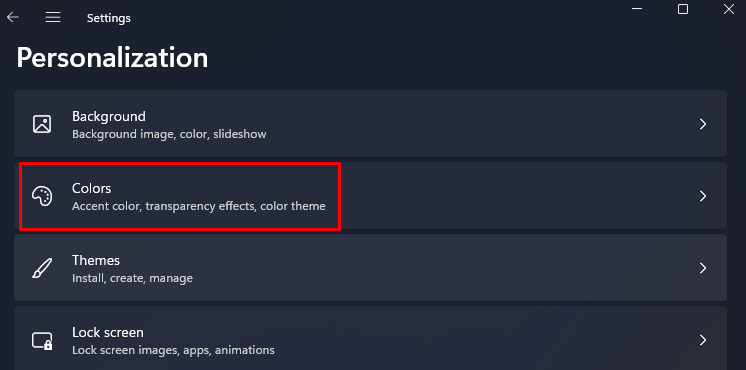
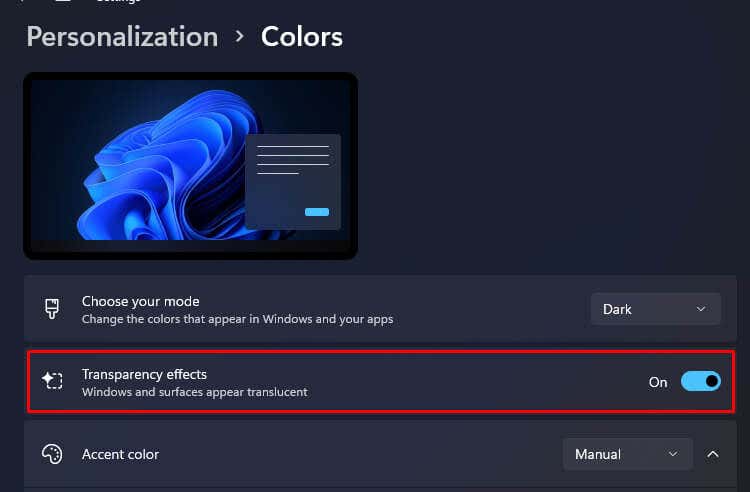
E questo è tutto. Se desideri riportare la barra delle applicazioni allo stato solido, disattiva semplicemente la stessa opzione.
Se desideri continuare a personalizzare la barra delle applicazioni, puoi aggiungervi una sovrapposizione di colori. Ciò conferirà alla barra delle applicazioni una leggera sfumatura di un colore a tua scelta e con essa potrai realizzare alcune configurazioni dall'aspetto interessante.
Aggiunta di una sovrapposizione di colori in Windows 10
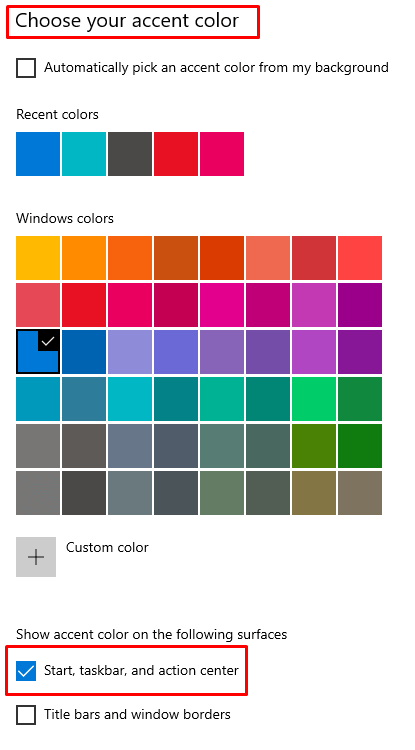
Noterai che il colore viene immediatamente aggiunto alla barra delle applicazioni.
Aggiunta di una sovrapposizione di colori in Windows 11
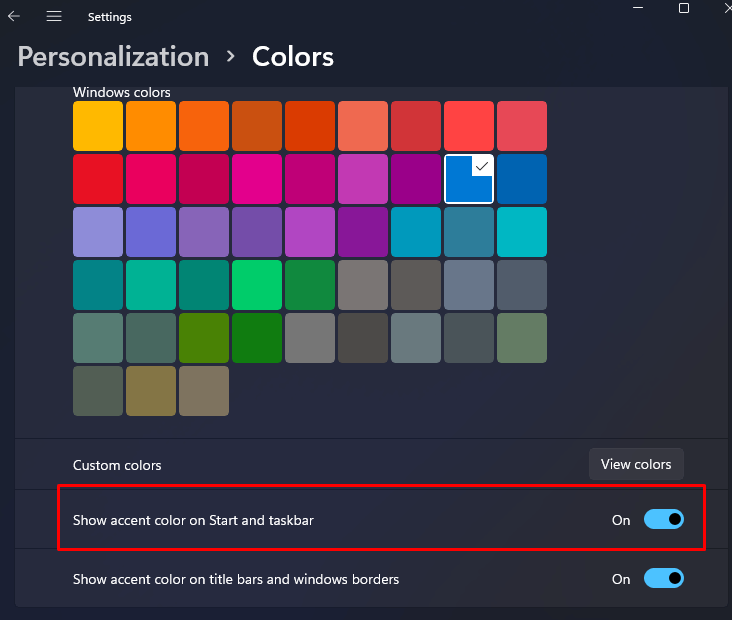
Gestisci la trasparenza della barra delle applicazioni da Accessibilità
Microsoft ti consente anche di controllare la trasparenza della barra delle applicazioni dal menu Accessibilità nell'app Impostazioni. In Windows 10, questa sezione è chiamata "Facilità di accesso". Vediamo i passaggi che dovrai seguire sia per Windows 10 che per Windows 11.
Gestione della trasparenza in Windows 10
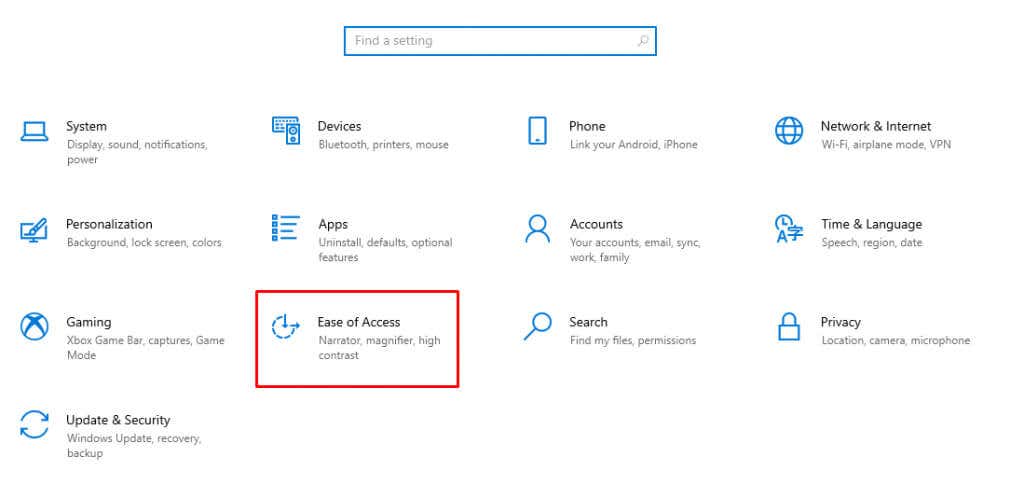
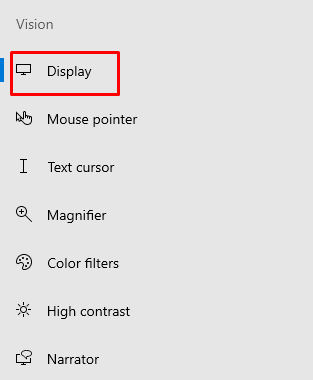
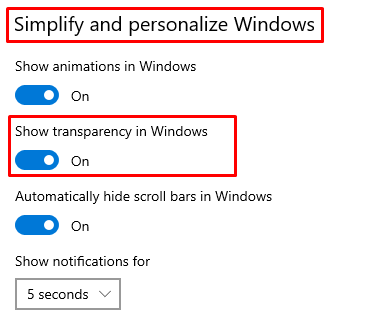
Ed ecco come appaiono questi passaggi in Windows 11.
Gestione della trasparenza in Windows 11
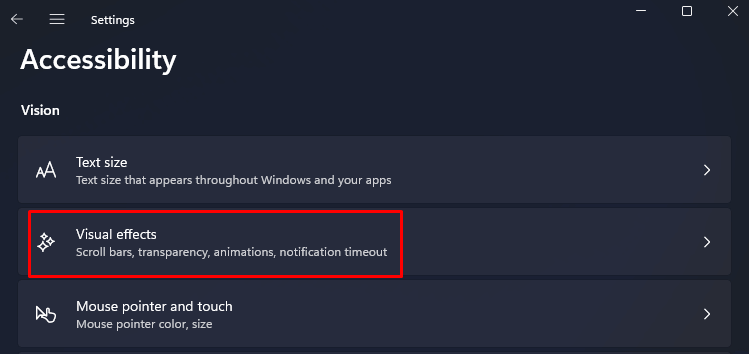
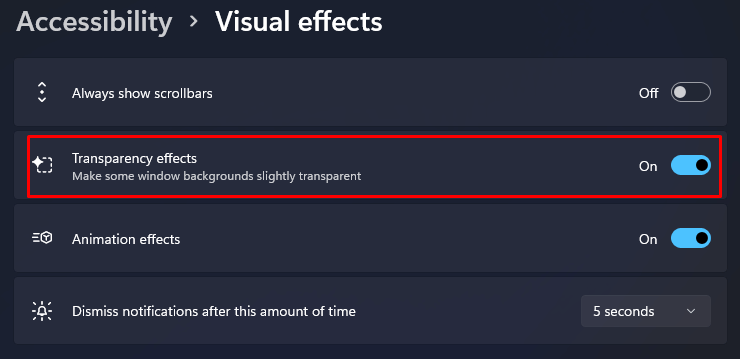
Gestisci la trasparenza della barra delle applicazioni tramite il registro di Windows
Sebbene sia possibile attivare la trasparenza della barra delle applicazioni tramite Registro di sistema di Windows, è importante sapere che qualsiasi configurazione errata nel registro di sistema può essere fatale per il tuo sistema operativo. Ecco perché sarebbe saggio creare un punto di ripristino del sistema e solo dopo provare i passaggi descritti di seguito..
Esegui il backup di tutti i dati importanti che ti interessano, se non l'hai già fatto. Dovresti comunque farlo periodicamente. La modifica della trasparenza della barra delle applicazioni con il registro di Windows è la stessa per Windows 10 e 11.
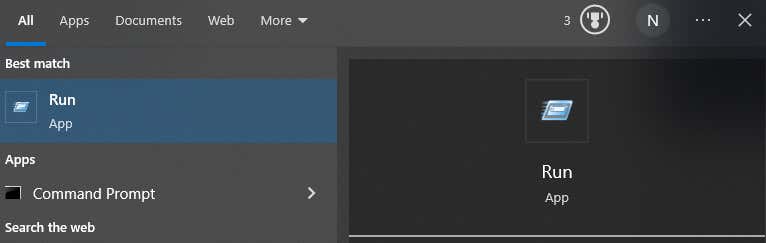
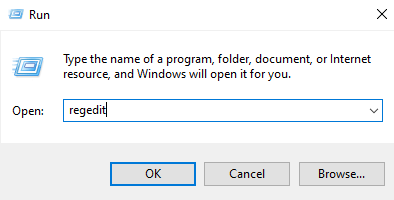
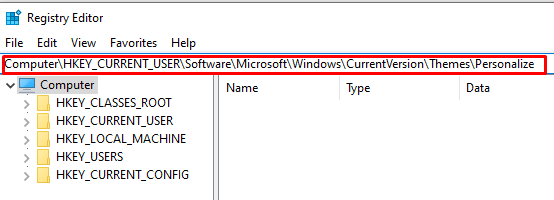
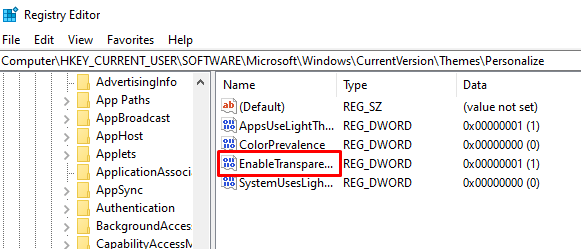
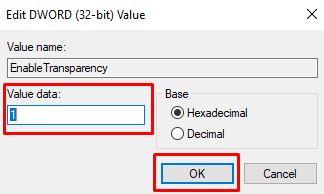
La trasparenza aggiunta con questo metodo è molto leggera. Ma c'è un modo per aggiungere un po' più di trasparenza, anche se non esiste un modo integrato per rendere la barra delle applicazioni completamente trasparente. Per questo, dovrai utilizzare un'app di terze parti.
Utilizzando TBC transculente
L'app TransculentTB è disponibile nel Microsoft Store e funziona sia su Windows 10 che su 11. Questa app UWP ti aiuterà a personalizzare e gestire l'opacità della barra delle applicazioni. Ecco come funziona:
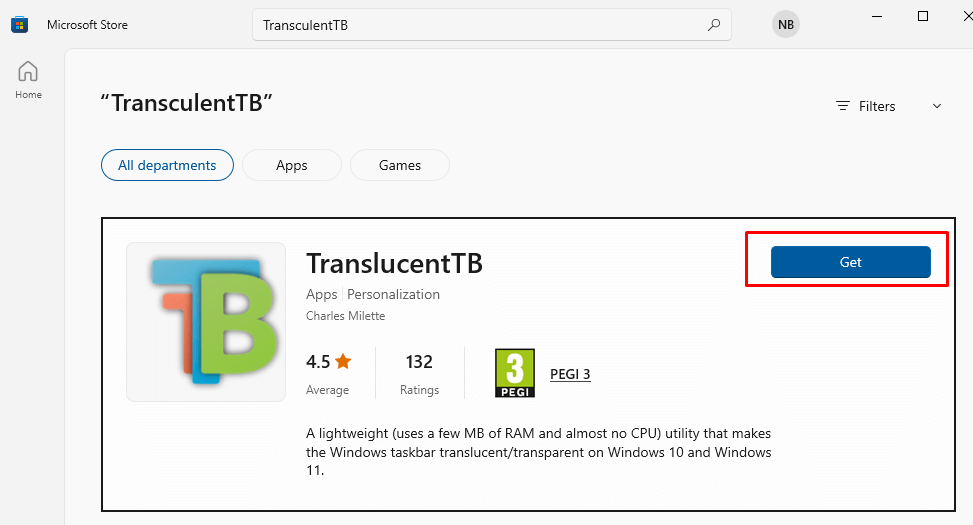
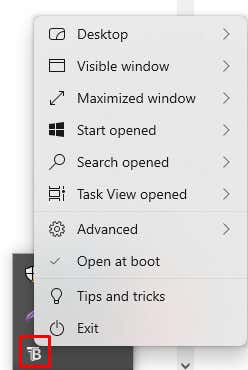 .
.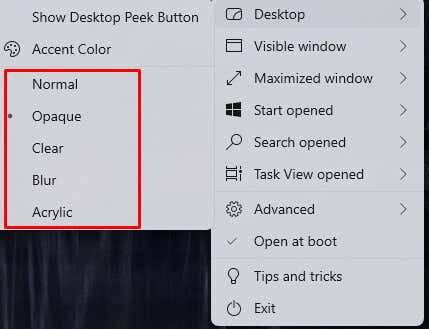
Come puoi vedere, ci sono molte diverse opzioni di personalizzazione nell'app TranslucentTB. Ti consentirà non solo di personalizzare la barra delle applicazioni, ma anche il menu di ricerca, il menu di avvio e altre opzioni. Questa app offre anche suggerimenti e trucchi su come personalizzare al meglio la barra delle applicazioni. Vai avanti e provalo.
Utilizzando Strumenti della barra delle applicazioni
TaskbarTools è un'altra app di terze parti che puoi utilizzare per personalizzare la barra delle applicazioni. È anche gratuito e puoi installarlo su tutti i dispositivi Windows che desideri. Ti permetterà di gestire l'opacità della barra delle applicazioni semplicemente utilizzando uno slider.

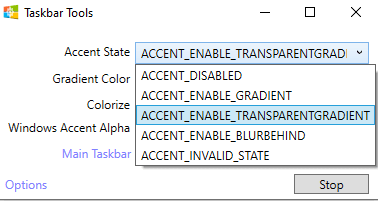
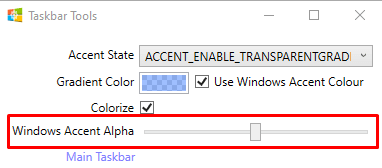
Ora che sai come rendere trasparente la barra delle applicazioni di Windows e personalizzarla in base alle tue preferenze, puoi goderti un aspetto elegante e moderno per il tuo schermo. Non solo avrà un'estetica accattivante, ma la trasparenza offre una migliore visibilità in modo che tu possa concentrarti sullo svolgimento del lavoro.
Fai attenzione a eventuali problemi di compatibilità durante la personalizzazione e fai attenzione a non eliminare file di sistema importanti.
.