Ricevi il messaggio "err_file_not_found" mentre tenti di accedere a un file o a un sito nel browser Google Chrome? Potresti accedere a una risorsa che non è più disponibile o il tuo browser web potrebbe avere un problema tecnico. Ti mostreremo alcuni modi per aggirare questo problema sul tuo computer.
Ci sono molti motivi per cui Chrome visualizza l'errore riportato sopra. Il file a cui stai tentando di accedere potrebbe non essere più disponibile, un'estensione installata potrebbe interferire con la tua navigazione sul Web, Chrome potrebbe contenere un bug e altro ancora.
Assicurati che la risorsa sia ancora disponibile
La prima cosa da controllare quando ricevi un messaggio "err_file_not_found" errore in Chrome è la disponibilità della risorsa a cui stai tentando di accedere. Potresti provare ad aprire un sito o un file che non è più disponibile al link indicato, causando la visualizzazione dell'errore precedente in Chrome.
Se ricevi l'errore riportato sopra mentre provi ad accedere a un link che qualcuno ti ha inviato, chiedi a quella persona di ricontrollare il link e di inviarti di nuovo quello corretto. Se Chrome visualizza questo errore per un collegamento che hai trovato su Internet, prova a trovare il collegamento valido entro cercando il nome della tua risorsa su Google.
Disattiva le estensioni di Chrome
Quando riscontri un problema nel tuo browser Chrome, vale la pena controllare le estensioni installate per vedere se sono loro a causare il problema. Componenti aggiuntivi difettosi o dannosi possono interferire con le funzionalità principali di Chrome, causando errori come quelli sopra indicati.
Puoi verificarlo entro disabilitando tutte le estensioni nel tuo browser. Puoi quindi abilitare un'estensione alla volta per trovare e rimuovere quella problematica.
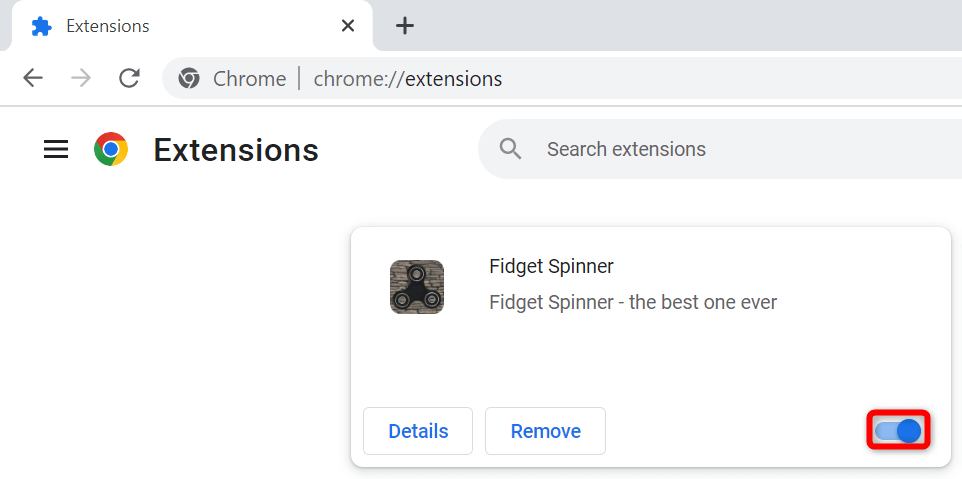
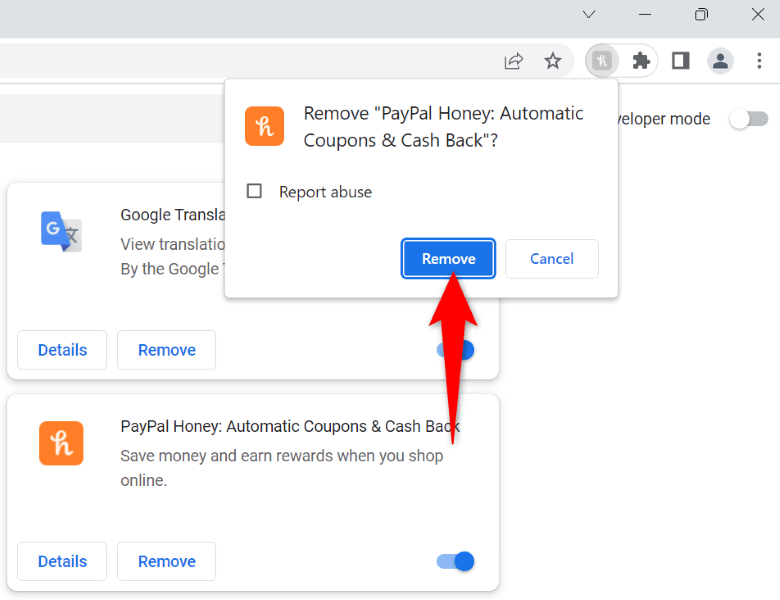
Rimuovi i file rimanenti delle estensioni di Chrome
A volte, le estensioni di Chrome disinstallate lasciano alcuni file, causando la continua visualizzazione di vari messaggi di errore nel browser web. In questo caso, puoi farlo manualmente trova e rimuovi quei file spazzatura, risolvendo il problema del browser..
%localappdata%\Google\Chrome\User Data\Default\Extensions\
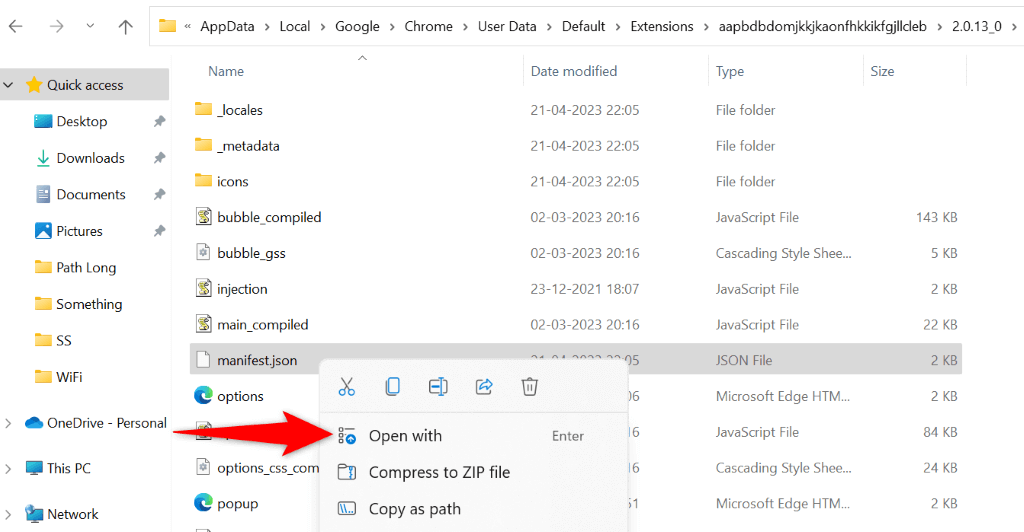
Rimuovi le estensioni di Chrome dal Pannello di controllo
Alcune estensioni di Chrome rimangono app autonome anche se le hai rimosse dal browser web. A volte, queste app autonome continuano a reinstallare le estensioni nel tuo browser web, facendo sì che il browser continui a visualizzare messaggi di errore.
In questo caso, puoi disinstallare quelle app autonome risolvere definitivamente il problema.
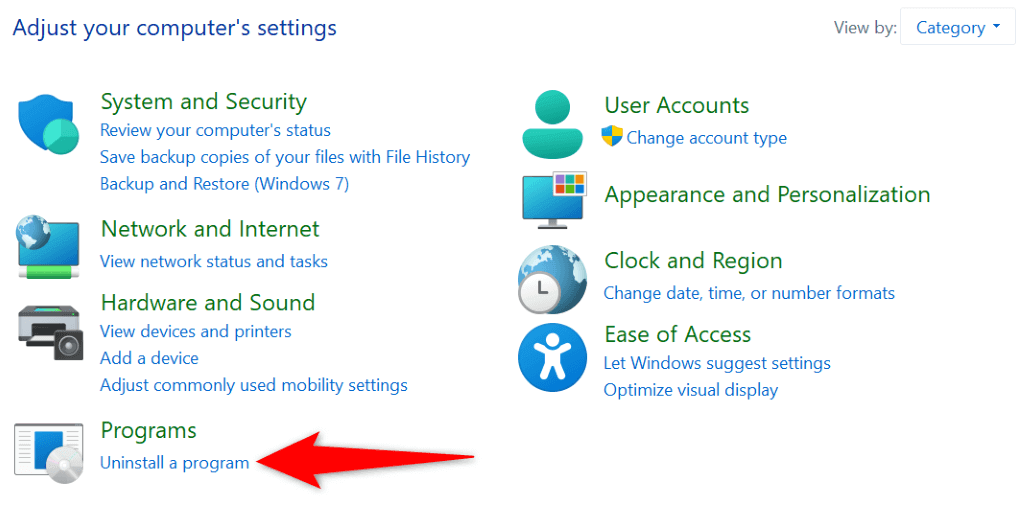
Correggi l'errore di Chrome reimpostando il browser
Se non sei riuscito a risolvere l'errore "err_file_not_found" di Chrome utilizzando i metodi sopra indicati, puoi ripristinare Chrome alle impostazioni di fabbrica eventualmente risolvere il problema. Questo metodo dovrebbe funzionare se il problema è causato dalla configurazione specificata in modo errato di Chrome.
Non perdi le password o i preferiti salvati quando ripristini Chrome. Tuttavia, quando esegui il processo di ripristino perderai i cookie salvati e i file della cache del browser.
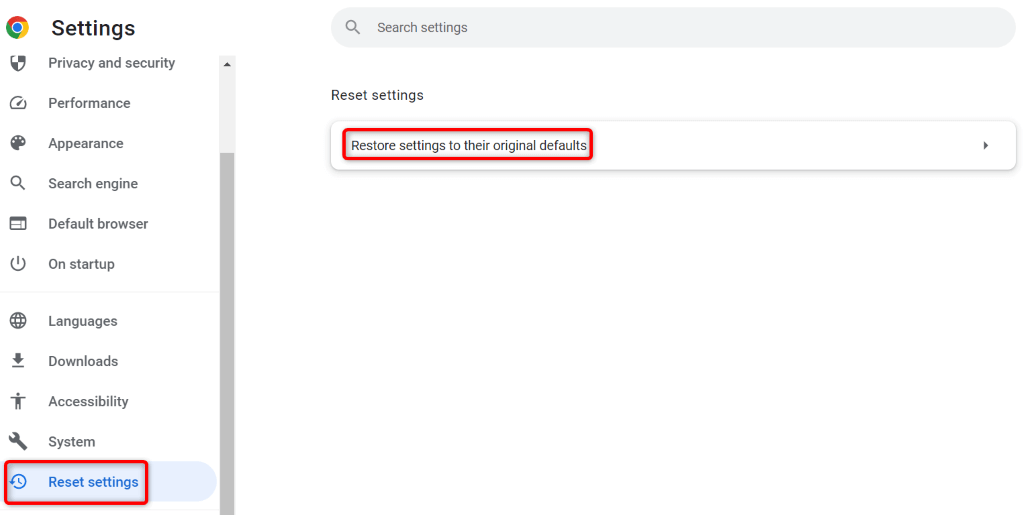
Disinstalla e reinstalla Chrome sul tuo computer
Se il messaggio "err_file_not_found" continua a essere visualizzato, i file principali di Chrome potrebbero essere danneggiati. Un virus, malware o un'app dannosa potrebbe aver alterato i file del tuo browser, rendendolo instabile.
Puoi risolvere il problema rimuovendo e reinstallando Chrome sul tuo computer. Ciò risolve quasi tutti i problemi causati dai file principali corrotti dell'app.
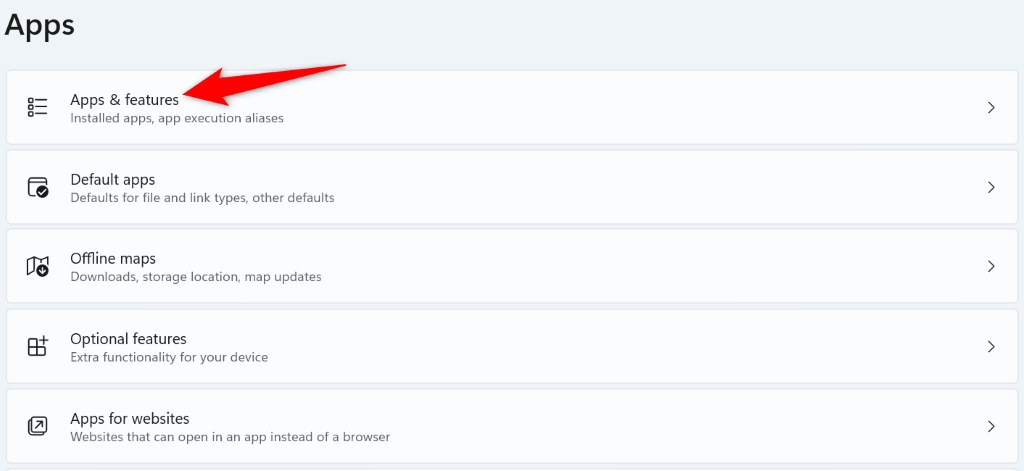
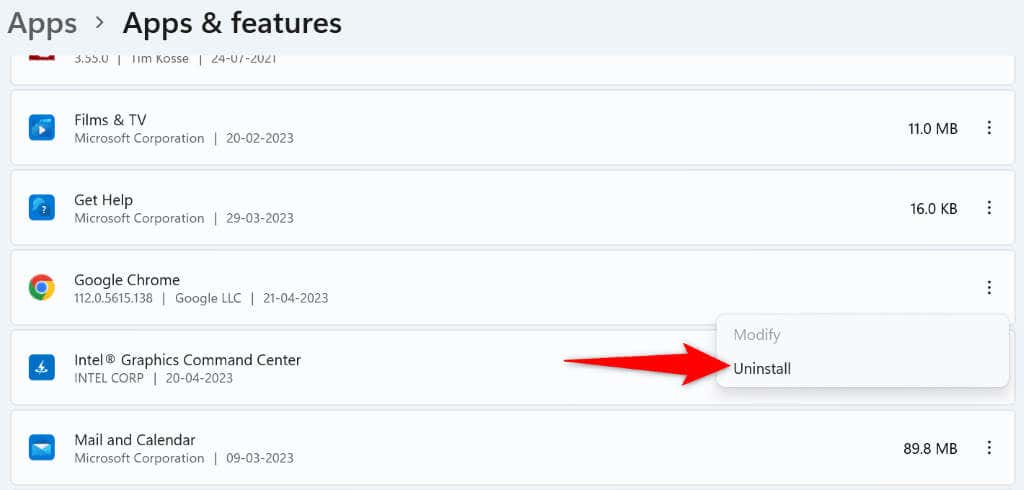
Molti modi per aggirare l'errore err_file_not_found di Chrome
Se ricevi l'errore "err_file_not_found" mentre provi ad accedere a un file o a una pagina web in Chrome, non sentirti bloccato, poiché esistono diversi modi per aggirare questo problema. Puoi seguire i suggerimenti per la risoluzione dei problemi forniti sopra a risolvere il problema e accedere all'elemento desiderato nel tuo browser web preferito.
.