Gli AirPods funzionano su dispositivi Apple e non Apple. Puoi connetti e usa gli AirPods sui dispositivi Windows proprio come le normali cuffie Bluetooth. Questo tutorial ti mostra come connettere gli AirPods al tuo Microsoft Surface Pro e al tuo laptop Surface.
Collega gli AirPods al tuo Microsoft Surface
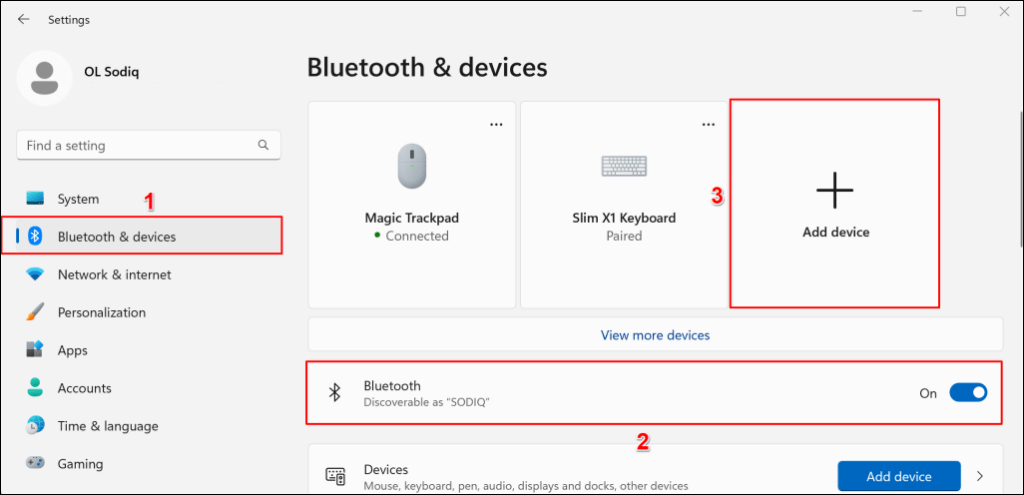
Nota:se Surface esegue Windows 10, vai a Impostazioni>Dispositivi>Bluetooth e altri dispositivi, attiva Bluetoothe seleziona Aggiungi Bluetooth o altro dispositivo.
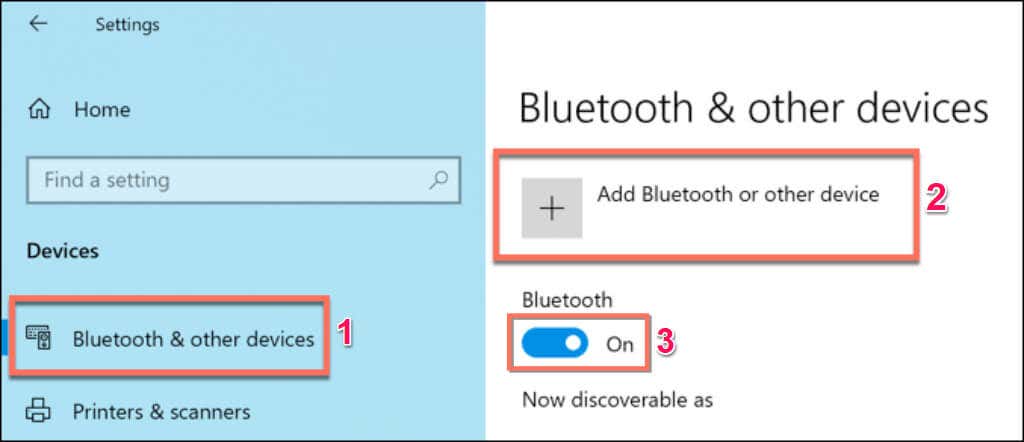
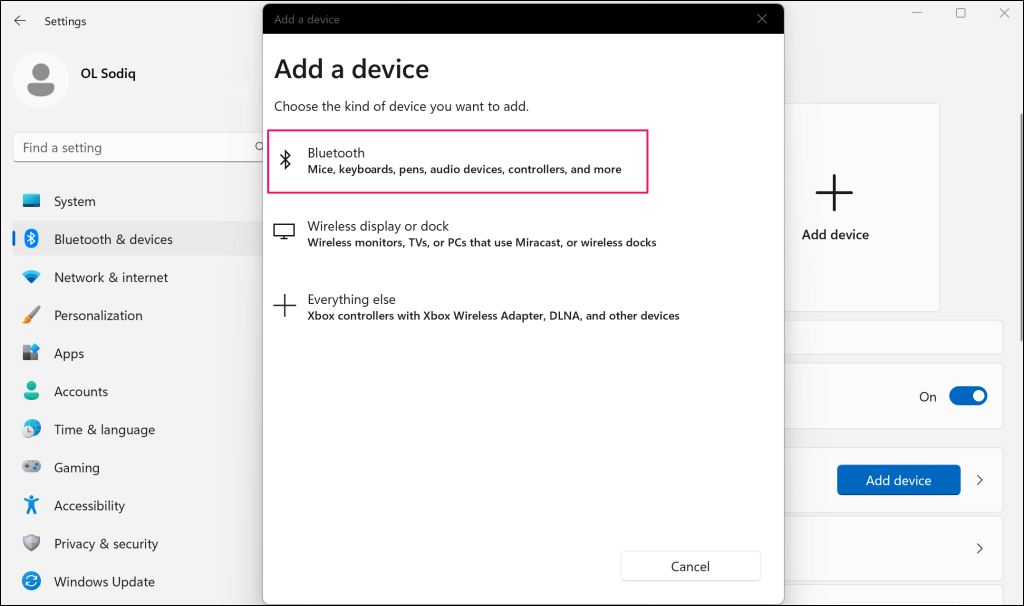
Il passaggio successivo è mettere i tuoi AirPods in modalità di accoppiamento. Inserisci entrambi gli auricolari (sinistro e destro) nella custodia di ricarica e mantieni il coperchio aperto.
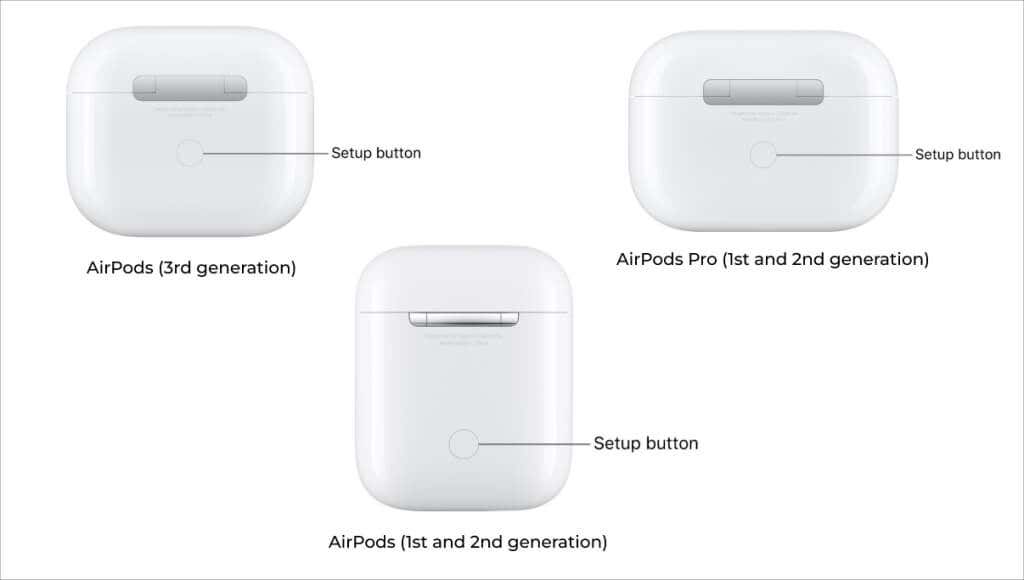
Nota:se hai AirPods Max, tieni premuto il pulsante Controllo rumoreper circa 5 secondi per metterlo in modalità di accoppiamento.

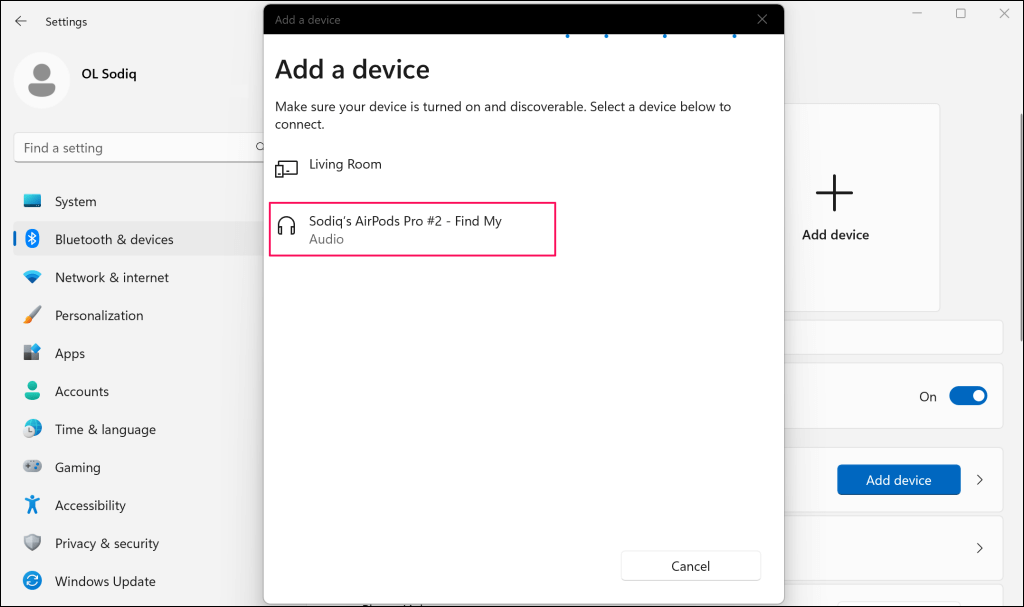
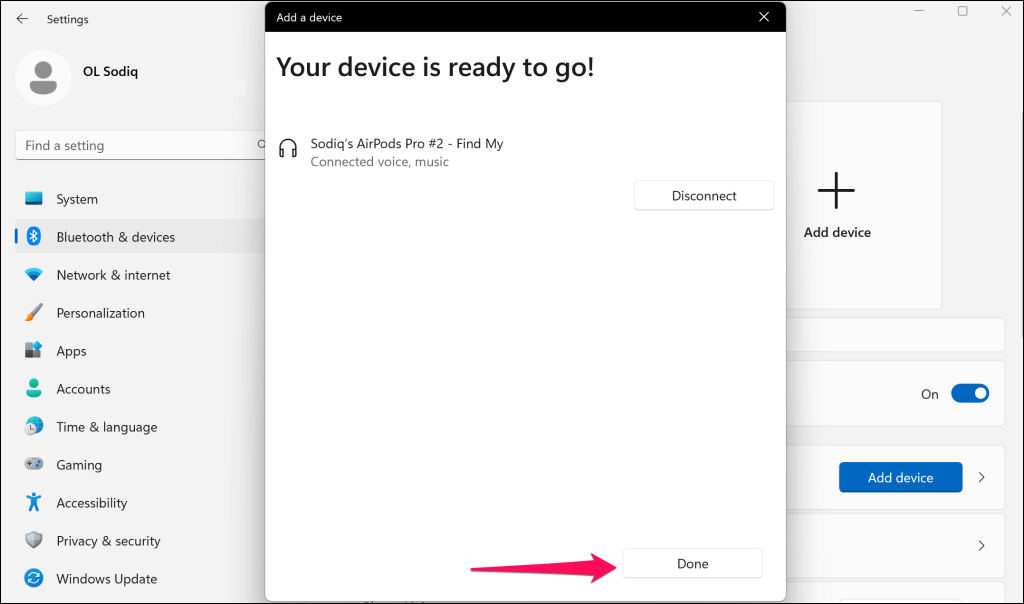
I tuoi AirPods potrebbero non connettersi o entrare in modalità di accoppiamento se le batterie sono scariche. Carica i tuoi AirPods per alcuni minuti e prova ad associarli nuovamente a Surface.
Rendi gli AirPods il dispositivo di output attivo sulla tua superficie
Quando colleghi gli AirPods a Surface, Windows li rende automaticamente il dispositivo audio principale. Modifica le impostazioni di uscita audio di Surface se Windows non indirizza l'uscita audio agli AirPods collegati.
Utilizza gli AirPods per l'uscita audio (tramite il menu Impostazioni rapide).
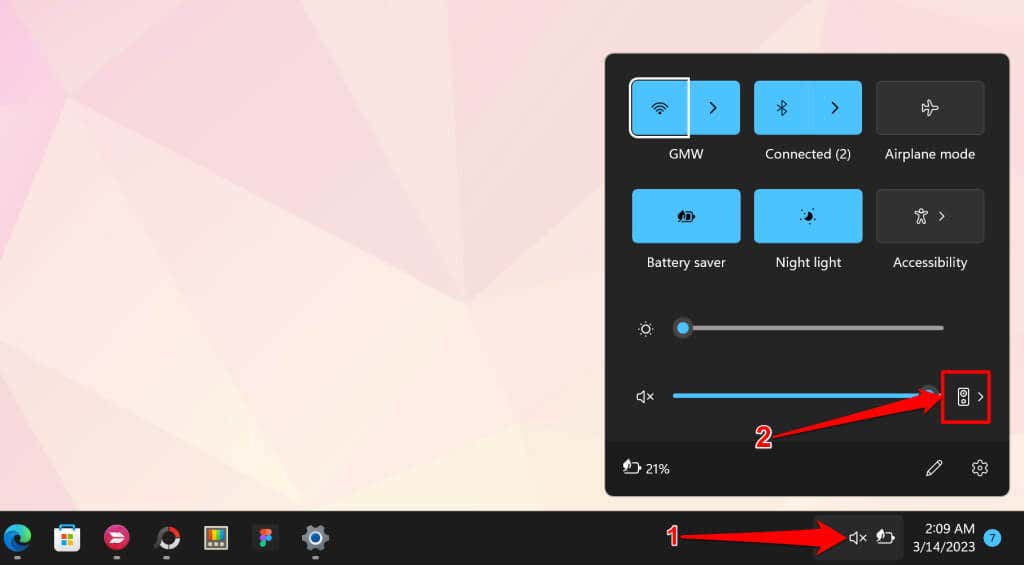
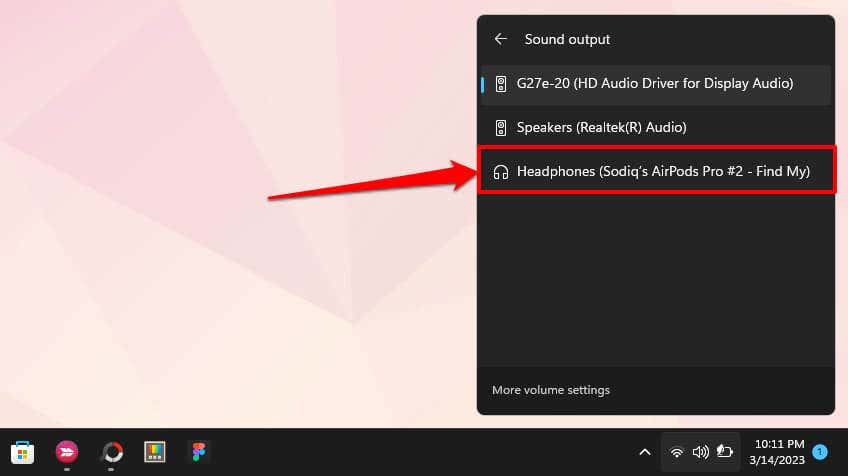
Utilizza AirPods per l'uscita audio (tramite le impostazioni di Windows)
Puoi anche rendere i tuoi AirPods il dispositivo di uscita audio attivo per Surface tramite l'app Impostazioni di Windows.
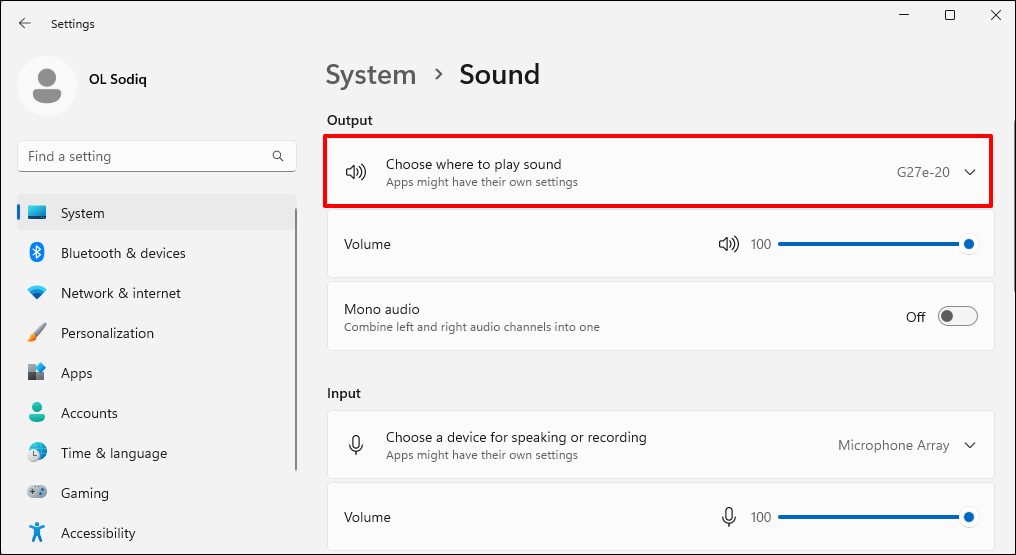
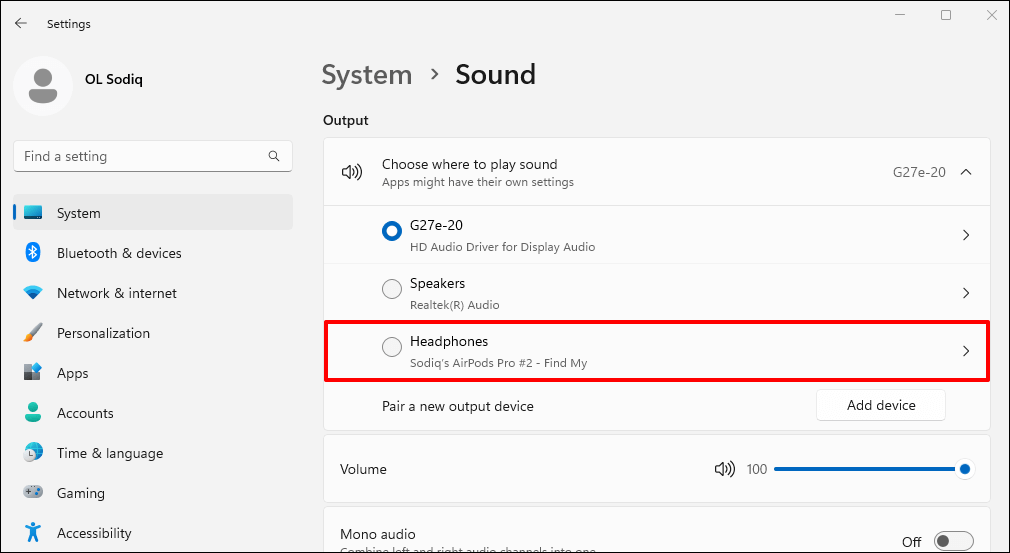
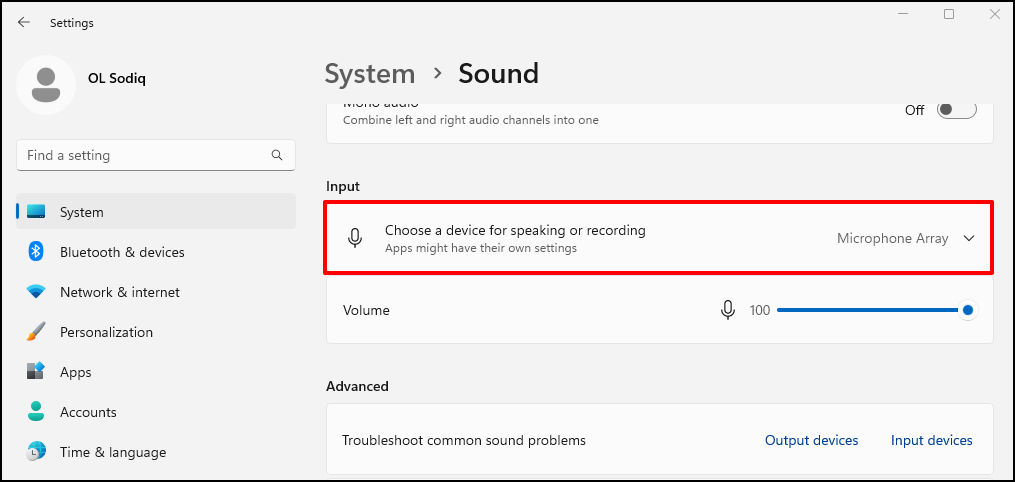
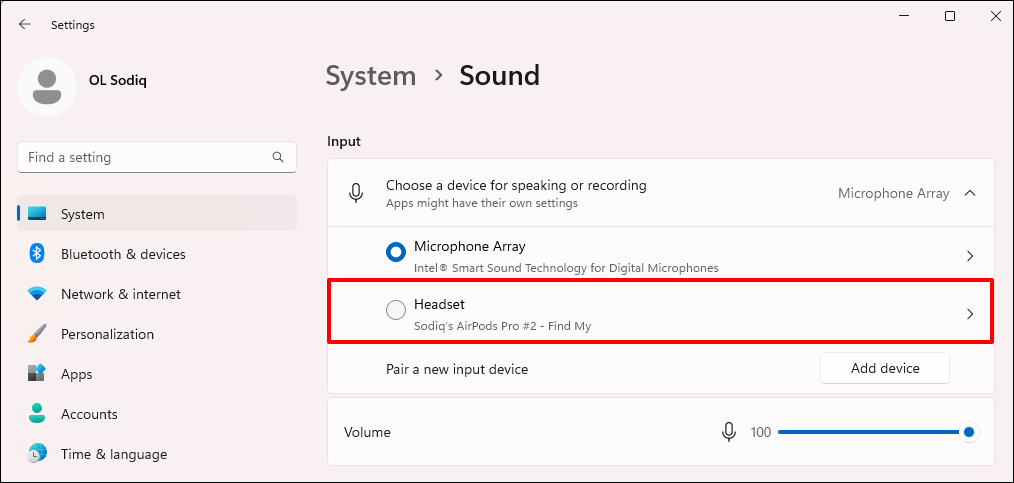
Disconnetti o annulla l'abbinamento degli AirPods da Surface
Puoi disconnettere gli AirPods da Surface tramite il menu Impostazioni rapide o Impostazioni Bluetooth.
Per utilizzare le Impostazioni rapide, segui questi passaggi:
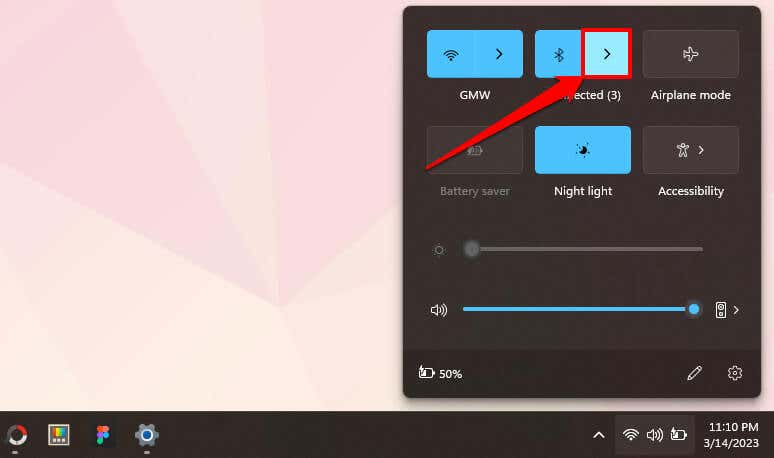
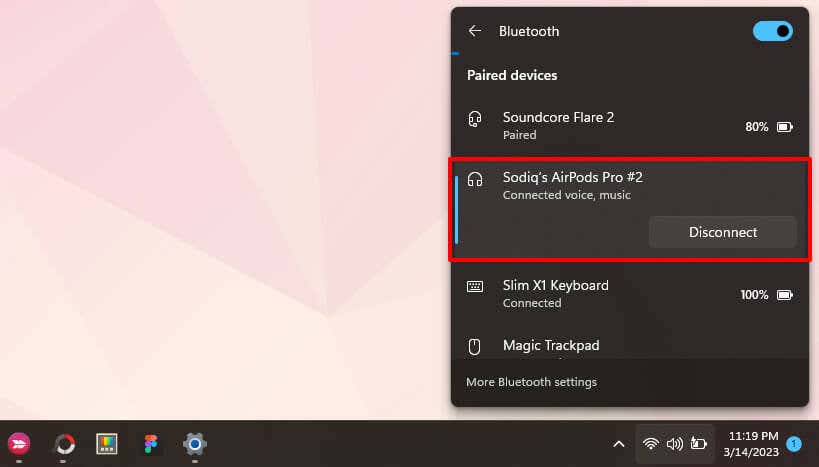
Per utilizzare il menu Impostazioni Bluetooth, procedi nel seguente modo:
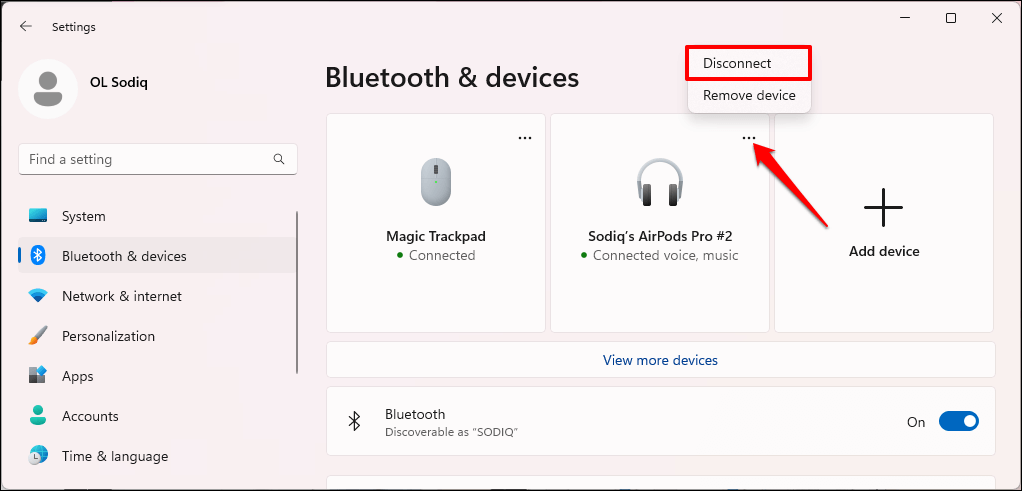
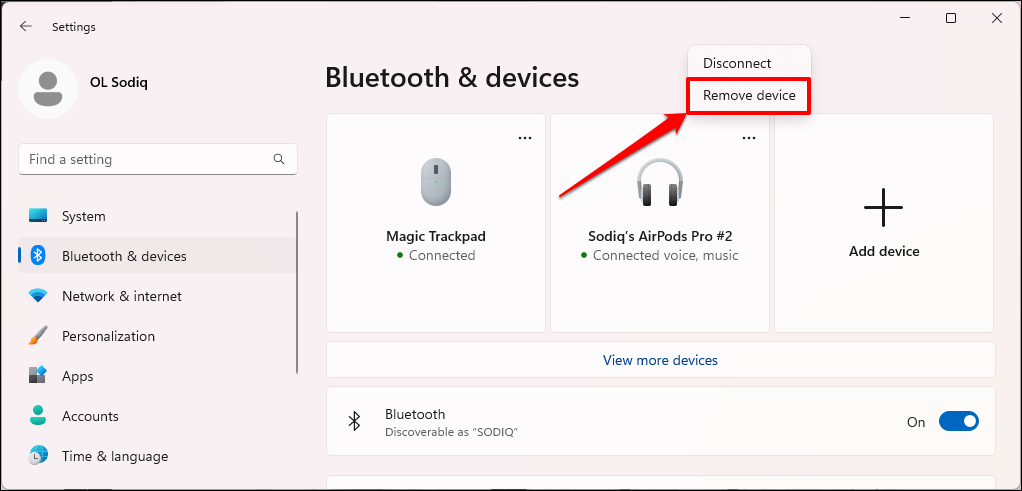
Utilizza gli AirPods sulla tua superficie
Sebbene gli AirPod funzionino su dispositivi non Apple, le loro caratteristiche e funzionalità sono limitate. Ad esempio, non puoi utilizzare Potenziamento della conversazione in Windows, né eseguire un test di adattamento dei cuscinetti. Inoltre, non puoi utilizzare Siri o controllare la batteria delle cuffie, ma esiste una soluzione non ufficiale: vedi come controllare la batteria degli AirPods in Windows e Android..
È interessante notare che le funzioni di controllo del rumore degli AirPods (cancellazione attiva del rumore e modalità trasparenza) funzionano in Windows. Sui modelli AirPods Pro, tieni premuto il sensore di forza sullo stelo di un AirPod per passare da una modalità di controllo del rumore all'altra. Rilascia il sensore di forza quando senti un segnale acustico.
Se utilizzi AirPods Max, premi il pulsante Controllo rumore per alternare tra le modalità Trasparenza e Cancellazione attiva del rumore.
.