Passaggio a un mouse wireless migliorerà la tua produttività se il tuo Chromebook ha un trackpad pessimo o lento. Inoltre, i mouse esterni sono anche più ergonomici e confortevoli. Questo tutorial illustra come connettere un mouse wireless al tuo Chromebook.
Abbiamo incluso anche soluzioni per la risoluzione dei problemi che potresti riscontrare quando colleghi un mouse senza fili al tuo Chromebook.
Collega il mouse wireless utilizzando un dongle
I mouse wireless con ricevitore/connettore USB o dongle a radiofrequenza (RF) sono dotati di una configurazione plug-and-use. Il dongle USB trasmette i segnali dal mouse al Chromebook.
Accendi il mouse e collega il ricevitore USB alla porta USB del Chromebook. Il Chromebook dovrebbe rilevare immediatamente il mouse.

Se il mouse non si connette, controlla che sia acceso e carico: i mouse wireless in genere hanno l'interruttore di accensione nella parte inferiore o laterale.
Assicurati inoltre che la connessione del ricevitore non sia allentata. I ricevitori wireless del mouse richiedono in genere una connessione USB Type-A (o USB-A). Collega il ricevitore RF del mouse a un hub o adattatore USB se il tuo Chromebook non dispone di una porta USB-A.
Collega un mouse Bluetooth wireless
Questi mouse trasmettono segnali al tuo Chromebook tramite Bluetooth. A differenza dei mouse RF, i mouse Bluetooth richiedono più tempo per la configurazione, ma il processo è relativamente semplice.
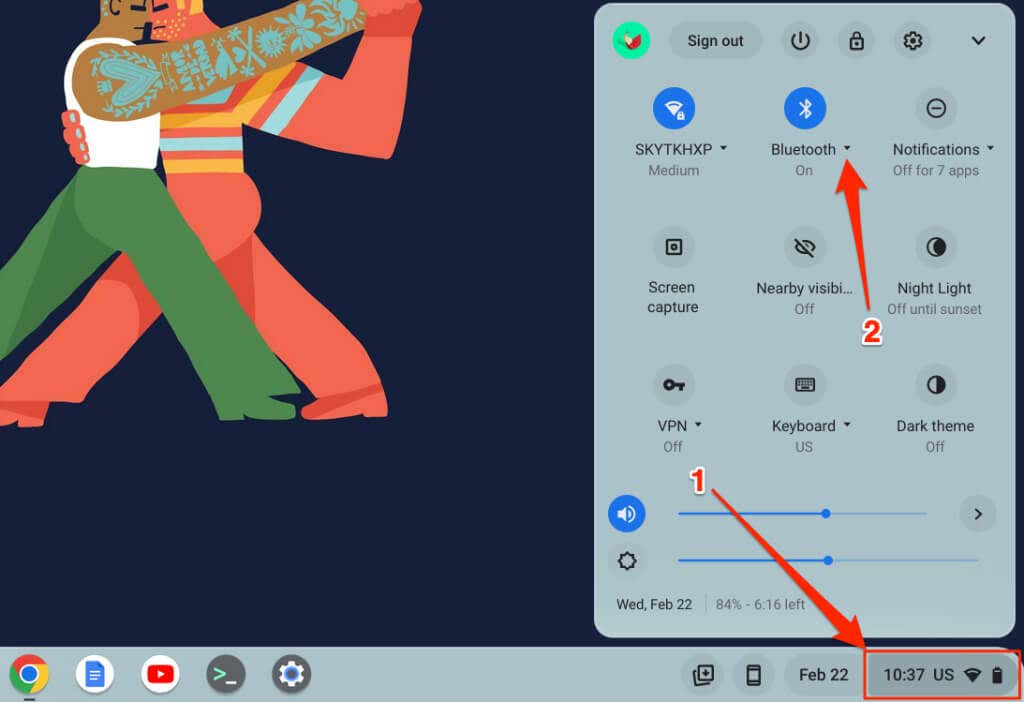
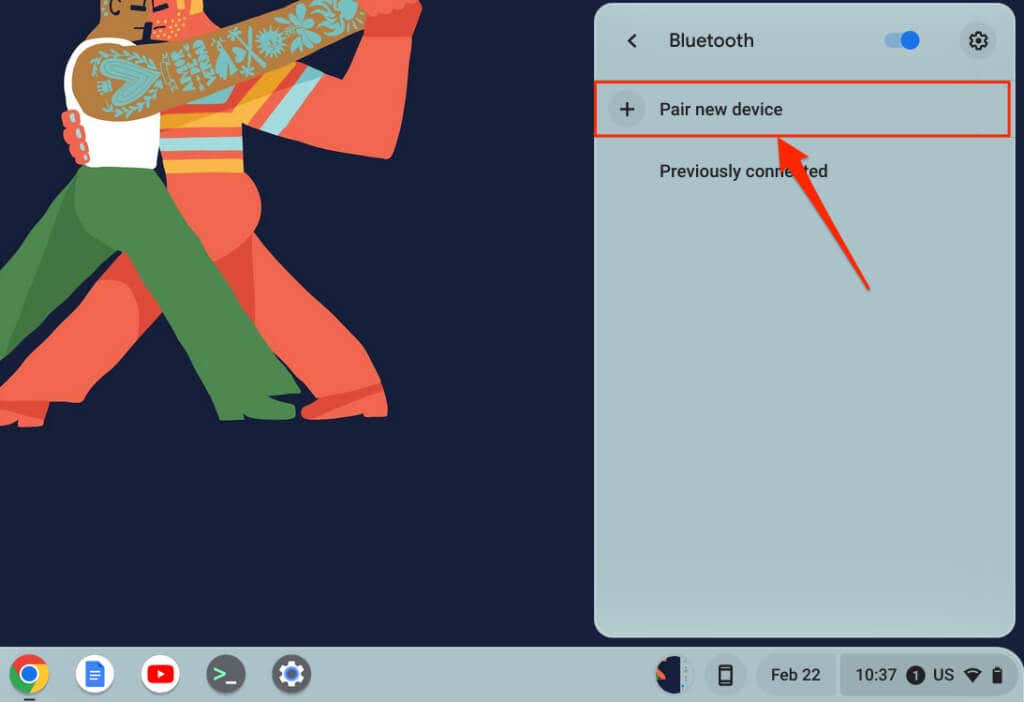
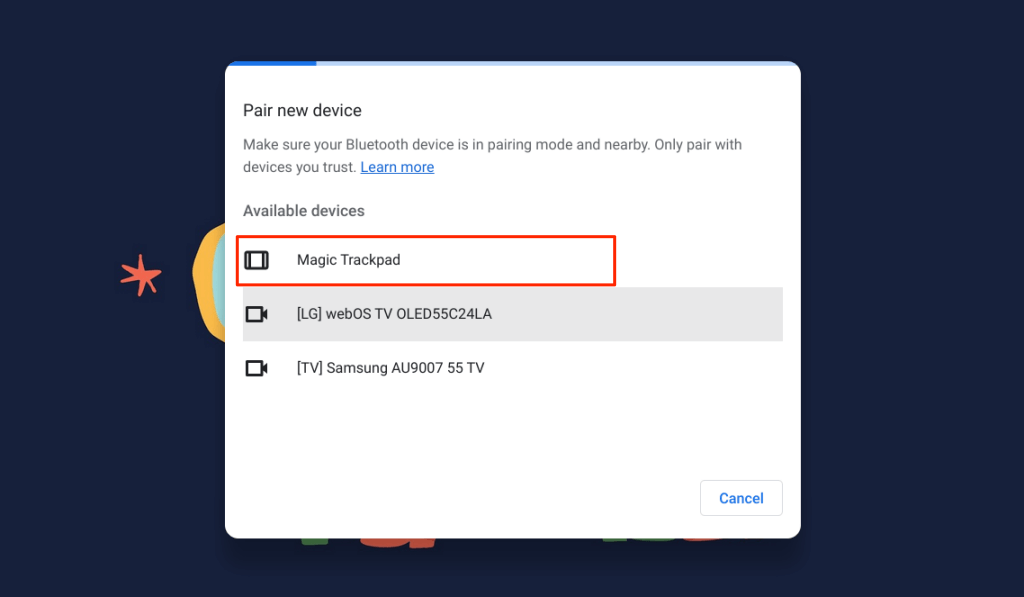
Quando il mouse wireless si connette al Chromebook, nella parte inferiore dello schermo verrà visualizzato un messaggio di operazione riuscita. Il mouse Bluetooth potrebbe impiegare alcuni secondi per iniziare a funzionare, ad esempio spostando il cursore, facendo clic, scorrendo, ecc.
Disaccoppia o disconnetti il mouse Bluetooth dal Chromebook.
La rimozione del ricevitore USB disaccoppia e disconnette immediatamente un mouse RF dal Chromebook. Anche disattivare l’interruttore di accensione del mouse funziona, per i mouse RF e Bluetooth. Alcuni mouse wireless si disconnettono automaticamente anche quando sono inattivi o non utilizzati per un periodo specifico.
Puoi anche disconnettere o annullare l'accoppiamento di un mouse con tecnologia Bluetooth dal menu delle impostazioni del Chromebook.
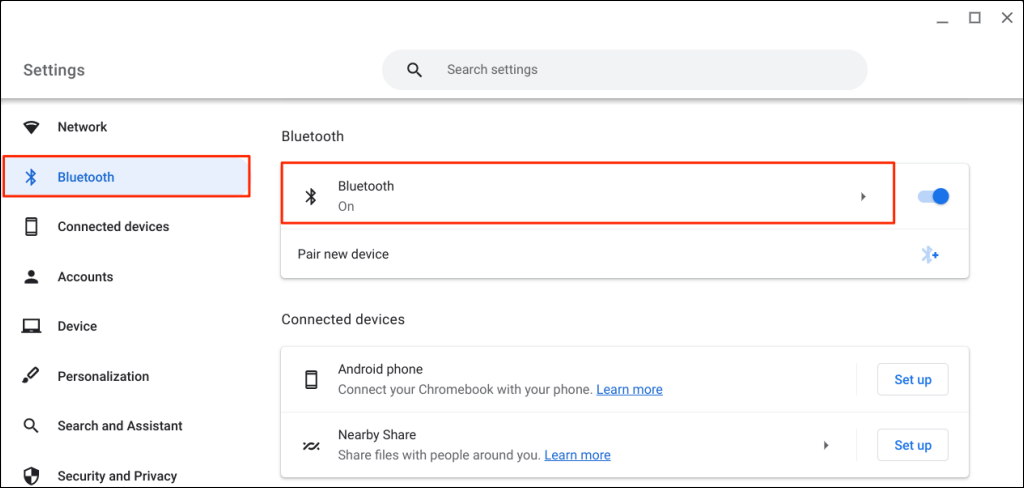
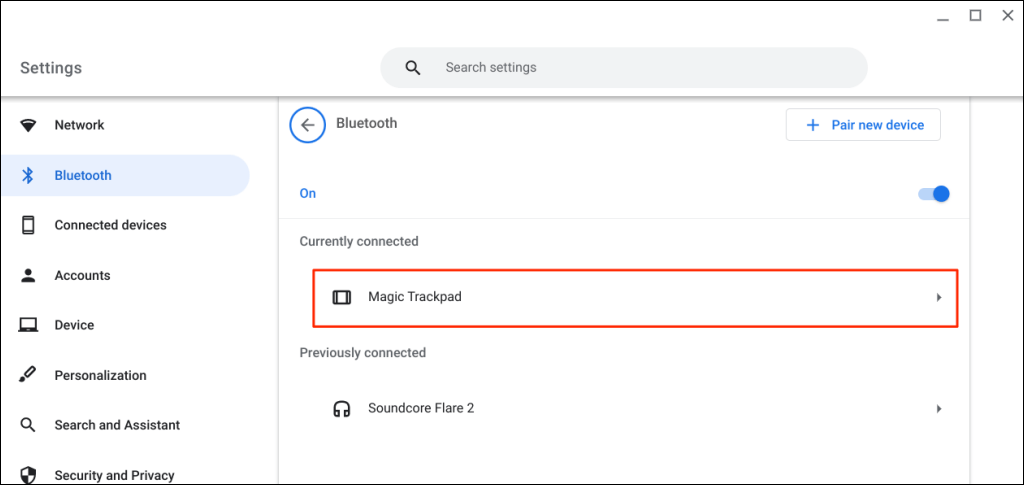
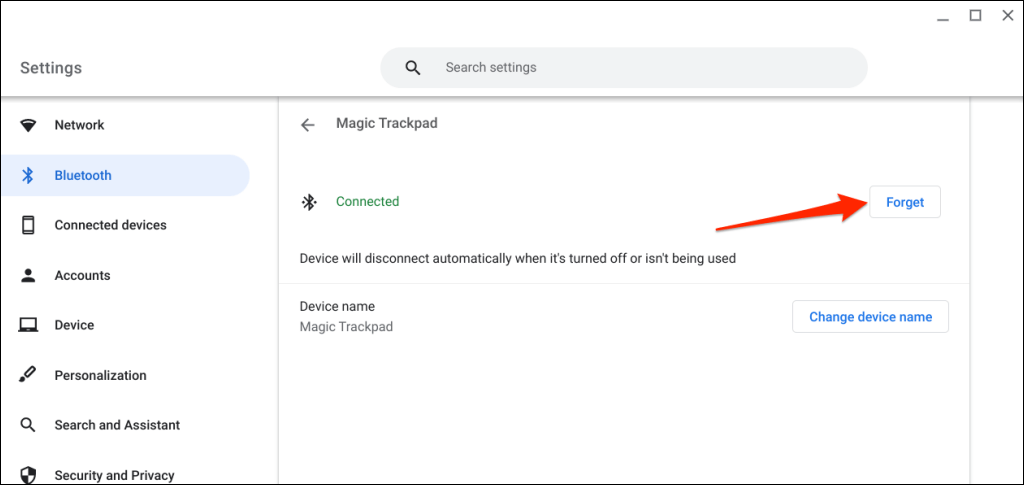
Cambia il nome del mouse wireless
ChromeOS ti consente di personalizzare il nome dei dispositivi e degli accessori Bluetooth. Se non ti piace il nome predefinito del tuo mouse Bluetooth, cambia il suo nome nel menu delle impostazioni Bluetooth di Chrome OS.
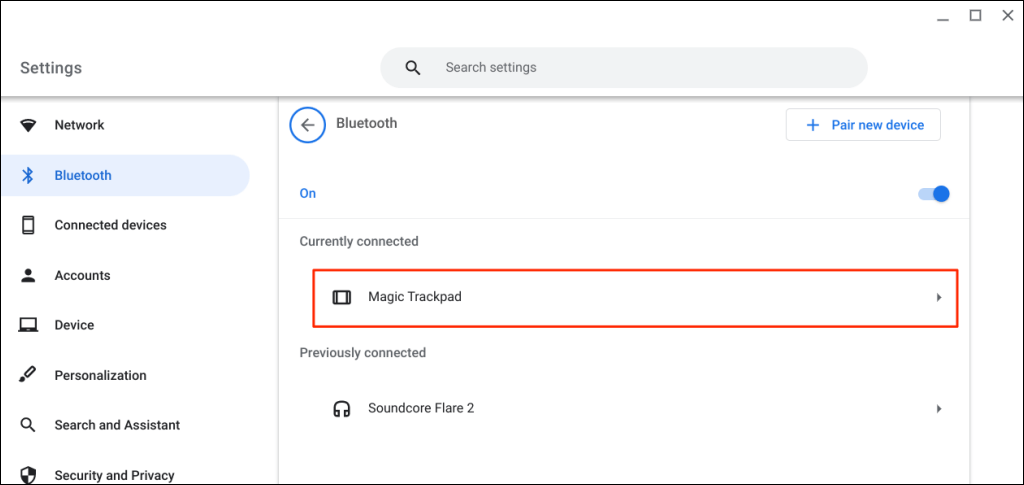
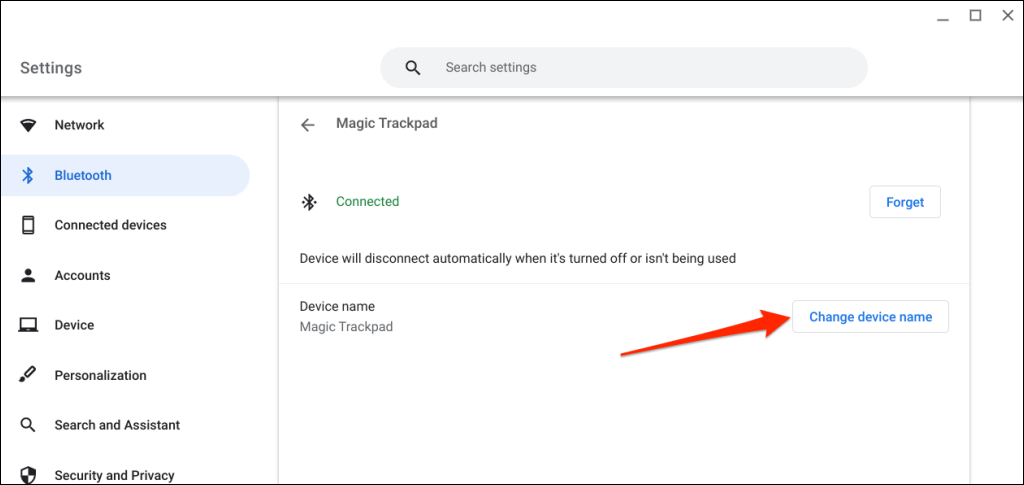
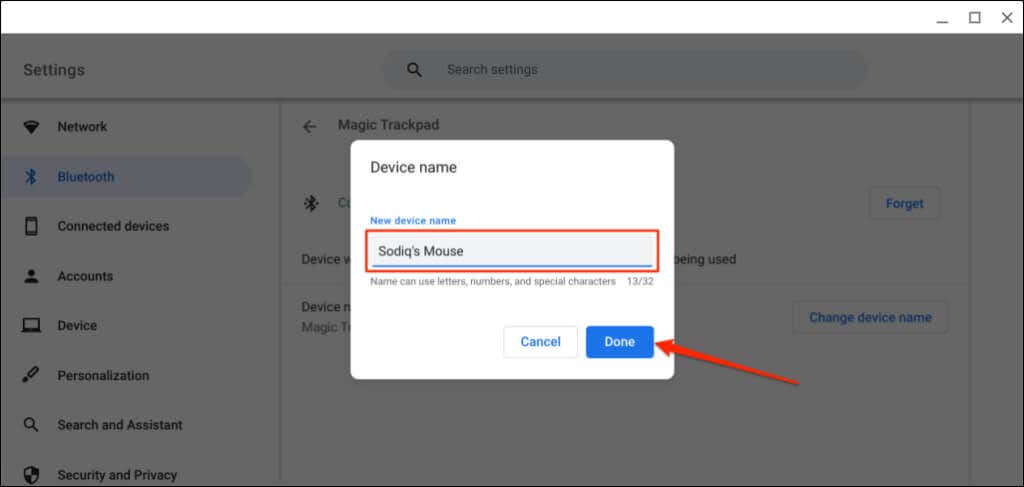
Non riesci a connettere il mouse wireless al Chromebook? Prova queste 5 soluzioni
Continui a ricevere l'errore "Impossibile accoppiare" quando colleghi un mouse Bluetooth al Chromebook? Il tuo mouse RF rallenta o si disconnette occasionalmente quando è accoppiato?
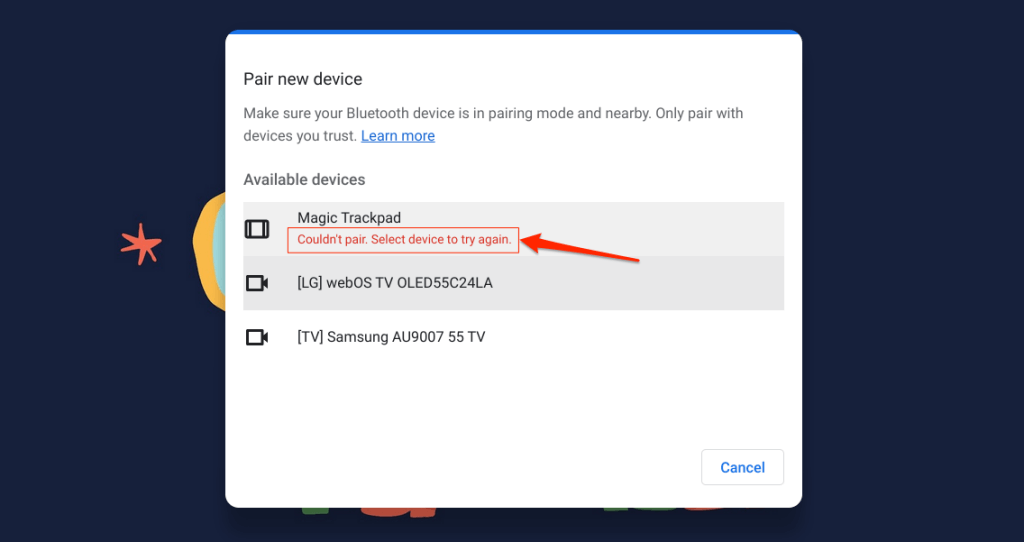
Il mouse non si connetterà al Chromebook se è fuori dalla portata del Bluetooth o non è in modalità di accoppiamento. I problemi relativi all'alimentazione possono anche impedire al mouse wireless di connettersi al Chromebook.
Questa sezione illustra le soluzioni per la risoluzione dei problemi da provare se il tuo Chromebook fails to connect a mouse senza fili.
1. Prova una porta USB diversa

Una connessione USB allentata potrebbe causare la disconnessione occasionale del mouse RF dal Chromebook. A volte, il il mouse non funzionerà se il ricevitore è collegato in modo errato..
Scollega il ricevitore USB del mouse e ricollegalo alla porta USB del Chromebook o all'hub USB esterno. Se il mouse continua a non funzionare, procedi con la successiva soluzione per la risoluzione dei problemi.
2. Avvicina il mouse al Chromebook
Se il mouse wireless è troppo lontano dal Chromebook, spostandolo più vicino dovresti risolvere i problemi di ritardo di input.

I mouse wireless (RF o alimentati tramite Bluetooth) hanno un sistema operativo massimo oltre il quale non funzionano. A seconda del mouse, la distanza varia da 2 a 10 metri (da 6 a 33 piedi).
Fare riferimento al manuale di istruzioni del mouse o al sito Web del produttore per le specifiche sulla distanza operativa.
3. Verifica interferenze

Oggetti metallici, router Wi-Fi e cavi scarsamente schermati possono interferire con il segnale del mouse wireless e causare malfunzionamenti. Anche i dispositivi elettronici che trasmettono radiazioni (microonde, display esterni, cuffie, ecc.) che funzionano su Banda di frequenza 2,4 GHz producono interferenze.
Mantieni il mouse e il ricevitore ad almeno un metro di distanza da altri dispositivi wireless e oggetti metallici per una connessione senza ritardi. Cambiare il canale del router su 5GHz può anche ridurre al minimo le potenziali interferenze Wi-Fi.
Il posizionamento del ricevitore USB del mouse influisce sulla sua suscettibilità alle interferenze. Alcuni produttori consigliano di collegare il ricevitore USB sullo stesso lato del mouse.

Se sei destrimano, ad esempio, è meglio collegare il ricevitore a una porta USB sul lato destro del Chromebook.
Questo Libro bianco di Logitech contiene consigli più pratici su come ottimizzare la connessione del mouse wireless contro le interferenze.
4. Riavvia il mouse
Individua il pulsante di accensione del mouse e spegnilo per alcuni secondi. Riaccendilo e prova a collegarlo nuovamente al Chromebook.
5. Carica il mouse o sostituisci la batteria
I mouse wireless spesso non funzionano correttamente quando le batterie sono scariche o danneggiate. I mouse RF in genere utilizzano batterie rimovibili e la durata della batteria varia in base all'utilizzo, al tipo di batteria, alla capacità e ad altri fattori.

Può essere difficile capire quando è necessario sostituire le batterie rimovibili del mouse, soprattutto se non dispone di un indicatore LED. Fare riferimento al manuale di istruzioni del mouse o al sito Web del produttore per informazioni sulla gestione della batteria..
I modelli di mouse con indicatori LED lampeggiano in rosso quando le batterie sono scariche. Spegni il mouse, cambia le batterie, riaccendilo e prova a collegarlo nuovamente al Chromebook. Se il mouse non si accende o non si accoppia con il Chromebook, controlla il vano batteria e assicurati che le batterie siano fissate correttamente.

Se il mouse è dotato di batteria ricaricabile integrata, collegalo a una fonte di alimentazione e caricalo per alcuni minuti. Scollega il mouse quando è carico, mettilo in modalità di accoppiamento e collegalo al Chromebook.
6. Aggiorna e riavvia il Chromebook
Installazione dell'ultimo aggiornamento di ChromeOS può risolvere i problemi relativi alla connettività sul tuo Chromebook.
Apri l'app Impostazionidel Chromebook e seleziona Informazioni su ChromeOSsulla barra laterale. Seleziona Verifica aggiornamentiper trovare gli aggiornamenti disponibili o Riavviaper installare gli aggiornamenti in sospeso.
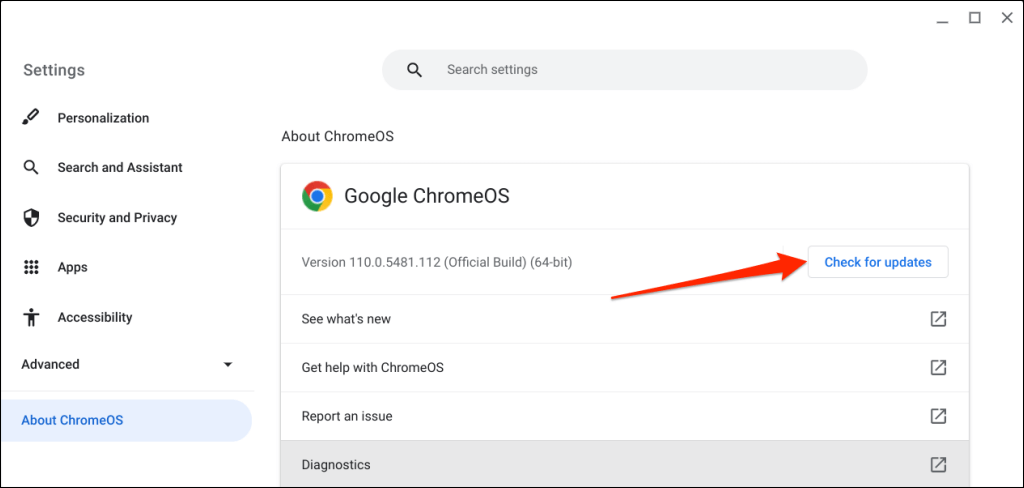
Vai al wireless
Collegare un mouse wireless al Chromebook è semplice. Se non disponi di un mouse wireless, consulta i nostri Guida all'acquisto di mouse ergonomici per consigli.
.