Il riavvio del Chromebook può risolvere problemi temporanei del sistema e accelerarne le prestazioni. A differenza di Windows e Mac, i Chromebook non hanno l'opzione "Riavvia" o "Riavvia" nel menu di accensione. Per riavviare il Chromebook, devi spegnerlo e riaccenderlo utilizzando il pulsante di accensione.
Questo tutorial illustra diversi metodi per spegnere e riavviare un Chromebook. Assicurati di chiudere tutte le applicazioni prima di riavviare il Chromebook per non perdere il lavoro non salvato.
1. Utilizza il pulsante di accensione
Troverai un pulsante di accensione sulla tastiera o sul lato del Chromebook. Tieni premuto il pulsante di accensioneper 3-5 secondi finché lo schermo non si spegne. Premi di nuovo il pulsante di accensioneper riavviare il Chromebook.
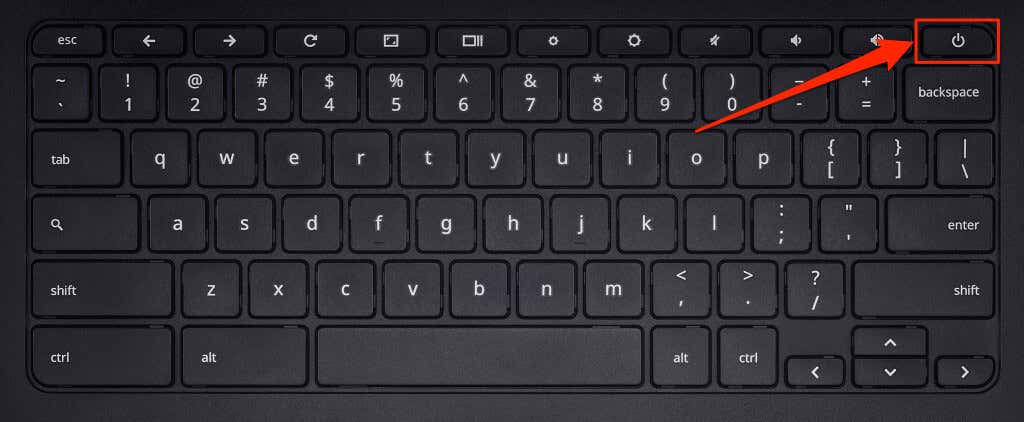
2. Riavvia dal menu di accensione
Tieni premuto il pulsante di accensionedel Chromebook per 1-2 secondi per aprire il menu di accensione di ChromeOS. Seleziona Spegniper spegnere il Chromebook.
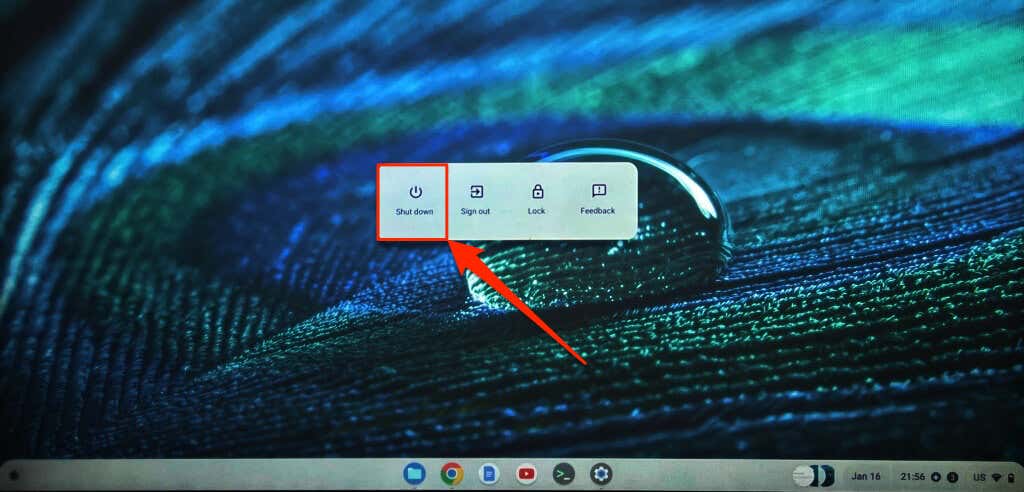
Attendi 10-30 secondi affinché il dispositivo si spenga completamente, quindi premi il pulsante di accensioneper riaccenderlo.
3. Riavvia dalla schermata di blocco
È disponibile un'opzione per spegnere il Chromebook nella schermata di accesso e di blocco.
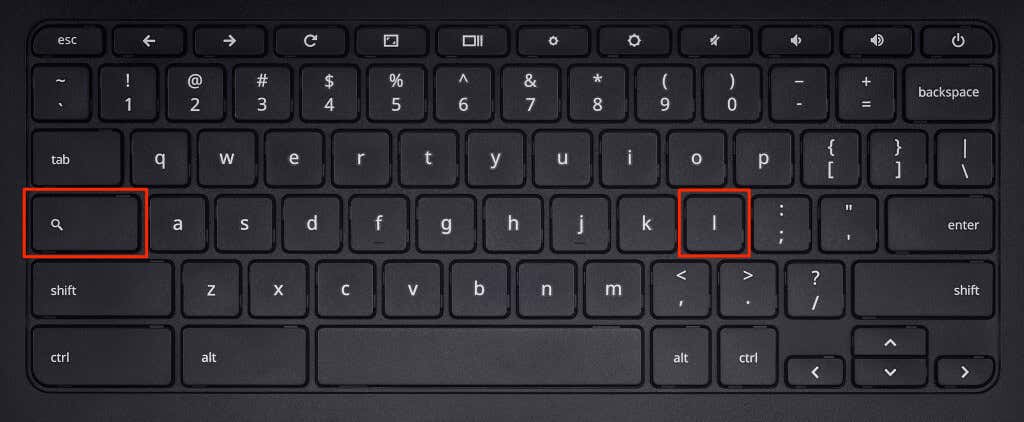
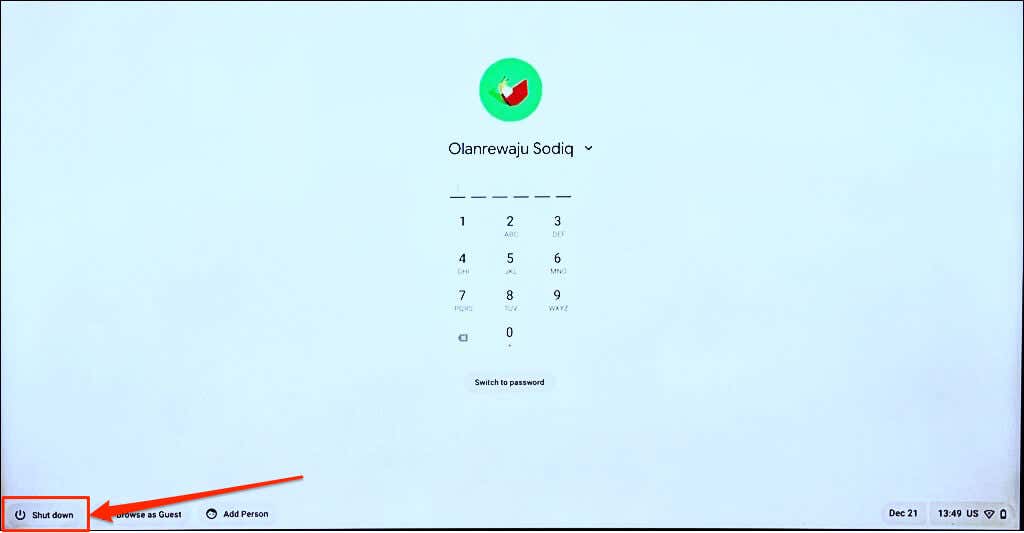
Attendi 1-2 minuti e premi il pulsante di accensioneper riavviare il Chromebook.
4. Spegni e riavvia dal pannello Impostazioni rapide
È presente un pulsante per spegnere il Chromebook nel pannello Impostazioni rapide di Chrome OS.
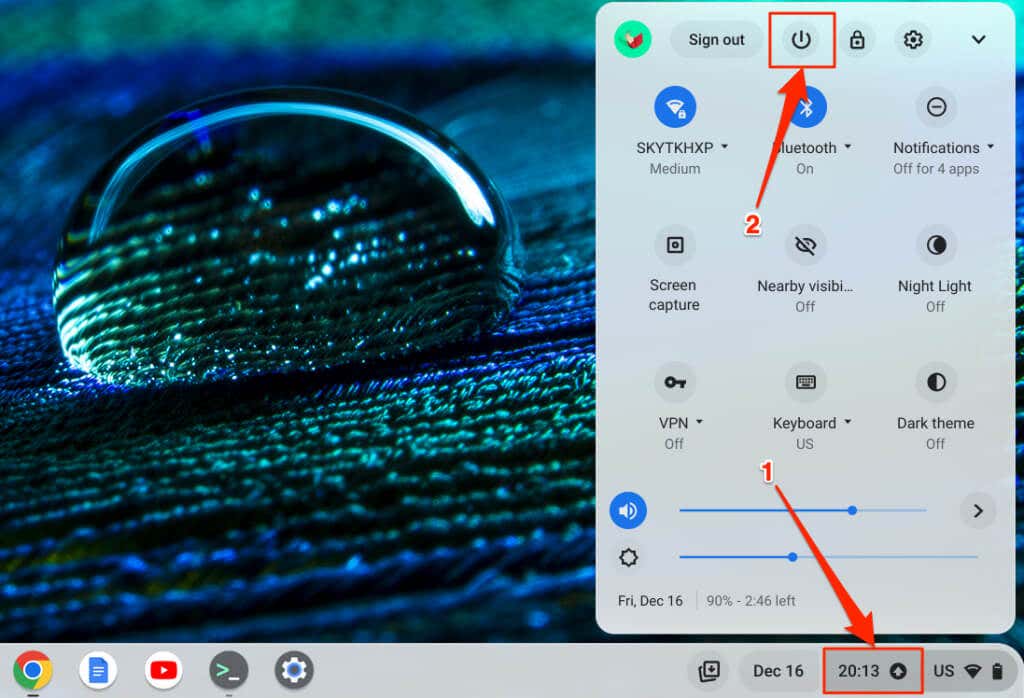
5. Riavvia e aggiorna il tuo Chromebook
L'installazione di un aggiornamento software è un altro modo per riavviare il Chromebook. I Chromebook scaricano automaticamente gli aggiornamenti software quando sono connessi a Wi-Fi o Ethernet. Pertanto, quando ChromeOS scarica un aggiornamento in background, riceverai una notifica per riavviare il Chromebook per installare l'aggiornamento..
Seleziona l'ora nell'angolo in basso a destra dello schermo e tocca Riavvia per aggiornarenella notifica "Aggiornamento disponibile".
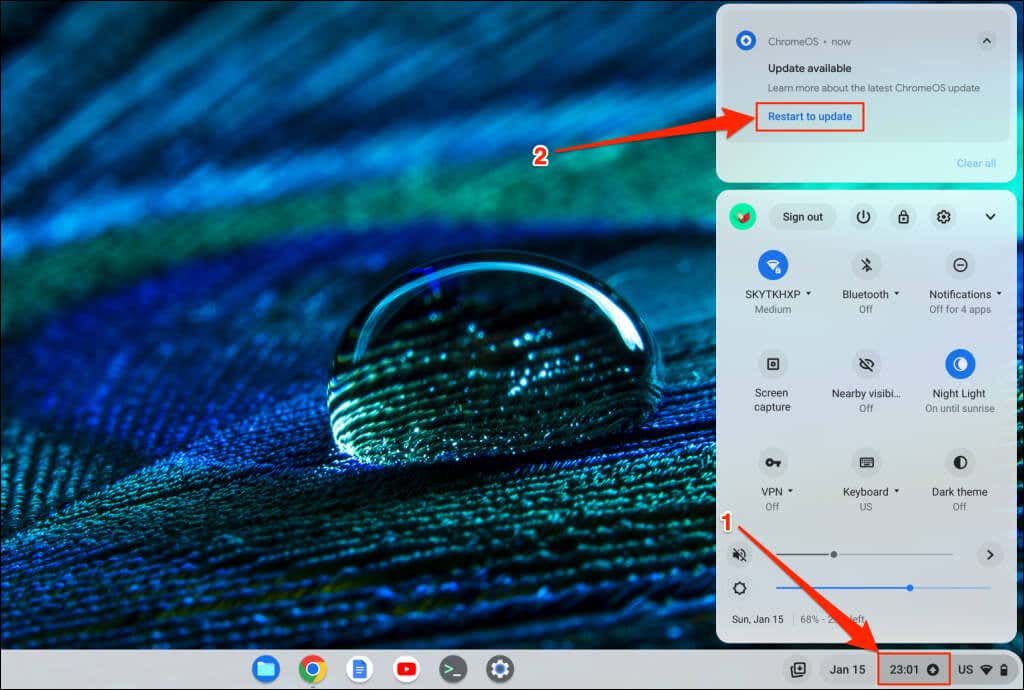
In alternativa, apri l'app Impostazioni, seleziona Informazioni su ChromeOSsulla barra laterale e seleziona il pulsante Riavvia.
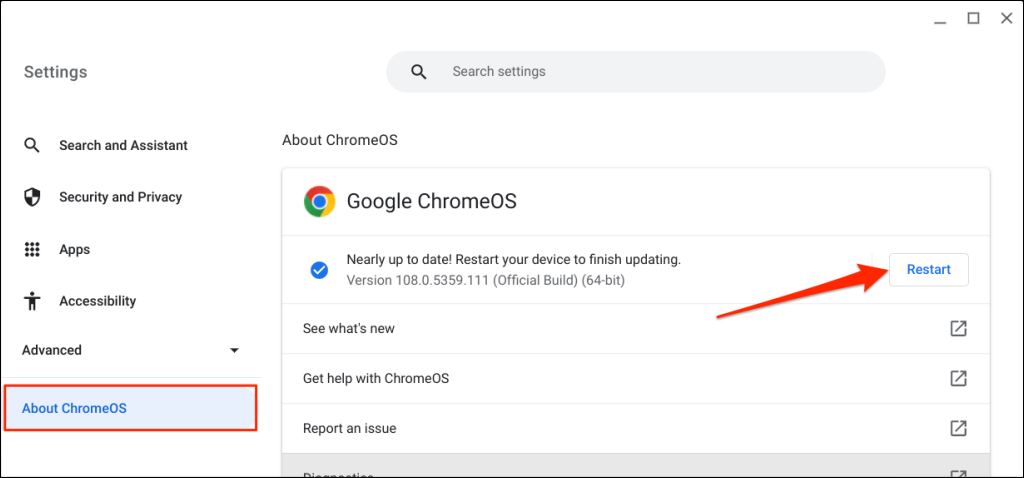
Leggi il nostro tutorial sull'aggiornamento dei Chromebook per scoprire altri modi per installare gli aggiornamenti di Chrome OS.
6. Riavvia manualmente il Chromebook
Un riavvio hardware (chiamato anche ripristino hardware o ripristino del controller incorporato) riavvia l'hardware del Chromebook: tastiera, schermo, touchpad, ecc. L'esecuzione di un riavvio hardware potrebbe risolvere problemi che un normale riavvio non risolverebbe.

Il riavvio dell'hardware del Chromebook potrebbe eliminare alcuni file nella cartella "Download". Esegui il backup dei file nella cartella su Google Drive, su una chiavetta USB o in una posizione diversa sul Chromebook.
La procedura per reimpostare l'hardware del Chromebook varia in base al modello o al tipo di Chromebook. Scollega i dispositivi o gli accessori esterni (unità USB, mouse, cavo di alimentazione, cuffie, ecc.) dal Chromebook prima di riavviarne l'hardware.
Riavvia l'hardware di un laptop Chromebook
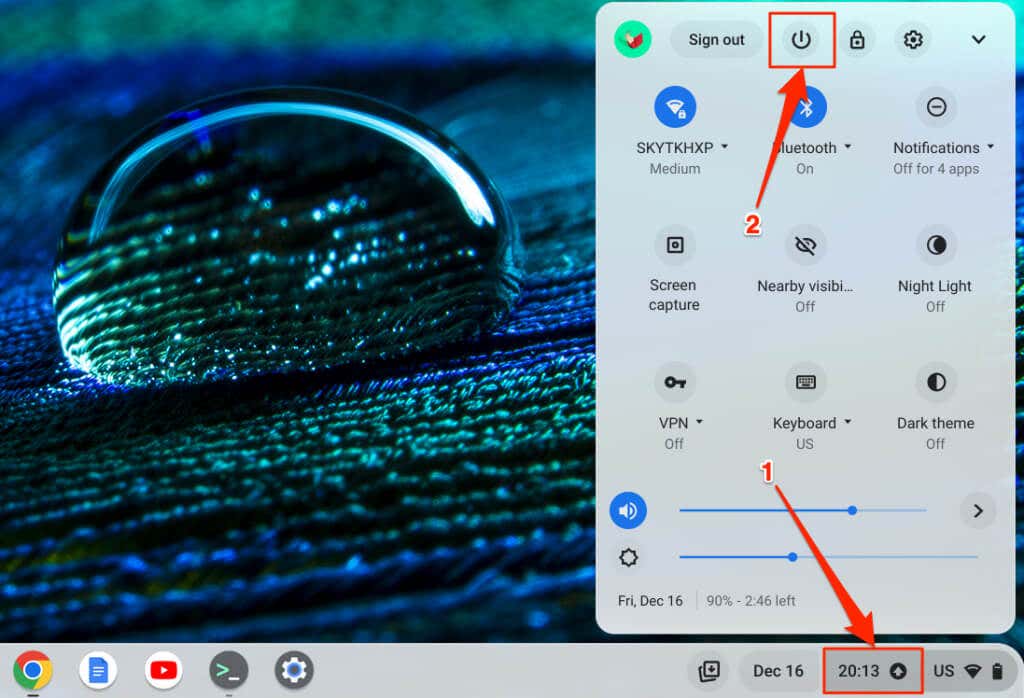
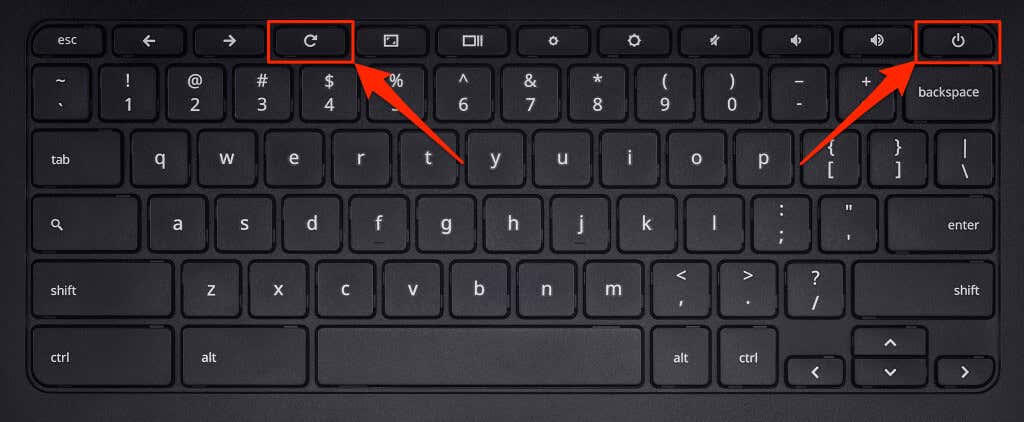
Riavvia un Chromebook o un tablet Chromebook 2 in 1
Riavvia l'hardware sul Chromebook con batterie rimovibili

Se il tuo Chromebook è dotato di batteria rimovibile, puoi riavviarne l'hardware rimuovendo e reinserindo la batteria. Attendi qualche secondo e premi il tasto di accensioneper riaccendere il Chromebook..
Assicurati di scollegare il cavo di alimentazione del Chromebook prima di rimuovere la batteria o riavviare l'hardware.
Riavvia l'hardware del Chromebook utilizzando il pulsante di ripristino
Alcuni Chromebook Samsung sono dotati di un pulsante di ripristino in un foro nella parte inferiore dello chassis. Premendo il pulsante si riavvia l'hardware del Chromebook.
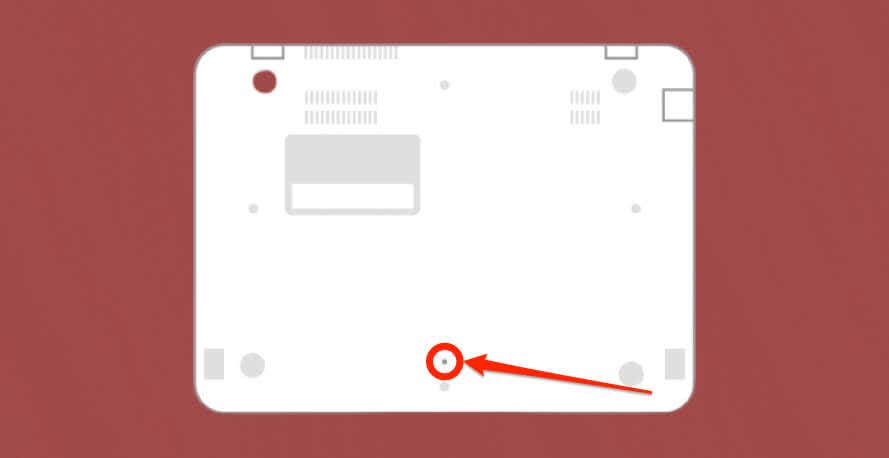
Spegni e accendi il Chromebook
Questi sono i sei modi diversi per spegnere e riavviare un Chromebook. Se il tuo Il Chromebook non si accende o rimane bloccato su uno schermo nero, caricalo per alcuni minuti e riprova. Anche un Chromebook surriscaldato potrebbe non accendersi. Se il Chromebook è caldo, lascialo raffreddare per alcuni minuti e prova a riaccenderlo. Effettua il powerwash (ripristino delle impostazioni di fabbrica) del tuo Chromebook o contatta il produttore se il problema persiste.
.