Sul touchpad del Chromebook sono rimasti residui o impurità? Disabilitare il touchpad prima di pulirlo rapidamente è una buona idea. Potresti anche voler disabilitare il touchpad se non funziona correttamente o se utilizzi un mouse esterno (USB o Bluetooth). Questo tutorial illustra diversi modi per disattivare e attivare il touchpad su un Chromebook.
Abilita/disabilita il touchpad tramite i flag di Chrome
Una funzione Bandiera cromata sperimentale ti consente di disattivare Il touchpad del Chromebook e la tastiera. La funzionalità non funziona su tutti i Chromebook e le versioni di ChromeOS, ma vale la pena provarci.
Disattiva il touchpad del Chromebook
Apri il browser Google Chrome e segui i passaggi seguenti per disattivare il touchpad.
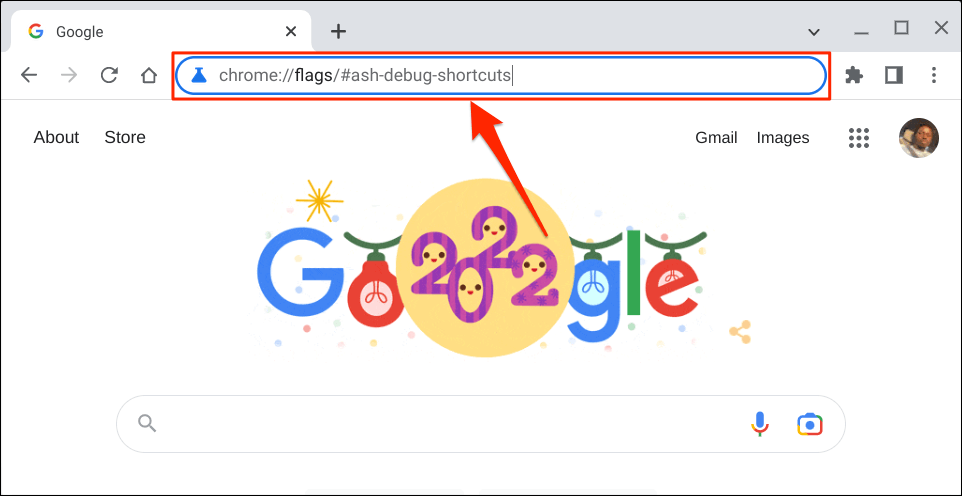
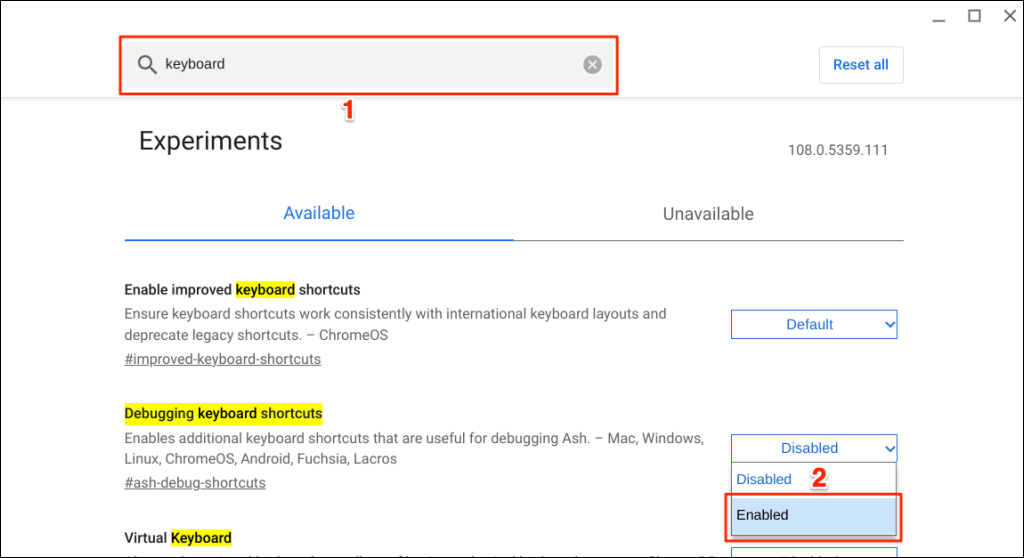
Puoi anche accedere all'opzione "Debug delle scorciatoie da tastiera" tramite Google Chrome.
Digita o incolla chrome://flags/#ash-debug-shortcutsnella barra degli indirizzi del browser Chrome e premi Invio. Dovrebbe aprirsi l'app Flags ed evidenziare "Debug delle scorciatoie da tastiera".
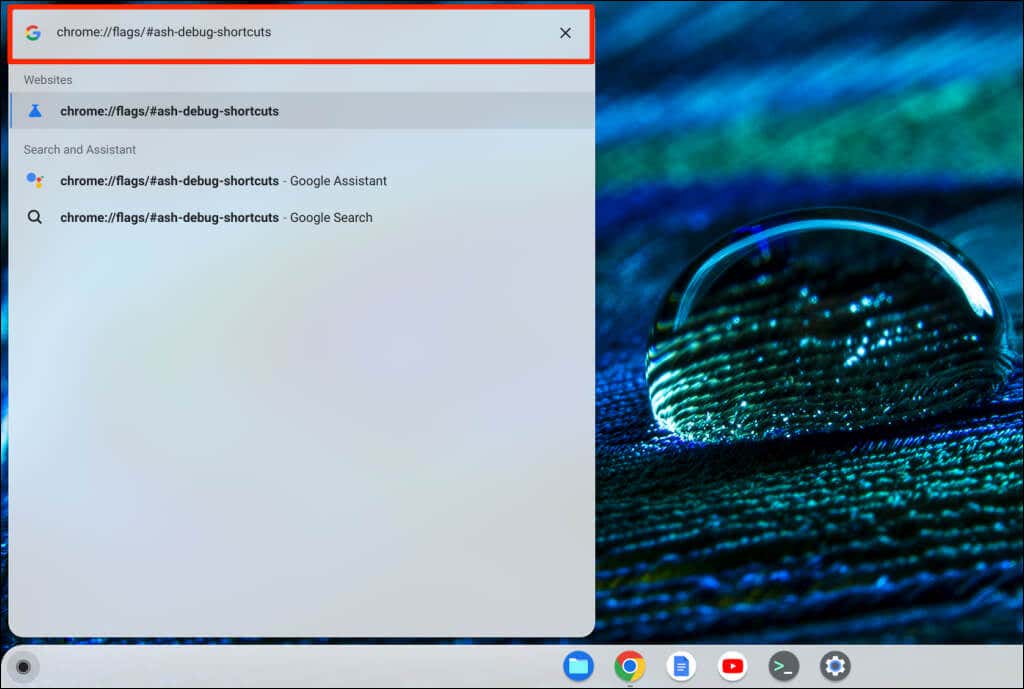
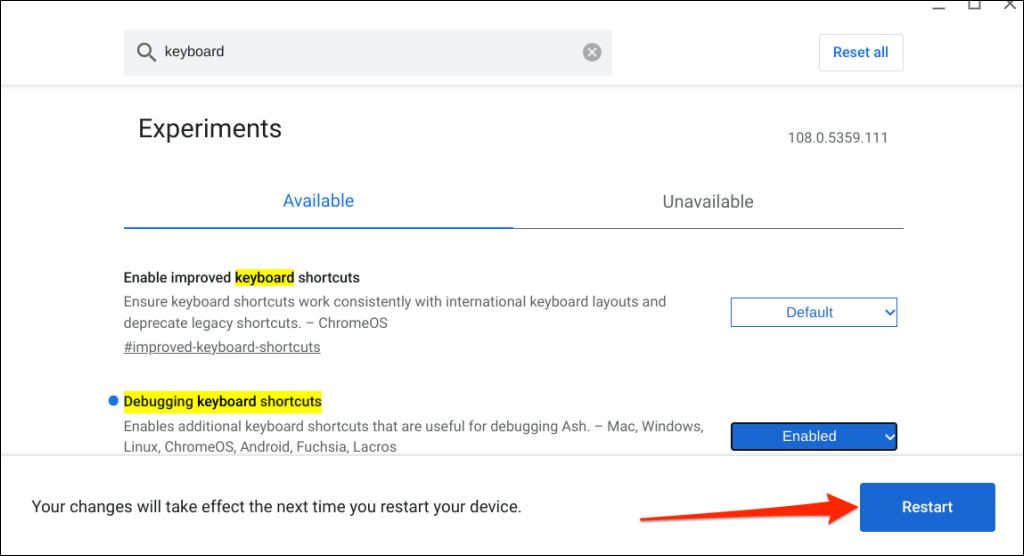
Ricorda che Bandiera cromata è sperimentale, instabile e potrebbe non funzionare sul tuo Chromebook. La disattivazione del touchpad potrebbe causare il malfunzionamento anche di altri componenti hardware, come la tastiera.
Non siamo riusciti a disattivare il touchpad sul nostro dispositivo di prova, un Chromebook con ChromeOS 108.0.5359.111. Tuttavia, l'attivazione del flag "Debug delle scorciatoie da tastiera" ha disabilitato il touchpad su Chromebook con ChromeOS 80 o versioni precedenti. Il flag non sembra funzionare sulle versioni più recenti del sistema operativo Chrome.

Se non riesci a disattivare il touchpad, probabilmente il tuo Chromebook non supporta il flag "Debug delle scorciatoie da tastiera". È anche possibile che il produttore del Chromebook abbia disabilitato la funzionalità a livello di sistema..
Riattiva il touchpad del Chromebook
Puoi riattivare il touchpad senza accedere al menu Flag di Chrome o riavviare il Chromebook.
Premi Cerca+ Maiusc+ Tsulla tastiera per riattivare il touchpad del Chromebook.
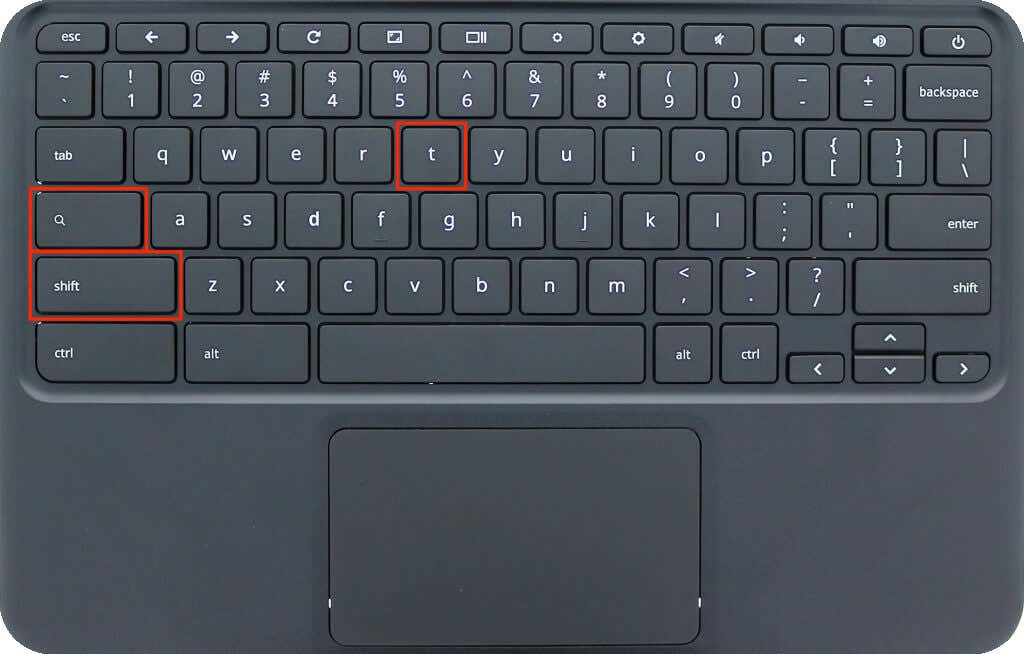
Tocca, tocca o fai scorrere il touchpad del Chromebook e controlla se funziona. Riavvia il Chromebook se il touchpad non rileva i gesti di tocco o di scorrimento.
Disattiva il touchpad tramite la modalità tablet
L'utilizzo del Chromebook come tablet ne disattiva il touchpad o il trackpad. Se disponi di un Chromebook convertibile o touchscreen, capovolgi lo schermo oltre la cerniera per metterlo in modalità tablet. Ciò disabiliterà il touchpad e la tastiera fisica del Chromebook e aprirà la tastiera su schermo.

Puoi collegare e utilizzare un mouse esterno in modalità tablet, ma in questo modo il Chromebook tornerà alla modalità laptop.
Disabilita Tocca per fare clic
La funzione "Tocca per fare clic" ti consente di fare clic con il pulsante sinistro del mouse in Chrome OS toccando il trackpad o il touchpad. Disattiva la funzione se tocchi o sfiori involontariamente il touchpad troppo spesso.
La disattivazione del tocco per fare clic disattiva solo i tocchi del touchpad, non l'intera funzionalità del touchpad. Tuttavia, impedisce al Chromebook di selezionare o fare clic sugli elementi quando tocchi accidentalmente il touchpad.
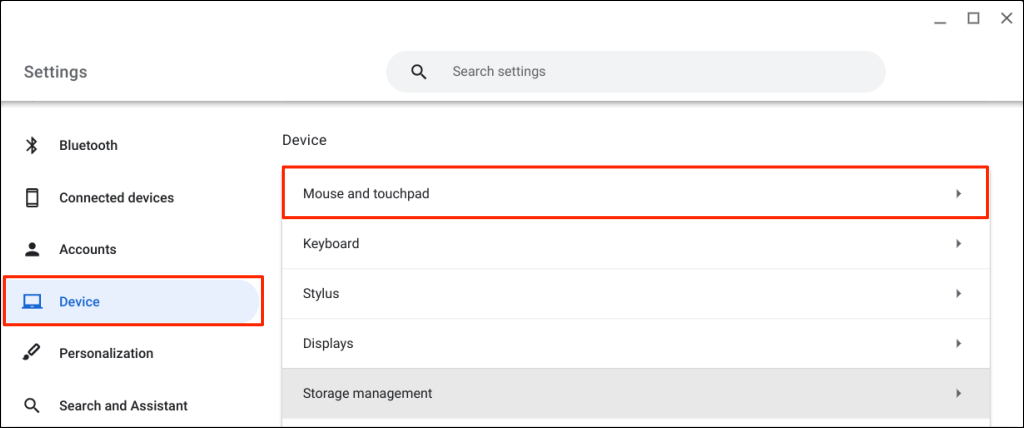
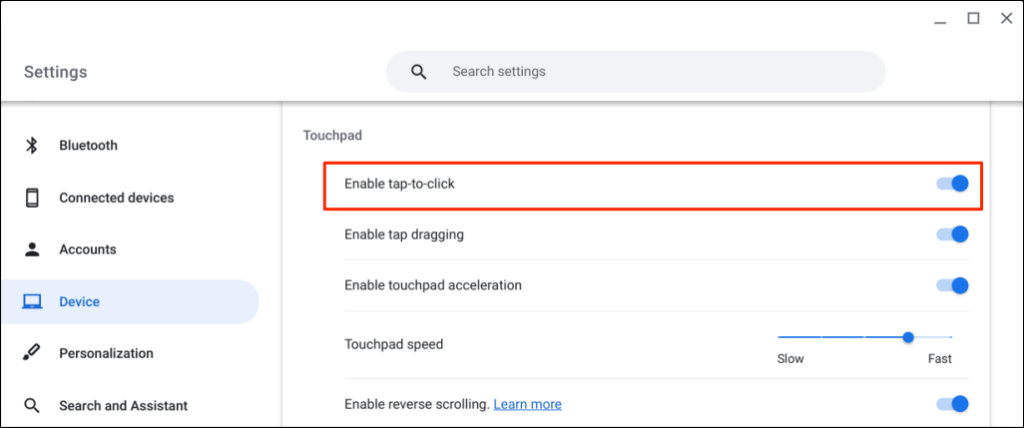
Ottieni supporto tecnico
A differenza di ChromeOS, è più semplice utilizzare disabilitare il trackpad/touchpad su Windows e Mac computer. I metodi sopra indicati sono attualmente le soluzioni alternative disponibili per disabilitare il touchpad su Google Chromebook. Contatta il produttore del Chromebook o visita un negozio di riparazione computer se hai un disperato bisogno di disattivare il touchpad.
.