Chromebook in genere hanno un touchpad o un trackpad senza pulsanti (sinistro e destro). Un tocco leggero, un tocco o una pressione del trackpad equivale a un clic con il pulsante sinistro del mouse. Se è la prima volta che utilizzi un trackpad senza pulsanti, fare clic con il pulsante destro del mouse sul Chromebook può creare confusione.
Questo tutorial ti mostrerà come fare clic con il pulsante destro del mouse sul Chromebook utilizzando il touchpad e il mouse esterno. Ti mostreremo anche come risolvere i problemi relativi al mouse e al touchpad in Chrome OS.
Fai clic con il pulsante destro del mouse sul touchpad
Toccando il touchpad del Chromebook con due dita si aprirà il menu contestuale di ChromeOS su una pagina web e app compatibili.
In alternativa, tieni premuto il tasto Altsulla tastiera e tocca/premi il touchpad con un dito.
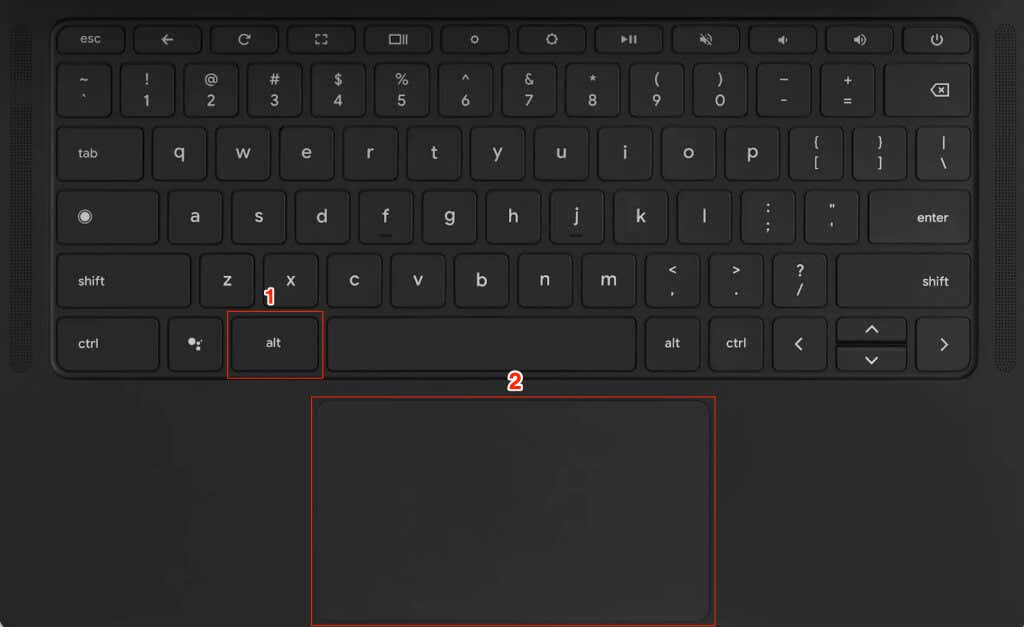
Puoi premere il trackpad con due ditaper ottenere lo stesso risultato. Il menu contestuale dovrebbe apparire sullo schermo quando senti un clic.
Apri il menu contestuale utilizzando un touchscreen
Se il tuo Chromebook è dotato di touchscreen, puoi accedere al menu di scelta rapida senza mouse o trackpad. È interessante notare che esiste più di un modo per fare clic con il pulsante destro del mouse sul touchscreen di un Chromebook.
Tocca e tieni premuto lo schermo con un dito per 1-3 secondi. Rilascia il dito quando sullo schermo viene visualizzato il menu di scelta rapida.
Un altro modo per aprire il menu contestuale di Chrome OS è toccare lo schermo con due ditacontemporaneamente.
Utilizza un mouse wireless o USB
Molti mouse di terze parti (cablati e wireless) funzionano con i Chromebook. Se è collegato o connesso un mouse al Chromebook, premi il relativo pulsante destroper aprire il menu contestuale.

Il clic con il pulsante destro del mouse non funziona sul Chromebook? Prova queste soluzioni
Le particelle estranee (polvere o sporco) possono impedire la risposta del touchpad del Chromebook. Prima di provare le soluzioni seguenti, assicurati che il touchpad sia pulito e privo di sporco. Utilizza un panno pulito, asciutto e privo di lanugine per pulire la superficie del touchpad e prova a fare nuovamente clic con il pulsante destro del mouse.
Secondo Google, premendo più volte il tasto Escè possibile risolvere anche problemi relativi al touchpad. Premi ripetutamente il tasto Escdel Chromebook per un minuto e controlla se il problema viene risolto..
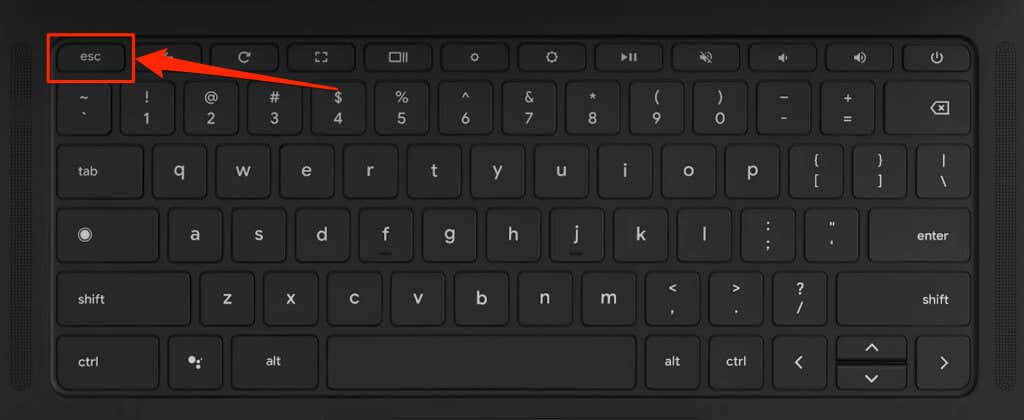
1. Abilita la funzione tocco per fare clic
Il Chromebook non riesce ad aprire il menu contestuale quando tocchi il touchpad con due dita? Ciò potrebbe essere dovuto al fatto che la funzionalità "Tocca per fare clic" è disattivata nelle impostazioni del touchpad del Chromebook.
Vai a Impostazioni>Dispositivo>Mouse e touchpade attiva Abilita tocco per fare clicin la sezione "Touchpad".
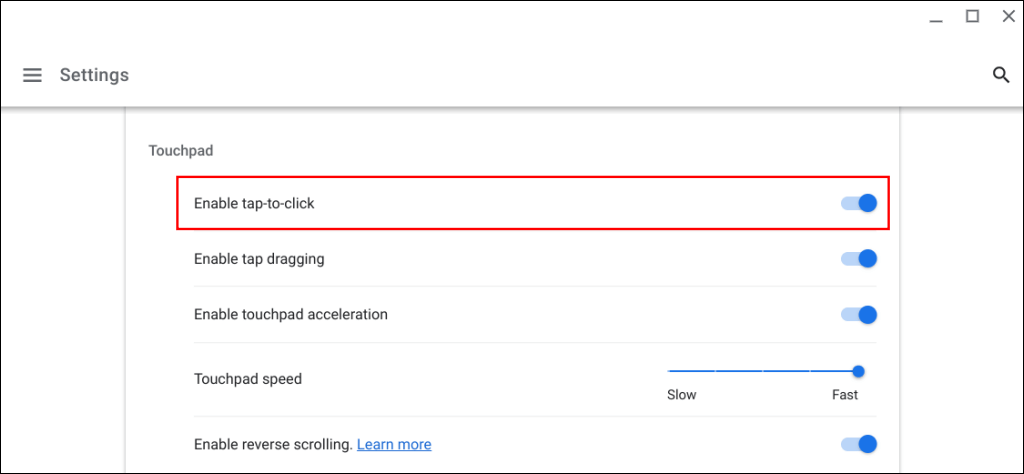
2. Controlla le impostazioni dei pulsanti principali del mouse
Per impostazione predefinita, il pulsante destro del mouse è il pulsante secondario, mentre il pulsante sinistro è il pulsante principale. Fare clic con il pulsante destro del mouse sul touchpad o sul mouse esterno non produrrà il risultato desiderato se le impostazioni del pulsante del mouse del Chromebook sono corrette.
Vai a Impostazioni>Dispositivo>Mouse e touchpade imposta "Scambia il pulsante principale del mouse" su Pulsante sinistro.
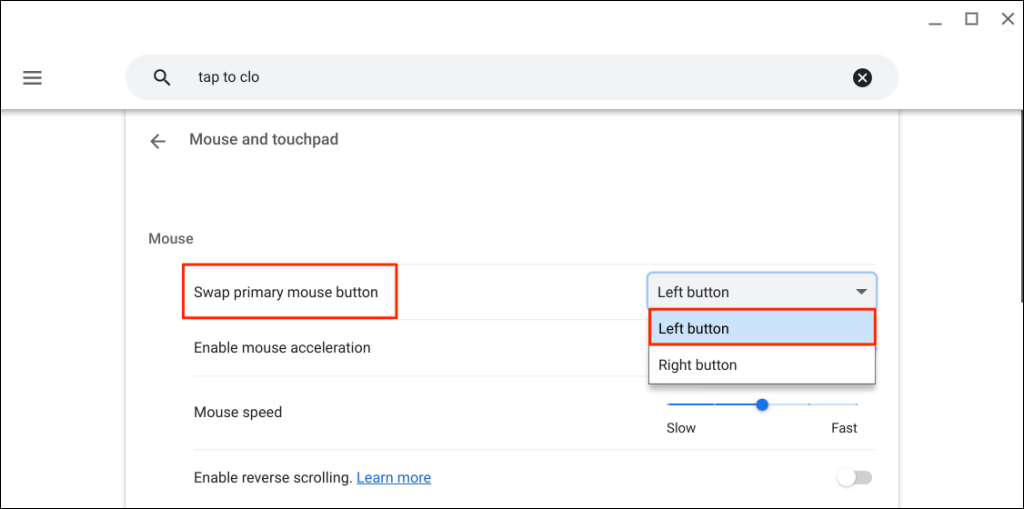
3. Riavvia il Chromebook
Spegni il Chromebook e riaccendilo se ancora non riesci a fare clic con il pulsante destro del mouse sul touchpad o sul mouse esterno.
Seleziona l'ora o l'icona Wi-Fi nell'angolo in basso a destra del tuo Lo schermo del Chromebook e seleziona l'icona di accensione.
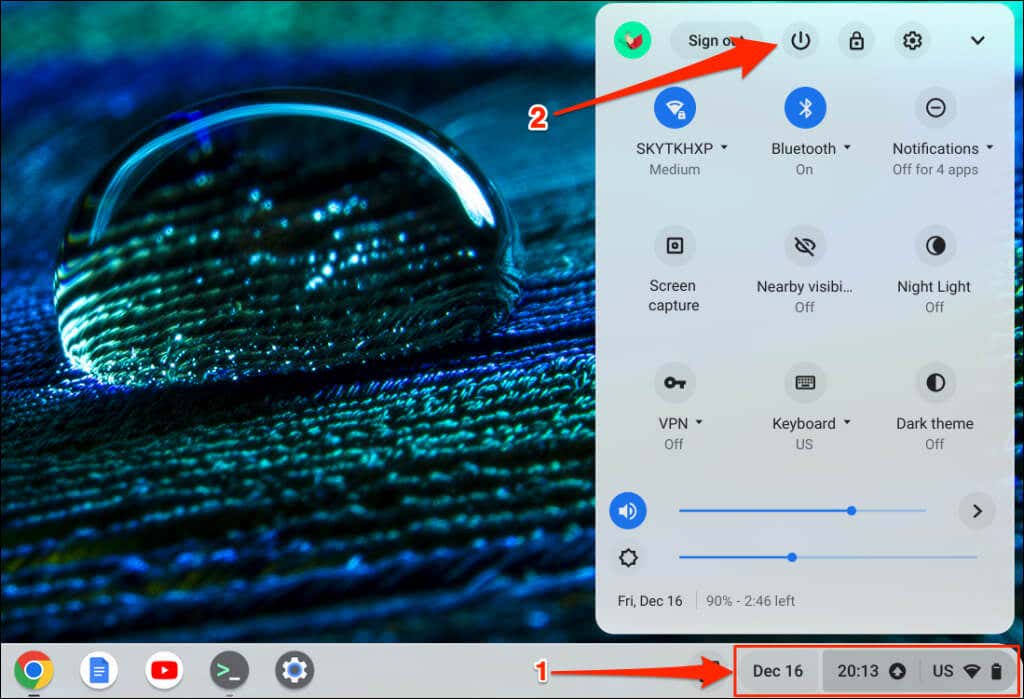
Attendi 5 minuti affinché il Chromebook si spenga e riaccendilo. Sblocca il tuo dispositivo e controlla se puoi fare clic con il pulsante destro del mouse con il touchpad o il mouse.
4. Aggiorna il tuo Chromebook
L'aggiornamento del sistema operativo del Chromebook può risolvere malfunzionamenti relativi al touchpad o al mouse.
Collega il tuo Chromebook a una rete Wi-Fi o una rete Ethernet, vai a Impostazioni>Informazioni su ChromeOSe seleziona Verifica aggiornamenti.
Fai clic
Se non riesci a fare clic con il pulsante destro del mouse con un mouse USB, Bluetooth o cablato, probabilmente non supporta i Chromebook o ChromeOS. Contatta il produttore del mouse o fai riferimento al relativo manuale di istruzioni per informazioni sull'utilizzo e sulla compatibilità.
Reimposta il tuo Chromebook o contattare il produttore se ancora non riesci a fare clic con il pulsante destro del mouse con il touchpad o il mouse esterno.