Il tasto Numlock è forse il tasto più inutile e irritante di una tastiera moderna. Un tocco accidentale e da un mazzo di chiavi spuntano improvvisamente dei numeri. Come si disattiva permanentemente Numlock su un computer?
Questo è un problema soprattutto nelle tastiere dei laptop dove invece del tastierino numerico ci sono numeri stampati sui tasti normali. E il Numlock si trova da qualche parte in alto, dove finisci per premerlo mentre raggiungi il pulsante Home.
Perché il tasto Numlock è un problema
Il tasto Bloc Num, come il pulsante Bloc Maiusc, è un interruttore. Se premi accidentalmente Numlock, non puoi semplicemente toccarlo di nuovo per sbloccarlo?
Certamente puoi, ma va bene solo per una situazione una tantum. Se noti che Numlock viene abilitato ripetutamente sul tuo PC, hai bisogno di una soluzione più permanente.
Non solo Numlock interrompe il tuo flusso e rovina tutto ciò su cui stai lavorando, ma spreca una quantità eccessiva di tempo e fatica per correggere l'errore. E a differenza del tasto BLOC MAIUSC, non è quasi mai utile, dato che quasi nessuno usa il tastierino numerico.
Perché Numlock continua ad essere attivato sul mio computer?
Esistono tre possibili ragioni per cui vedi l'indicatore Numlock apparire frequentemente su un PC.
Prima di tutto, per sbaglio. Questo è il motivo più comune, poiché molti dattilografi veloci finiscono per premere per sbaglio il tasto Numlock.
Potrebbe anche essere abilitato per impostazione predefinita. Sebbene lo standard sia quello di mantenere il Numlock disattivato all'avvio, un bug (o una modifica nell'impostazione pertinente) può abilitarlo ogni volta che si avvia il PC.
Infine, può trattarsi di un problema software. Molto raramente si verifica un problema in cui il Bloc Num viene attivato senza che venga premuto il tasto fisico. Questo è il problema più complicato da affrontare, poiché la fonte dell'errore è difficile da determinare.
Come disattivare il blocco numerico
Il problema affrontato dalla maggior parte delle persone è toccare accidentalmente il tasto di blocco numerico durante la digitazione. Questo problema può essere facilmente risolto con disabilitando la chiave utilizzando AutoHotkey.
Correzione 1: disabilitare il tasto Bloc Num utilizzando AutoHotkey
AHK è un'utilità leggera per rimappare i tasti e creare tasti di scelta rapida personalizzati per Windows 10 e 11. E sebbene utilizzi script, cose semplici come la creazione di associazioni di tasti richiedono pochissimo codice. Ad esempio, possiamo disabilitare Numlock utilizzando una singola riga:.
BlocNum::Invio
Facile, vero? Ecco un metodo passo passo per installare AutoHotkey sul tuo computer ed eseguire questo script.

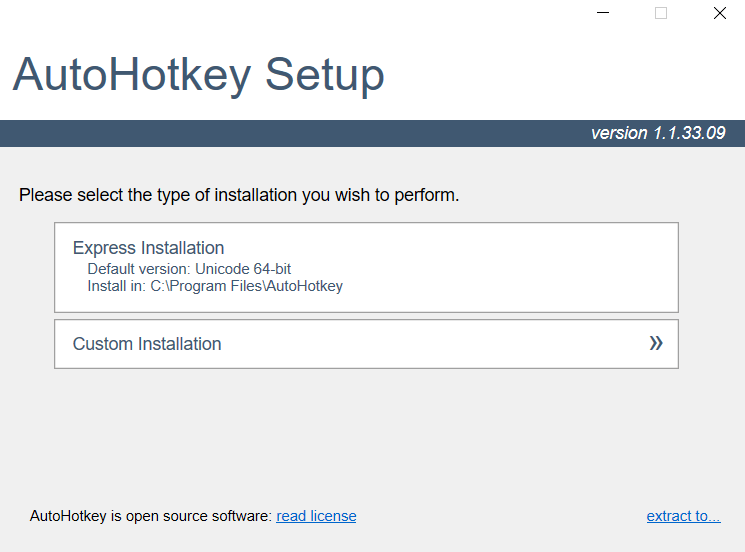
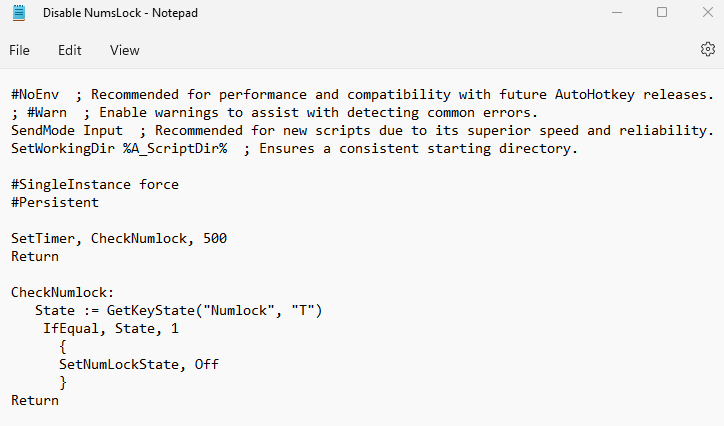
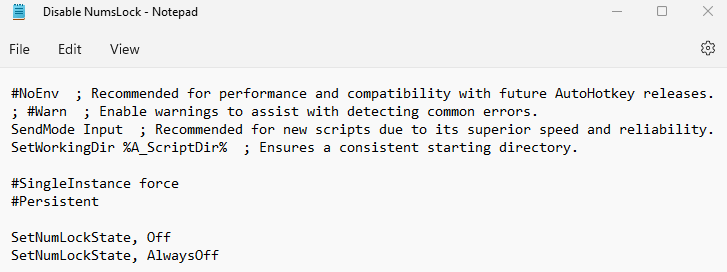
BlocNum:: Invio
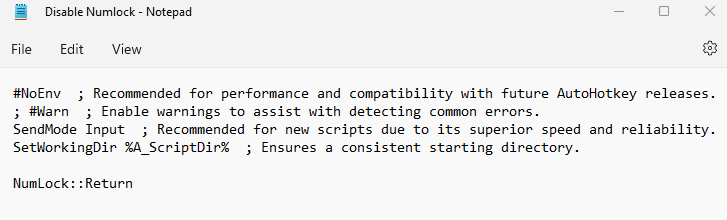
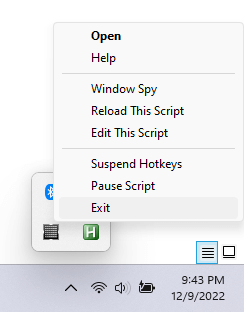
Tieni presente che alcune applicazioni (soprattutto videogiochi) potrebbero interferire con AHK, quindi spesso è una buona idea eseguire lo script facendo clic con il pulsante destro del mouse su di esso e selezionando Esegui come amministratore. Ciò dà priorità allo script, consentendogli di essere eseguito su qualsiasi applicazione.
Correzione 2: disabilita il tasto Bloc Num utilizzando SharpKeys
AutoHotkey non è l'unico modo per rimappare i tasti in Microsoft Windows. Hai anche SharpKeys, che è un'app basata su GUI che fa sostanzialmente la stessa cosa.
SharpKeys funziona apportando modifiche direttamente al registro di Windows invece di intercettare la pressione dei tasti come AHK. In quanto tale, non ne ha abbastanza la flessibilità offerta dal sistema di scripting di AHK, ma non abbiamo bisogno di nulla di speciale per rimappare un singolo tasto.
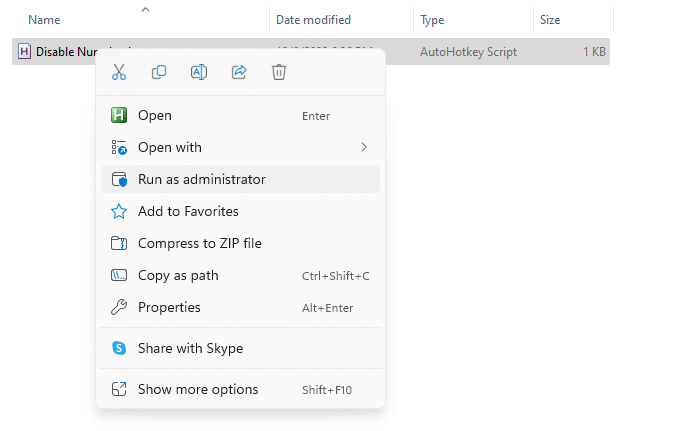
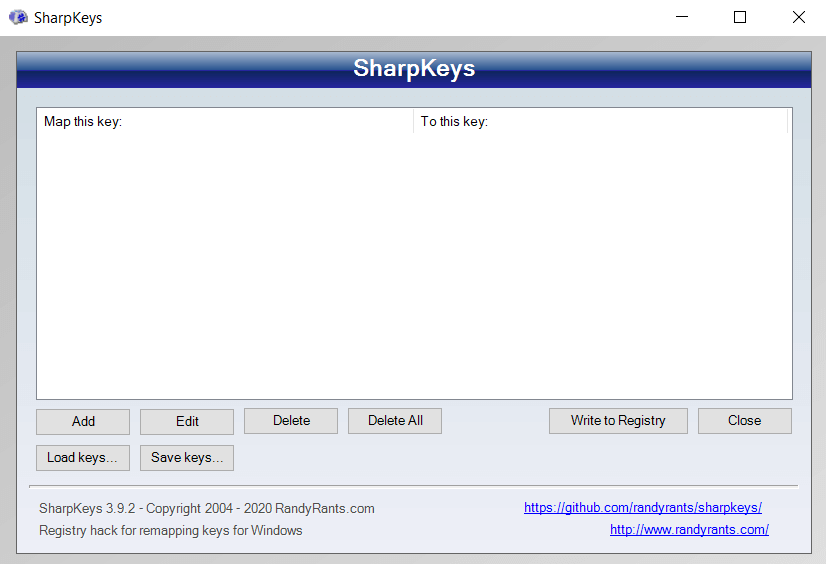
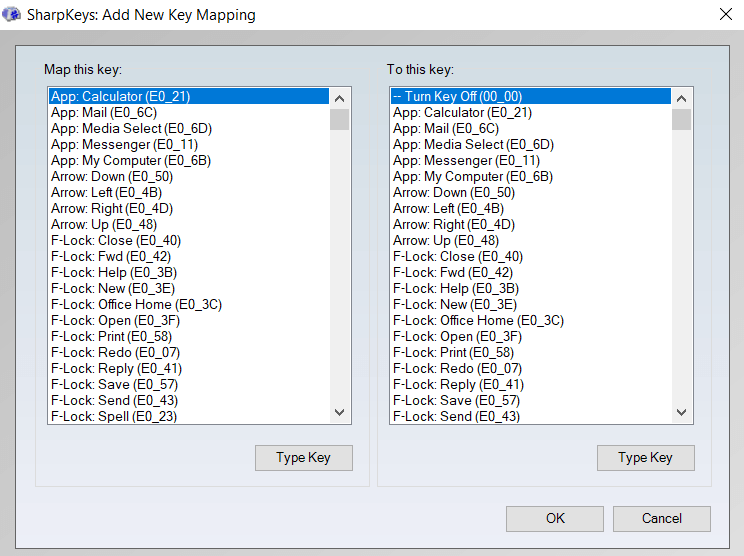
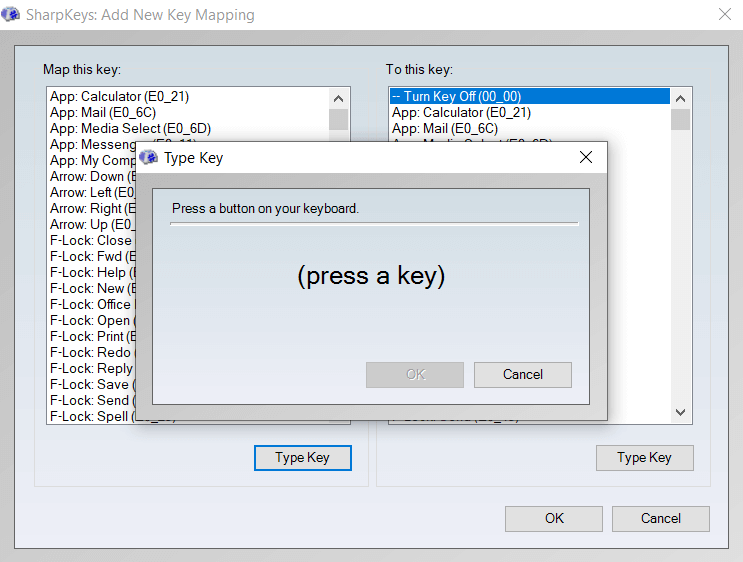
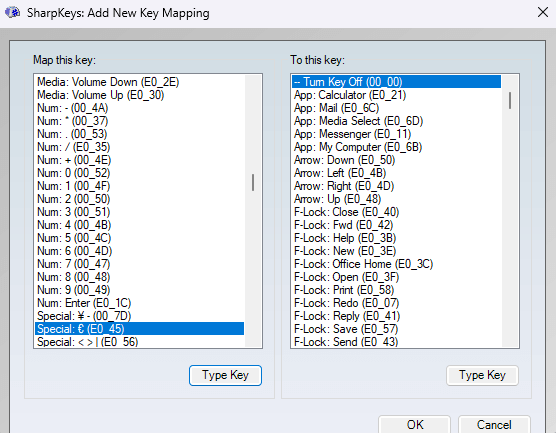
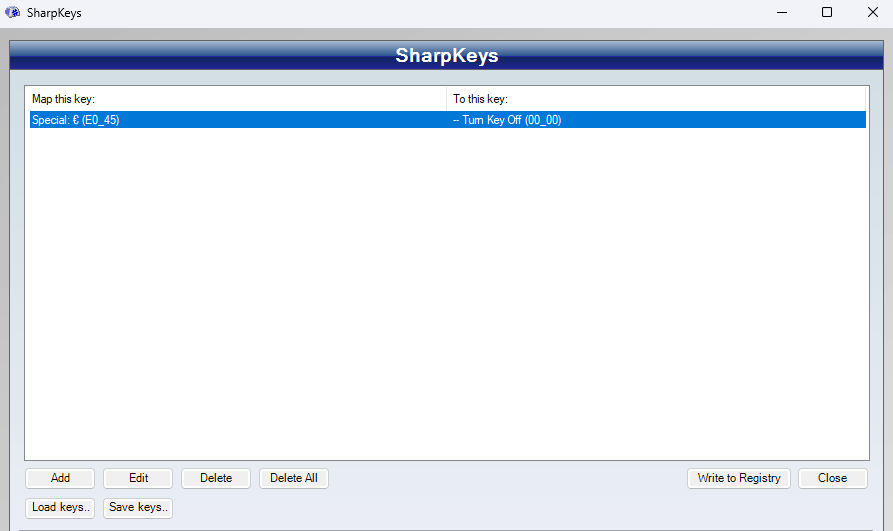
L'effetto è lo stesso di uno script AHK: il tasto Numlock della tastiera non funzionerà più. Questo però è un po' più difficile da annullare rispetto a uno script, poiché è necessario avviare nuovamente SharpKeys ed eliminare la modifica, anziché semplicemente uscire dal programma.
Correzione 3: impostare lo stato blocco numerico predefinito su disattivato nel registro
Per molte persone, il problema non è aver premuto accidentalmente il tasto Numlock, ma piuttosto che Numlock si avvia abilitato per impostazione predefinita sul proprio computer.
Mettiamo in chiaro una cosa fin dall'inizio: modificare il comportamento predefinito di Numlock non è una soluzione semplice. Richiede una modifica dell'impostazione pertinente da il BIOS o il registro.
Onestamente, questo non è nemmeno un problema che richieda una soluzione, poiché puoi sempre disattivare Numlock manualmente ogni volta che avvii il computer. Meglio ancora, lo script AHK che descriviamo nella correzione 5 si occupa di disattivare automaticamente Bloc Num, indipendentemente dal fatto che sia stato attivato per impostazione predefinita o meno.
Se vuoi ancora armeggiare con le impostazioni del Registro di sistema, ecco il metodo passo passo per farlo.
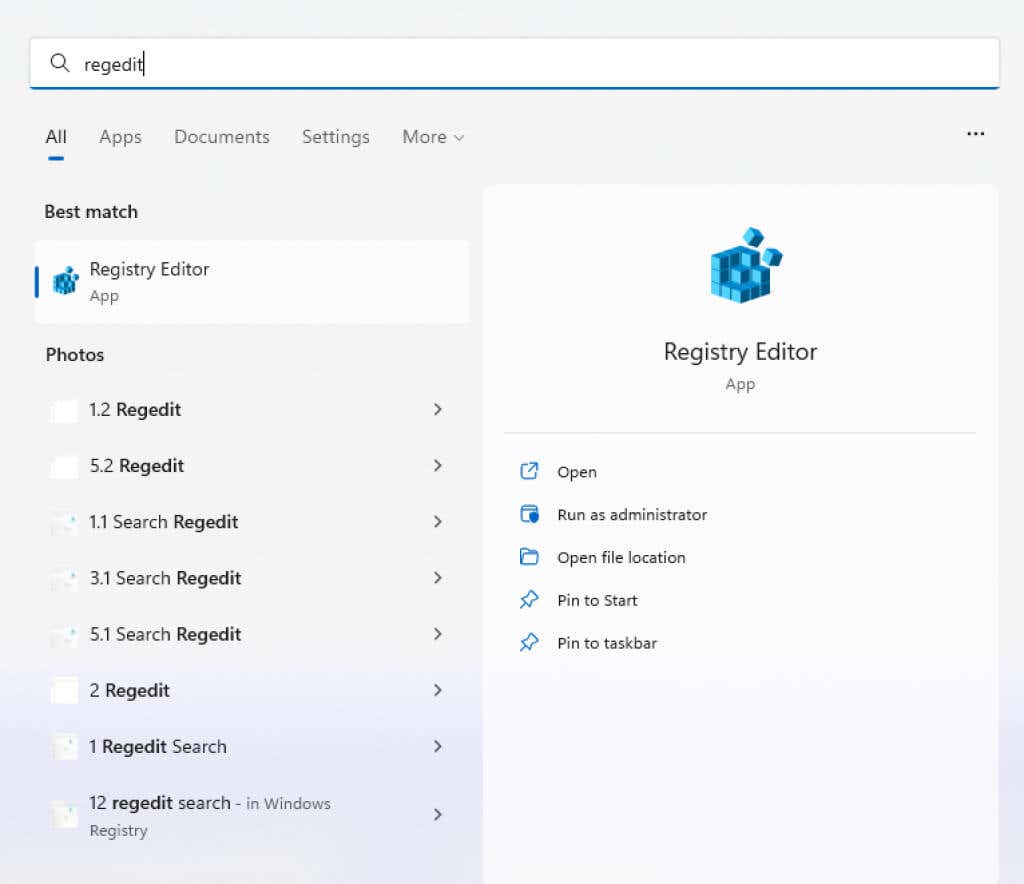
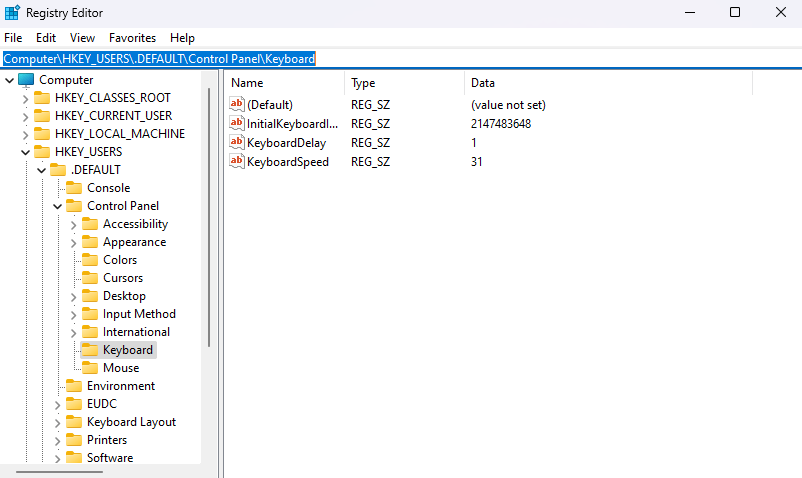
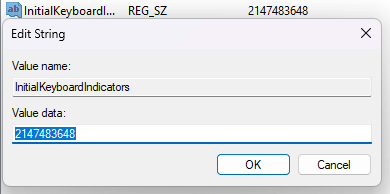
Correzione 4: impostare lo stato blocco num predefinito su disattivato nel BIOS
Sulla maggior parte dei laptop e dei computer desktop è anche possibile modificare lo stato predefinito di Numlock dalle impostazioni del BIOS. Si tratta in genere di una soluzione più permanente rispetto alla modifica del Registro di sistema, che spesso può essere annullata da Windows.
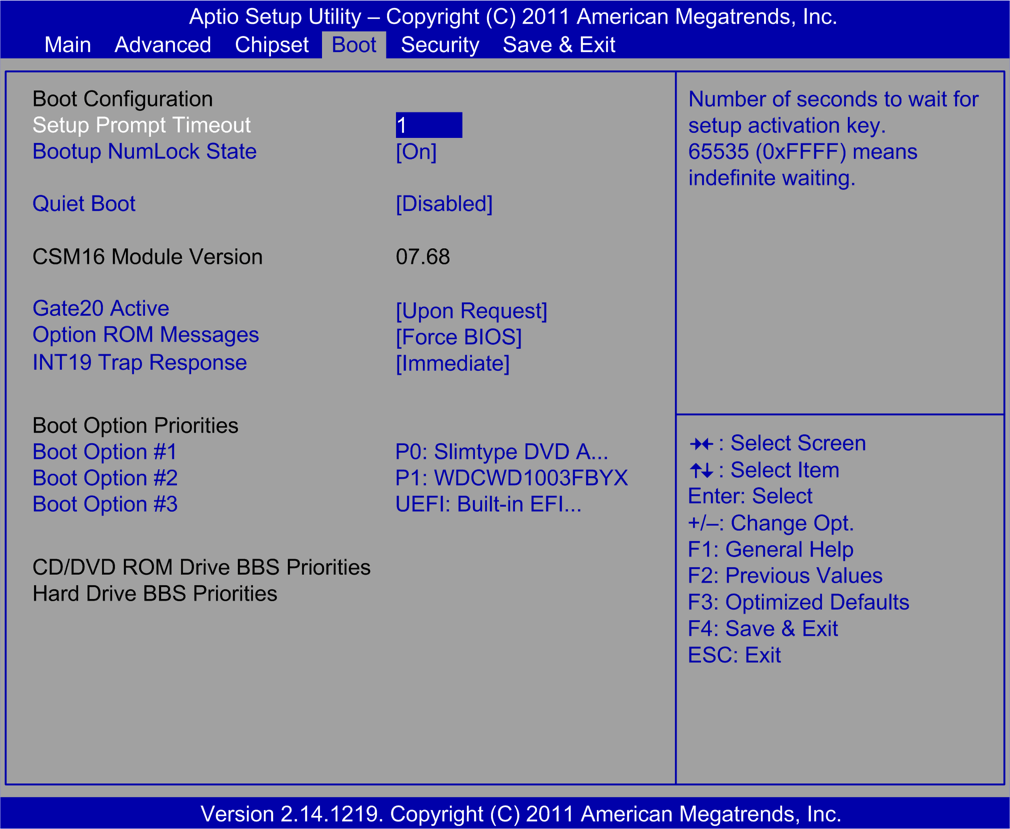
Tuttavia non esiste una procedura dettagliata specifica per modificare lo stato Numlock nel BIOS, poiché i layout del BIOS differiscono da scheda madre a scheda madre. Basta curiosare nelle impostazioni del BIOS del tuo computer e controlla se c'è qualcosa che dice Bloc Num, che di solito è l'impostazione predefinita.
Correzione 5: mantenere il blocco numerico costantemente disabilitato con AutoHotkey
Abbiamo già visto come rimappare il tasto Numlock su nulla utilizzando AHK, ma che ne dici di mantenere Num Lock completamente disabilitato? Ci sono due modi per farlo.
Il primo metodo consiste nell'utilizzare la funzione SetNumLockState integrata di AHK. Usando questo puoi forzare Numlock a rimanere disabilitato, indipendentemente da quante volte un'app (o la pressione accidentale di un tasto) tenta di abilitarlo. Basta inserire le seguenti righe in un nuovo script AutoHotkey e salvarlo:
Forza #SingleInstance
#Persistente
SetNumLockState, disattivato
SetNumLockState, AlwaysOff
Ora esegui questo script come amministratore. Non sarà più possibile abilitare Numlock sul proprio computer, con la chiave o in altro modo. Anche se Numlock era abilitato prima di eseguire lo script, verrà disattivato.
Nel caso in cui desideri utilizzare nuovamente Numlock, puoi sempre mettere in pausa o sospendere lo script dall'icona nella barra delle applicazioni.
Ora, su alcuni sistemi, la funzionalità AlwaysOn non funzionerà in modo coerente. Di solito questo accade quando lo stato viene attivato da un'app anziché da una chiave.
Per queste situazioni è necessario uno script leggermente più complesso. Fondamentalmente, abbiamo bisogno di un timer che controlli lo stato di Num Lock ogni poche centinaia di millisecondi, spegnendolo nel caso in cui risulti abilitato. Sembra complicato, ma in pratica è molto semplice..
Forza #SingleInstance
#Persistente
SetTimer, CheckNumlock, 500
Ritorno
Controlla BlocNum:
Stato := GetKeyState("Numlock", "T")
SeUguale, Stato, 1
{
SetNumLockState , Off
}
Ritorno