Scaricare file sul tuo Spazio di archiviazione locale ed esterno del Chromebook è facile. Questo tutorial ti mostrerà come scaricare e salvare immagini da Internet, documenti o app di archiviazione cloud sul tuo Chromebook.
Scarica e salva immagini dalle pagine Web
Apri la pagina web o il sito web da cui desideri scaricare le immagini e segui i passaggi seguenti.
Se il tuo Chromebook è dotato di touchscreen, tocca e tieni premuta l'immagine e seleziona Salva immagine con nome.
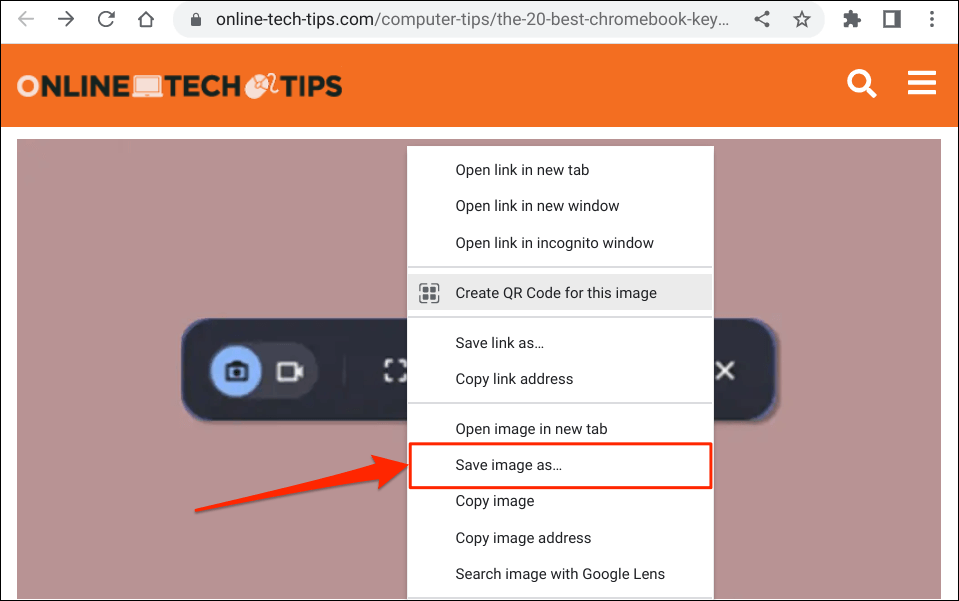
Puoi salvare l'immagine sul tuo Google Drive o su dispositivi di archiviazione esterni (unità USB, schede SD, ecc.).
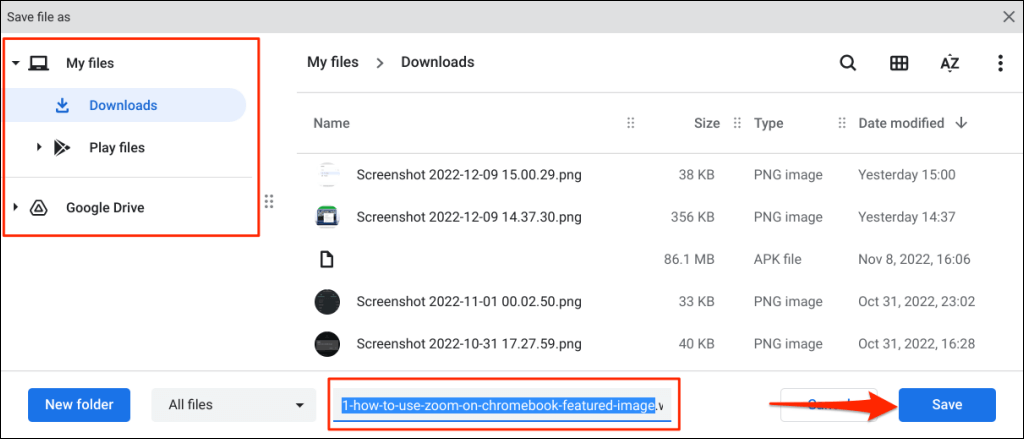
Dovresti vedere il popup "Download completato" nell'area di stato del Chromebook, nell'angolo in basso a destra dello schermo. Seleziona Mostra nella cartellaper visualizzare l'immagine nell'app File.
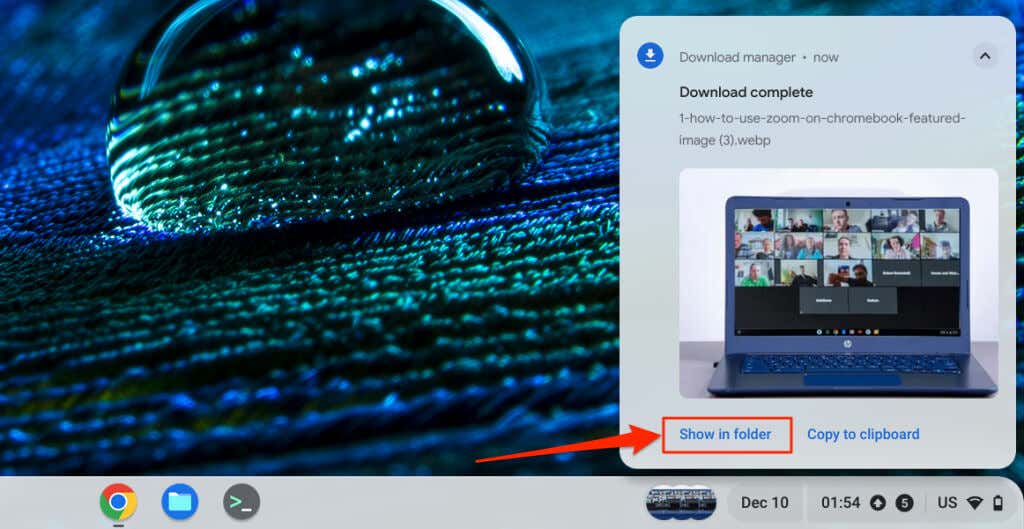
Copia o salva immagini negli appunti del Chromebook
Un altro modo per scaricare e salvare immagini dalle pagine web è copiarle sulla tastiera del Chromebook. Puoi quindi incollare e utilizzare l'immagine copiata nel tuo blocco note, editor di foto, app di elaborazione testi, ecc.
Tocca e tieni premuta o fai clic con il pulsante destro del mouse sull'immagine che desideri salvare/scaricare e seleziona Copia immagine.
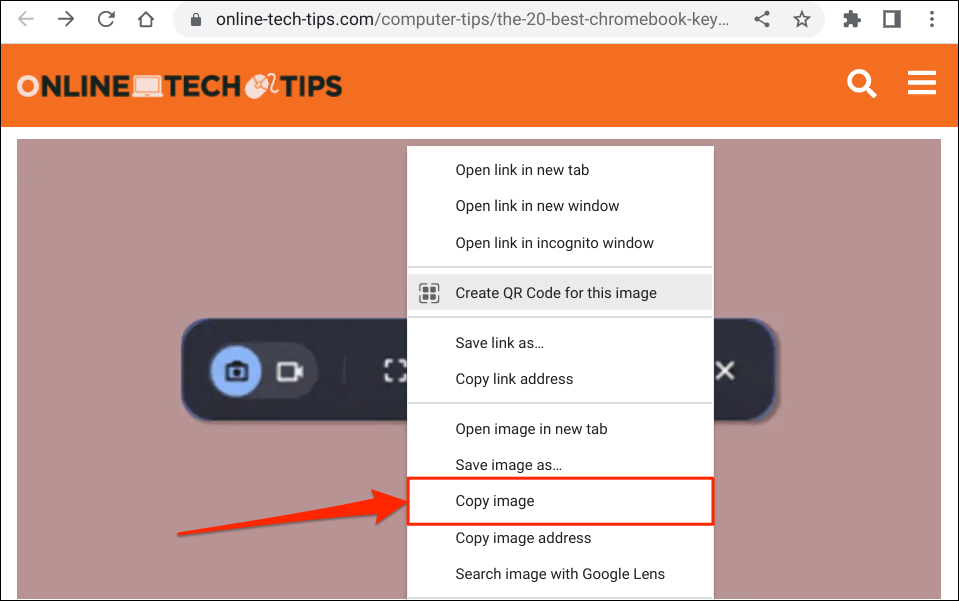
Successivamente, apri l'app o il documento in cui desideri salvare o utilizzare l'immagine. Fai clic con il pulsante destro del mouse sulla posizione in cui desideri inserire l'immagine e seleziona Incolla.
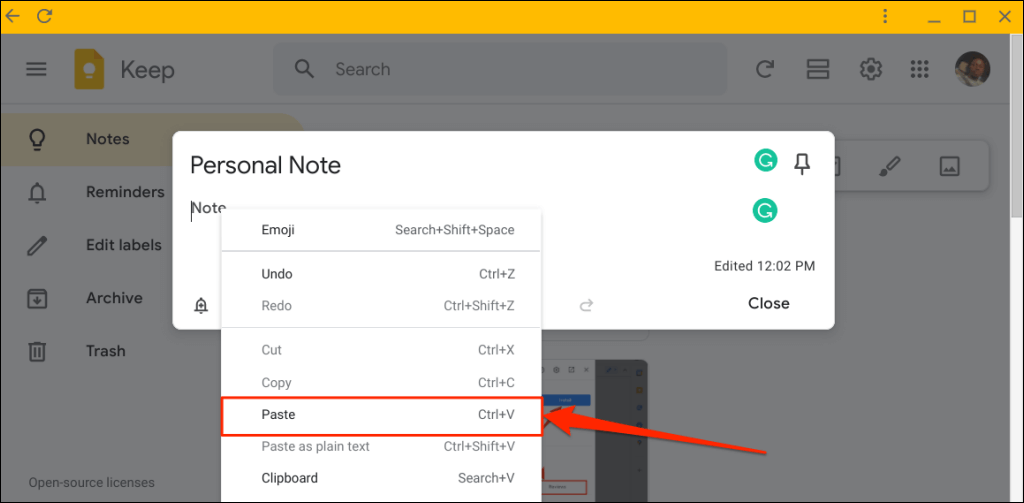
Puoi anche inserire l'immagine copiata nei tuoi documenti dagli appunti di Chrome OS. Posiziona il cursore nel punto in cui desideri inserire l'immagine e premi Cerca+ Vper aprire gli appunti del Chromebook. Seleziona o tocca l'immagine copiatanegli appunti per inserirla nel documento o nell'app.
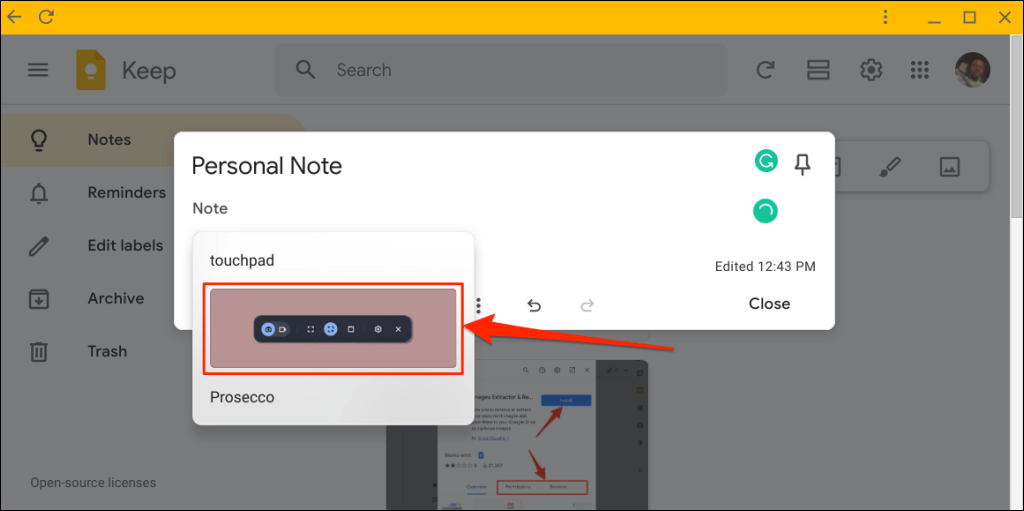
Salva immagini da Google Foto
Segui i passaggi seguenti per scaricare immagini dal tuo Backup di Google Foto al Chromebook..
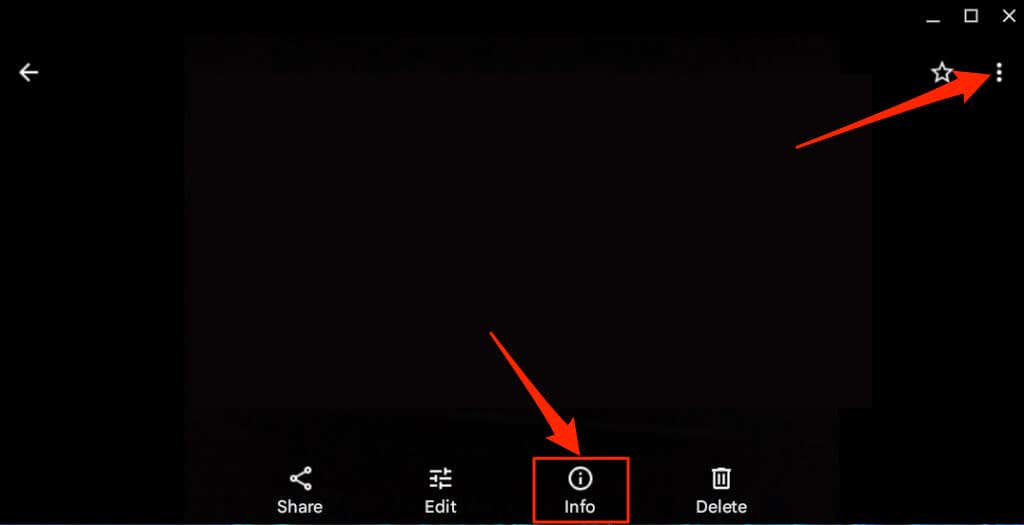
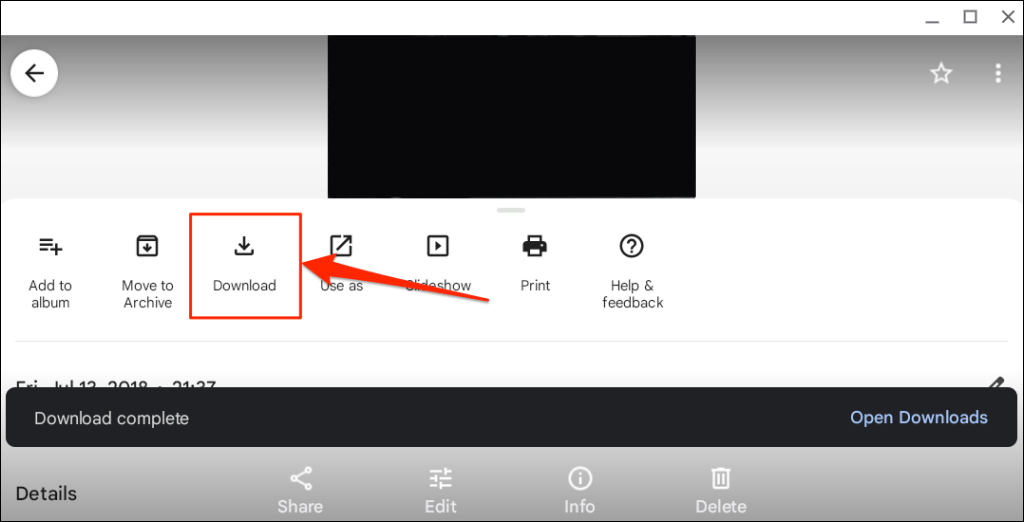
L'app Foto salva la tua immagine o foto nella cartella "Download" nell'app File.
Salva immagini acquisendo screenshot
Gli screenshot sono un modo per estrarre e salvare immagini da documenti (PDF, documenti Word, ecc.) e pagine web. Puoi utilizzare lo strumento "Cattura schermo" di Chrome OS o strumenti di cattura di terze parti per acquisire screenshot sul tuo Chromebook.
Apri la pagina web o il documento contenente l'immagine che desideri salvare e segui i passaggi seguenti.
In alternativa, seleziona data/oranell'angolo inferiore dello schermo e seleziona Cattura schermonella barra delle applicazioni.
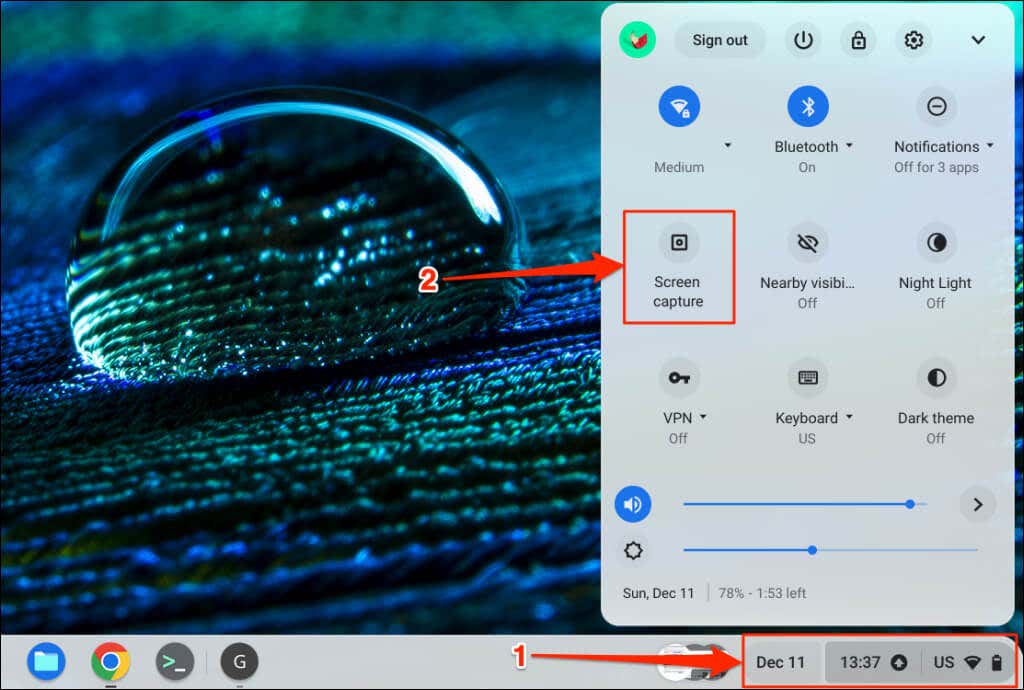
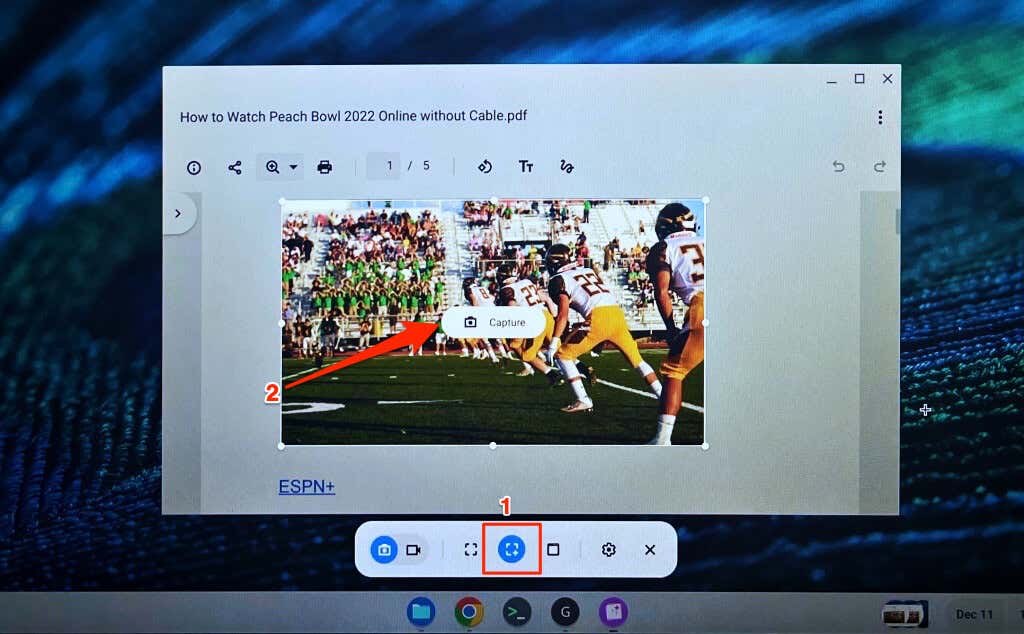
Se lo desideri, puoi salvare lo screenshot/l'immagine in una cartella diversa. Seleziona l'icona a forma di ingranaggiosullo strumento di cattura, seleziona Seleziona cartellae scegli la tua cartella preferita.
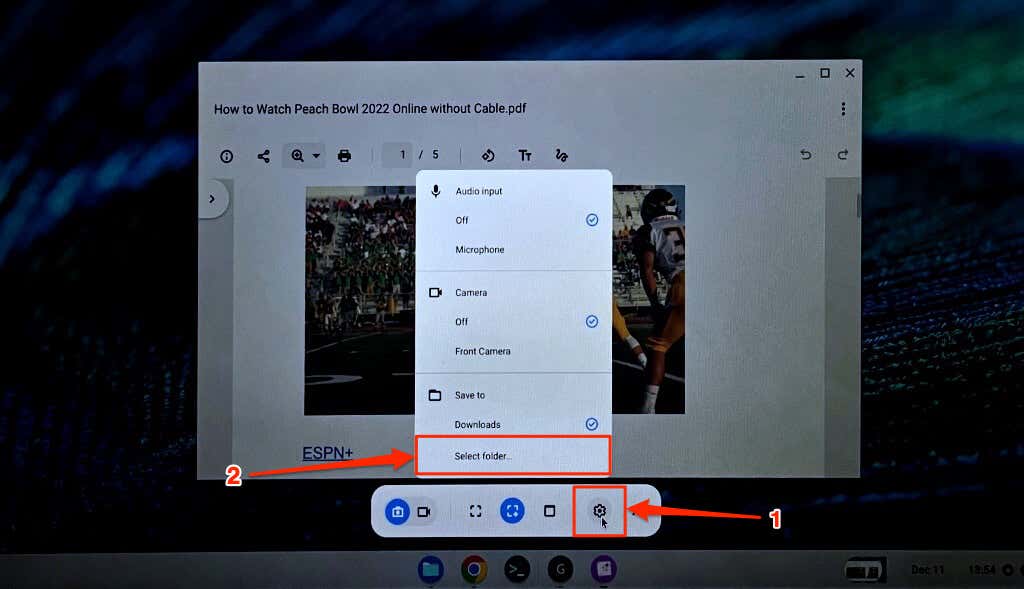
Puoi anche utilizzare lo strumento registra lo schermo del tuo Chromebook. Consulta il nostro tutorial su acquisire screenshot sui Chromebook per ulteriori informazioni sull'utilizzo dello strumento di cattura di ChromeOS.
Tieni presente che ChromeOS salva gli screenshot come immagini PNG. Alcuni siti Web dispongono anche di immagini in formato WEBP. Se hai bisogno delle immagini salvate/scaricate in altri formati, utilizza strumenti online o estensioni del browser Chrome per convertirle nel tuo formato preferito: JPEG, TIFF, GIF, ecc.