Google integrato uno strumento di registrazione dello schermo in Chrome OS 89 principalmente per promuovere l'apprendimento virtuale. Se utilizzi molto lezioni online sul Chromebook o insegni agli studenti online, lo strumento ti consente di registrare lezioni, rapporti e presentazioni a scopo di riferimento.
Tuttavia, la registrazione dello schermo non è limitato solo agli accademici; ci sono altri casi d'uso interessanti. Puoi anche registrare video di YouTube, trasmissioni sportive, giochi e altri contenuti o attività di intrattenimento. Passa alla sezione successiva per scoprire come registrare lo schermo su un Chromebook.

Come registrare lo schermo del Chromebook
Tieni premuti Control+ Maiusc+ Modalità panoramica(o Mostra chiave Windows) per avviare lo strumento di cattura di Chrome OS.
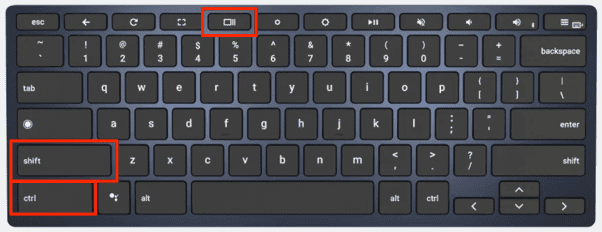
Se il Chromebook è in modalità tablet, apri l'area di stato e seleziona Cattura schermo.
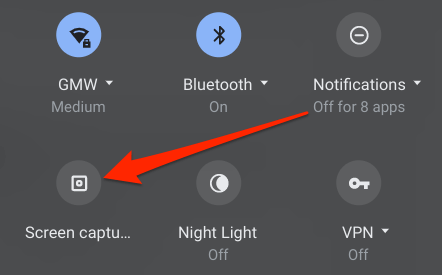
Lo strumento di cattura apparirà nella parte inferiore dello schermo, appena sopra la mensola. Tocca l'icona della videocamera per accedere al menu di registrazione dello schermo.
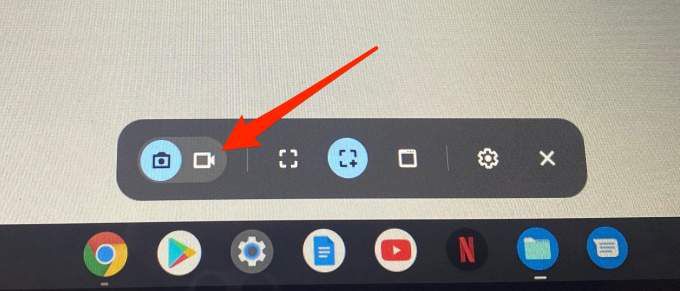
Lo strumento di cattura preselezionerà la modalità "Registra schermo parziale" per impostazione predefinita. In questa modalità, utilizza l'icona del mirino a forma di più per selezionare un'area dello schermo che desideri registrare.
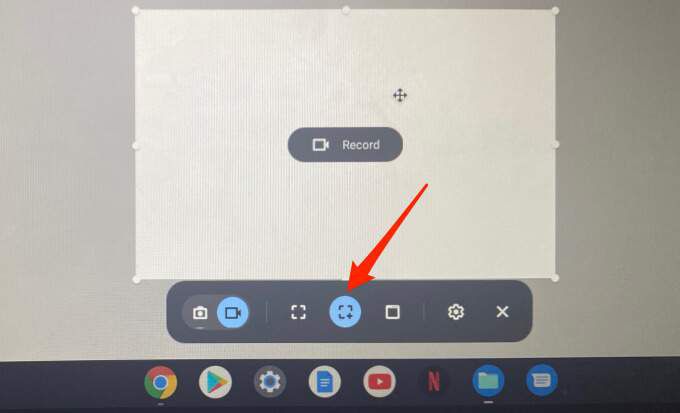
È perfetto per registrare un video riprodotto su un sito web (come YouTube) senza dover registrare l'intera pagina web.
Nota:non è possibile spostare l'area selezionata durante la registrazione. Per registrare un'altra parte dello schermo, annullare la registrazione in corso e mappare una nuova area di registrazione.
L'opzione "Finestra di registrazione" consente di registrare il contenuto di una particolare app o finestra. Se utilizzi due app in modalità schermo diviso sul Chromebook, questa opzione ti consente di registrare il contenuto di un'app senza chiudere l'altra.
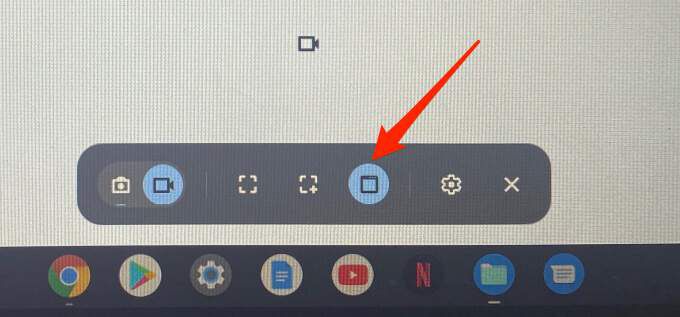
Quando selezioni l'opzione "Finestra di registrazione", il cursore si trasforma in un'icona di videocamera. Utilizza il touchpad per spostare l'icona e fai clic in un punto qualsiasi della finestra in cui desideri registrare.
Infine, c'è l'opzione "Registra a schermo intero". Fare clic sull'icona quadrata tratteggiata e fare clic in un punto qualsiasi dello schermo per registrare l'intera visualizzazione.
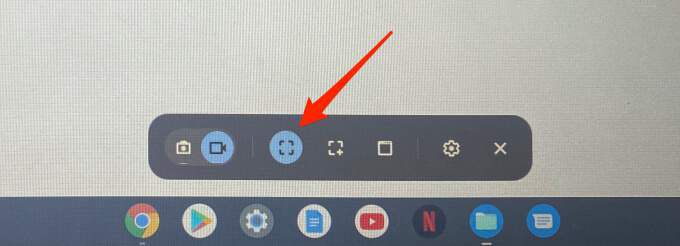
Quando scegli la tua opzione di registrazione preferita, lo strumento di cattura mostrerà un conto alla rovescia di 3 secondi sullo schermo, sull'area selezionata o sulla finestra prima di registrare. Il registratore dello schermo catturerà tutti gli elementi visivi sullo schermo, compreso il cursore. Tuttavia, tieni presente che il registratore dello schermo non acquisisce l'audio per impostazione predefinita.
Dovrai abilitare manualmente il microfono del Chromebook per registrare lo schermo con audio. Segui i passaggi nella sezione successiva per scoprire come si fa.
Come registrare lo schermo del Chromebook senza audio
Prima di premere il pulsante di registrazione, fai clic sull'icona a forma di ingranaggio sullo strumento di cattura e attiva il microfono di registrazione.
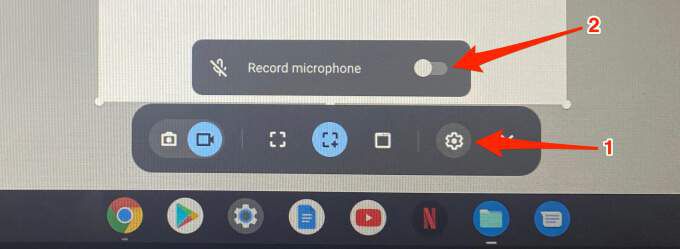
Lo strumento di cattura salverà le impostazioni, così non dovrai abilitare manualmente il microfono nelle registrazioni successive. Per registrare senza audio, ripeti i passaggi precedenti e disattiva l'opzione Registra microfono.
La registrazione dello schermo con il microfono abilitato acquisirà l'audio dal supporto riprodotto sul Chromebook. Il microfono rileva anche il suono di sottofondo dall'ambiente. Pertanto, se stai registrando lo schermo con audio sul Chromebook, assicurati di farlo in una stanza silenziosa con il minimo rumore ambientale.
Meglio ancora, usa un microfono con cancellazione del rumore esterno, se ne hai uno. Ciò può aiutare a filtrare il rumore di fondo e, in definitiva, a migliorare la qualità del suono della registrazione.
Come interrompere la registrazione dello schermo su Chromebook
Quando inizia la registrazione dello schermo, dovresti vedere un rosso- icona di interruzione colorata vicino all'area di stato, l'angolo inferiore destro dello schermo. Se fai clic sull'icona, la registrazione verrà immediatamente interrotta e il file verrà salvato.
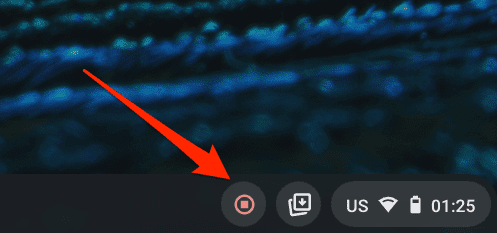
Riceverai anche una notifica nell'area di stato. Fai clic su Mostra nella cartellaper visualizzare la registrazione nell'app File. Chrome OS salva gli screenshot e le registrazioni dello schermo nella cartella Download.
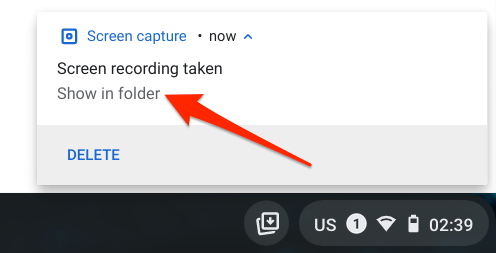
Risolvi i problemi di registrazione dello schermo sul Chromebook
È possibile riscontrare alcuni problemi o difficoltà durante la registrazione dello schermo sul Chromebook. In questa sezione, trattiamo le potenziali soluzioni ad alcuni di questi problemi.
Il Chromebook non salva gli screenshot o le registrazioni dello schermo?
Come accennato in precedenza, Chrome OS salva gli screenshot e le registrazioni dello schermo nella cartella Download per impostazione predefinita. Se non trovi le tue registrazioni nella cartella Download, lo spazio di archiviazione sul Chromebook potrebbe essere basso.
Vai a Impostazioni>Dispositivo>Gestione della memoriaper controllare lo stato della memoria del tuo dispositivo.
Libera spazio, prova a registrare di nuovo lo schermo e controlla se il video è stato salvato sul tuo dispositivo.
Chromebook non registra audio?
Hai abilitato l'opzione "Registra microfono" ma le tue registrazioni non hanno audio. Quale potrebbe essere il problema?
Ebbene, lo strumento di cattura potrebbe non riuscire ad acquisire l'audio se il microfono del Chromebook è disattivato. Prima di registrare, assicurati di controllare le impostazioni audio di Chrome OS e di confermare che l'ingresso audio sia consentito.
Apri l'Area di stato e fai clic sull 'icona della frecciaaccanto al dispositivo di scorrimento del volume.
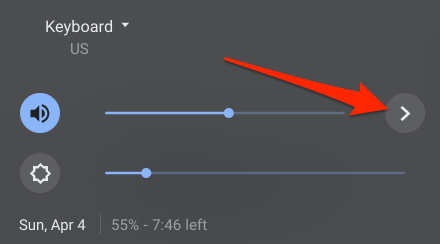
Nella sezione Input, sposta il dispositivo di scorrimento Microfono (interno)verso destra per aumentare il volume del microfono integrato.
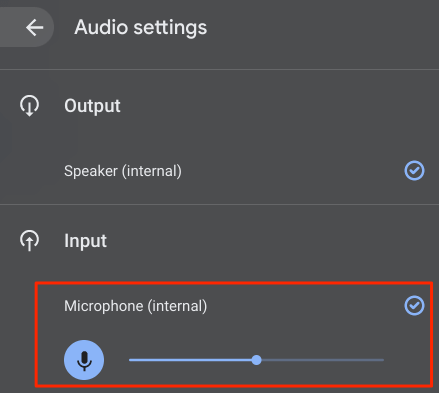
Se è presente un dispositivo audio esterno collegato al Chromebook, in questa sezione troverai anche lo slider del microfono del dispositivo. Se il problema persiste dopo aver aumentato il volume di ingresso audio, riavvia il Chromebook e riprova.
Non riesci a trovare lo strumento di registrazione dello schermo?
Abbiamo menzionato in l'introduzione di questo articolo in cui Google ha integrato lo strumento di registrazione dello schermo in Chrome OS 89. Se accedi allo strumento di registrazione dello schermo dall'Area di stato o tramite la scorciatoia da tastiera, assicurati che sul Chromebook sia in esecuzione l'ultima versione di Chrome OS.
Vai a Impostazioni>Informazioni su Chrome OSe fai clic su Verifica aggiornamenti. Riavvia il dispositivo se nella pagina è presente un aggiornamento in sospeso.
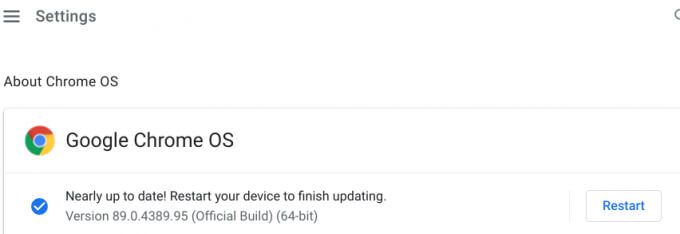
L'aggiornamento del Chromebook potrebbe risolve anche altri problemi che causano il malfunzionamento dello strumento di registrazione dello schermo.
Non tutte le app del Chromebook supportano la registrazione dello schermo
Non puoi registrare lo schermo quando utilizzi app con contenuti protetti. Ad esempio, prova a registrare un film sull'app Netflix o Amazon Prime Video. Riceverai un messaggio di errore "Impossibile acquisire il contenuto" nel pannello di notifica.
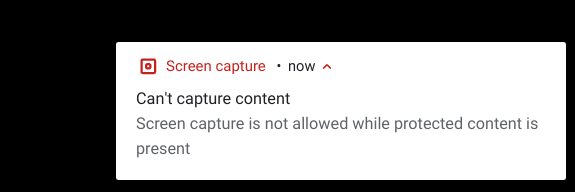
È interessante notare che siamo stati in grado di registrare Netflix tramite un browser web. Tieni presente che sconsigliamo di farlo perché è assolutamente illegale registrare o riprodurre contenuti protetti da copyright, su Netflix o altrove, senza autorizzazione. Prima di registrare i contenuti sul dispositivo, conferma di essere autorizzato a farlo.