Il tasto "Mostra finestre" ha un rettangolo e due linee verticali a destra. Il tasto si trova nella riga superiore del tuo La tastiera del Chromebook, tra i tasti di riduzione della luminosità e di schermo intero.
Funge anche da tasto F5 o Aggiorna e talvolta viene chiamato tasto Switcher, Panoramica o Avvio applicazioni di Windows. Questo tutorial copre tutto ciò che puoi fare con il tasto Mostra Windows sul tuo Chromebook.
Che cosa fa il pulsante Mostra Windows?
Lo scopo principale del tasto "Mostra finestre" è fornire una panoramica di tutte le applicazioni o finestre aperte sul Chromebook.
Quando premi il pulsante Mostra finestre, Chrome OS mostra una visualizzazione in miniatura delle applicazioni o finestre attive. Premi nuovamente Mostra tasto Windowsper chiudere la schermata panoramica.
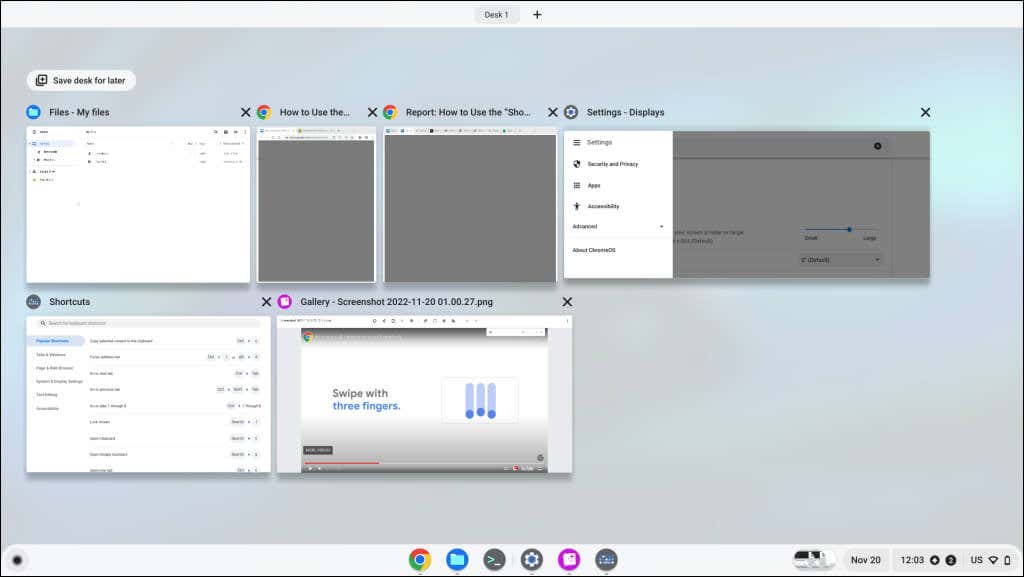
Dalla schermata panoramica è possibile:
Il tasto Mostra Windows svolge la stessa funzione del tasto Chiave di controllo missione sulle tastiere Apple e sulle Touch Bar dei MacBook. Il Icona Visualizzazione attività è l'equivalente Windows del tasto Mostra Windows.
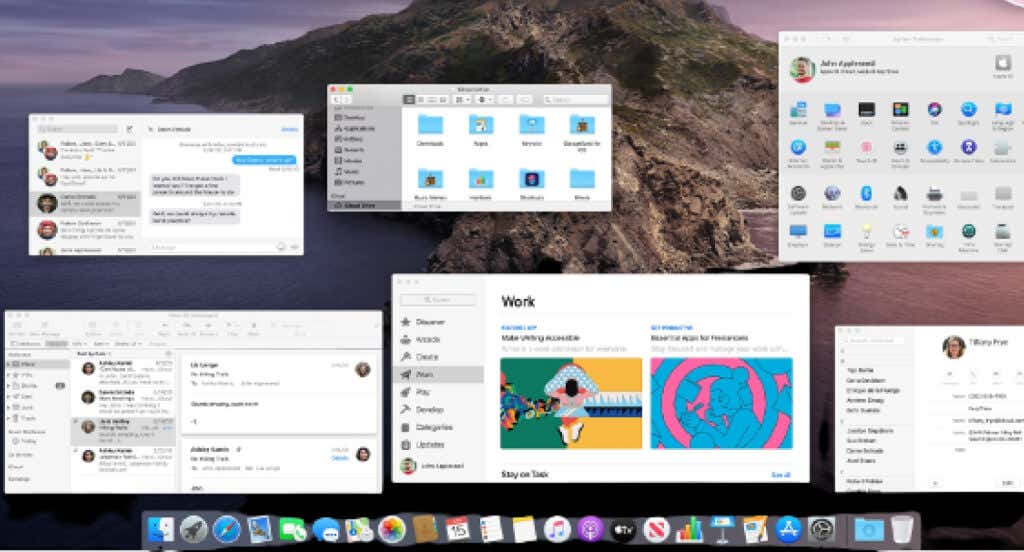
Modi alternativi per mostrare tutte le finestre sui Chromebook
Premere il tasto Mostra finestre è il modo più rapido per visualizzare tutte le applicazioni aperte. Tuttavia, puoi anche aprire la schermata panoramica facendo scorrere il touchpad o il touchscreen del Chromebook.
Utilizza il touchpad del Chromebook
Posiziona tre dita sul touchpad e scorri verso l'alto con un unico movimento. Chrome OS visualizzerà tutte le finestre aperte sullo schermo. Scorri verso il basso con tre dita sul touchpad per chiudere la schermata panoramica.

Utilizza i gesti sul touchscreen
Sui Chromebook dotati di touchscreen, scorri verso l'alto dalla parte inferiore dello schermo e tieni premuto al centro dello schermo.
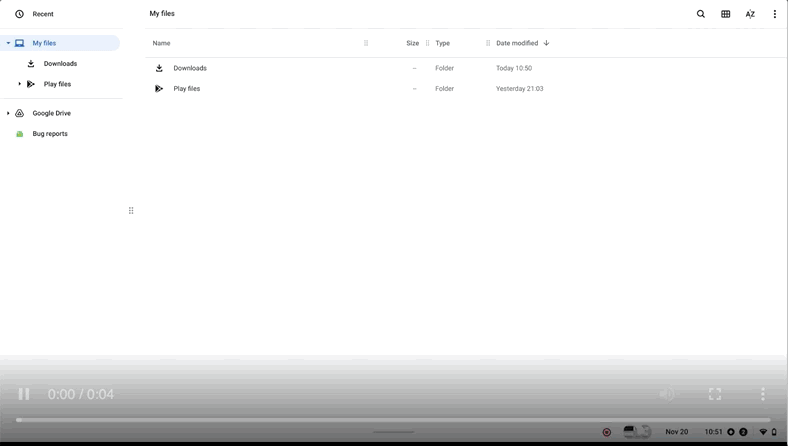
Cattura schermate utilizzando il tasto Mostra Windows
È necessario premere il tasto Mostra Windows su catturare schermate complete e avviare lo strumento di acquisizione dello schermo utilizzando la tastiera.
Premi i tasti Ctrl+ Mostra Windowsper acquisire uno screenshot completo..
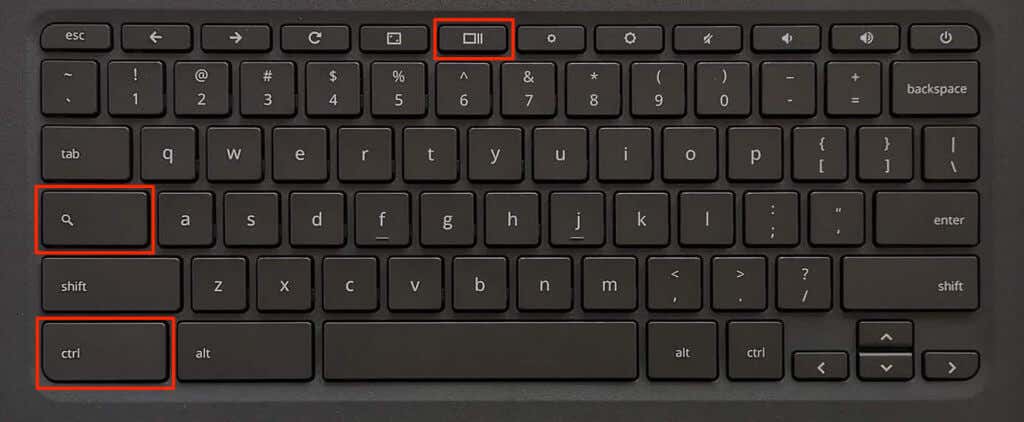
Premi Maiusc+ Ctrl+ Mostra Windowsper aprire lo strumento di acquisizione dello schermo.
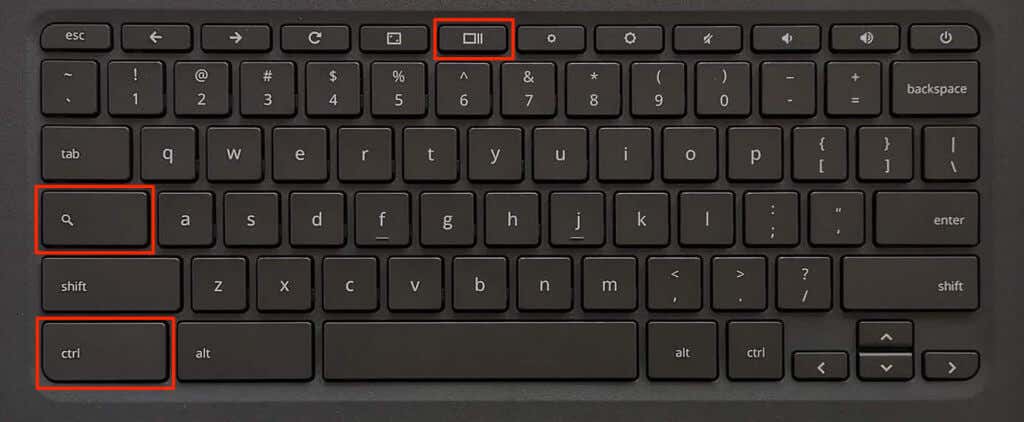
Puoi acquisire screenshot parziali, screenshot di finestre e registra il tuo schermo dallo strumento di acquisizione schermo. Fai riferimento a questo Pagina web del Centro assistenza Chromebook per ulteriori informazioni sullo strumento di acquisizione dello schermo.
Mostra la chiave Windows che non funziona? Prova questi trucchi
L'Mostra la chiave Windows non funzionerà se ChromeOS considera la riga superiore come tasti funzione. Per far funzionare nuovamente il tasto, puoi disabilitare i tasti funzione o alternare il comportamento dei tasti della riga superiore.
Disattiva i tasti funzione sul Chromebook
Vai a Impostazioni>Dispositivo>Tastierae disattiva Considera i tasti della riga superiore come tasti funzione.
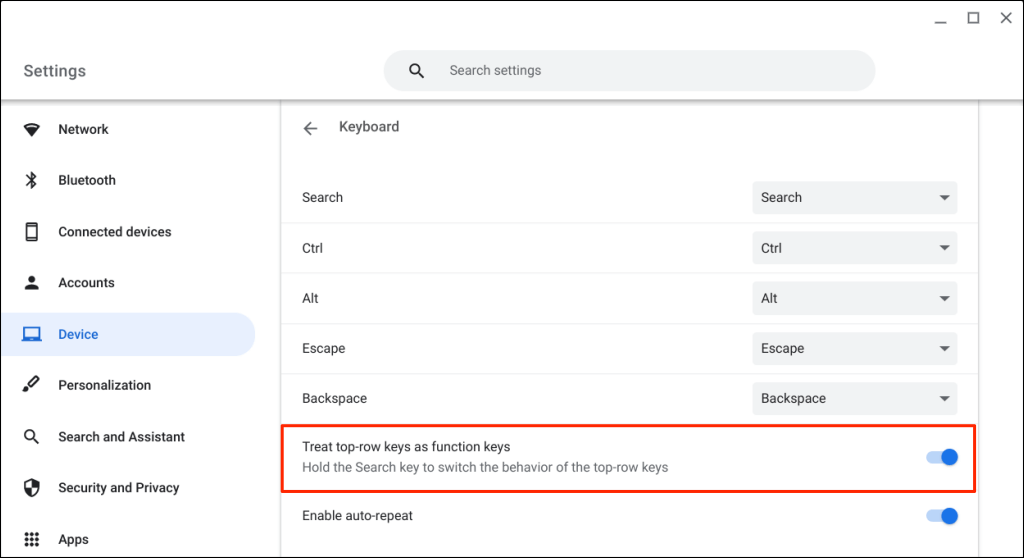
Il Chromebook ora dovrebbe visualizzare la schermata panoramica quando premi il tasto Mostra Windows.
Alterna i tasti della riga superiore del Chromebook
Tenendo premuto il tasto Cerca si cambia il comportamento dei tasti della riga superiore. Ciò ti consente di utilizzare tasti univoci sulla tastiera del Chromebook senza disabilitare i tasti funzione.
Mentre la riga superiore funge da tasti funzione, tieni premuto il tasto Cercae premi il Mostra tasto Windowsper aprire la schermata di panoramica.
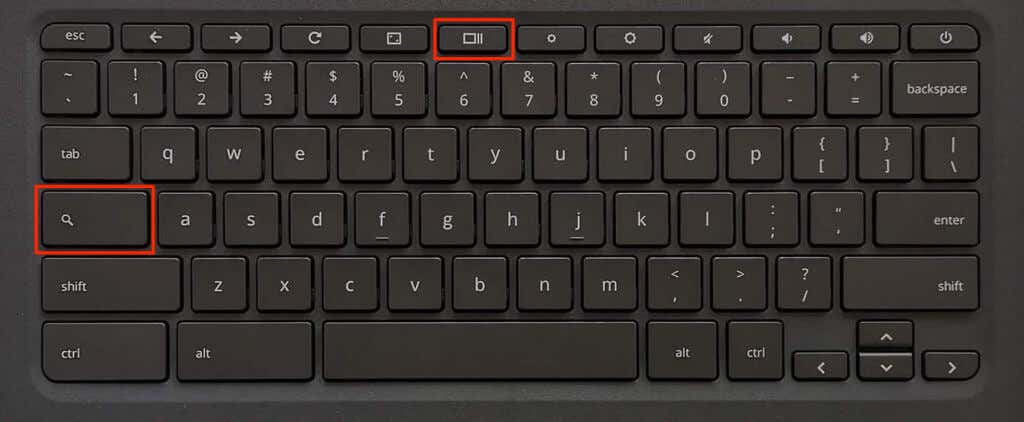
Tieni premuto il tasto per la ricercae premi Ctrl+ Mostra finestreper acquisire uno screenshot completo.
Per aprire lo strumento di acquisizione schermo, tieni premuto il tasto per la ricercae premi Ctrl+ Maiusc+ Mostra finestre.
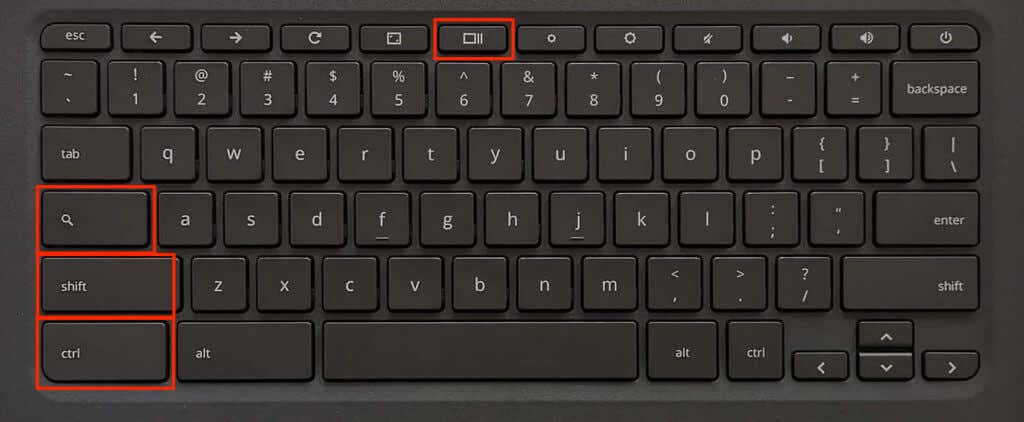
Suggerimento per gli esperti:premi Ctrl+ Alt+ /(barra) per visualizzare tutte le scorciatoie da tastiera del Chromebook .
Riavvia il Chromebook o aggiorna il suo sistema operativo (Impostazioni>Informazioni su ChromeOS) se il tasto Mostra Windows continua a non funzionare. Contatta il produttore del tuo dispositivo o esegui il powerwash (ripristino delle impostazioni di fabbrica) del tuo Chromebook come ultima risorsa.
Fai di più con Mostra finestre
Questo è tutto quello che c'è da sapere sul tasto Mostra Windows sul Chromebook. Impara a usare il tasto Mostra Windows e sarai un passo avanti verso diventare un utente esperto di Chromebook.
.