La Xbox Game Bar è un ottimo screenshot e utilità di registrazione di clip per i giocatori, ma le sue scorciatoie da tastiera predefinite sono scomode. Fortunatamente, è facile modificare queste scorciatoie a tuo piacimento.
Le scorciatoie della barra di gioco possono attivare tutte le funzioni degli strumenti, dall'attivazione della barra di gioco Xbox alla registrazione di clip di gioco. E una volta impostati su tasti migliori, puoi accedere a queste funzionalità con il semplice tocco di un pulsante.
Come impostare scorciatoie personalizzate per la barra di gioco Xbox
Il metodo predefinito per personalizzare le scorciatoie da tastiera della barra di gioco Xbox è tramite le sue impostazioni. Funziona sia su Microsoft Windows 10 che su 11, permettendoti di sbarazzarti di quelle fastidiose combinazioni di tasti con il logo di Windows.
Tuttavia, ciò non ti consente comunque di rimappare le funzioni su un solo tasto: devi accoppiare un tasto secondario come Ctrl o Maiusc. E deve essere una combinazione unica.
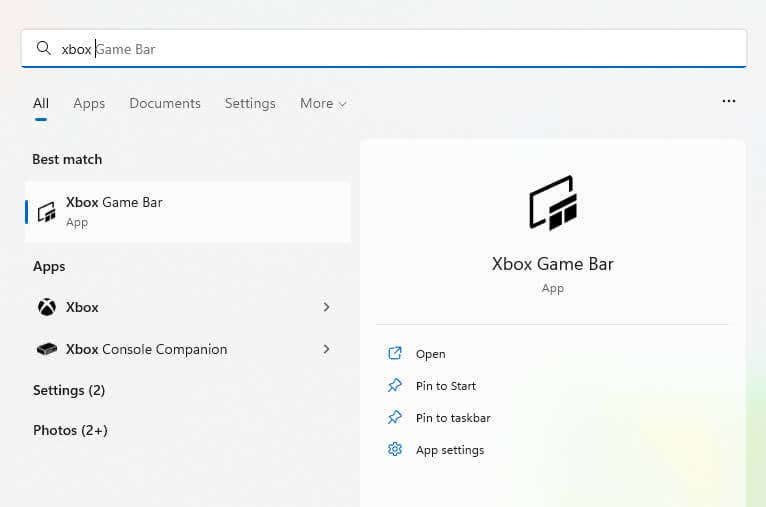
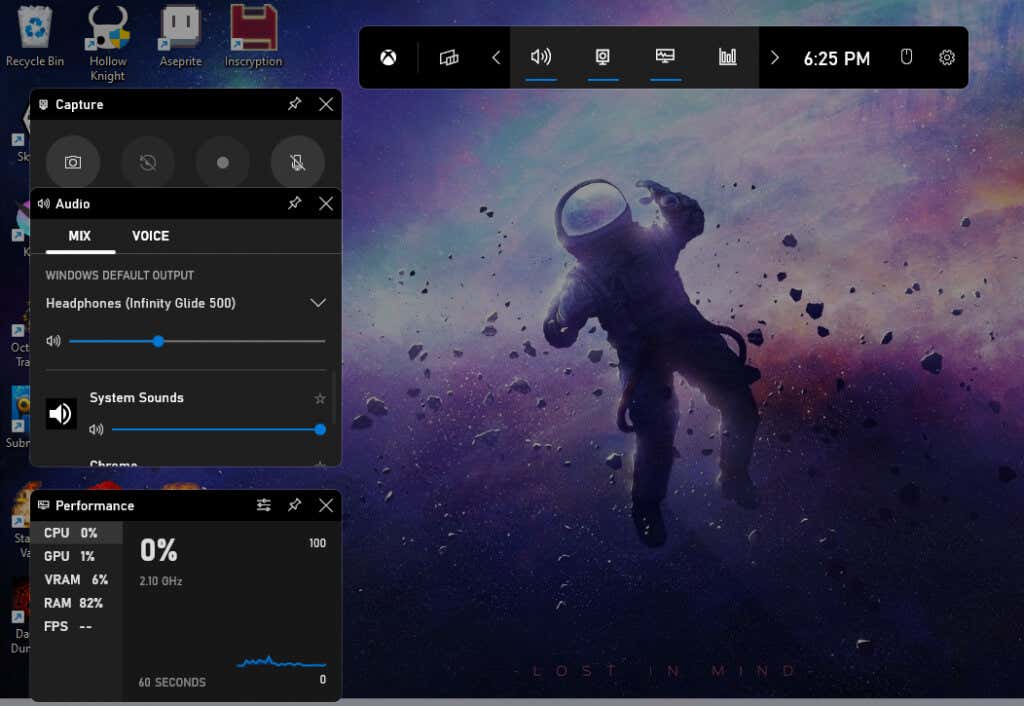
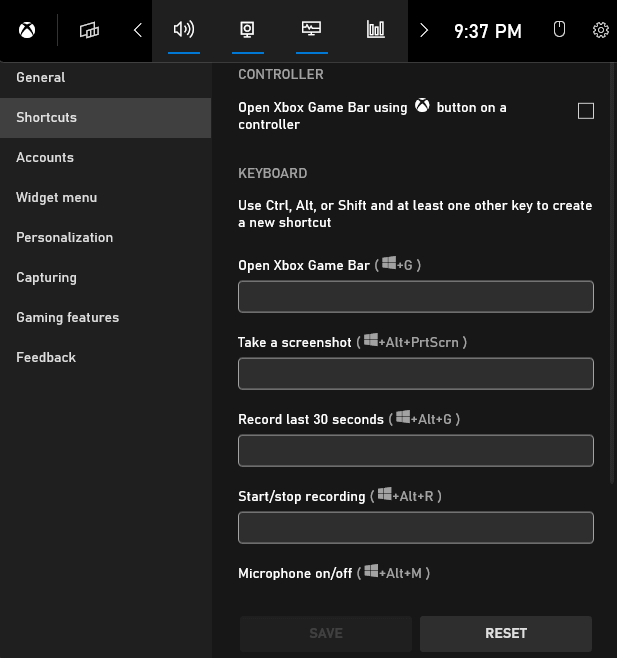
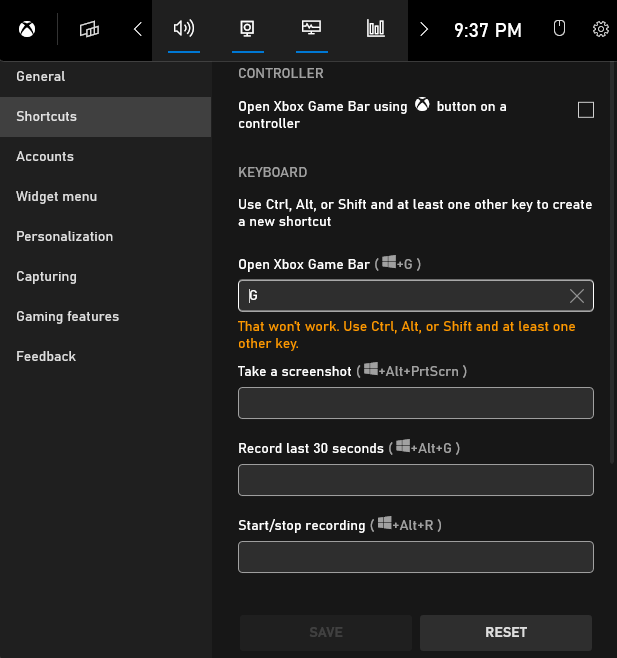
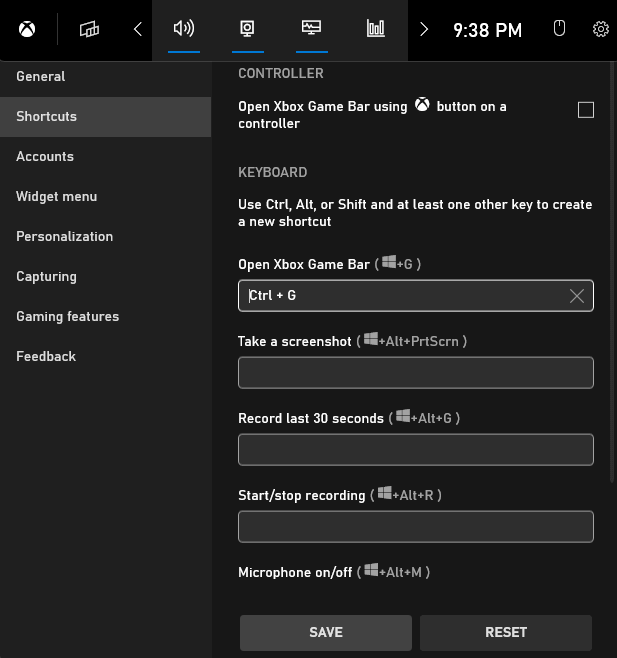
Tieni presente che ciò non disabilita il collegamento originale ma fornisce solo un'opzione aggiuntiva per attivarlo. E sebbene sia facile da configurare, richiede comunque la pressione di più tasti, il che non è sempre conveniente.
Per andare oltre le limitazioni predefinite e attivare le scorciatoie con un solo tasto, utilizzeremo Tasto di scelta rapida automatico..
Rimappa i collegamenti della barra di gioco Xbox utilizzando AutoHotkey
AutoHotkey (AHK) è un programma eccellente per creare scorciatoie da tastiera personalizzate su Windows. Puoi rimappare qualsiasi pulsante della tastiera o del mouse per attivare un'azione diversa o anche un'intera serie di istruzioni.
La parte migliore è che puoi attivare e disattivare i singoli script AHK, consentendoti di creare profili individuali per giochi o applicazioni specifici. Anche questa azione può essere associata a un tasto di scelta rapida, offrendoti il controllo completo sullo script.
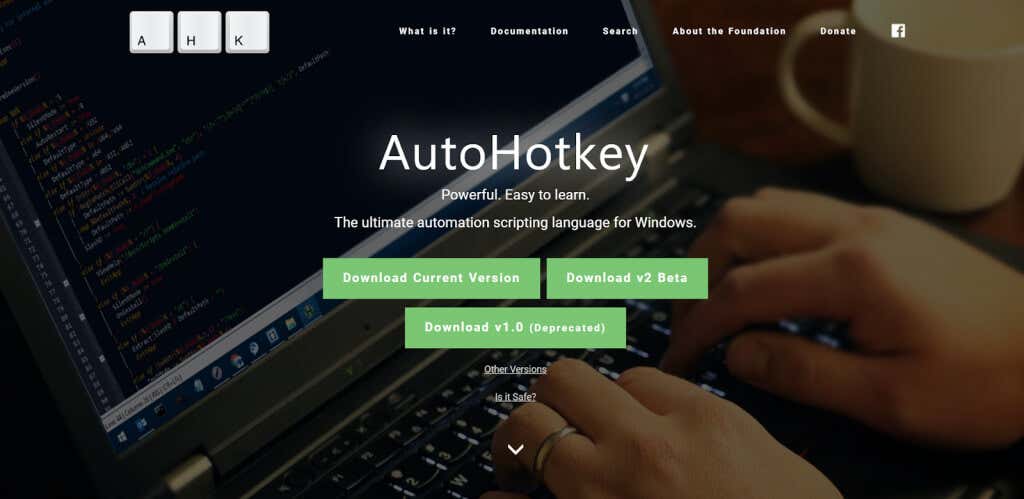
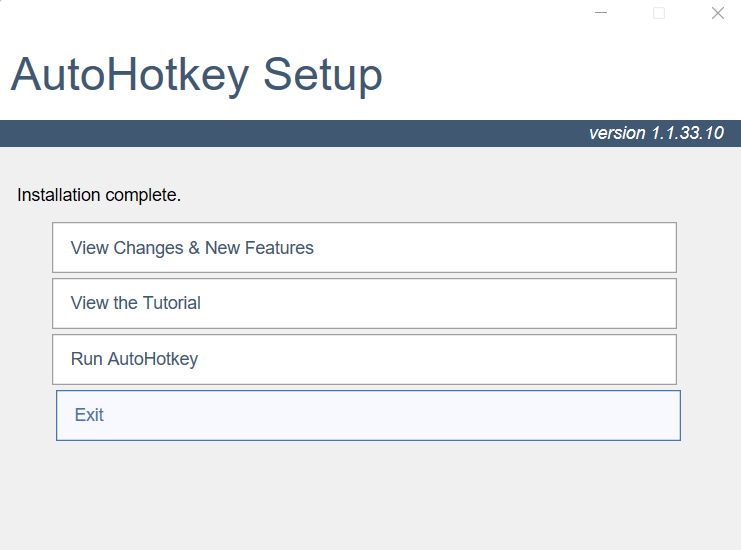
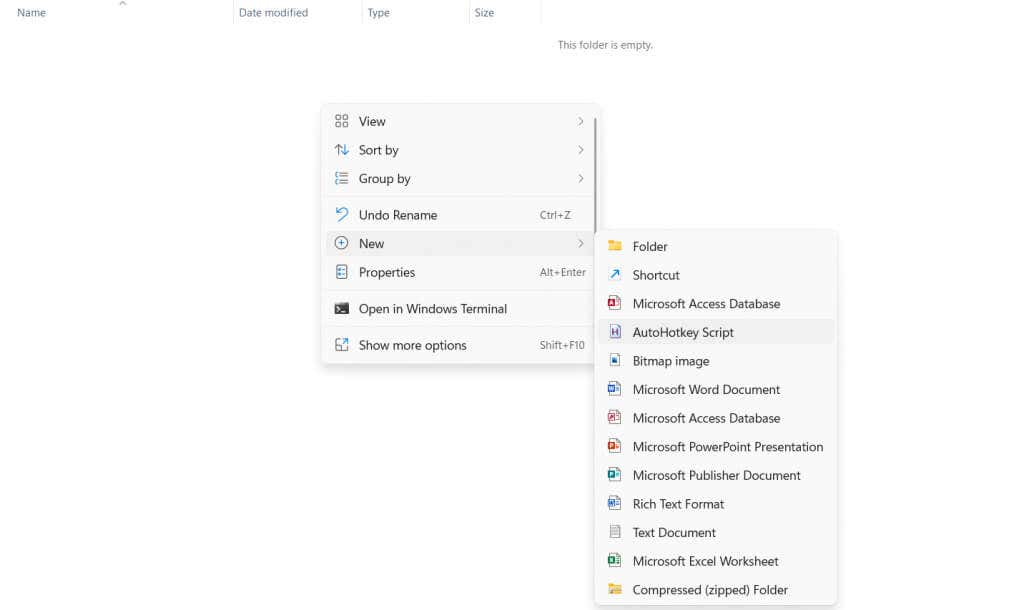
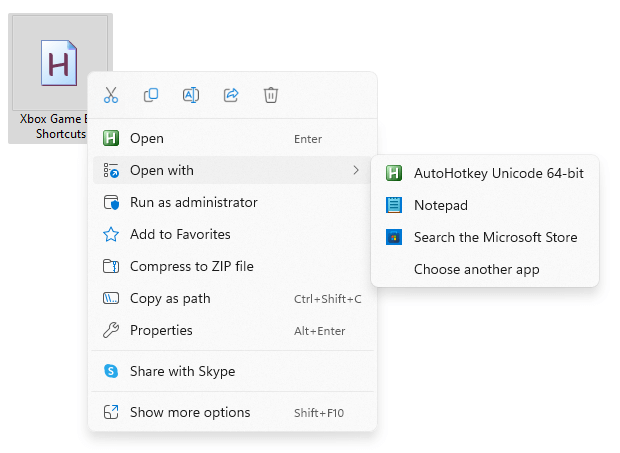
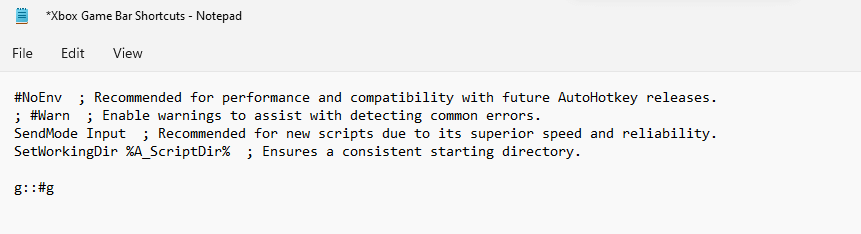
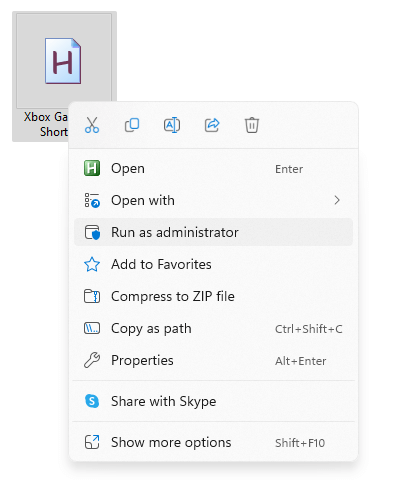
`::
Sospendi
ritorno
Come avrai intuito, questo imposta il tasto tilde (il tasto accanto a 1 sulla tastiera) come tasto di scelta rapida. Premendolo si attiva o disattiva lo script, consentendoti di riacquistare l'utilizzo del pulsante G quando ne hai bisogno..
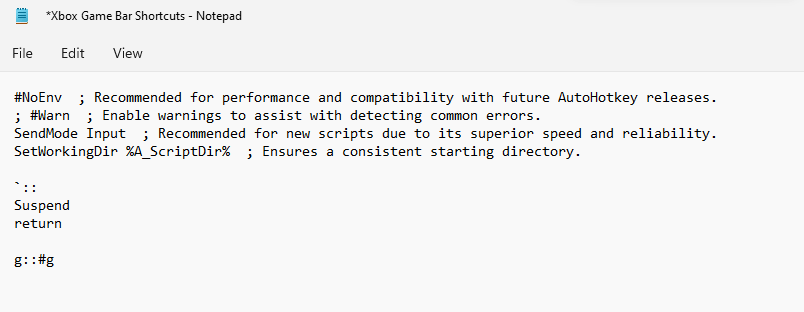
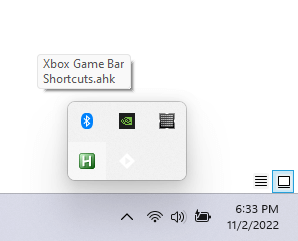
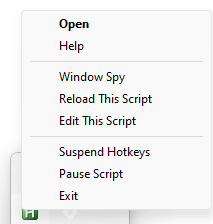
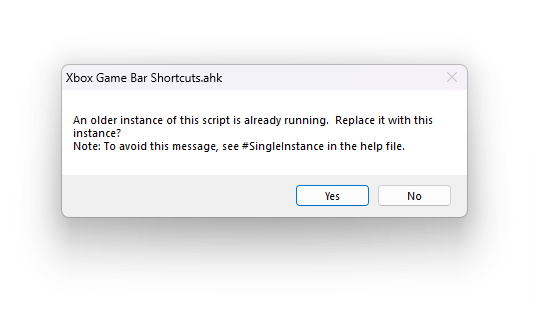
Abbiamo rimappato solo un singolo tasto nel nostro script, anche se puoi facilmente estendere questo processo per coprire ogni scorciatoia che desideri. Assicurati di utilizzare chiavi non utilizzate nei giochi a cui giochi o di creare caricamenti separati per titoli diversi.
Qual è il modo migliore per impostare scorciatoie personalizzate per Xbox Game Bar in Windows?
L'inserimento di nuove combinazioni di tasti nelle impostazioni della barra di gioco è il modo più semplice per personalizzare le scorciatoie di Barra di gioco Xbox su Windows 11. Ciò ti consente di abbandonare le fastidiose scorciatoie da tasto di Windows a favore di una combinazione più comune .
Ma se stai cercando una personalizzazione ancora maggiore rispetto al semplice scambio di una combinazione con un'altra, Tasto di scelta rapida automatico è lo strumento di cui hai bisogno. Con AHK puoi creare tasti di scelta rapida personalizzati che attivano le funzionalità della Xbox Game Bar premendo un solo tasto.
Naturalmente, c'è un motivo per cui Windows non ti consente di farlo: le scorciatoie da tasto singolo bloccano il normale utilizzo del tasto. Questo è il motivo per cui si consiglia di creare un tasto di scelta rapida di attivazione/disattivazione anche in AHK, dandoti la possibilità di abilitare e disabilitare facilmente le nuove scorciatoie da tastiera.
.