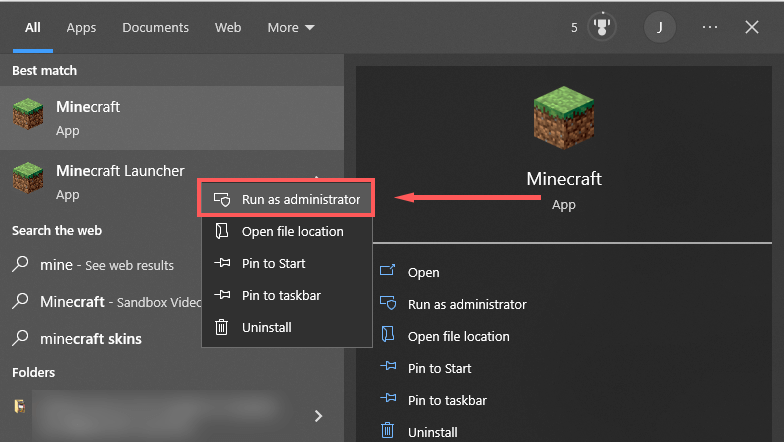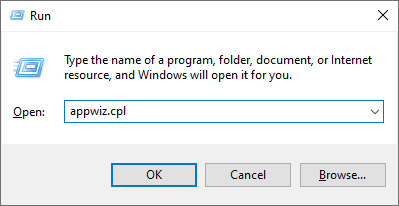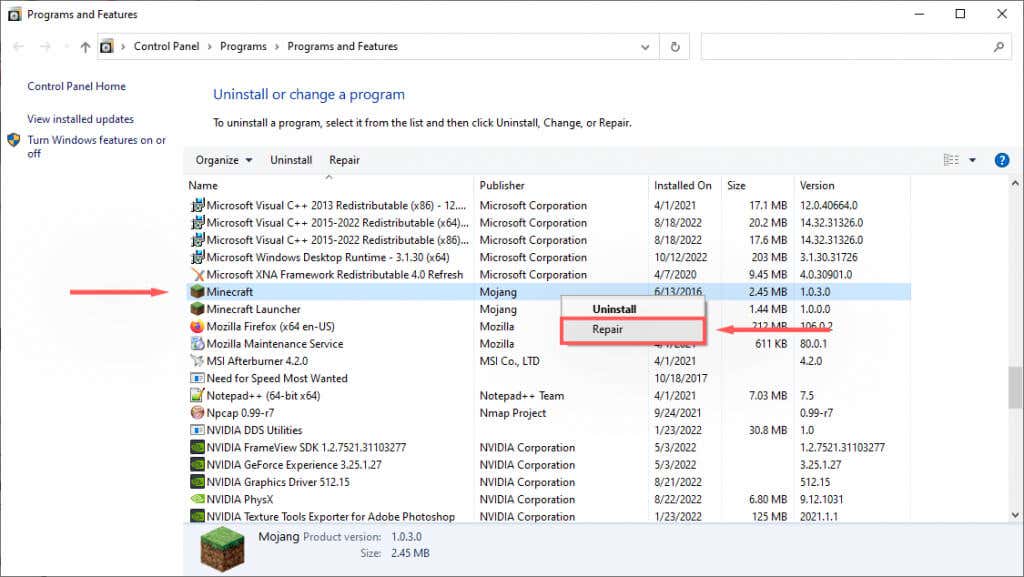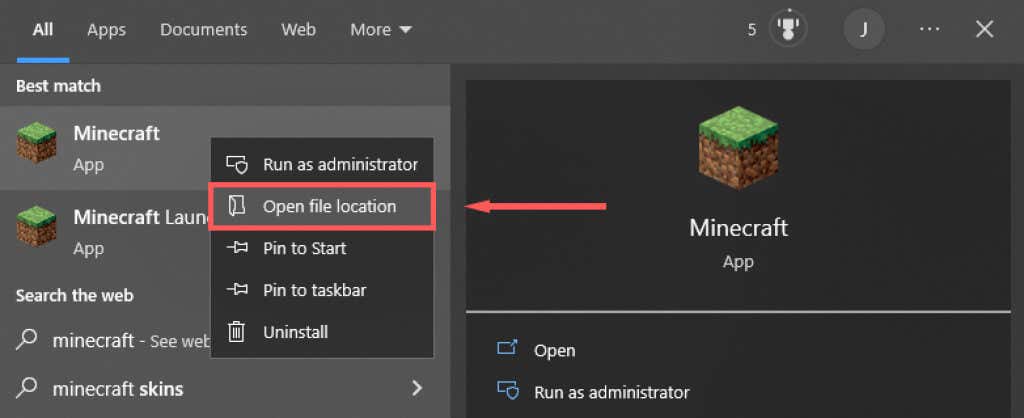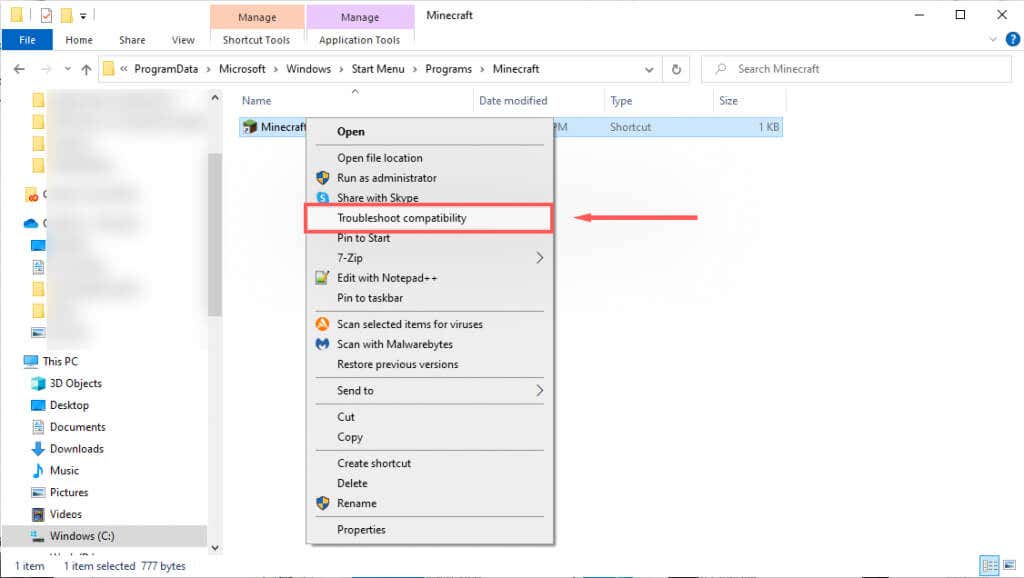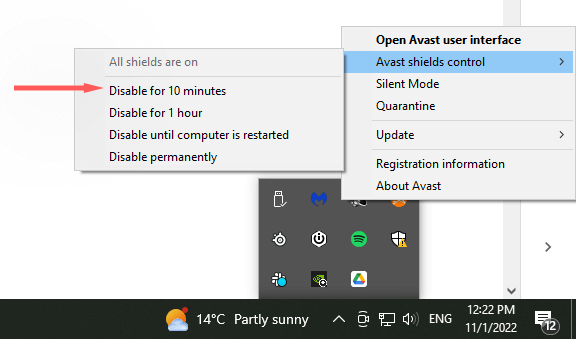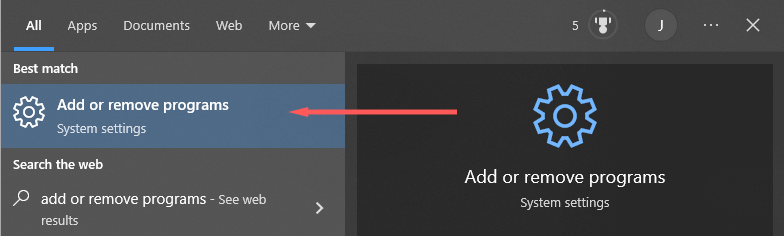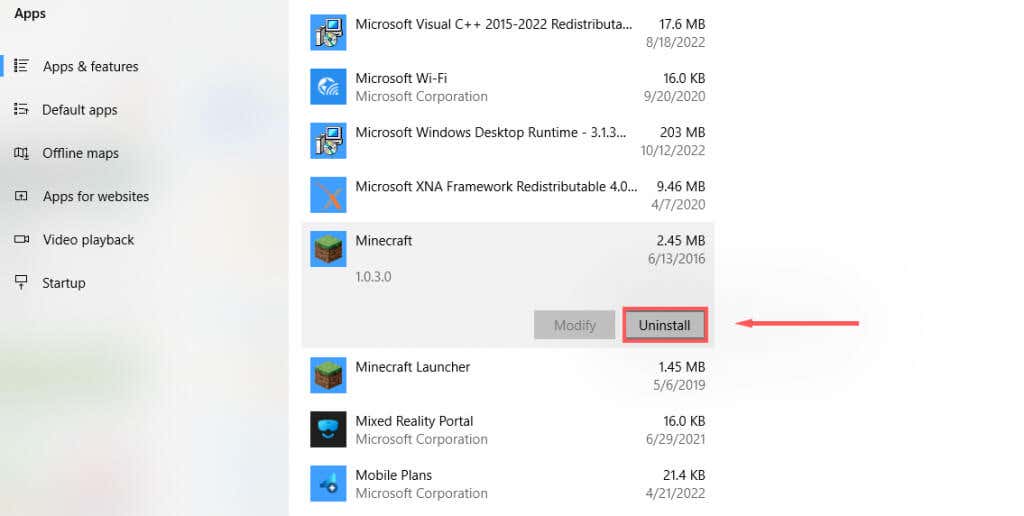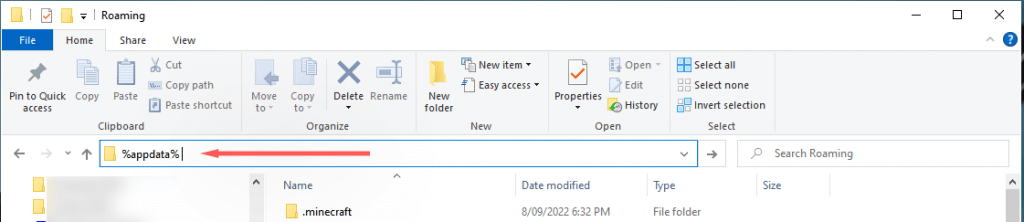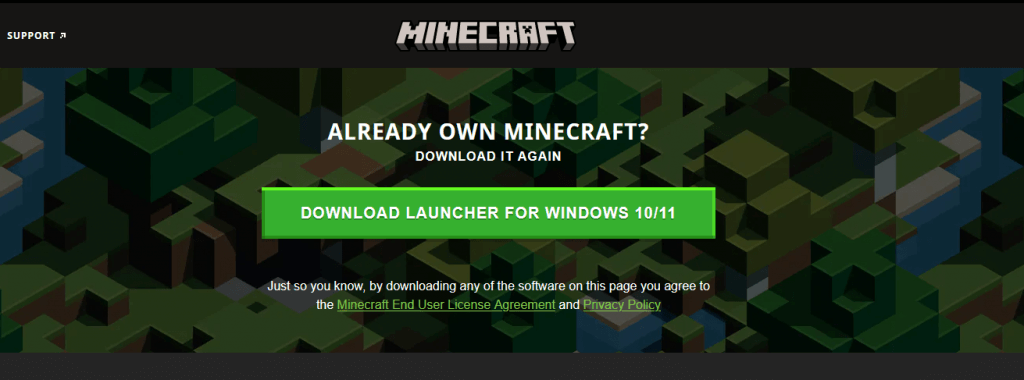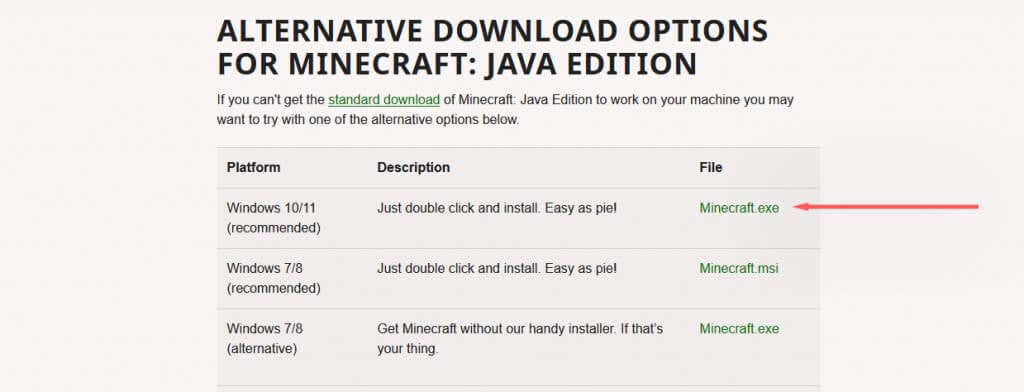Il messaggio di errore "Impossibile aggiornare il launcher nativo di Minecraft" viene visualizzato quando si tenta di installare gli ultimi aggiornamenti di Minecraft. Dopo aver ricevuto il messaggio, l'aggiornamento tenterà di riavviarsi o semplicemente rimarrà bloccato. Quindi cosa puoi fare per far funzionare di nuovo l'aggiornamento?
In questo articolo spiegheremo le cause del messaggio di errore e poi tratteremo sei modi per risolverlo.
Quali sono le cause del messaggio "Impossibile aggiornare il launcher nativo di Minecraft"?
Esistono diverse possibili cause di questo problema tecnico. Questi includono:
Aggiornamento alnuovo launcher.Quando è stato rilasciato il nuovo Minecraft Launcher per Windows 10 (dopo Microsoft acquistato da Mojang), molti utenti hanno notato un bug che impediva di scaricare i file necessari.
Problemi di incompatibilità.Un altro potenziale problema è la compatibilità che deriva da più versioni di Minecraft (Bedrock vs Java Edition) su diversi sistemi operativi Windows.
Problemi di connessione a Internet.Poiché questo errore si verifica quando il programma di avvio non riesce a scaricare i file richiesti, una causa probabile è problemi di connettività Internet. È una buona idea ricontrollare la tua connessione Internet prima di provare le soluzioni descritte in questo articolo, poiché questa potrebbe essere la soluzione più rapida.
Interferenza
antivirus.Alcuni utenti notano che il loro antivirus impedisce al launcher di scaricare i file di aggiornamento. Poiché le app possono essere accidentalmente contrassegnate come sospette, questa è una delle cause più probabili dell'errore.
File di installazione difettosi o danneggiati.Occasionalmente, il processo di installazione o aggiornamento può introdurre file danneggiati. Se ciò accade, è possibile che ulteriori aggiornamenti non possano procedere correttamente.
Come risolvere il problema "Impossibile aggiornare il launcher nativo di Minecraft" in Windows
Ecco sei metodi che puoi utilizzare per correggere questo messaggio di errore:
Metodo 1: avvia Minecraft come amministratore
Occasionalmente, si verifica l'errore di avvio nativo di Minecraft perché l'app non dispone di privilegi di sistema sufficienti. Per avviare Minecraft come amministratore:
Fai clic con il pulsante destro del mouse sul launcher di Minecraft e seleziona Esegui come amministratore..
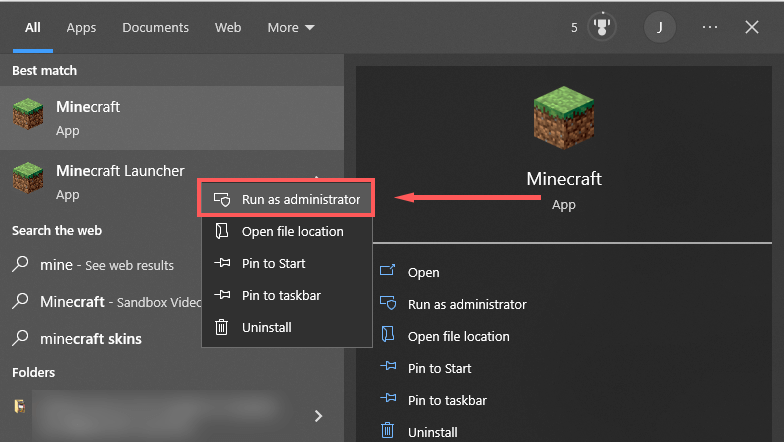
Verifica se gli aggiornamenti funzionano. In caso contrario, vai al passaggio successivo.
Metodo 2: riparare Minecraft
Apri Eseguipremendo il tasto Windows+ R.
Digita "Appwiz.cpl"e premi Invio.
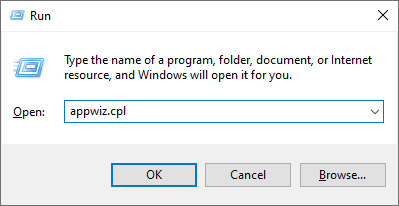
Trova Minecraft, fai clic con il pulsante destro del mouse e seleziona Ripara.
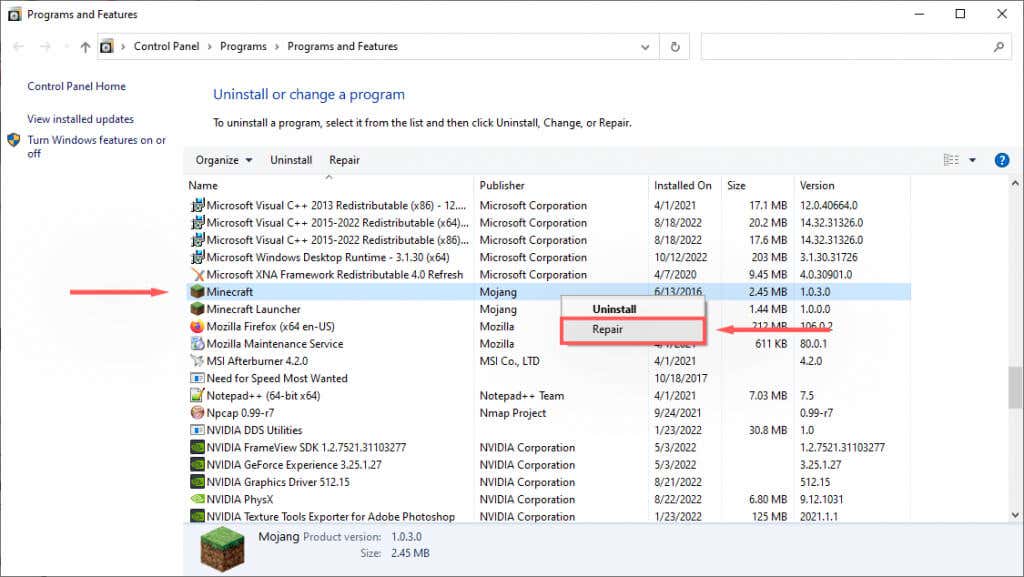
Segui le istruzioni visualizzate sullo schermo per completare il processo di riparazione, quindi prova ad avviare nuovamente Minecraft.
Metodo 3: eseguire lo strumento di risoluzione dei problemi di compatibilità del programma
Windows dispone di uno strumento di risoluzione dei problemi integrato che può aiutarti a ottimizzare i giochi che non vengono scaricati da Microsoft Store. Se utilizzi Java Edition (scaricata dal sito Web di Minecraft), questa correzione potrebbe essere d'aiuto.
Premi Starte digita Minecraft.
Fai clic con il pulsante destro del mouse su Minecrafte seleziona Apri posizione file.
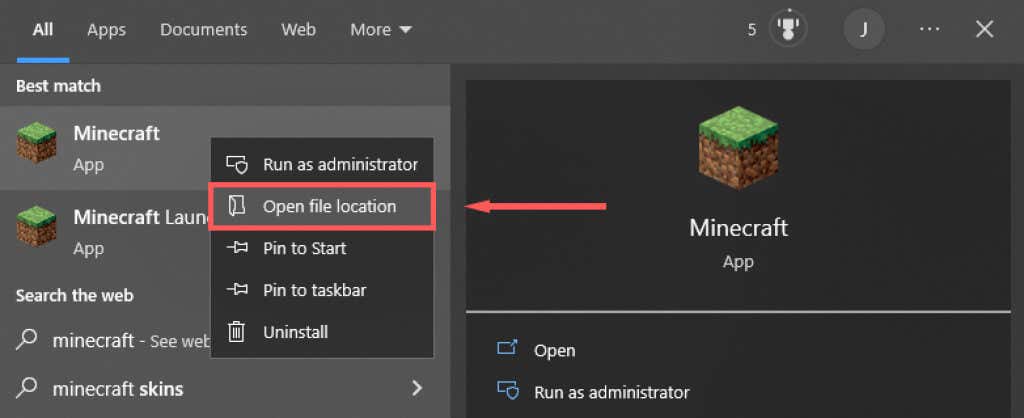
Fai clic con il pulsante destro del mouse su Minecrafte seleziona Risolvi i problemi di compatibilità.
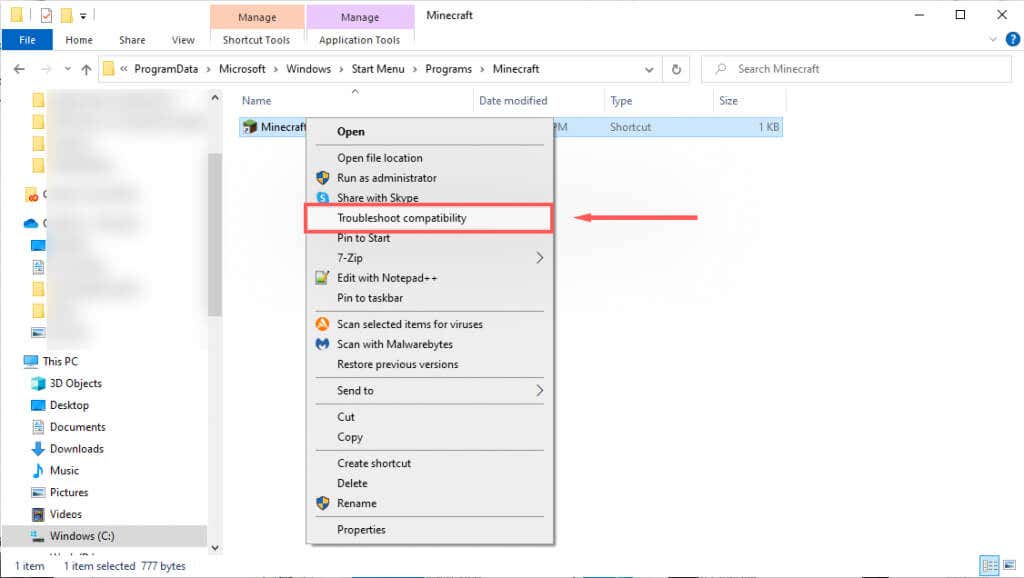
Segui le istruzioni per completare la risoluzione dei problemi. Una volta completato, controlla se il launcher è in grado di scaricare le istruzioni.
Metodo 4: disabilita temporaneamente il tuo antivirus
Per determinare se è il tuo antivirus a causare la visualizzazione del messaggio di errore, puoi disattivarlo temporaneamente e vedere se l'aggiornamento funziona. Per fare ciò, fai clic con il pulsante destro del mouse sul tuo antivirus nella Icon Traye seleziona l'opzione di disattivazione. Questo processo varierà a seconda del tuo antivirus.
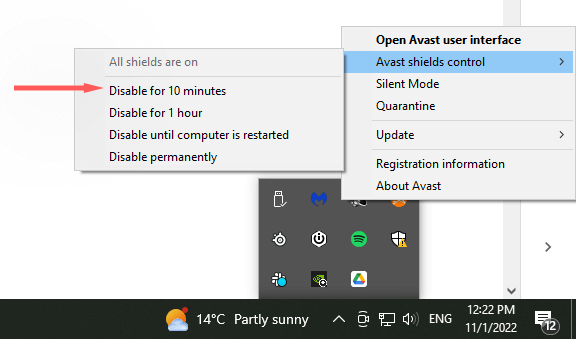
Con l'antivirus disabilitato, controlla se il launcher di Minecraft è in grado di aggiornarsi. Se è possibile, è molto probabile che il problema sia dovuto al software antivirus. Riattiva l'antivirus dopo l'aggiornamento di Minecraft per assicurarti che il tuo computer sia protetto.
Metodo 5: reinstallare Minecraft con l'ultima versione
Se nient'altro ha funzionato, dovresti provare una reinstallazione completa utilizzando l'ultima versione legittima del gioco Minecraft dal sito Web ufficiale. Per farlo:
Premi Starte digita Aggiungi o rimuovi programmi..
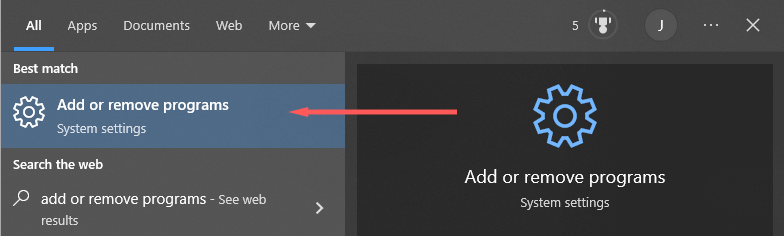
Seleziona questa opzione dall'elenco.
Trova Minecraft, selezionalo e quindi fai clic su Disinstalla.
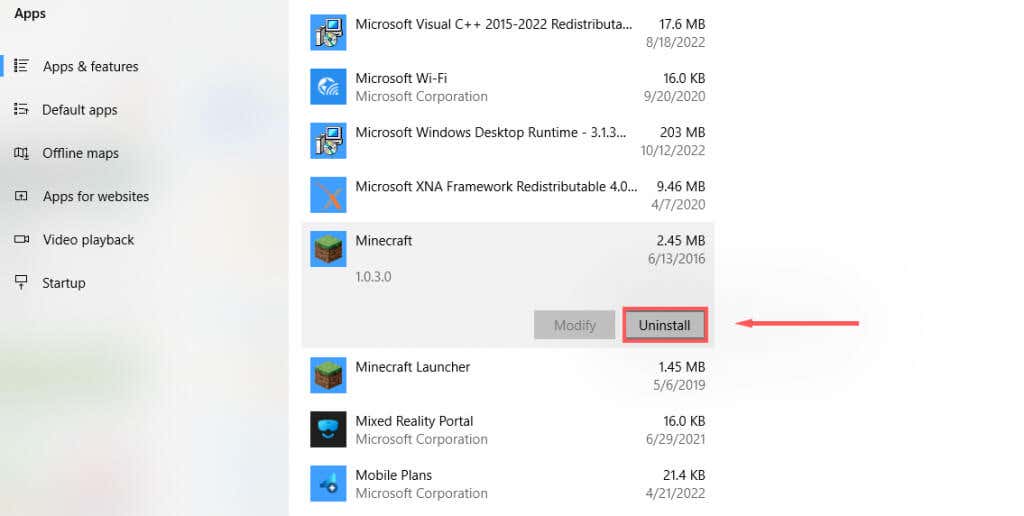
Successivamente, apri Esplora filee digita "%appdata%" nella barra degli indirizzi, quindi premi Invio.
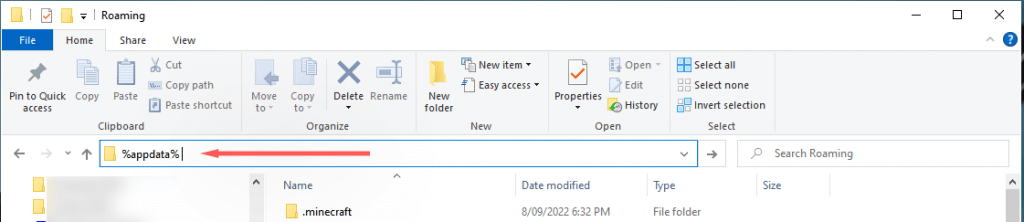
Elimina la cartella .Minecraft.
Vai al sito ufficiale di Minecraft e fai clic sul pulsante Scaricaper ottenere l'ultimo launcher per il tuo sistema operativo. Se utilizzi la Bedrock Edition, vai su Microsoft Store e scaricala da lì.
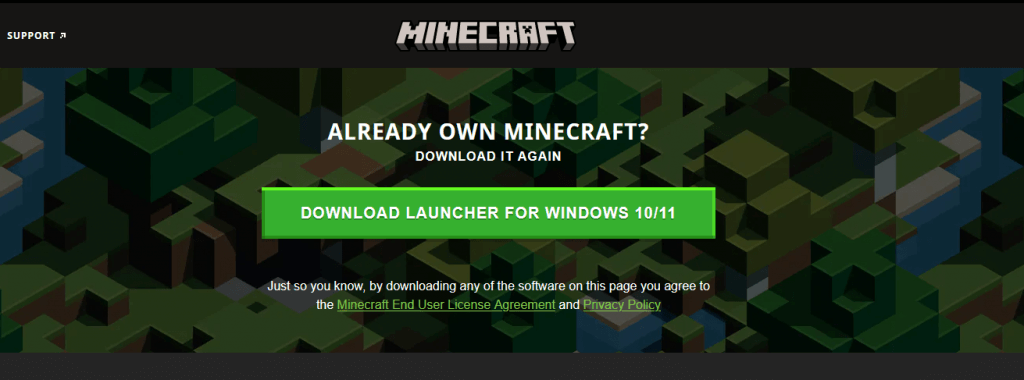
Una volta installato, apri il programma di avvio e verifica se ora installerà correttamente gli aggiornamenti.
Metodo 6: scarica Minecraft senza il launcher
Se il problema del launcher persiste, puoi provare a scaricare l'applicazione Minecraft separatamente. Per farlo:
Vai a Minecraft pagina di download alternativa.
Scarica Minecraft.exe.
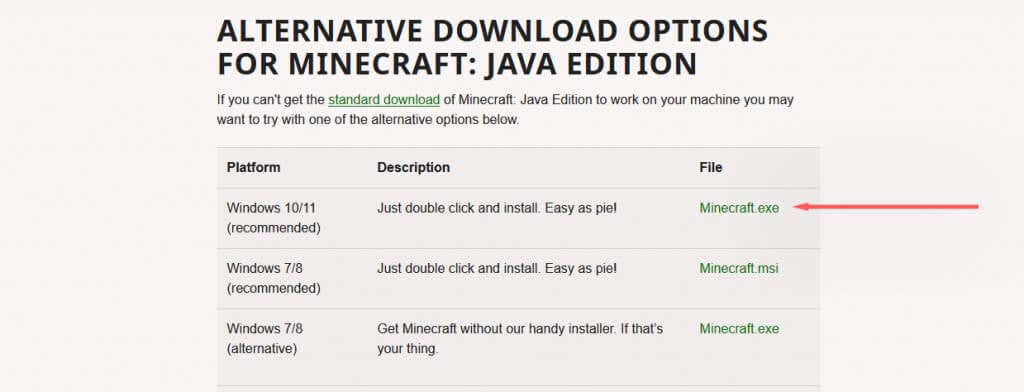
Una volta scaricato, fai doppio clic sul file .exe per avviare e aggiornare Minecraft.
Glitch, bug ed errori
Non c'è niente di peggio di un errore imprevisto che ti impedisce di giocare al tuo gioco preferito. L'errore "Impossibile aggiornare il launcher nativo di Minecraft" è uno di questi messaggi purtroppo comuni. Se tutto va bene, con questo tutorial sarai in grado di risolvere il problema e tornare all'estrazione.
.
Post correlati: