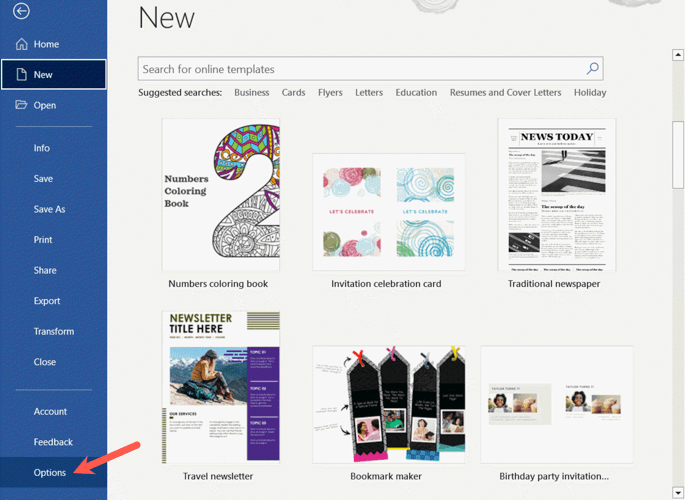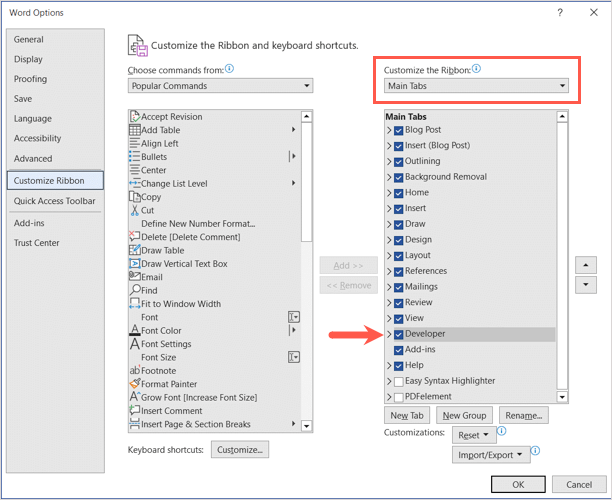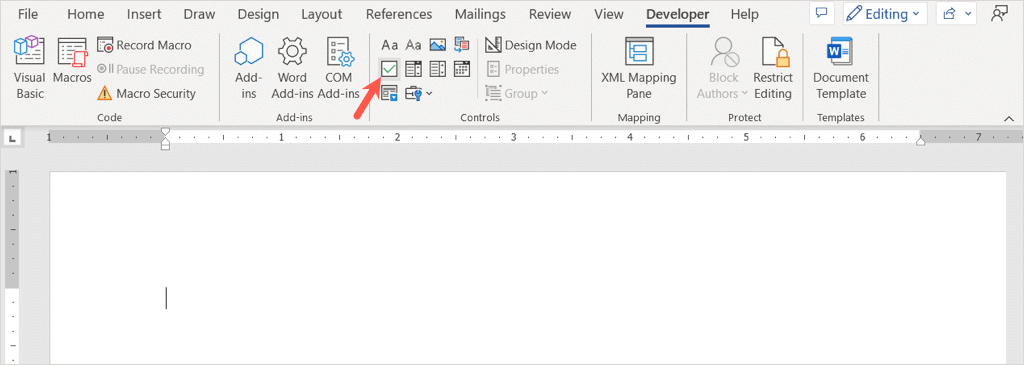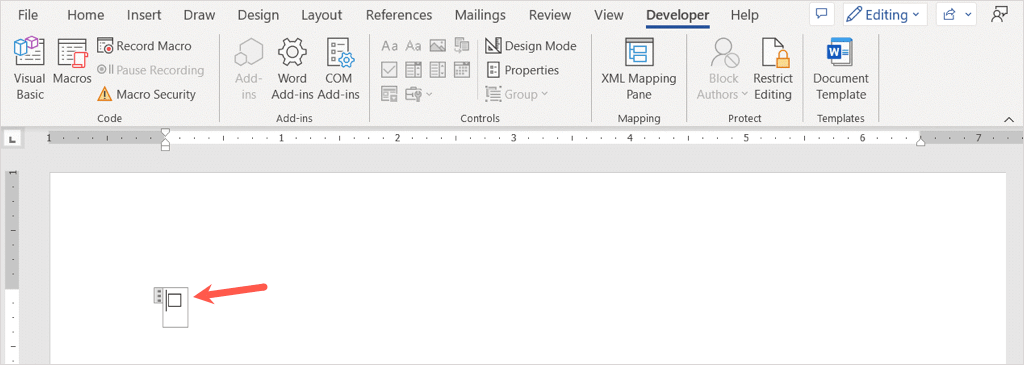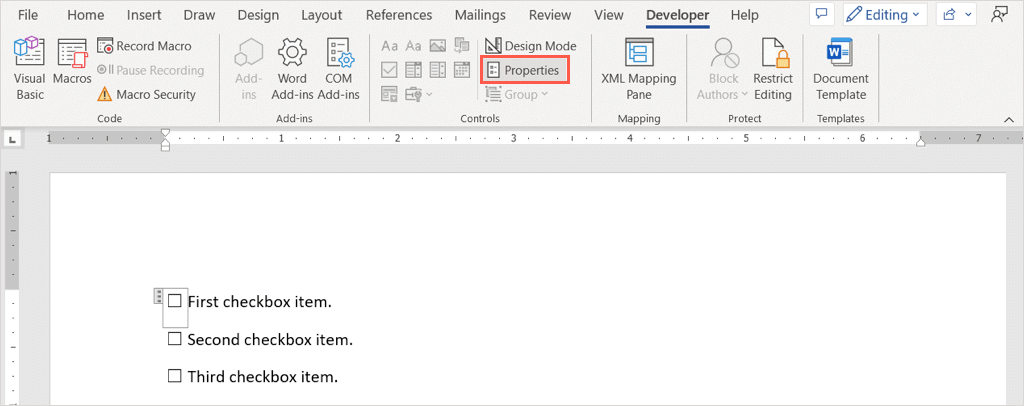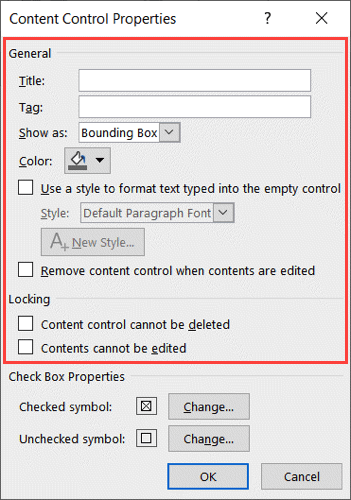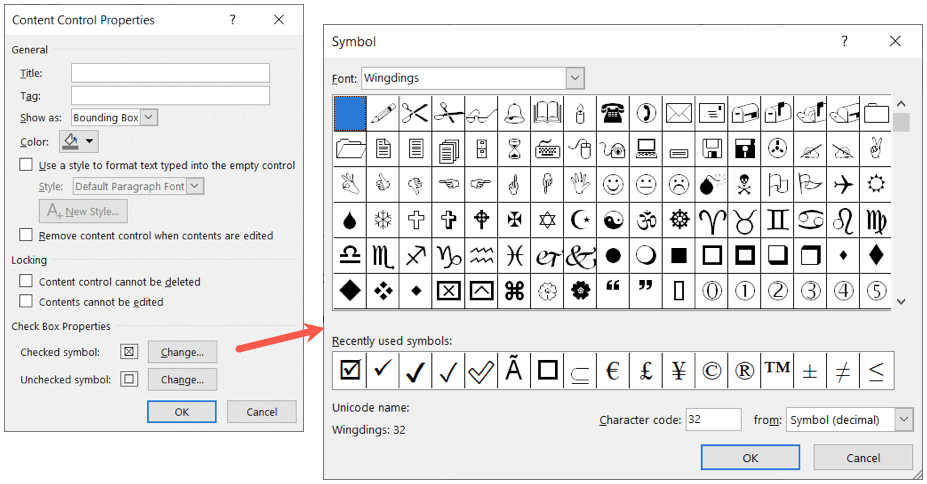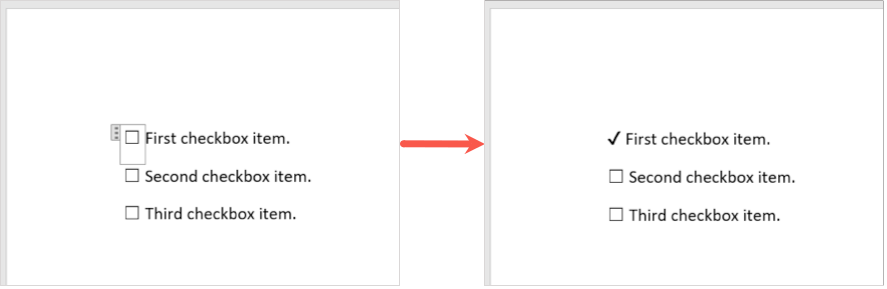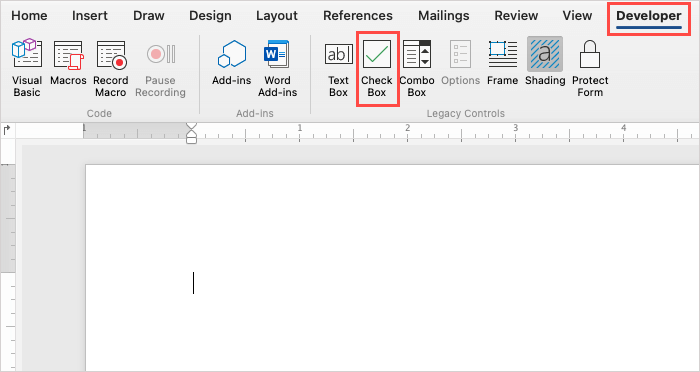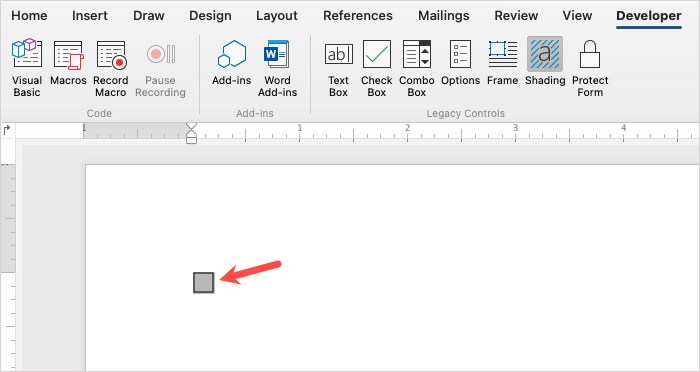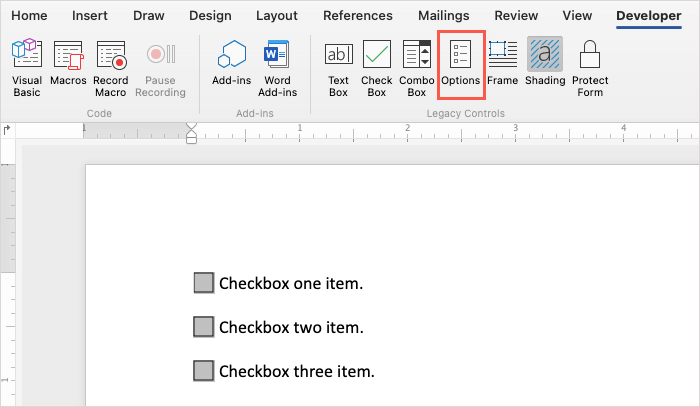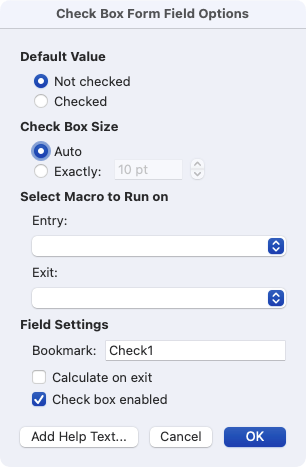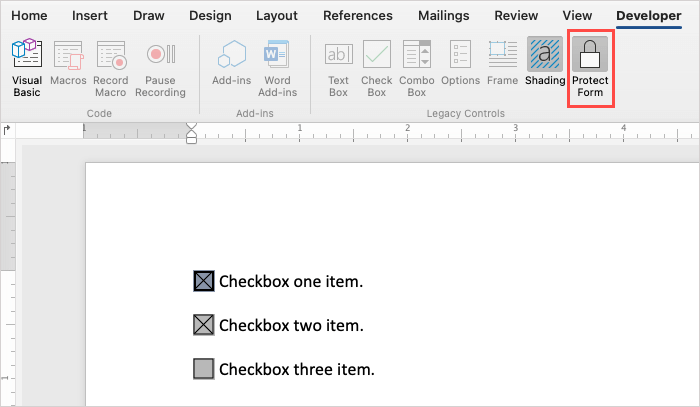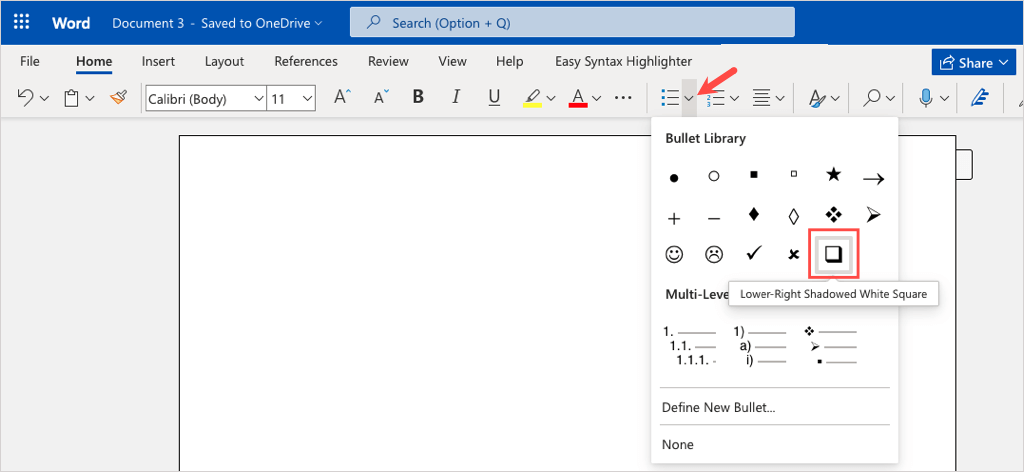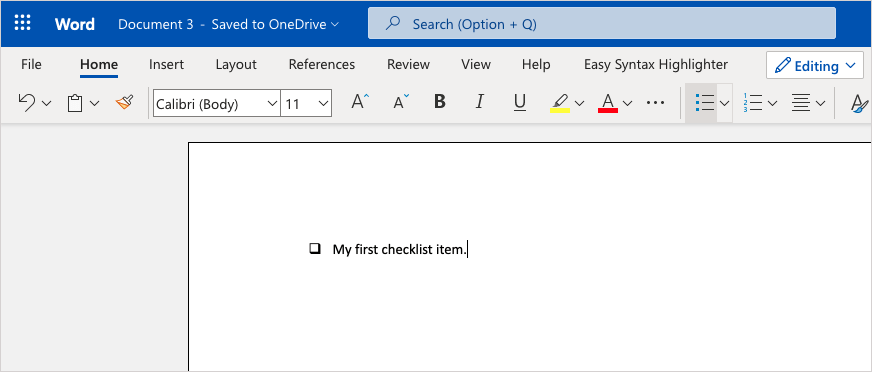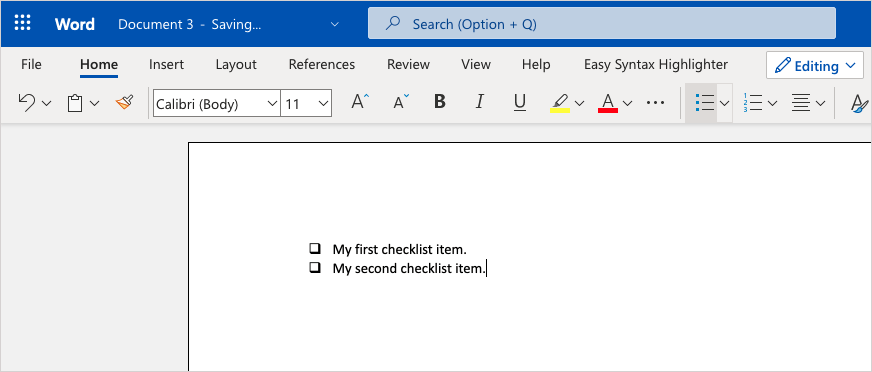Microsoft Word è un'applicazione versatile che puoi utilizzare non solo per saggi e articoli. Insieme a realizzare un libretto e creazione di un volantino, imposti il tuo modulo o lista di controllo.
Una cosa che i moduli e le liste di controllo hanno in comune è la casella di controllo. Se prevedi di creare uno di questi elementi, ti mostreremo come inserire una casella di controllo in Word su Windows, Mac e sul Web.
Inserisci una casella di controllo in Word su Windows
In Word su Windows puoi inserire una casella di controllo e modificarne le proprietà. Ciò ti consente di contrassegnare la casella di controllo digitalmente o stampare il documento per contrassegnarne una fisicamente.
Abilita la scheda Sviluppatore
Prima di poter aggiungere la casella di controllo in Word, dovrai visualizzare la scheda Sviluppatore che contiene il controllo del modulo della casella di controllo.
Apri il tuo documento Word, vai alla scheda Filee seleziona Opzioniin basso a sinistra.
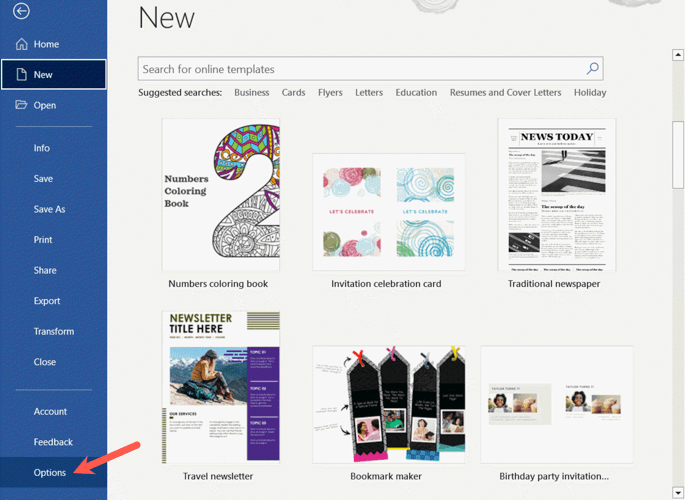
Quando viene visualizzata la finestra Opzioni di Word, scegli Personalizza la barra multifunzionesul lato sinistro.
Sulla destra, seleziona Schede principalinel menu a discesa Personalizza barra multifunzione.
Seleziona la casella Sviluppatorenell'elenco.
Seleziona OKper salvare la modifica.
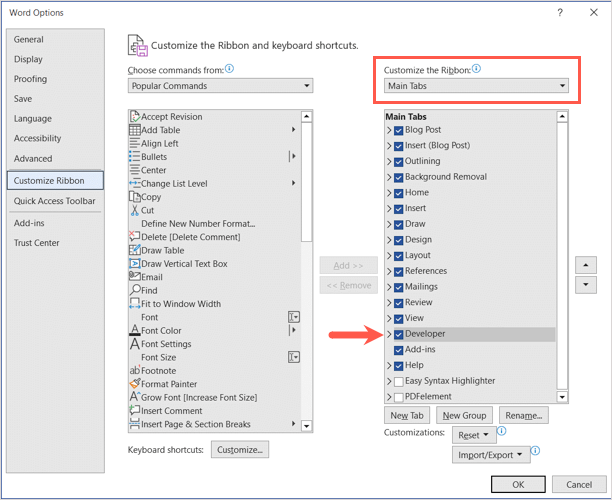
Aggiungi la casella di controllo
Ora che hai visibile la scheda Sviluppatore, vai ad essa.
Assicurati che il cursore sia posizionato nel documento nel punto in cui desideri inserire la casella di controllo.
Vai alla sezione Controlli della barra multifunzione e seleziona la Casella di controllo Controllo contenuto.
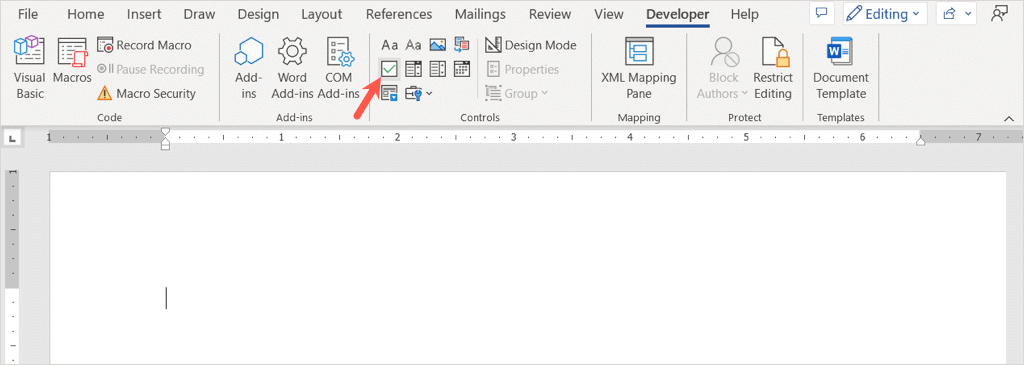
Vedrai apparire la casella di controllo.
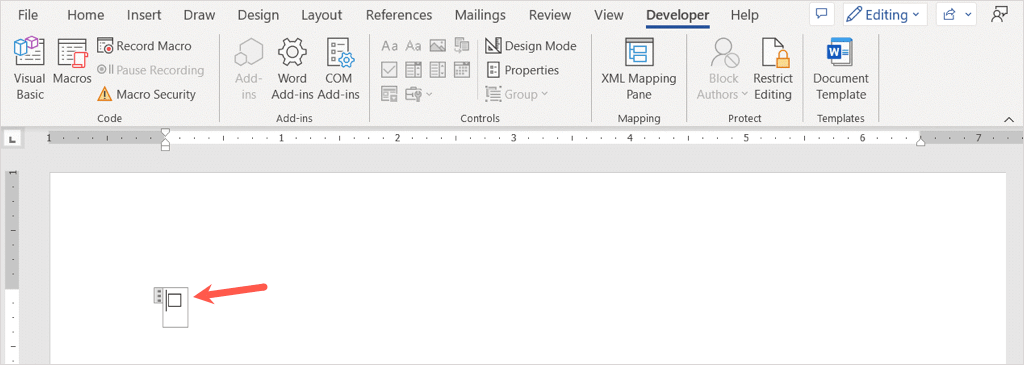
Posiziona il cursore a destra della casella di controllo e digita uno spazio o utilizza il tasto Tab. Ciò fornisce più spazio prima del testo. Quindi, aggiungi l'elemento della casella di controllo.
Continua la stessa procedura per aggiungere più caselle di controllo per una lista di controllo o modulo compilabile.

Personalizza la casella di controllo
Una volta aggiunta la casella di controllo, puoi modificarne le proprietà. Ciò ti consente di bloccare la casella in modo che non possa essere modificata e di cambiare il simbolo della casella di controllo.
Seleziona la casella di controllo, vai alla scheda Sviluppatoree seleziona Proprietànella sezione Controllo della barra multifunzione..
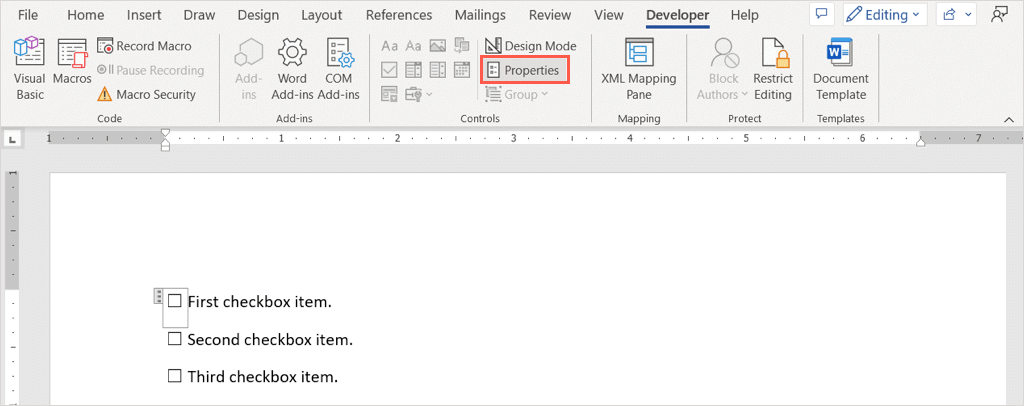
Nella finestra Proprietà controllo contenuto, vedrai tutti gli elementi che puoi modificare.
Utilizza l'area Generaleper aggiungere un titolo o un tag alla casella di controllo o l'area Bloccoper impedire che la casella di controllo venga modificata o eliminata.
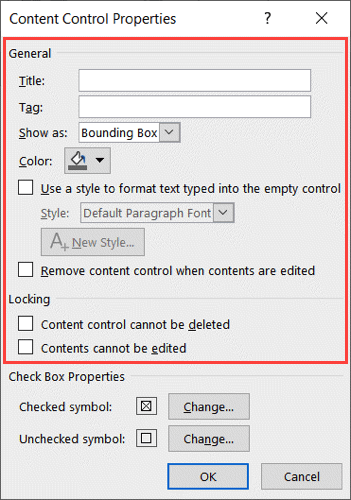
Se desideri modificare il simbolo X utilizzato per una casella selezionata, vai all'area Proprietà casella di controlloin basso. Seleziona Cambiaaccanto a Simbolo selezionatoe scegli il simbolo che desideri utilizzare, ad esempio un segno di spunta. Seleziona OKe vedrai il nuovo simbolo apparire nella finestra Proprietà. Se lo desideri, puoi anche modificare il simbolo non selezionato.
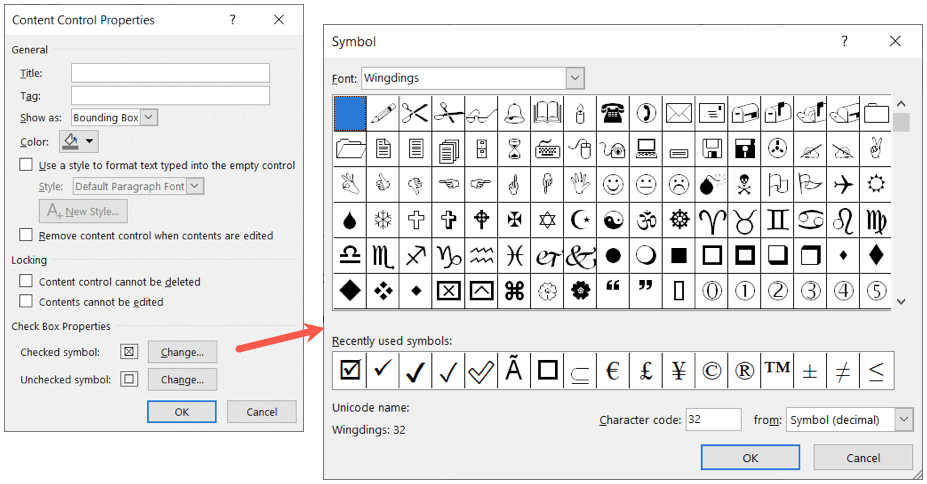
Una volta terminata la regolazione delle proprietà, scegli OKper salvare le modifiche.
Seleziona o deseleziona la casella
Se desideri utilizzare le caselle di controllo in Word sul desktop, fai semplicemente clic sulla casella di controllo per selezionarla o deselezionarla.
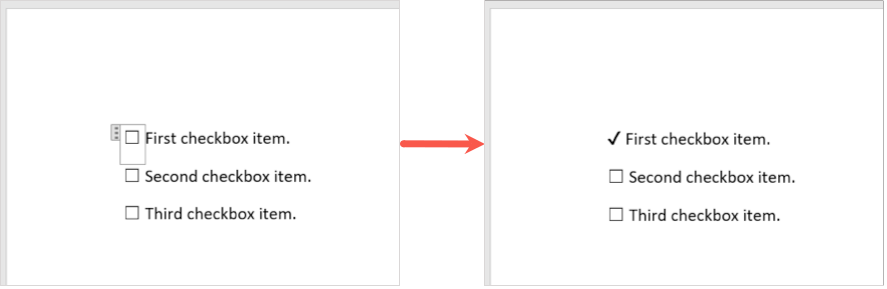
Inserisci una casella di controllo in Word su Mac
Sebbene l'inserimento di una casella di controllo in Word su Mac sia simile a quello su Windows, esistono alcune differenze nella personalizzazione e nel contrassegno della casella di controllo.
Abilita la scheda Sviluppatore
Inizierai comunque allo stesso modo, ovvero abilitando la scheda Sviluppatore per aggiungere il controllo del modulo.
Per visualizzare la scheda Sviluppatore in Word su Mac, vai a Word>Preferenzenella barra dei menu.
Seleziona Ribbon e barra degli strumenti.

Seleziona Schede principalinell'elenco a discesa Personalizza barra multifunzione.
Seleziona la casella Sviluppatorenell'elenco.
Seleziona Salva.

Aggiungi la casella di controllo
Per aggiungere la casella di controllo, posiziona il cursore nel documento nel punto desiderato.
Vai alla scheda Sviluppatoree seleziona il pulsante Casella di controllonella sezione Controlli legacy della barra multifunzione.
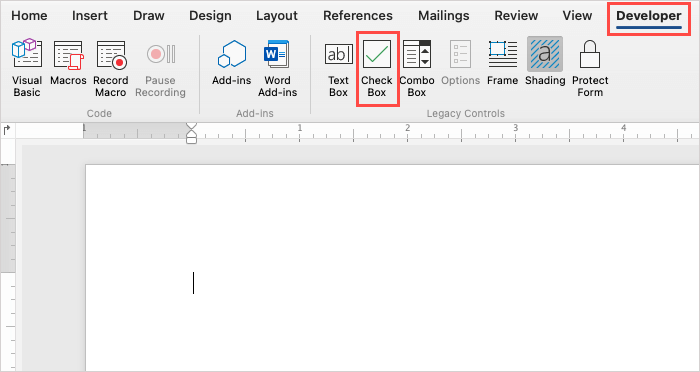
Vedrai la casella di controllo visualizzata nel documento.
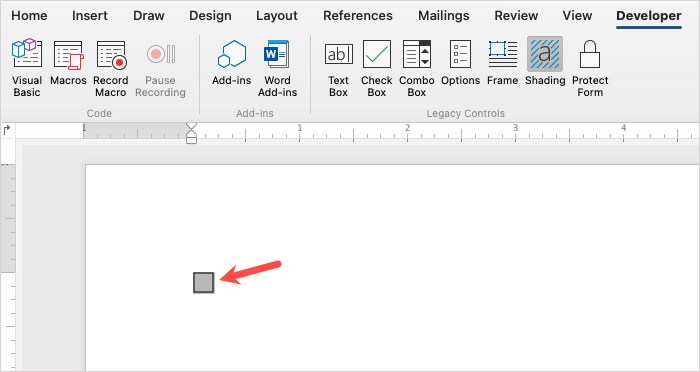
Posiziona il cursore sul lato destro della casella di controllo e inserisci uno spazio oppure utilizza il tasto Tab per aumentare la spaziatura tra la casella e il testo. Quindi, digita l'elemento della casella di controllo..
Continua la stessa procedura per aggiungere più caselle di controllo per un elenco di controllo o un modulo.

Personalizza la casella di controllo
Una volta inserita la casella di controllo, puoi modificare alcune delle sue proprietà, sebbene diverse dalle opzioni di Windows.
Fai doppio clic sulla casella di controllo oppure selezionala e scegli Opzioninella sezione Controlli legacy della barra multifunzione nella scheda Sviluppatore.
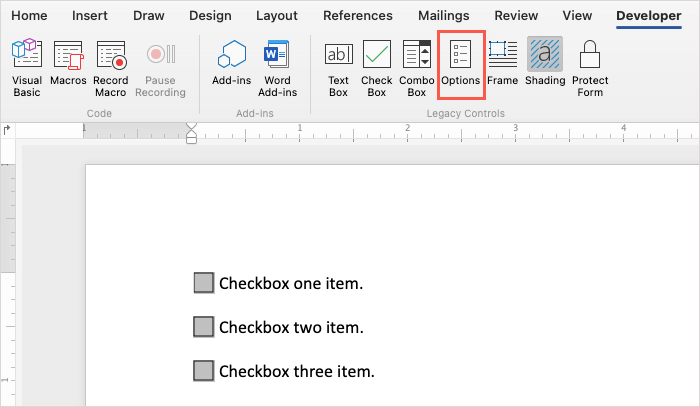
Utilizza la sezione Valore predefinitoper selezionare o deselezionare la casella e la sezione Dimensione casella di controlloper ridimensionare la casella di controllo. Se desideri eseguire una macro all'ingresso o all'uscita, utilizza le caselle a discesa per selezionare la macro su cui eseguire. Infine, puoi modificare le Impostazioni campo, se lo desideri.
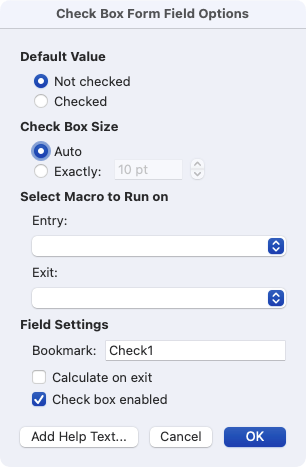
Seleziona OKper salvare le modifiche.
Seleziona o deseleziona la casella
Se prevedi di utilizzare le caselle di controllo in Word sul tuo Mac anziché stampare, hai due modi per contrassegnare una casella di controllo.
Metodo uno: fai doppio clic sulla casella di controllo o selezionala e seleziona Opzioninella barra multifunzione. Scegli Selezionatoin Valore predefinito e seleziona OK.

Metodo due: seleziona Proteggi modulonella scheda Sviluppatore. Quindi, fai clic su una casella per contrassegnarla come selezionata. Al termine, puoi selezionare nuovamente Proteggi moduloper disabilitarlo.
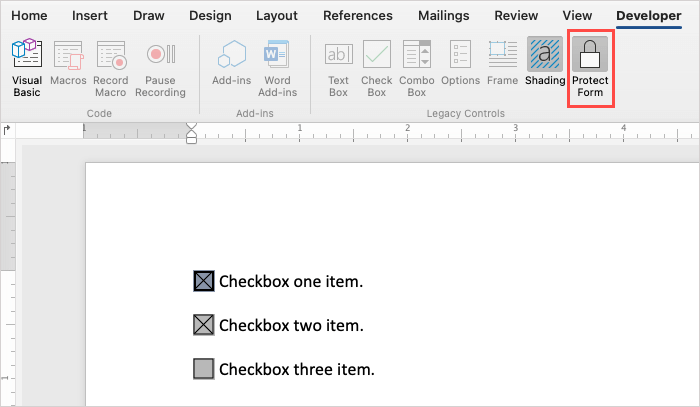
Inserisci una casella di controllo in Word sul Web
Microsoft Word sul Web funziona in modo leggermente diverso rispetto alle sue controparti desktop. Non vedrai un controllo del modulo per aggiungere una casella di controllo. Puoi invece utilizzare la funzione elenco puntato.
A causa di questa limitazione, non puoi selezionare digitalmente le caselle che inserisci. Ciò rende Word per il Web un'opzione più praticabile per i pezzi stampati in modo da poter contrassegnare le caselle di controllo con una penna o una matita.
Visita Parola in rete e accedi con il tuo Microsoft account. Apri un documento o creane uno nuovo.
Posiziona il cursore nel documento in cui desideri inserire una casella di controllo.
Vai alla scheda Homee seleziona la freccia a discesa Elenchi puntati.
Seleziona il quadrato bianco ombreggiato in basso a destranella Libreria proiettili..
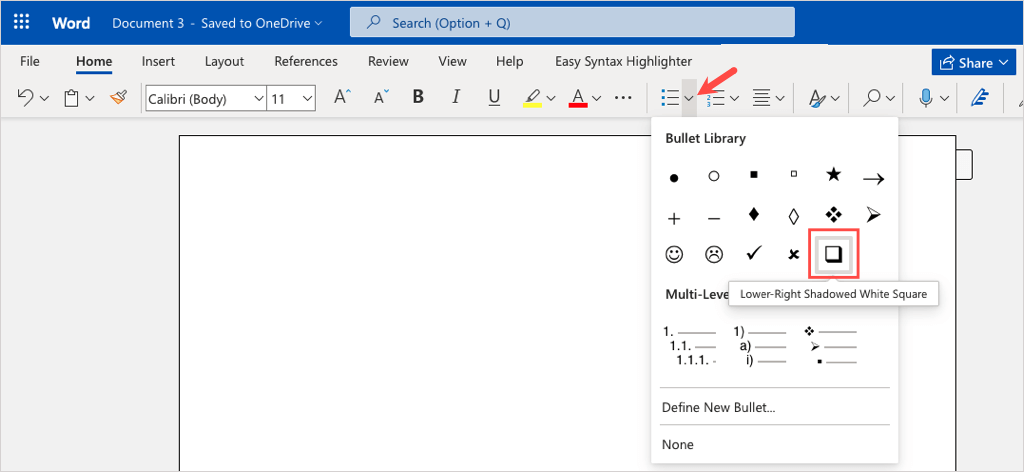
Quando viene visualizzata la casella, digita il primo elemento accanto ad essa.
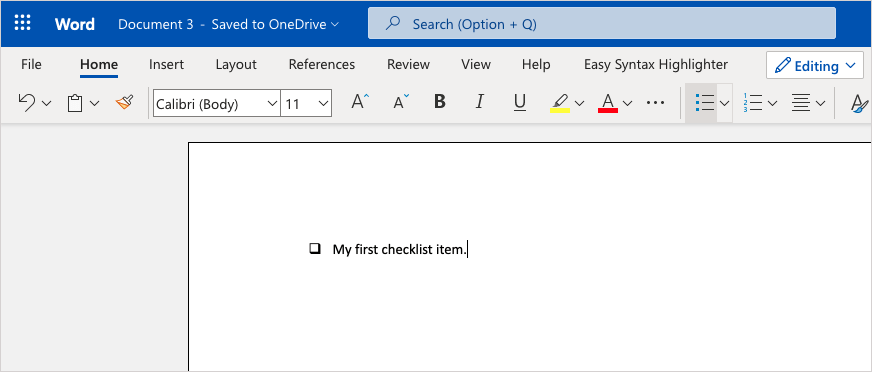
Per creare una lista di controllo in questo modo, premi Invioo Inviodopo aver aggiunto il primo elemento dell'elenco.
Vedrai apparire un'altra casella sotto pronta per il tuo secondo articolo. Come puoi vedere, lo stile del punto elenco funziona allo stesso modo degli altri stili per gli elenchi puntati in Word.
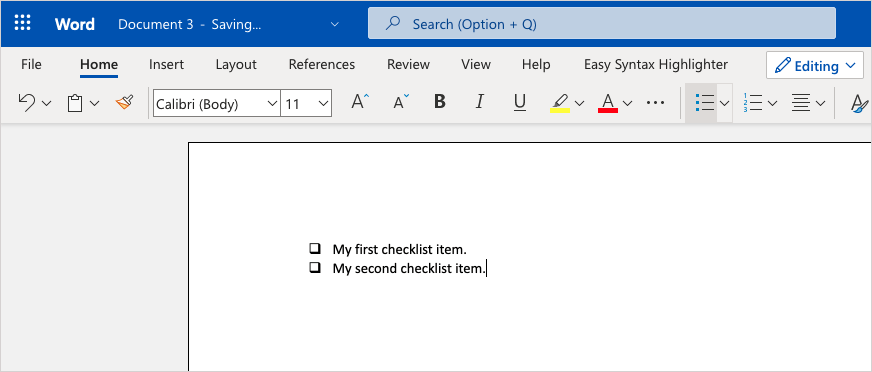
Per stampare il modulo o l'elenco di controllo, seleziona File>Stampae segui le istruzioni per scaricare il file. Quindi, stampa il documento dal tuo computer come faresti normalmente.
Ora che sai come inserire le caselle di controllo in Word, dai un'occhiata a queste consigli e trucchi utili per fare altre cose in Microsoft Word.
.
Post correlati: