Al giorno d'oggi, un dispositivo TPM funzionante è essenziale per varie funzioni sul tuo computer Microsoft Windows ed è un requisito fondamentale per Windows 11. La maggior parte dei computer moderni dispone di TPM e talvolta possono guastarsi.
Se ricevi il messaggio di errore "Dispositivo TPM non rilevato" all'avvio o in Windows, potrebbero esserci diversi motivi per cui questo componente del sistema non funziona correttamente. Questo errore esatto è solitamente legato ai laptop Dell, ma il problema di un TPM mancante o difettoso può interessare qualsiasi marca di computer.
Che cos'è un TPM?
Un TPM o Trusted Platform Moduleè un chip di sicurezza nel tuo computer che fornisce chiavi crittografiche sicure che ti consentono di proteggere i dati e impedire l'accesso non autorizzato al tuo computer. Tutti i dati crittografati utilizzando il TPM possono essere decrittografati solo utilizzando quello.
Un computer può avere due tipi di TPM. Il primo è un modulo che risiede sulla scheda madre. Può essere una parte permanente della scheda madre oppure può esistere come modulo rimovibile.

Il secondo tipo di TPM esiste all'interno della CPU del computer ed è noto come fTPM o FirmwareTPM.
Requisiti di sistema di Windows 11 stipulano un modulo TPM 2.0, motivo per cui molte CPU e schede madri meno recenti potrebbero non essere supportate, dato che utilizzano una versione TPM precedente o non ne hanno affatto una.
Hai anche un chip TPM?
Prima di Windows 11, avere un TPM era considerato una funzionalità aziendale e non è qualcosa che potresti trovare nei tipici laptop personali o PC da gioco.

È una buona idea cercare online la scheda madre e la CPU per vedere se dispongono di un TPM 2.0 elencato come parte ufficiale delle specifiche del modello del dispositivo. Qualsiasi errore "Dispositivo TPM non rilevato" su un computer che non ne ha affatto ha perfettamente senso. Qualsiasi software o funzionalità che richiede questa tecnologia ti darà un errore. Puoi anche verificare la presenza di un TPM in Gestione dispositivi di Windows in Dispositivi di sicurezza.
Controlla la tua connessione di rete (o contatta l'amministratore)
In alcuni casi, un TPM è configurato per funzionare in tandem con una connessione di rete. Ad esempio, un amministratore di sistema può controllare le chiavi e il processo di convalida tramite la connessione di rete cablata della tua azienda..

Ciò significa che se c'è qualcosa di sbagliato nella connessione di rete, il computer potrebbe non avviarsi e potrebbe verificarsi un errore. La prima cosa da fare è verificare che la connessione fisica funzioni. L'adattatore di rete in genere avrà una spia di "collegamento" che conferma che il cavo è collegato e funzionante.
Se fisicamente tutto sembra a posto con la tua connessione, ma il TPM continua a non funzionare, dovrai contattare l'amministratore di sistema per vedere se c'è un problema con il server che deve inserire le chiavi TPM.
Assicurarsi che il TPM sia abilitato
Sebbene il tuo computer possa essere dotato di un TPM, ciò non significa che sia attivato. Se il TPM è abilitato o meno dipende da un'impostazione di attivazione/disattivazione nel BIOS. Poiché ogni BIOS differisce a seconda della marca e del modello della scheda madre, ti consigliamo di controllare il manuale della scheda madre per istruzioni esatte. In alternativa, puoi cercare l'impostazione "abilita TPM" nella scheda Sicurezza, che è la posizione abituale.
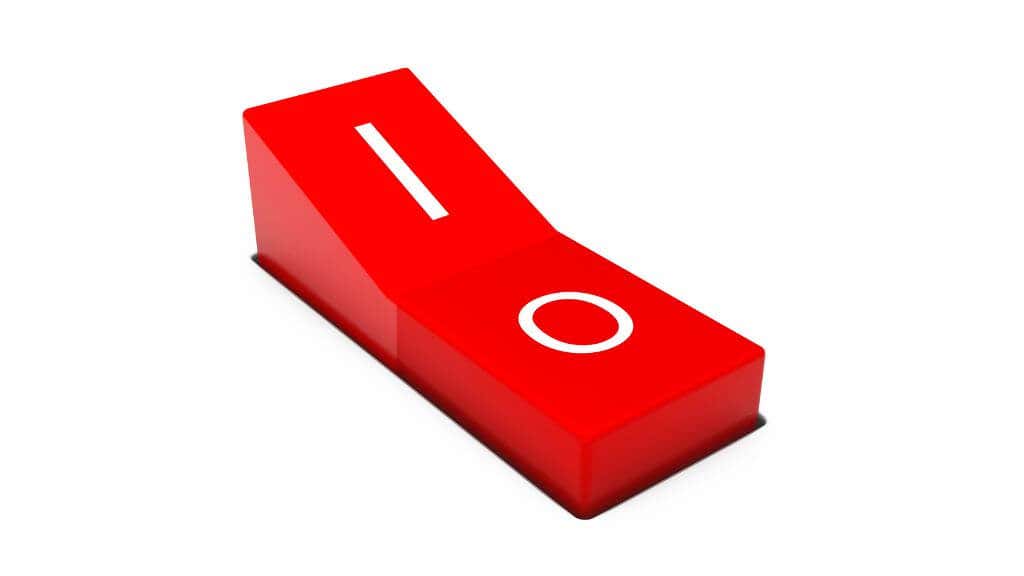
L'accesso al BIOS (o UEFI) avviene solitamente premendo un tasto specifico durante l'avvio del computer. La chiave dovrebbe essere visualizzata sullo schermo all'avvio oppure puoi trovarla nel manuale del computer o della scheda madre. Di solito è il tasto Canco F12, ma esistono numerose varianti come Ctrlcon un tasto funzione o il semplice Escchiave.
Installa i driver Windows più recenti
Abilitare l'hardware TPM nel BIOS del computer è un buon primo passo, ma affinché il TPM svolga il suo lavoro in Windows stesso, è comunque necessario un driver Trusted Platform Module. Questi driver dovrebbero essere inclusi come parte del set di driver della scheda madre o aggiornati e gestiti automaticamente da Windows Update. In caso contrario, puoi aggiornarlo manualmente.
Per aggiornare il tuo TPM:
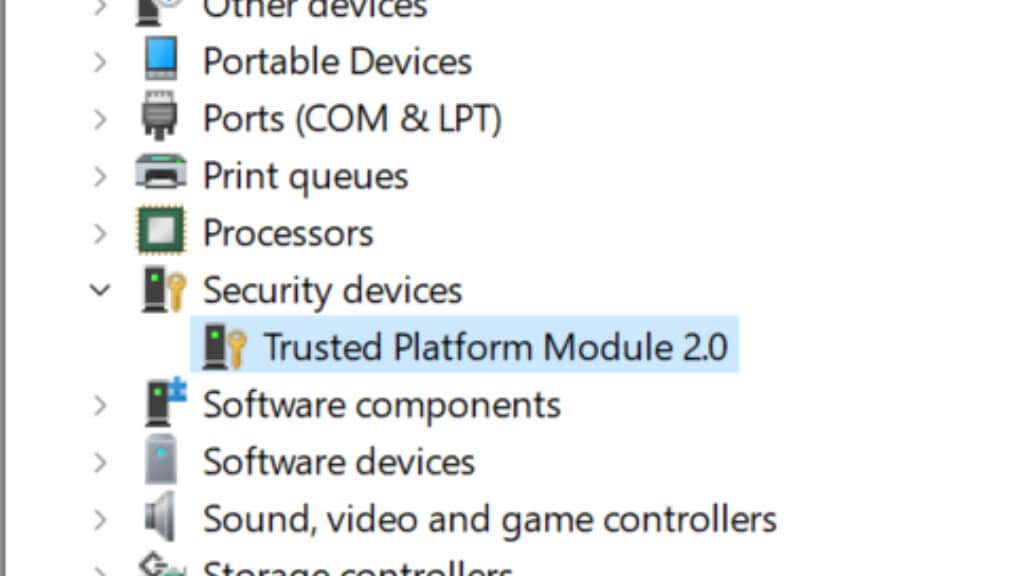
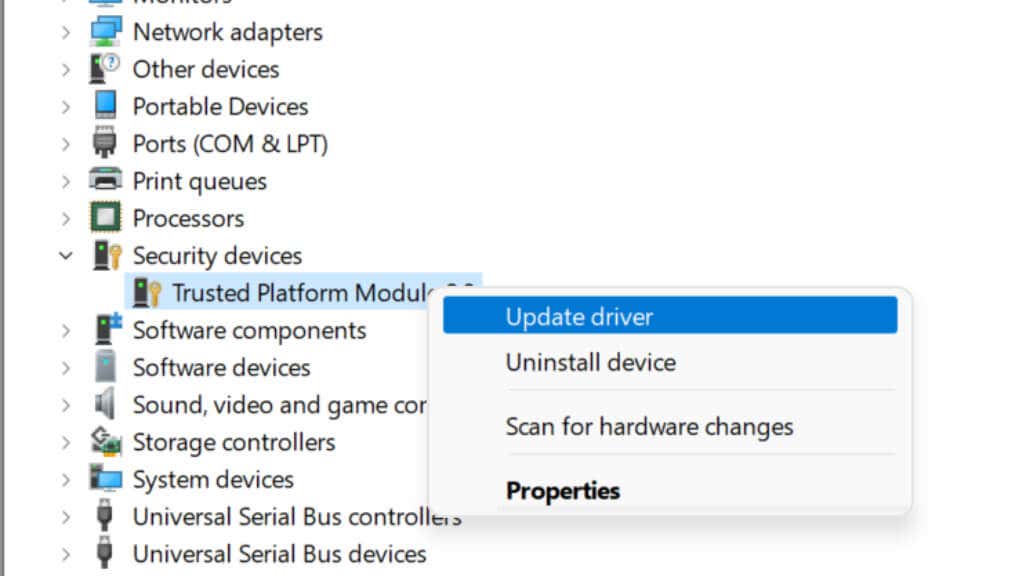
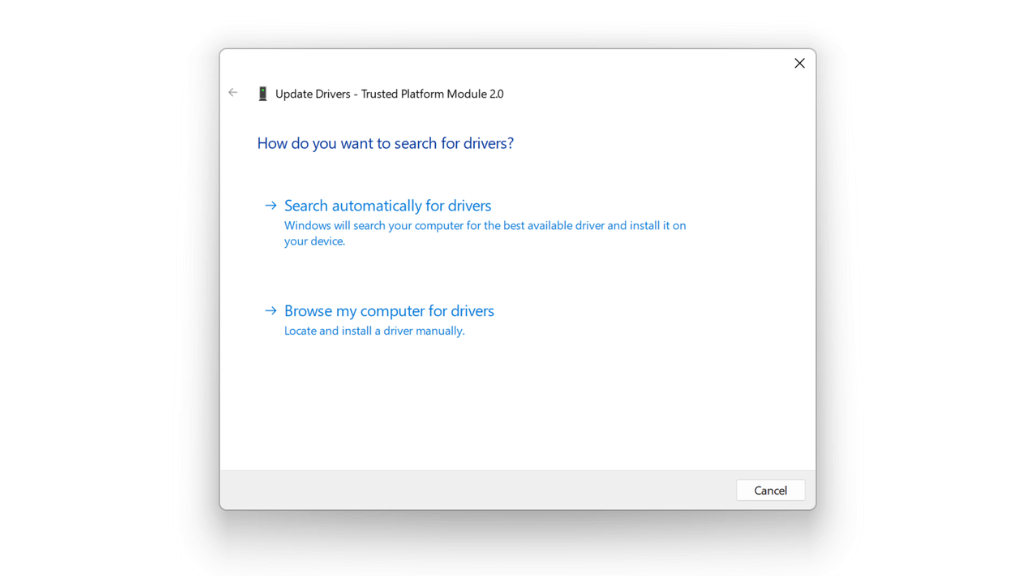
Se questo metodo non funziona, dovresti prima visitare il sito Web ufficiale del produttore della scheda madre (o del laptop) e verificare se sono presenti driver TPM aggiornati. Quindi scaricali e installali manualmente. Generalmente non è necessario disinstallare prima i vecchi driver, i nuovi driver li sostituiranno.
Aggiorna il firmware del modulo TPM
L'ultima versione del firmware per il tuo TPM può risolvere bug, aggiungere funzionalità TPM, aggiornarlo per funzionare correttamente con le versioni successive del tuo sistema operativo o renderlo compatibile con le unità Windows più recenti. Per aggiornare il modulo TPM della tua scheda madre, avrai bisogno dell'utilità di aggiornamento specifica del produttore.
Ad esempio, Dell offre ai propri clienti un Strumento di aggiornamento del firmware TPM. Verifica con il tuo produttore specifico se è disponibile un nuovo aggiornamento firmware per il tuo modulo TPM.
Ripristina BIOS/UEFI alle impostazioni di fabbrica
Il BIOS è il firmware che controlla direttamente la scheda madre e consente innanzitutto di avviare il computer. Il modulo TPM dipende dalla corretta configurazione del BIOS (o UEFI nei computer moderni).

Per escludere che dietro i problemi del TPM ci sia un problema di configurazione errata, ripristinare il BIOS o UEFI imposta le impostazioni predefinite e verifica se questo risolve il problema. L'accesso al BIOS o UEFI differisce da un computer all'altro. Di solito, è necessario premere un tasto specifico o una combinazione di tasti, che viene visualizzata sullo schermo all'avvio. In caso contrario, fare riferimento al manuale del computer o della scheda madre.
Una volta nel BIOS, dovrebbe essere presente l'opzione "Ripristina impostazioni predefinite", solitamente nella stessa pagina di "Salva ed esci" ed "Esci senza salvare". Non devi preoccuparti di perdere dati in Windows; questo influisce solo sulle impostazioni del tuo BIOS.
Scarica tutta l'alimentazione del sistema
Se il ripristino delle impostazioni del BIOS non risolve l'errore TPM, un altro trucco che sembra funzionare in alcuni casi è scaricare completamente l'energia del computer e quindi riavviarlo.
Su un computer desktop, spegni il computer, quindi rimuovi il cavo di alimentazione dal retro dell'alimentatore. Successivamente, tieni premuto il pulsante di accensione per circa 30 secondi per garantire che eventuali condensatori che mantengono la carica la scarichino. Quindi ricollegare l'alimentazione e riaccendere il computer..
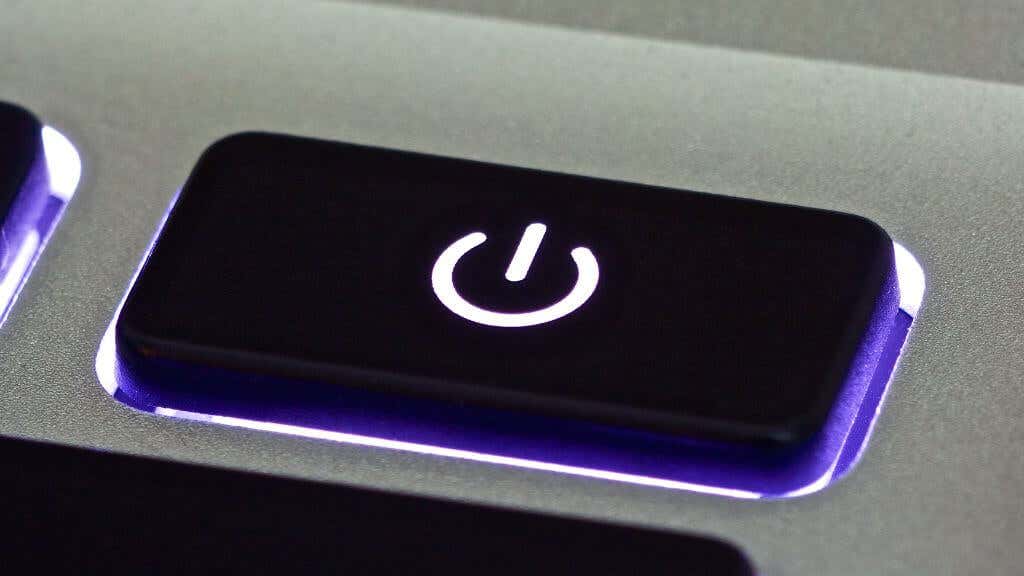
Su un laptop, ciò è possibile solo se si dispone di una batteria rimovibile, preferibilmente una che possa essere rimossa senza aprire il laptop stesso. La procedura è la stessa dei computer desktop, ma è necessario rimuovere anche la batteria. Se non disponi di una batteria facilmente rimovibile, non vale la pena rimuovere la batteria per tentare questa soluzione correndo il potenziale rischio di danni al computer.
Aggiorna o ripristina il BIOS
Se è disponibile un nuovo aggiornamento firmware per il tuo BIOS o UEFI che menziona specificamente miglioramenti o correzioni al TPM, vale la pena considerare se il tuo TPM funziona correttamente. In alternativa, se i problemi del TPM sono iniziati con un aggiornamento del firmware per la scheda madre, è possibile anche ripristinare la versione precedente.
In ogni caso, considera attentamente i rischi di un aggiornamento del firmware per il BIOS o UEFI, se succede qualcosa che lo interrompe, potresti rimanere bloccato con una scheda madre guasta, quindi questa dovrebbe essere l'ultima risorsa.
Cancella manualmente il TPM
Puoi cancellare manualmente il TPM come altro modo per reimpostarlo. Prima di eseguire questa operazione, è necessario decrittografare ed eseguire il backup di tutti i dati crittografati utilizzando il TPM. Su Windows, ciò include principalmente qualsiasi cosa crittografata da BitLocker. Assicurati di disattivare BitLocker prima di cancellare il TPM o potresti perdere dati! Anche se lo fai, esegui il backup dei tuoi dati insostituibili sul cloud o su un'unità esterna.
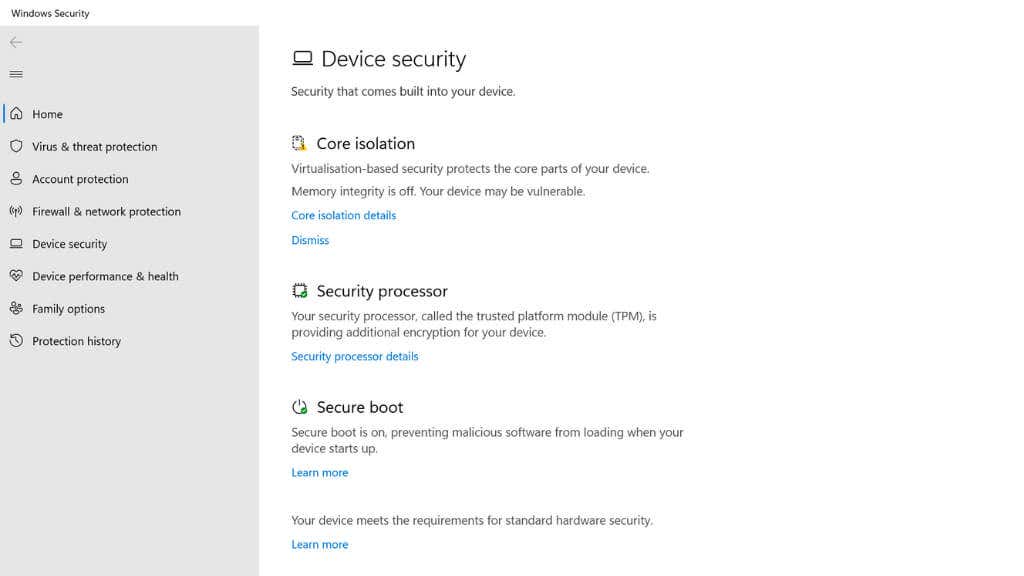
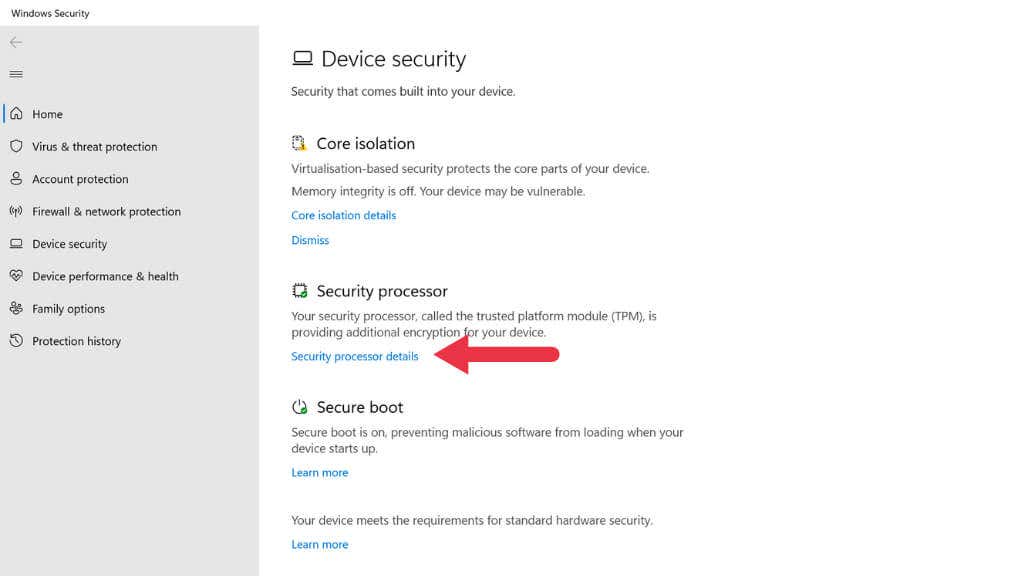
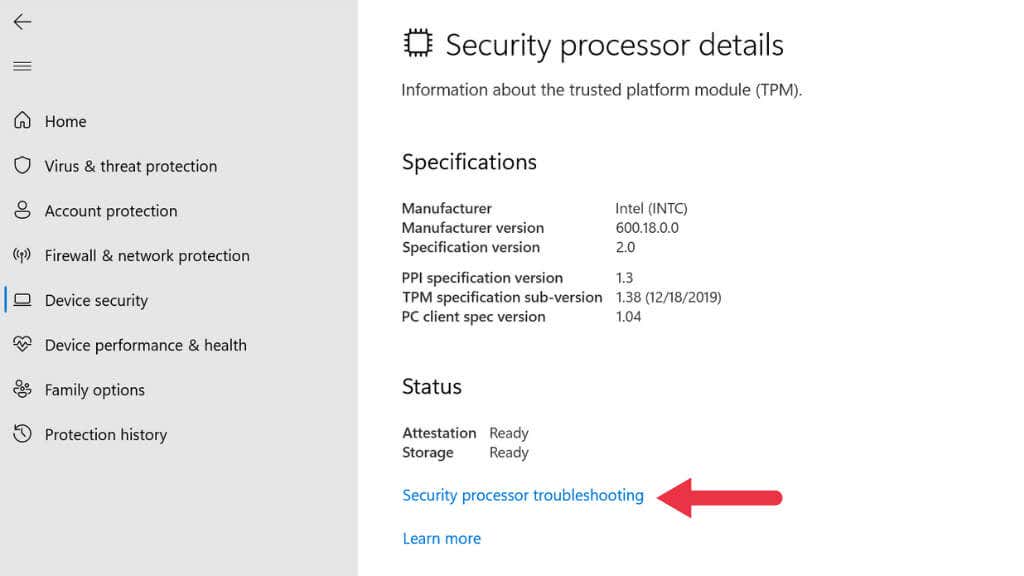
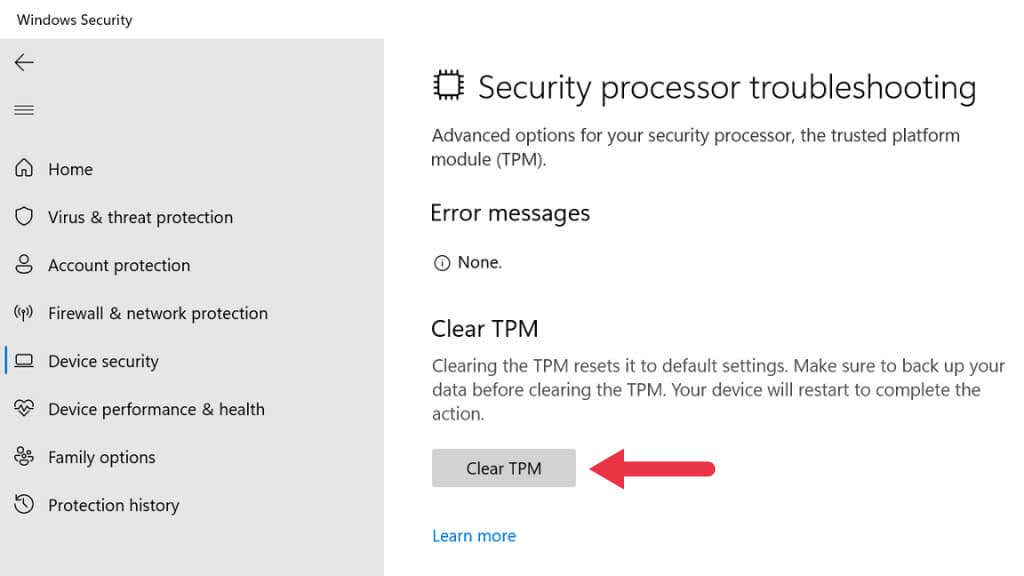
Puoi anche cercare Risoluzione dei problemi del processore di sicurezza direttamente dal menu Start.
Sostituisci il modulo TPM
Se il tuo computer è dotato di un modulo TPM rimovibile e nient'altro che hai provato funziona, puoi sostituirlo con un nuovo modulo compatibile con la scheda madre. Proprio come con la cancellazione del TPM, se ne hai la possibilità, dovresti decrittografare ed eseguire il backup dei tuoi dati prima di farlo. Tutti i dati crittografati utilizzando il vecchio TPM saranno illeggibili senza di esso..
Contatta il tuo OEM (produttore di apparecchiature originali)
Se non disponi di un TPM rimovibile e nulla di ciò che provi funziona, vale la pena contattare il fornitore della scheda madre o il system builder OEM per ricevere assistenza. Il tuo sistema potrebbe essere ancora in garanzia e potresti avere diritto a una riparazione o sostituzione.
.