Vedi una schermata vuota "Salva con nome" in Adobe Acrobat Reader DC o Pro DC? Spiegheremo perché ciò accade e come risolvere il problema sia su PC che su Mac.
Una schermata vuota "Salva con nome" in Adobe Acrobat Reader viene visualizzata quando l'applicazione ha problemi a connettersi al servizio di archiviazione cloud di Adobe, a.k.a. Adobe Document Cloud. Lo stesso problema può verificarsi in Adobe Acrobat Pro.
Segui le soluzioni riportate di seguito e dovresti essere in grado di correggere la schermata vuota "Salva con nome" in Adobe Acrobat sul tuo PC o Mac.
Disabilita le opzioni di archiviazione online di Adobe Acrobat
Il modo più semplice per correggere la schermata vuota "Salva con nome" in Adobe Acrobat consiste nel configurare l'applicazione per interrompere il caricamento dei servizi cloud Adobe. Per farlo:
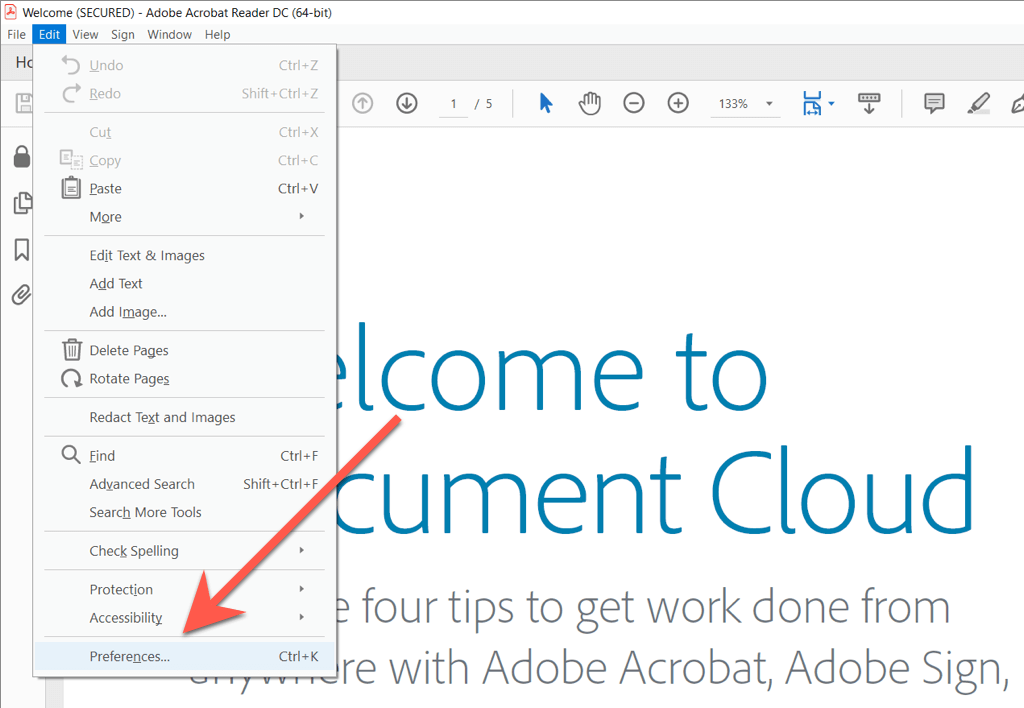
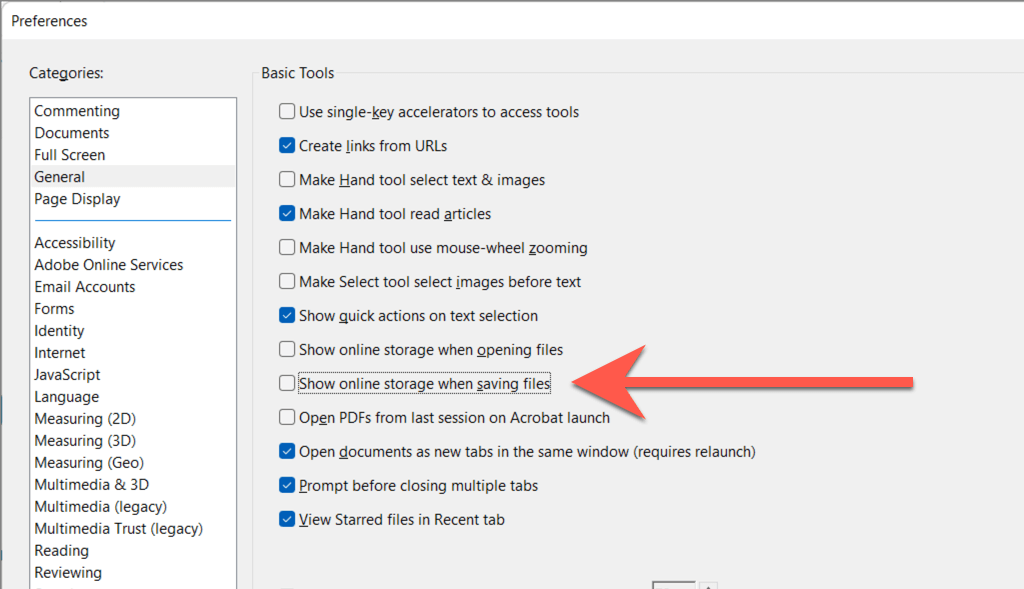
Se non utilizzi il servizio di archiviazione cloud di Adobe, l'interruzione del caricamento non dovrebbe interferire con il tuo flusso di lavoro. Tuttavia, in tal caso, prova a riattivare l'opzione Mostraarchiviazione onlineal salvataggio dei filedopo alcuni minuti. Procedi con le altre soluzioni se riscontri nuovamente il problema.
Forza la chiusura e riavvia Adobe Acrobat
Nella maggior parte dei casi, la chiusura e il riavvio forzati di Adobe Acrobat risolvono problemi imprevisti che si verificano nell'applicazione. Puoi farlo utilizzando il Task Manager di Windows o Monitoraggio attività di macOS..
Windows
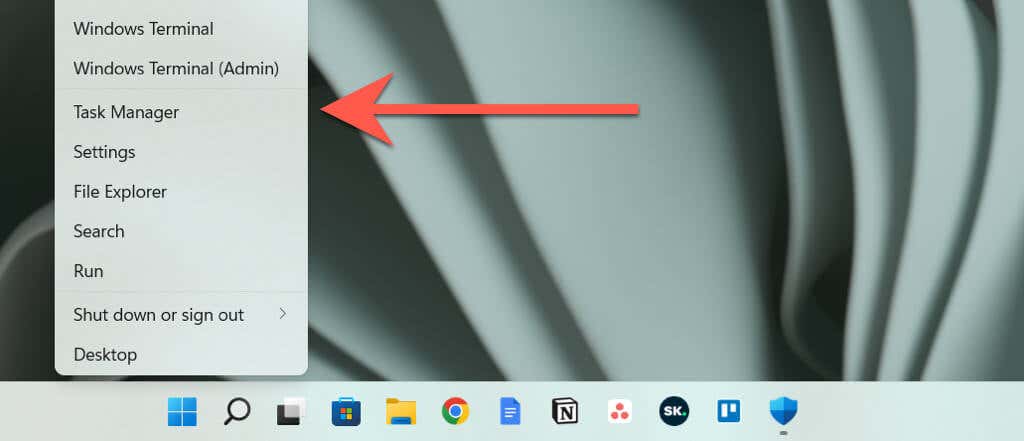
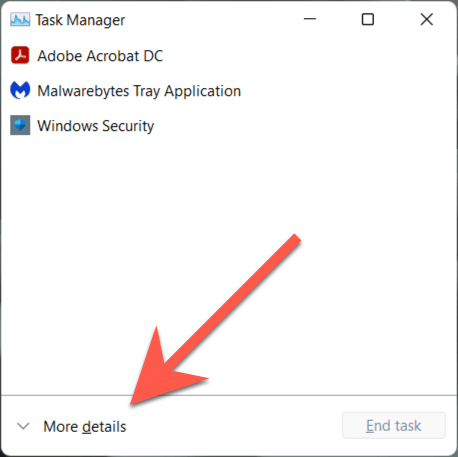
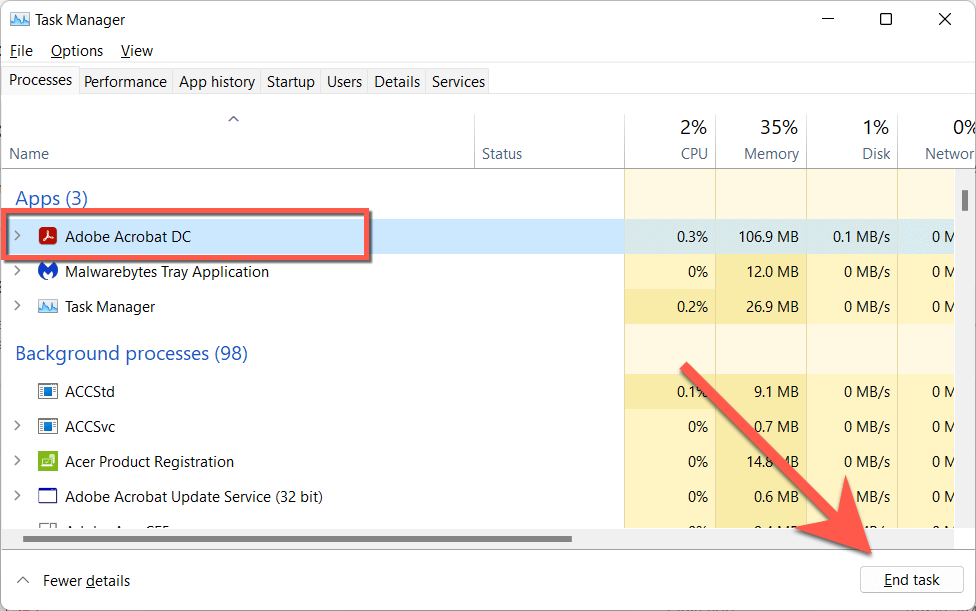
Mac
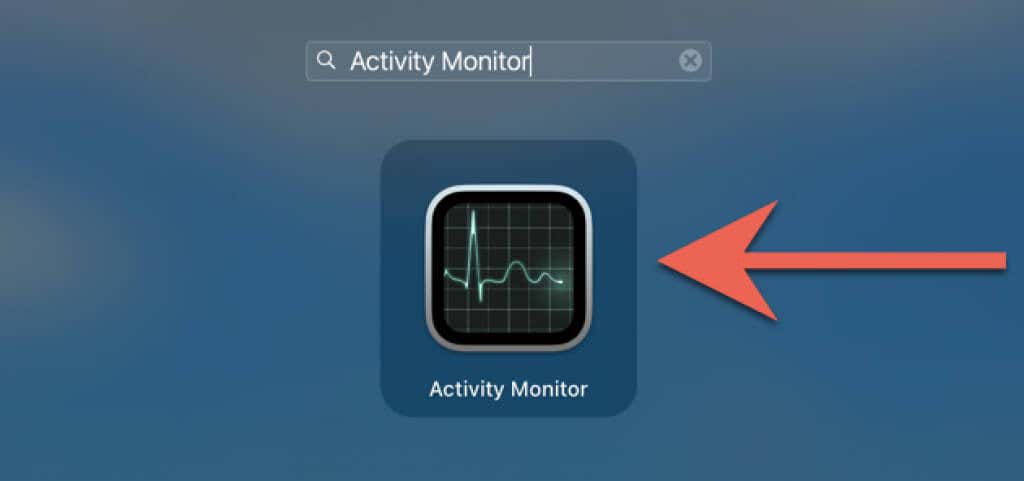
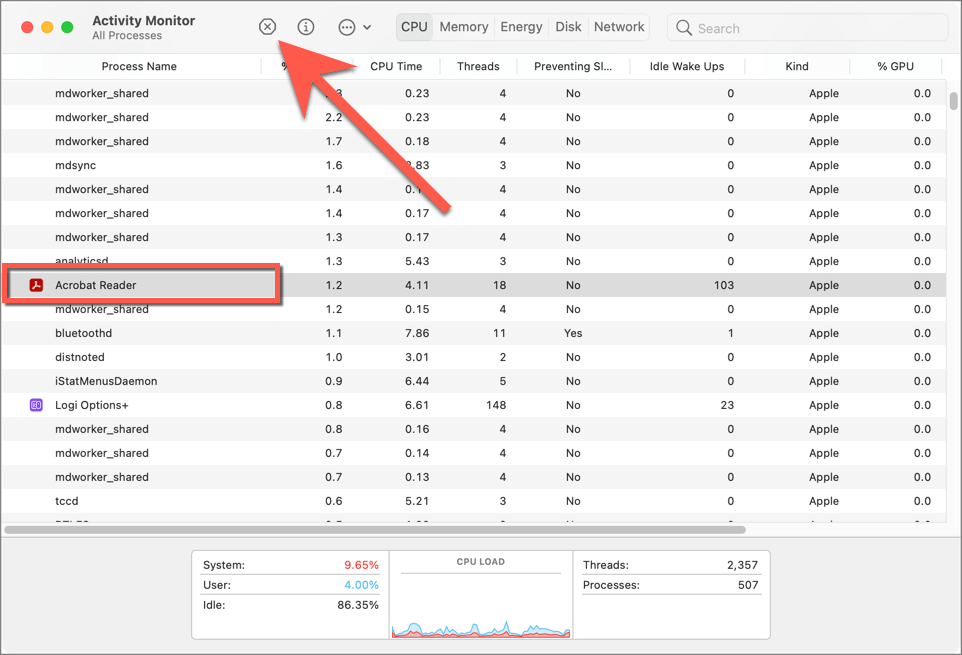
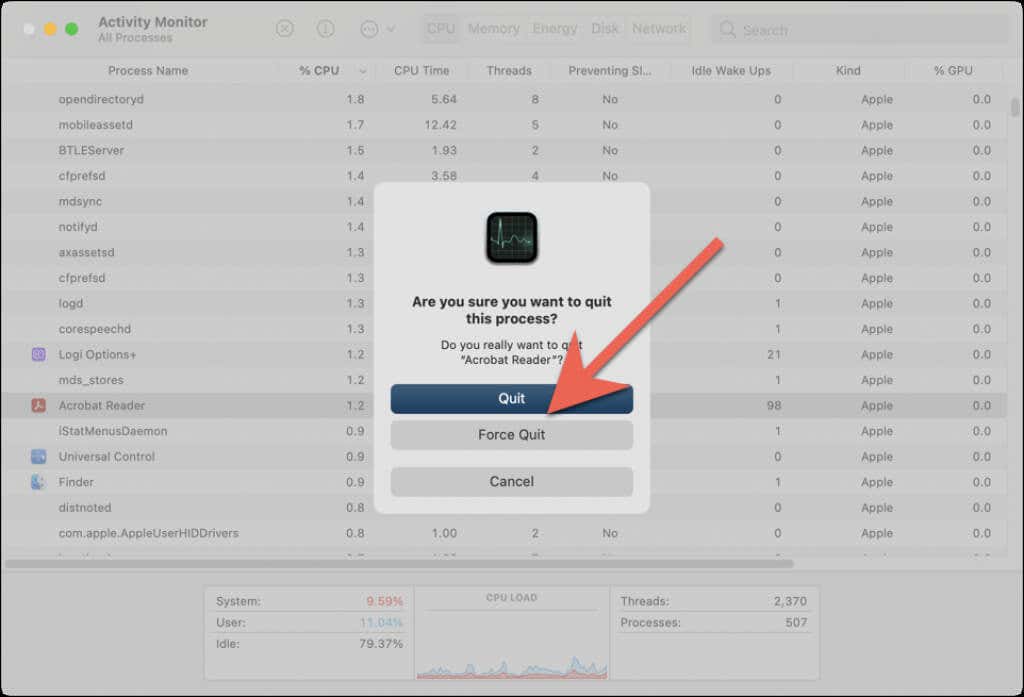
Dopo aver chiuso forzatamente Adobe Acrobat, riavvia il programma, apri un file PDF e verifica se il problema del popup di salvataggio vuoto è scomparso.
Controlla lo stato del sistema Adobe
Se il problema della schermata vuota "Salva con nome" in Adobe Reader DC o Pro DC persiste, è una buona idea verificare che non ci sia nulla di sbagliato nei server Adobe.
Vai a Pagina Stato del sistema di Adobe.com utilizzando Microsoft Edge, Google Chrome o un altro browser web sul tuo PC o Mac. Se Document Cloudo le altre categorie di server appaiono inattive, attendi finché Adobe non risolve il problema.
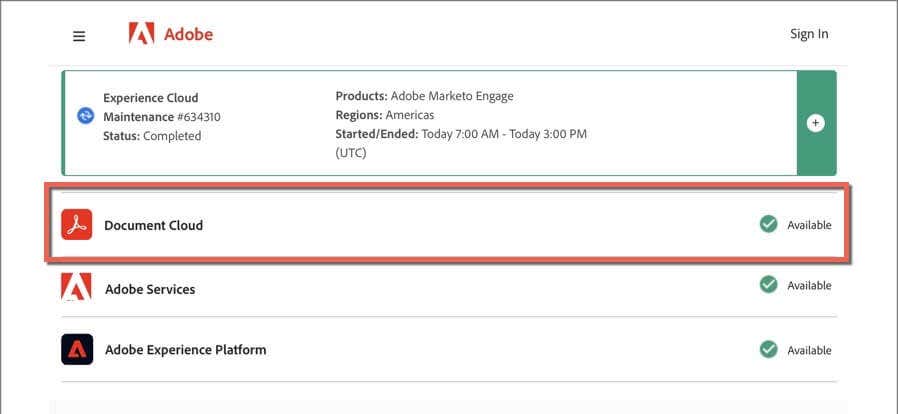
Esci e torna ad Adobe Acrobat
La seguente correzione prevede la disconnessione e il ritorno ad Adobe Acrobat. Ciò potrebbe aiutare l'applicazione a ristabilire una connessione corretta ai servizi di archiviazione cloud di Adobe.
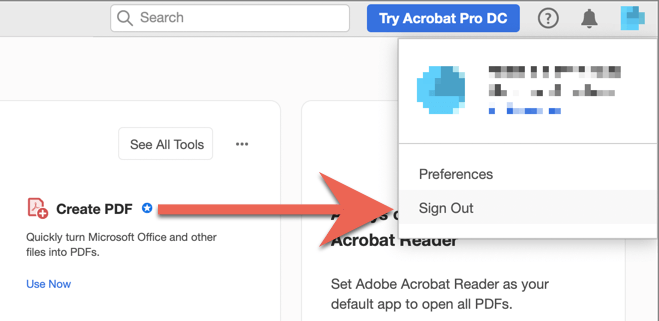
Riavvia il tuo PC o Mac
Il riavvio del PC o del Mac è un'altra soluzione ai problemi persistenti di archiviazione nel cloud con Adobe Acrobat. Fallo se non l'hai già fatto e controlla se il problema si ripresenta.
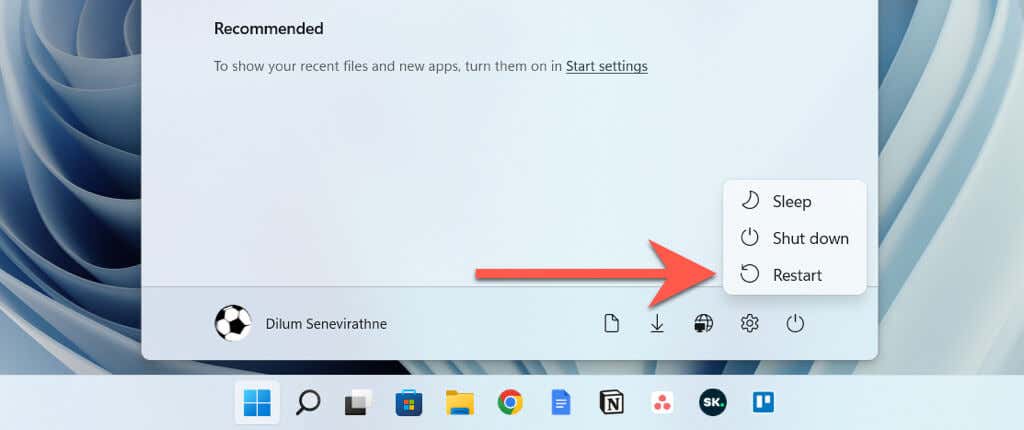
Nota: durante il riavvio di un Mac, deseleziona l'opzione Riapri le finestre al successivo accessoper impedire a macOS di salvare e riavviare uno stato dell'applicazione Adobe Acrobat malfunzionante.
Aggiorna Adobe Acrobat alla versione più recente
Adobe rilascia frequentemente aggiornamenti che risolvono problemi persistenti in Adobe Acrobat Reader e Pro DC. Per verificare e installare gli aggiornamenti in sospeso, apri il menu Guidae selezionaVerifica aggiornamenti. Se c'è un aggiornamento in sospeso, seleziona Sìper installarlo.
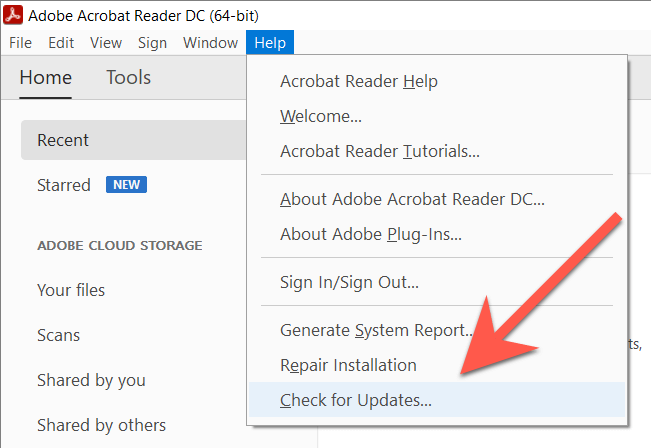
Aggiungi Adobe Acrobat come eccezione al firewall
Successivamente, assicurati che ad Adobe Acrobat non venga impedito di connettersi online. Ecco cosa devi fare per consentire all'applicazione l'accesso illimitato a Internet con firewall integrati su Windows e macOS.
Nota: se utilizzi una soluzione di sicurezza di terze parti, fai riferimento alle relative domande frequenti online o alla documentazione per istruzioni relative al firewall.
Windows
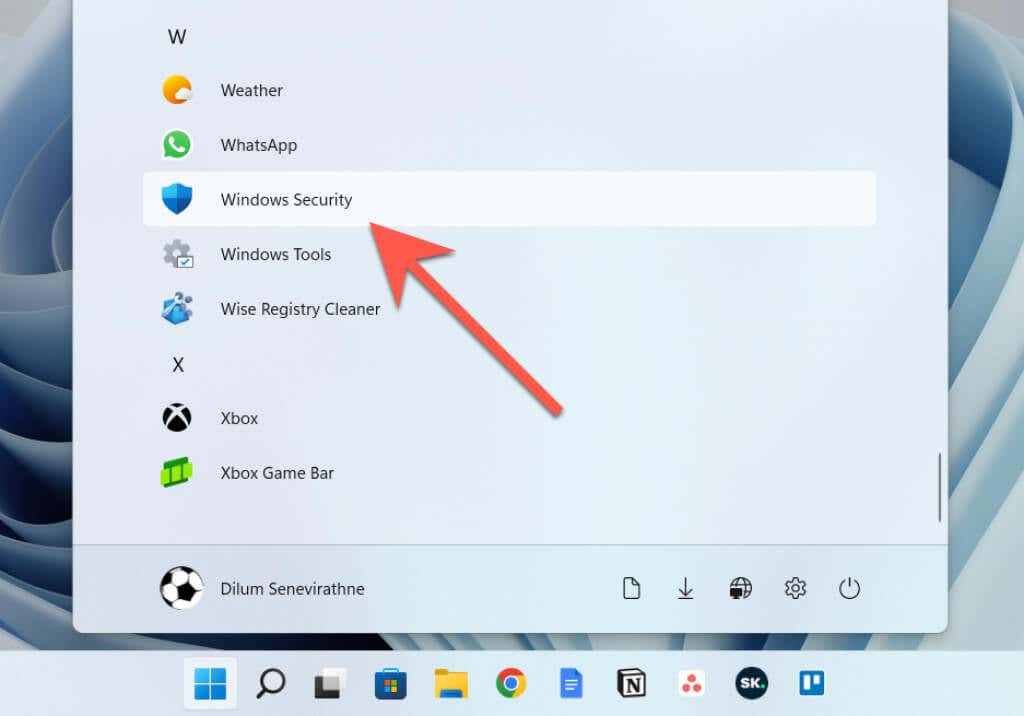
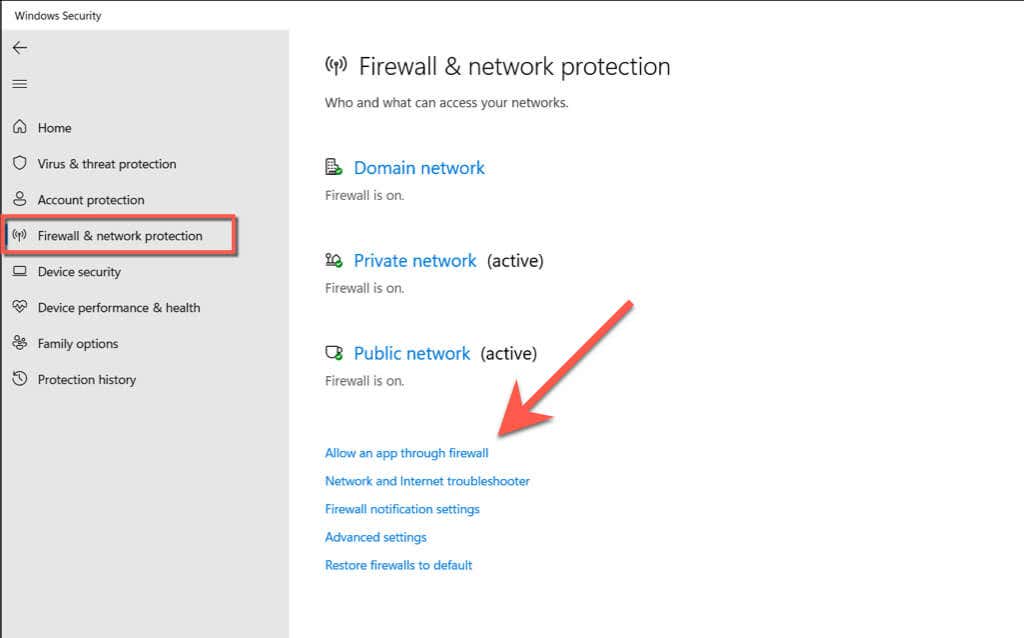
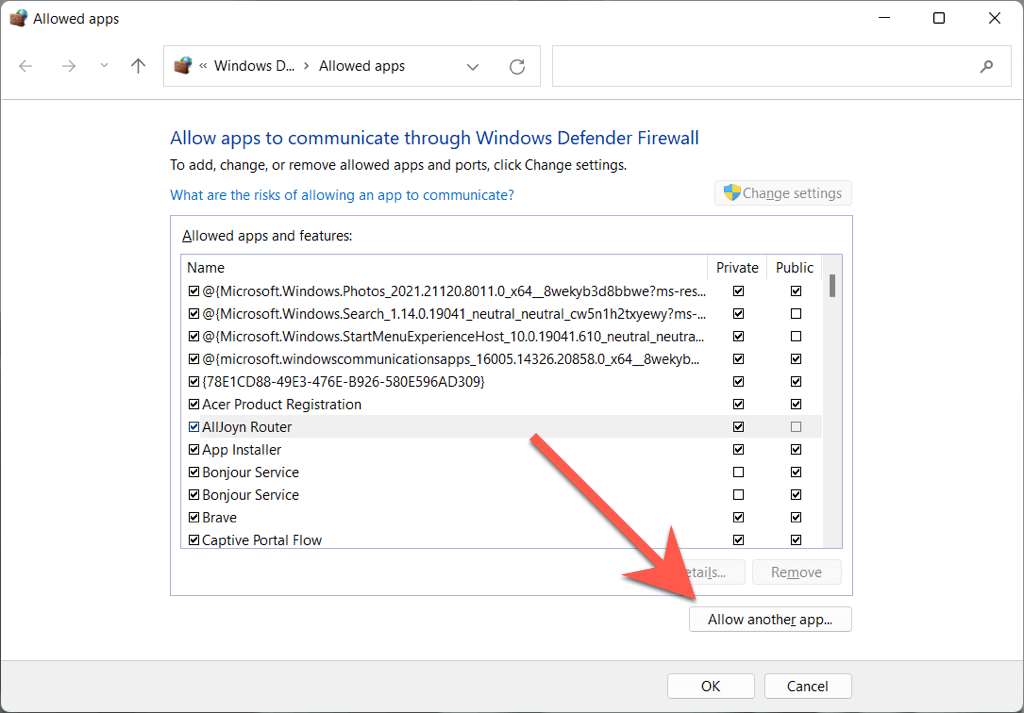
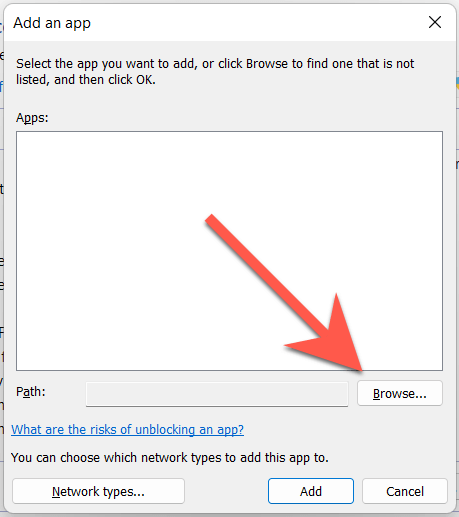
C>File di programma>Adobe>Acrobat DC>Acrobat
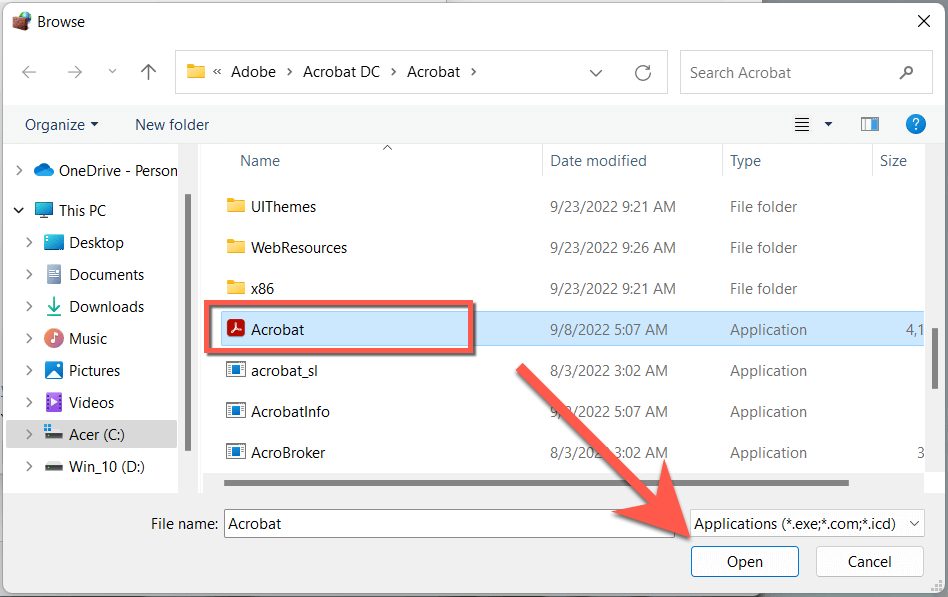
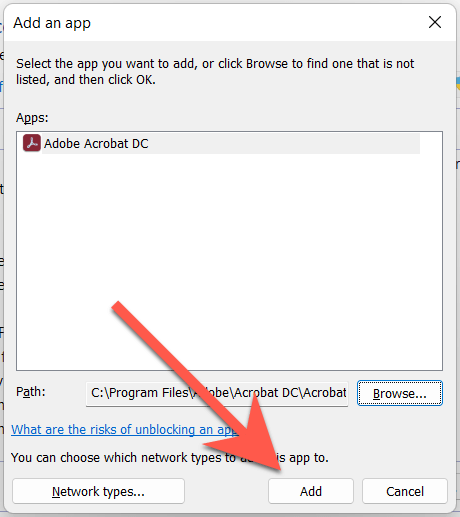
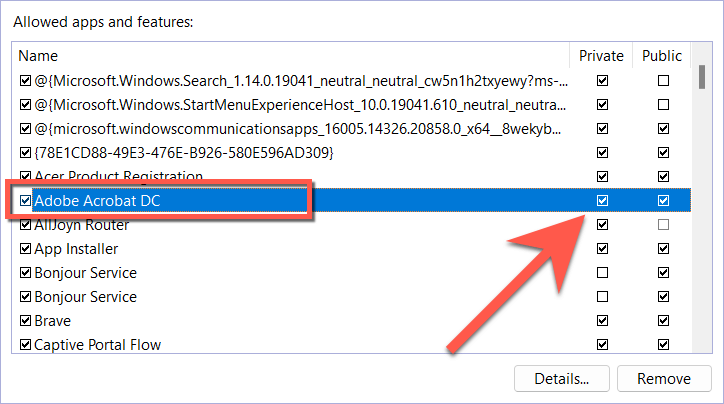
Mac
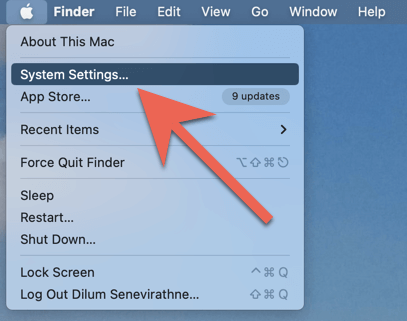
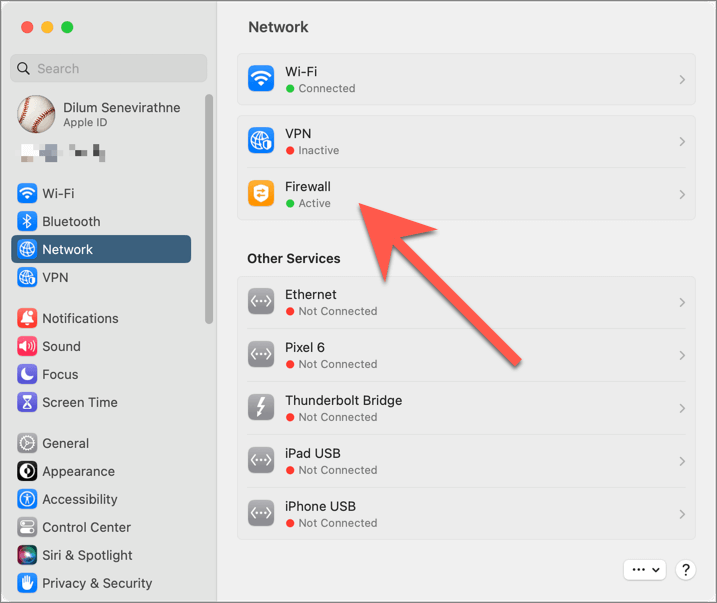
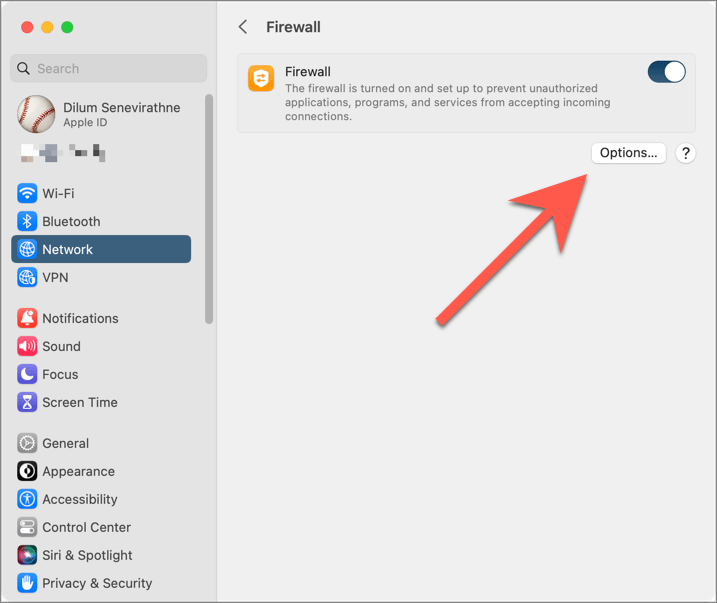
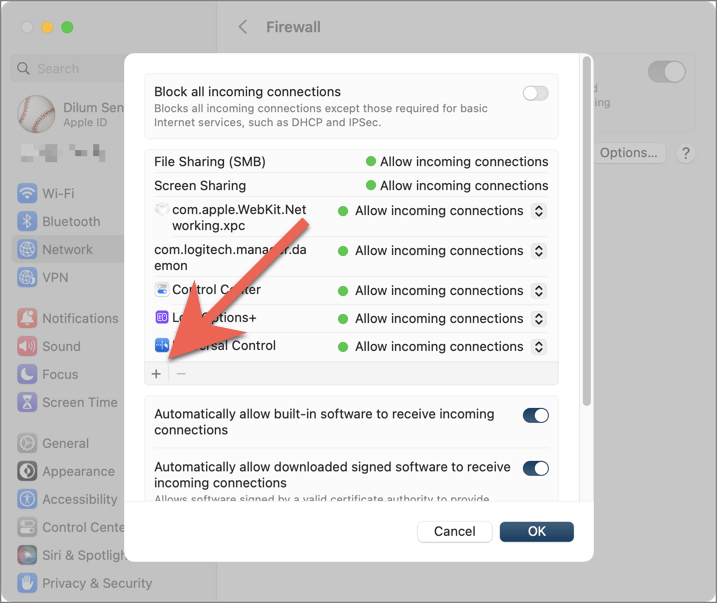
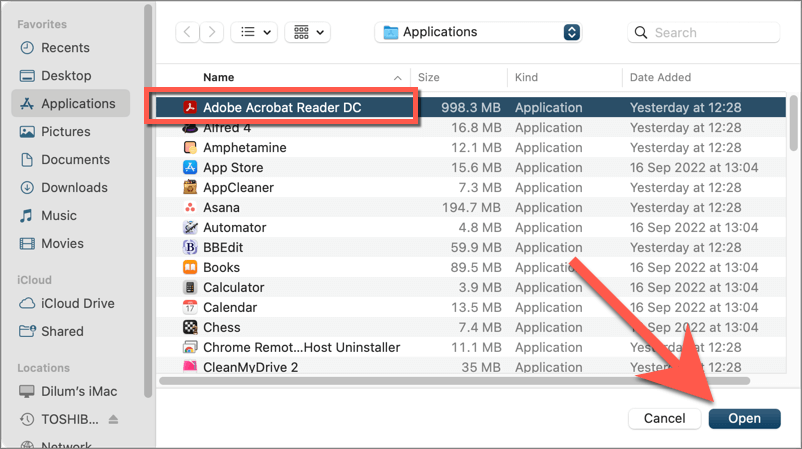
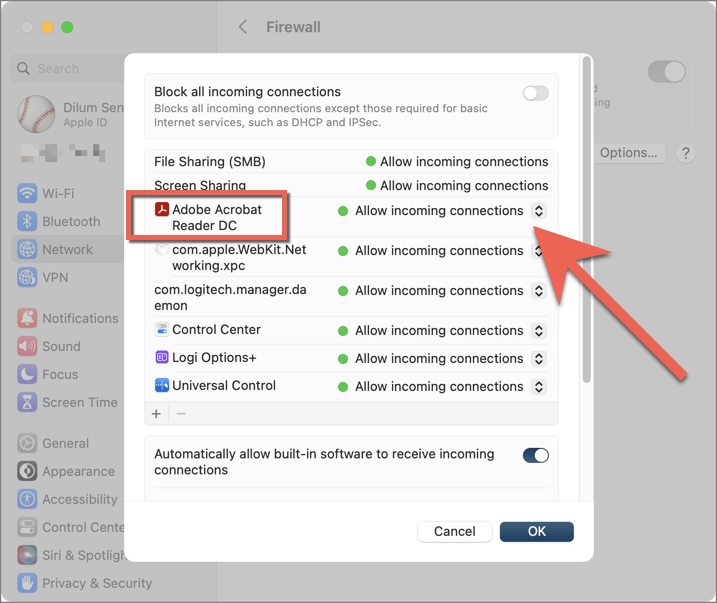
Disinstalla e reinstalla Adobe Acrobat
La seguente soluzione prevede la disinstallazione e la reinstallazione di Adobe Acrobat sul tuo Mac. Ciò dovrebbe eliminare i problemi di connettività con Adobe Document Cloud derivanti dall'installazione di un programma corrotto.
Windows
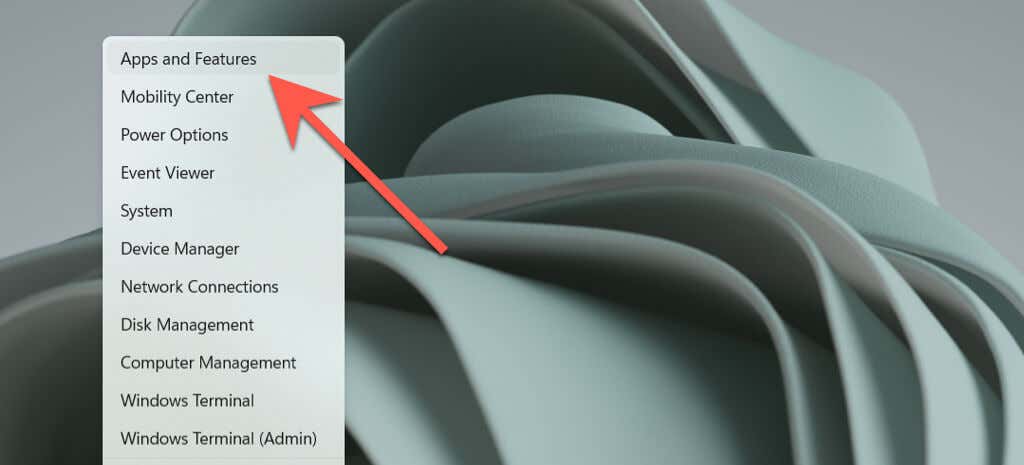
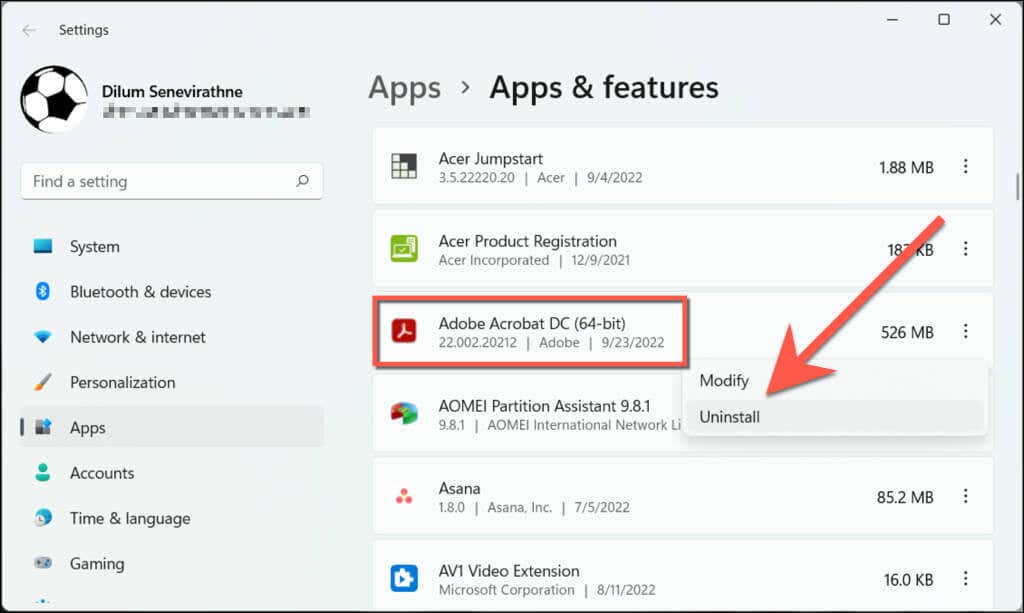
Mac
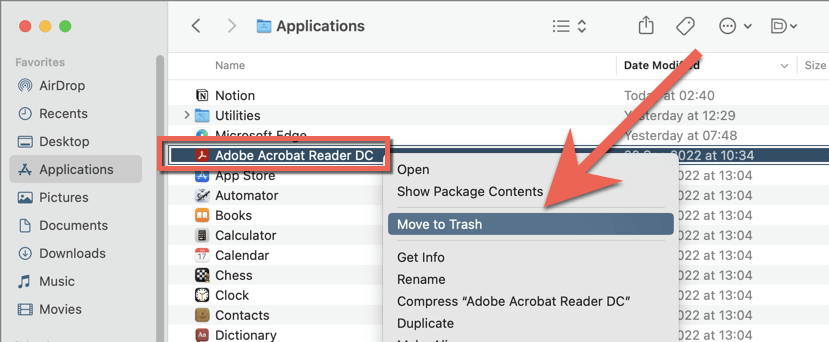
Se l'errore persiste, utilizza uno strumento di rimozione app come Programma di disinstallazione Revo (Windows) o AppCleaner (Mac) per eliminare Adobe Acrobat prima di reinstallarlo.
Contatta il supporto Adobe
Impedire ad Adobe Acrobat Reader o Pro di caricare i servizi cloud Adobe di solito risolve il problema della finestra vuota "Salva con nome". Tuttavia, se questa non è la soluzione ideale e nessuna delle soluzioni sopra riportate è di aiuto, è il momento di contatta il supporto Adobe. Dovrebbero essere in grado di fornire ulteriori suggerimenti per la risoluzione dei problemi in base alla configurazione del tuo PC o Mac. Nel frattempo provane un lettore ed editor PDF alternativo come Foxit.
.