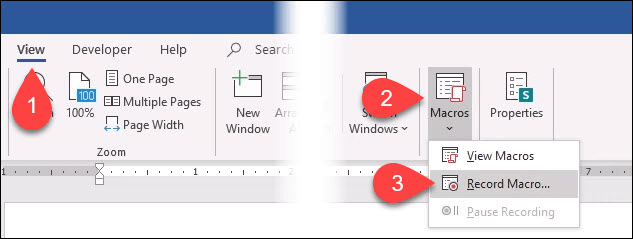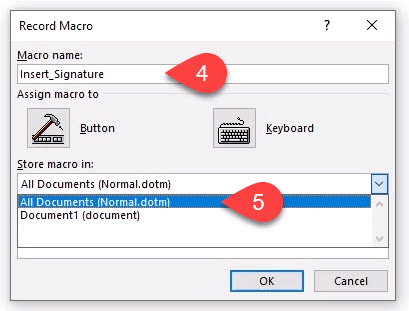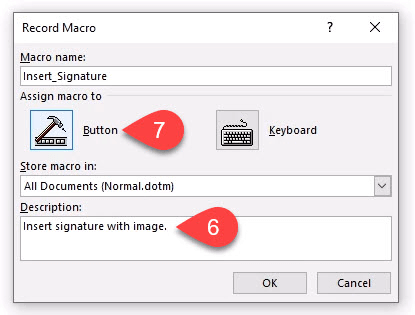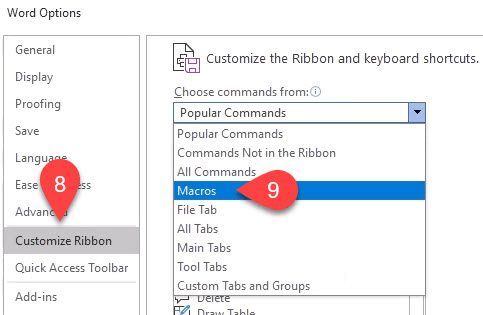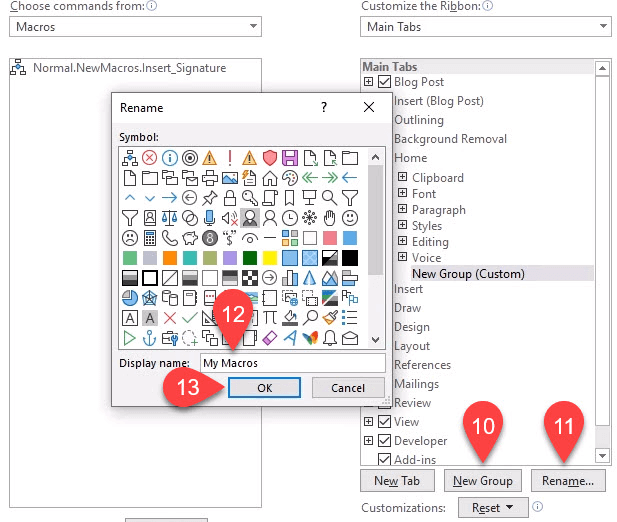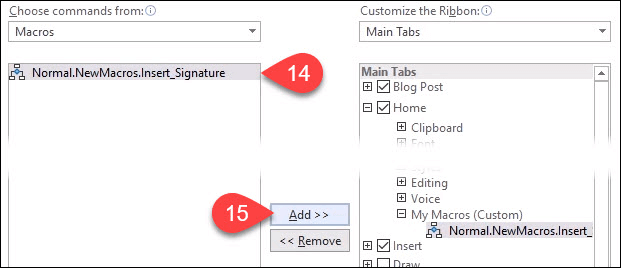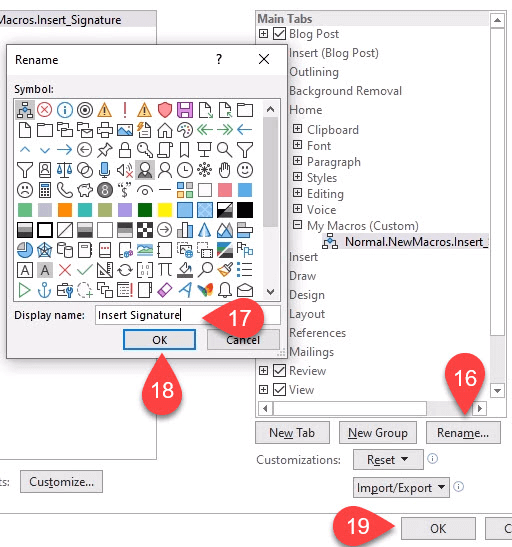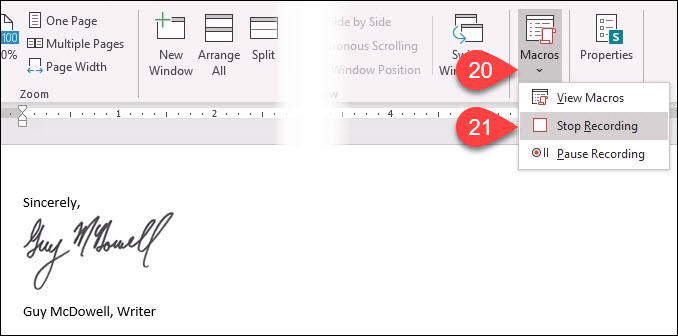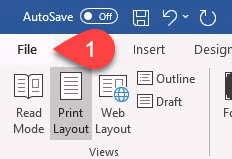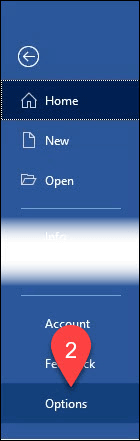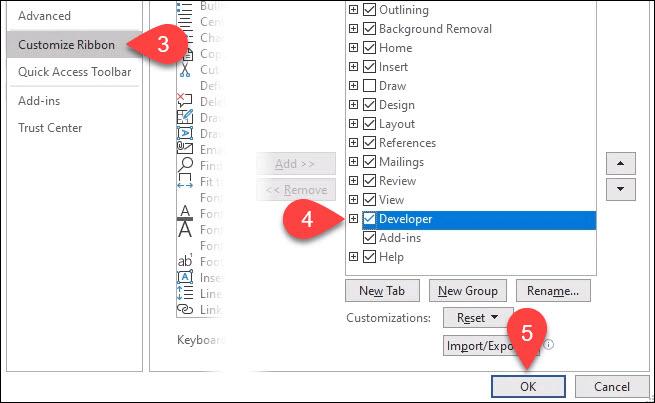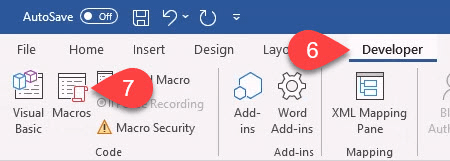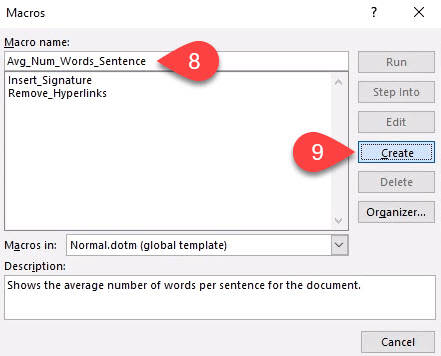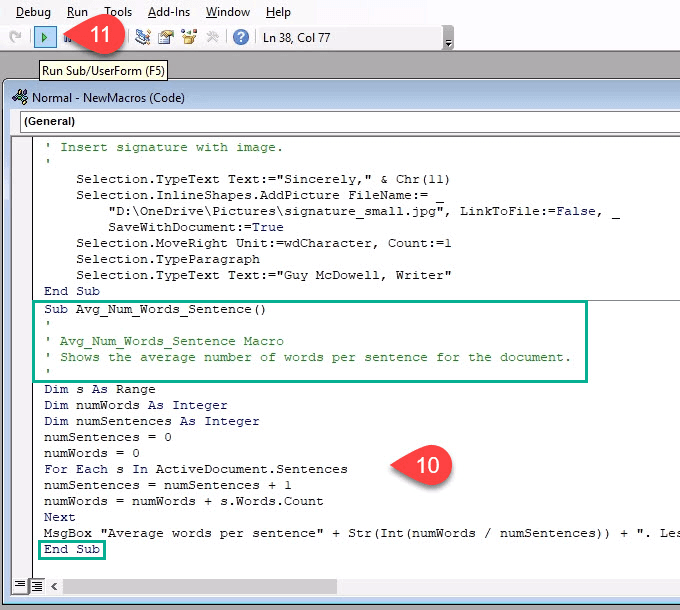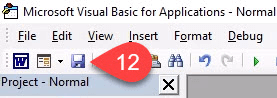Se lavori molto con Microsoft Word e ti ritrovi a fare le stesse cose ripetutamente, creare una macro. Macro è un'abbreviazione della parola macroistruzione, che significa una serie di istruzioni per eseguire un'attività.
Il bello della creazione di macro in Word è che non è necessario saper programmare. Se puoi premere registra e interrompi, puoi farlo.

Le macro non sono pericolose?
Hai sentito parlare di macro che sono male perché possono contenere virus? Anche se devi stare attento all'apertura di documenti di Office da persone sconosciute perché potrebbero avere macro dannose, questo non è un problema qui. Crei la tua macro, quindi sai che non è un virus.
Come registrare una macro in Word
Per questo esempio, stai andando per creare una macro in Word a inserisci la tua firma alla fine di un documento.
Con Word aperto, vai alla scheda Visualizza.
Seleziona la freccia giù sotto il pulsante Macro.
Seleziona Registra macro ...si aprirà una nuova finestra.
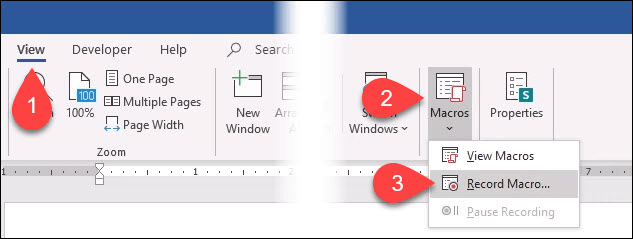
Nel campo Nome macro:, inserisci un nome significativo per la macro. Non sono ammessi spazi. Utilizza un trattino di sottolineatura o un trattino.
Nel menu a discesa Memorizza macro in:, puoi selezionare i documenti che desideri vengano utilizzati da questa macro. Se scegli Tutti i documenti (Normal.dotm), la macro sarà disponibile in ogni nuovo documento di Word che creerai d'ora in poi. Se scegli un singolo documento, verrà applicato solo a quel singolo documento. Di solito è meglio scegliere Tutti i documenti.
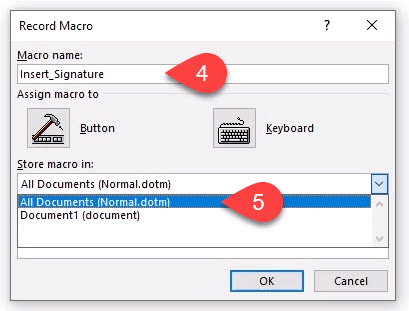
Nel campo Descrizione:, scrivi cosa fa la macro. Questa è una semplice macro con un nome descrittivo, ma man mano che acquisisci dimestichezza con le macro, farai cose più complesse, quindi una descrizione è sempre una buona idea.
Puoi scegliere Assegna macro aun pulsante che creerai con il Pulsanteo tasti di scelta rapida che puoi scegliere utilizzando il pulsante Tastiera. Esistono già molti tasti di scelta rapida per Word, quindi un pulsante potrebbe essere il migliore. Seleziona Pulsante. Si aprirà una nuova finestra denominata Opzioni di Word.
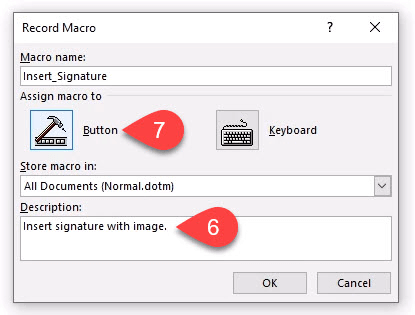
Qui assegnerai alla macro un pulsante sul Nastro di parole. Seleziona Personalizza barra multifunzione.
Nel menu a discesa Scegli comandi da:, seleziona Macro. Questo ci mostrerà le nostre macro nell'area sottostante.
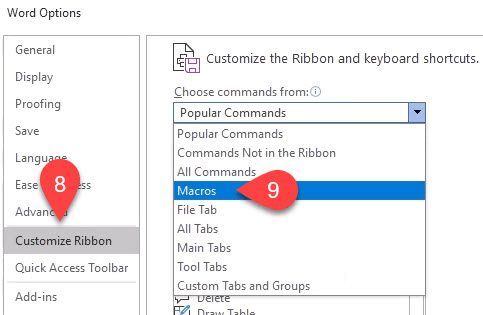
Hai bisogno di un punto della barra multifunzione per inserire la macro. Per questo esempio, seleziona Homenell'area Schede principali. Quindi seleziona Nuovo gruppo.
Seleziona Rinominain modo da potergli assegnare un nome significativo.
Nel campo Rinomina, seleziona una delle icone per rappresentare il gruppo, quindi inserisci Le mie macronel campo Nome visualizzato.
Seleziona OKper applicarlo. Vedrai la modifica nell'area Schede principali.
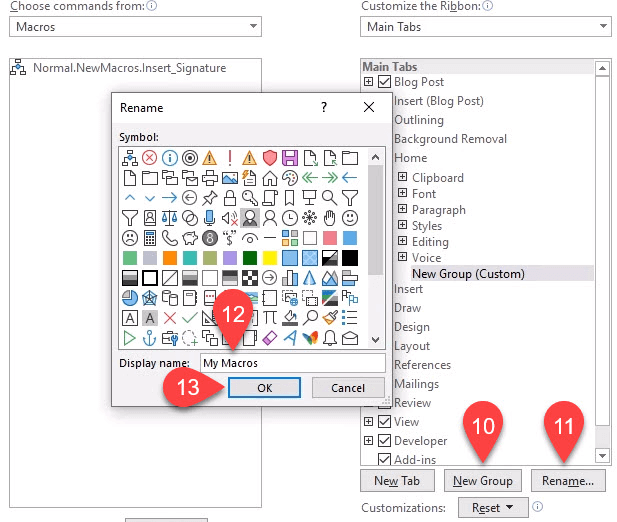
Con le nuove Macro personali selezionate nella Nell'area Schede principali, seleziona la macro Normal.NewMacros.Insert_Signature.
Seleziona Aggiungiper inserirla nel gruppo Le mie macro.
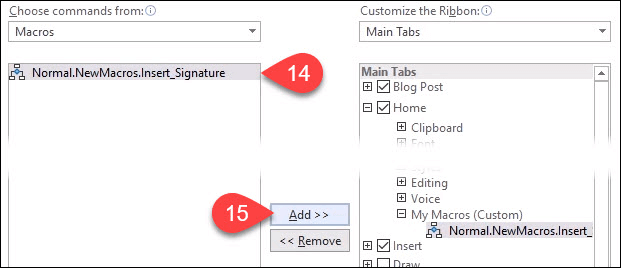
Ovviamente vorrai rinominarlo. Con la macro selezionata nell'area Schede principali, seleziona Rinomina…”
Nella finestra Rinomina, seleziona un'icona e inserisci un semplice nome in Nome visualizzato:campo.
Seleziona OKper confermare la modifica. Vedrai la modifica nell'area Schede principali.
Seleziona OKsotto l'area Schede principali per terminare la creazione del pulsante per la macro.
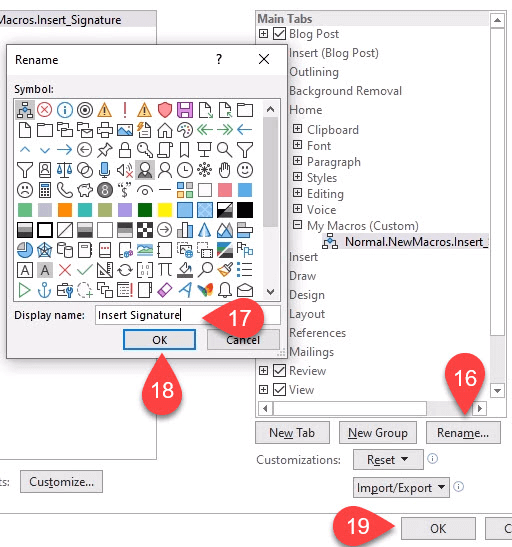
Vai avanti e crea il blocco di firme che desideri. Aggiungi una scansione della tua firma o di altre immagini. Qualunque cosa tu voglia. Al termine, seleziona la freccia giù sotto il pulsante Macro.
Seleziona Interrompi registrazione. Questo è tutto. La tua macro Inserisci firma è creata.
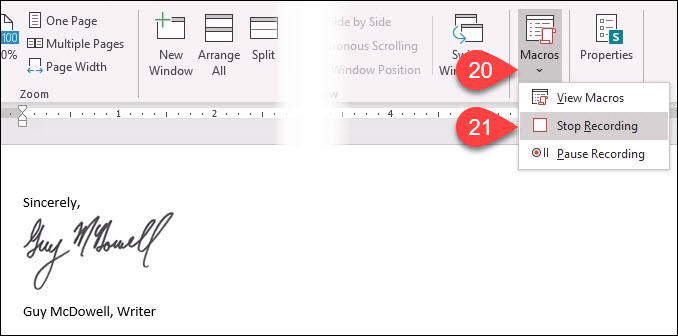
Provalo trovando il pulsante Inserisci firmache hai creato nel Scheda Home e selezionalo. Il blocco della firma dovrebbe apparire magicamente esattamente come l'hai progettato.

Come scrivere una macro
Per la maggior parte delle macro, il metodo di registrazione è il modo più efficiente per crearli. Alla fine, vorrai fare qualcosa di più complesso. Ciò richiede la scrittura della macro nel linguaggio Visual Basic for Applications (VBA). Abbiamo migliore guida VBA per principianti, quindi aggiungilo ai segnalibri. Creiamo una macro per darci la media delle parole per frase per aiutarci a capire quando siamo prolissi.
Devi accedere alla scheda Sviluppatoreche è nascosta per impostazione predefinita in Word. Nell'angolo in alto a sinistra di Word, seleziona File”.
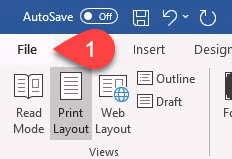
In basso a sinistra, seleziona Opzioni”.
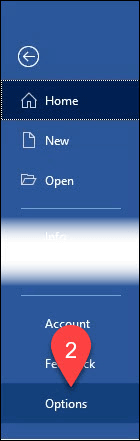
Nella finestra che si apre, seleziona Personalizza barra multifunzione.
Sul lato destro, cerca Sviluppatoree metti un segno di spunta accanto ad esso .
Seleziona OKper chiudere la finestra. Viene ora visualizzata la scheda Sviluppatore.
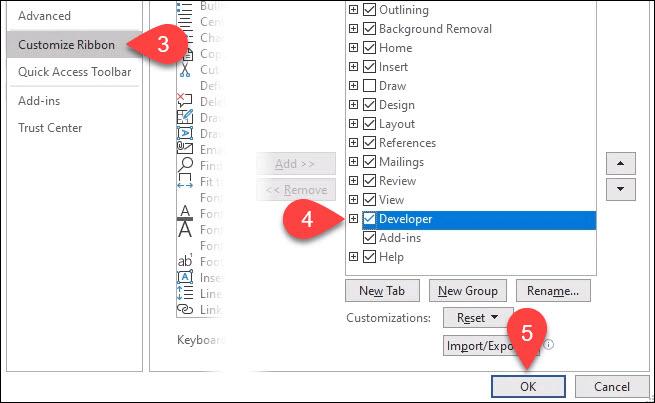
Seleziona la scheda Sviluppatore.
Seleziona il pulsante Macro.
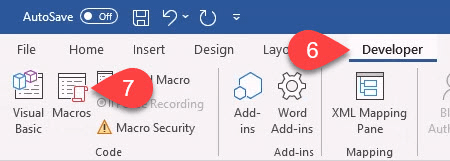
Inserisci un nome significativo in Macro nome:lascia le Macro in:come Normal.dotm in modo che vengano applicate a tutti i documenti di Word. Inserisci sempre una descrizione nell'area Descrizione:.
Seleziona Crea. Si aprirà lo strumento di sviluppo Microsoft Visual Basic, Applications Edition.
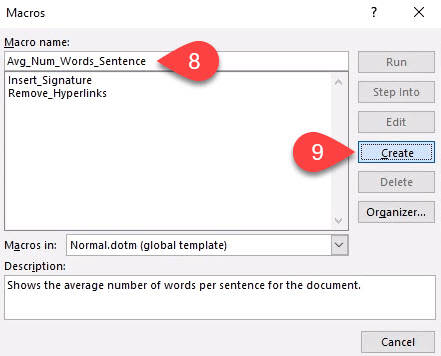
Il codice mostrato nei rettangoli verdi sottostanti dovrebbe già essere lì con uno spazio vuoto tra di loro. Copia e incolla il seguente codice in quello spazio:
Dim s As Range
Dim num Words As Integer
Dim numSentences As Integer
numSentences = 0
numWords = 0
In_content_1 all: [300x250] / dfp: [640x360]->
Per ogni s in ActiveDocument.Sentences
numSentences = numSentences + 1
numWords = numWords + s.Words.Count
Successivo
MsgBox "Average words per frase "+ Str (Int (numWords / numSentences)) +". Meno di 15 è meglio. "
Seleziona il pulsante Eseguiper provare il codice. Se non viene eseguito come previsto, modifica il codice finché non viene eseguito nel modo desiderato.
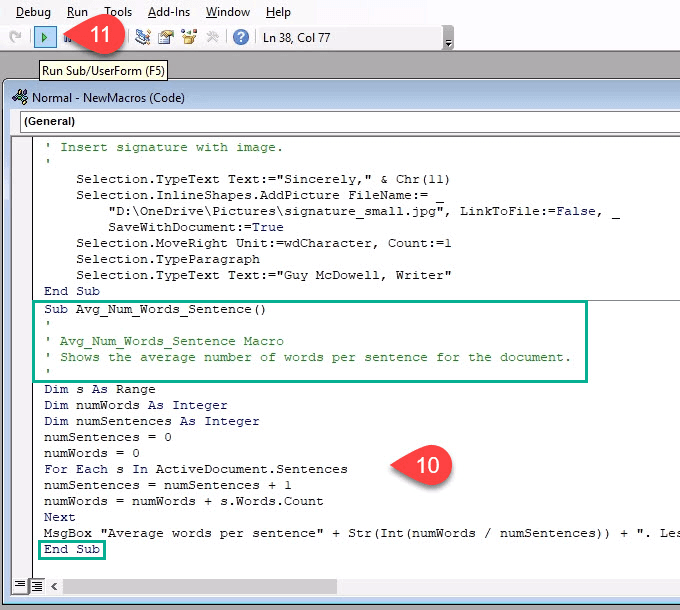
Seleziona il pulsante Salva e chiudi la finestra di sviluppo.
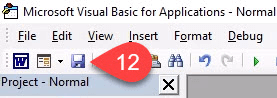
Crea un pulsante nella barra multifunzione di Word utilizzando lo stesso metodo mostrato nella sezione " Istruzioni su come registrare una macro "sopra.
Trova il pulsante appena creato e provalo.

La mia macro non funziona quando salvo il mio documento di Word
Word viene salvata per impostazione predefinita con l'estensione file .docx, che non consente l'esecuzione automatica delle macro. Se desideri che la macro venga eseguita, dovrai modificare il tipo di file in Documento con attivazione macro di Word (* .docm).
Questo tipo di file esiste in parte per combattere i problemi di sicurezza delle macro. Se vedi questa estensione di file su un documento che non ti aspettavi di ricevere, sii sospettoso.

Che altro posso fare con le macro?
Puoi creare macro in Excel, prospettiva, anche Presa della corrente. Qualsiasi cosa tu stia attualmente facendo manualmente, dovresti essere in grado di registrare o scrivere una macro per farlo. L'uso delle macro in Word insieme a ottimi tasti di scelta rapida di Windows amplifica di dieci volte la tua produttività.
Post correlati: