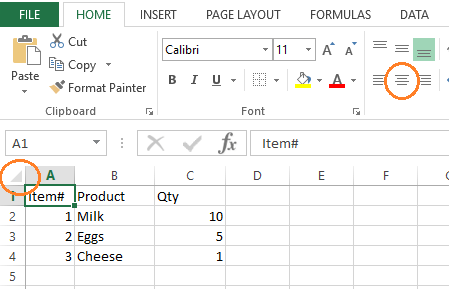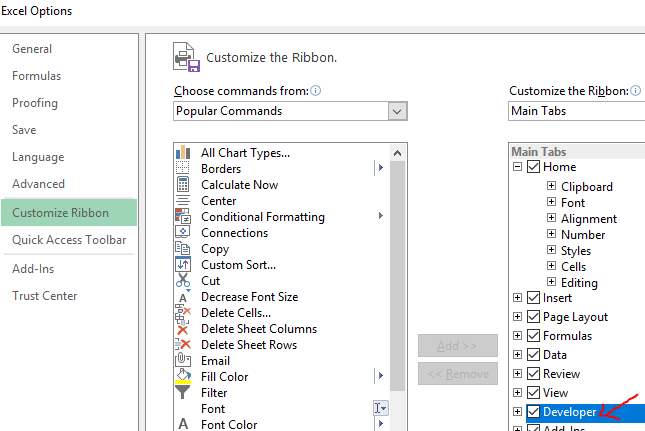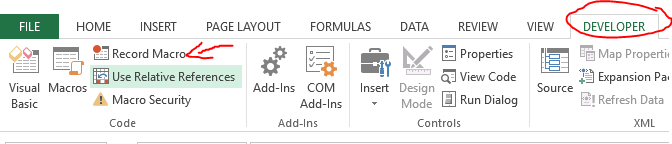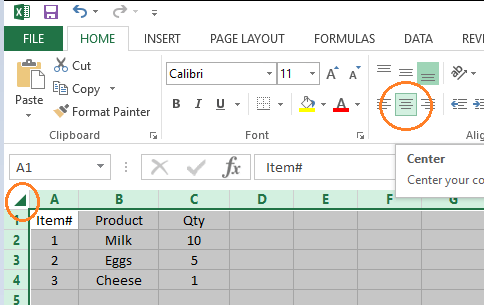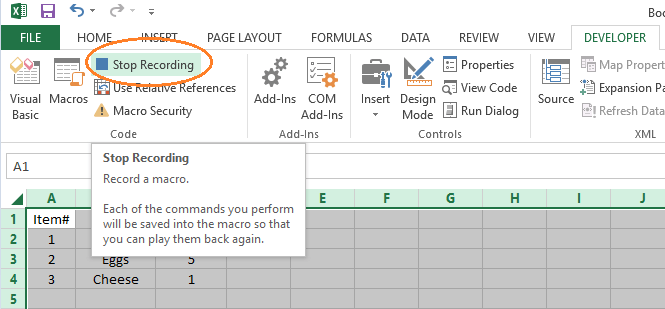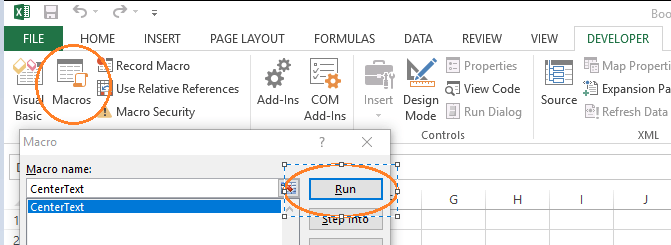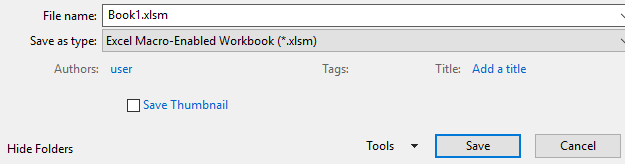Se usi Excel spesso sul posto di lavoro o per uso personale, probabilmente hai alcune attività quotidiane che sono abbastanza noiose e ripetitive.
Che si tratti di importare e ripulire i dati o esportare e organizzare in modo che corrispondano le esigenze del tuo cliente, ci sono molte volte in cui devi fare clic sugli stessi pulsanti e digitare le stesse informazioni più e più volte.
La cosa buona è, la maggior parte, se non tutto, che puoi fare usando il mouse e la tastiera in Excel può essere replicato da Excel stesso usando Macros.
In questo articolo, ti mostrerò come creare un semplice Macroper iniziare ad automatizzare l'attività ripetitiva che potresti avere.
Registra una macro in Excel
Immagina di ottenere un estratto di dati da un client in cui i campi non sono centrati . Come parte del tuo lavoro quotidiano, devi centrare i campi facendo clic sulle celle nell'angolo in alto a sinistra e impostando l'allineamento del testo al centro.
Usando una macro, puoi registrare l'attività una volta e lasciare che la macro ripeta lo stesso set di comandi per te. Ecco i passaggi:
Innanzitutto, abilita la scheda Sviluppatorein Excel facendo clic su File->Opzioni->Personalizza barra multifunzione->Seleziona Sviluppatoree fai clic su OK.
Una volta abilitato, vai su Sviluppatore->fai clic su Registra macro.
Puoi assegnare un nome alla tua macro (in questo esempio l'ho chiamato "CenterText") e fai clic su OK.
Inoltre, avrai la possibilità di assegnare alla macro un scorciatoia da tastiera, che semplifica notevolmente l'esecuzione ripetuta senza dover accedere alla scheda Sviluppatore.
Inoltre, l'opzione Memorizza macro inè davvero utile se vuoi creare una macro generica che funzioni su qualsiasi cartella di lavoro di Excel. Invece di scegliere la Questa cartella di lavoropredefinita, puoi anche scegliere Cartella di lavoro Macro personale, che ti permetterà di utilizzare la nuova macro con qualsiasi cartella di lavoro futura che apri o crei in Excel .
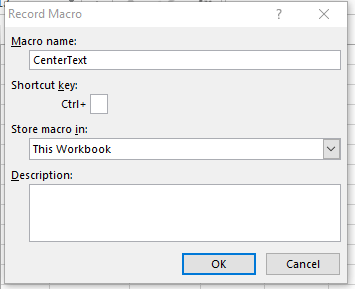 Successivamente, inizia l'attività facendo clic sulle celle e centra i campi con il mouse. La Macroregistra i tuoi clic e la cella / icona esatta che fai clic nella finestra di Excel e li traduce in un codice speciale chiamato VBA.
Successivamente, inizia l'attività facendo clic sulle celle e centra i campi con il mouse. La Macroregistra i tuoi clic e la cella / icona esatta che fai clic nella finestra di Excel e li traduce in un codice speciale chiamato VBA.
Al termine, torna alla scheda Sviluppatoree fai clic su Interrompi registrazione.
Congratulazioni! Hai registrato la tua prima macro. La prossima volta che hai un nuovo estratto di dati che non è stato centrato, devi solo andare su Sviluppatore->Macro->Seleziona il nome della macro ->fai clic su Esegui.
La macro ripeterà le azioni che hai registrato (ad esempio centrando il testo per tutte le celle in questo esercizio).
L'ultimo passaggio è salvare il file come estensione .xlsm(non l'estensione .xlsxstandard), in modo che il file Excel manterrà le macro che hai registrato per essere utilizzato in futuro. Ricorda, non è necessario farlo se hai scelto la cartella di lavoro Macro personale durante la creazione della macro.
Una volta capito, è possibile completare diverse ore di modifica manuale in Excel in una finestra temporale molto più breve con le macro. Comprendendo che Excel ha la capacità di registrare azioni ripetitive e riprodurle, la possibilità di automazione che puoi creare è grande quanto la tua immaginazione.
La regola empirica è, tutto ciò che puoi completare usando il mouse e la tastiera può essere ripetuta / automatizzata molte volte più velocemente usando una macro. Divertiti!