Di seguito sono riportati due problemi comuni relativi ai numeri delle diapositive in PowerPoint e a come risolverli.
Scenario A: Hai finito di creare una presentazione PowerPoint per la grande riunione di domani e ricevi un'email da il tuo capo ti chiede di aggiungere un'altra diapositiva all'inizio del mazzo. Si crea la diapositiva ma poi si nota che tutti i numeri di diapositiva successivi sono sfasati di uno.
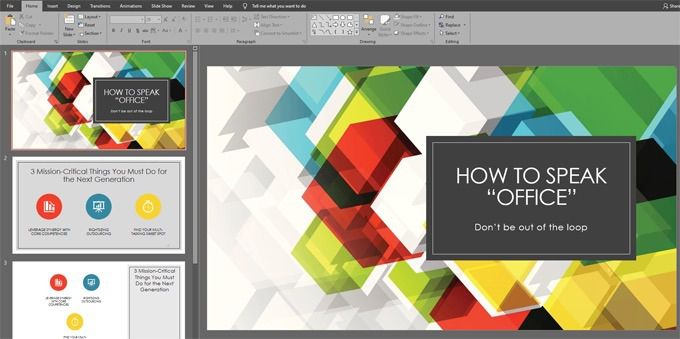
Dato che hai aggiunto manualmente i numeri di diapositiva a ogni diapositiva utilizzando le caselle di testo, ora devi passare attraverso l'intera presentazione, diapositiva per diapositiva e aggiornare il numero di diapositiva su ciascuna diapositiva individualmente. Che dolore.
Scenario B: eri abbastanza esperto da usare la funzionalità del numero di diapositiva incorporata di PowerPoint, ma nonostante avessi selezionato Numeri diapositivanella finestra di dialogo Intestazione e piè di pagina, i numeri delle diapositive non vengono visualizzati t apparire ovunque nelle diapositive. Cosa sta succedendo?
Come aggiungere numeri di diapositiva a PowerPoint
Ecco i passaggi da seguire per aggiungere i numeri di diapositiva a PowerPoint nel modo correttoin modo che appaiano dove vuoi che lo facciano e non dovrai più rinumerare le diapositive.
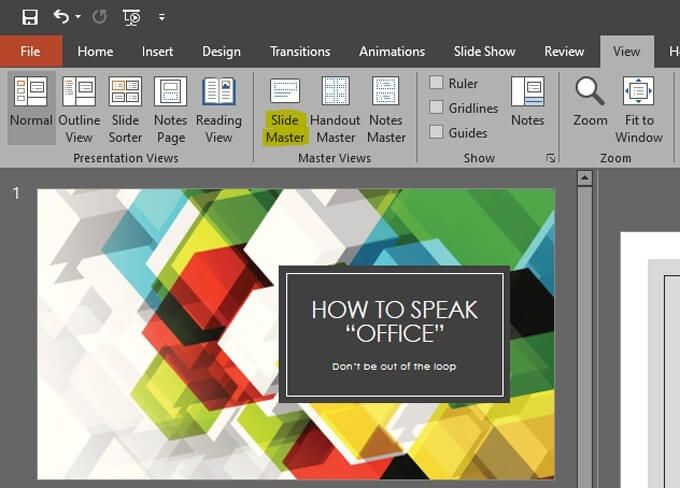
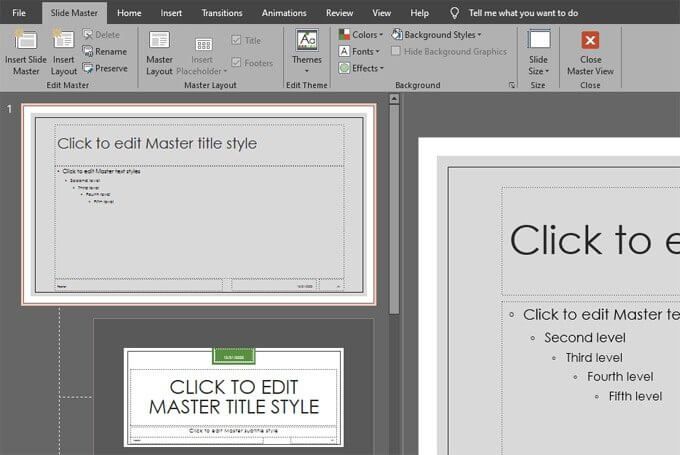
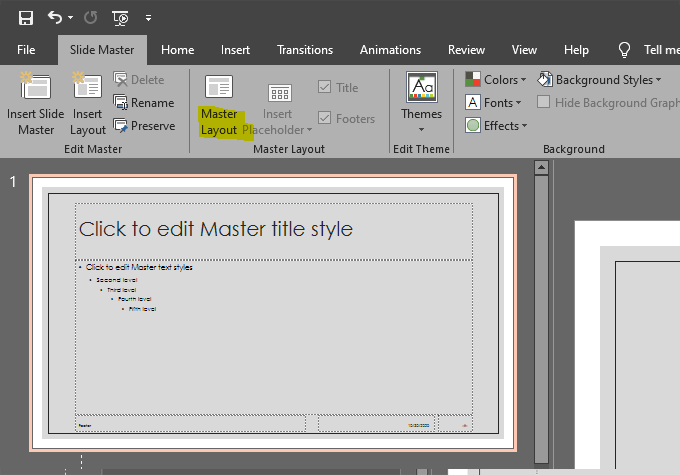
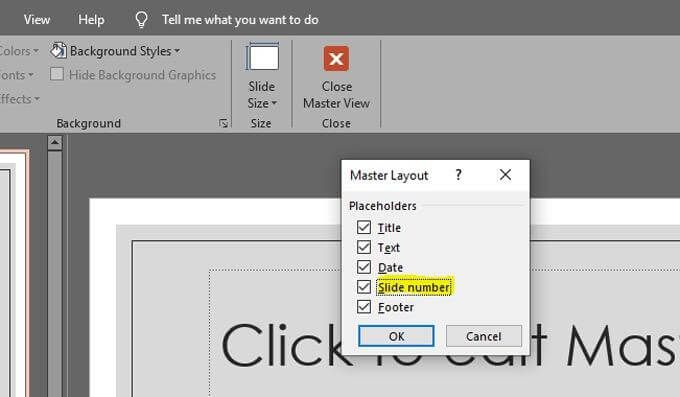
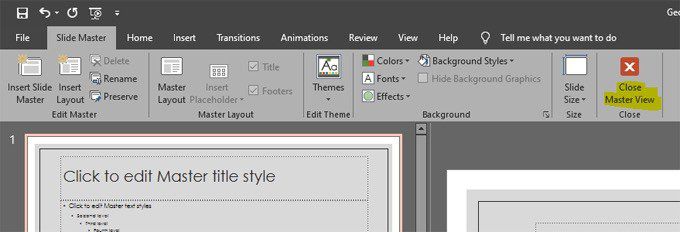
Nota: anche se hai selezionato Numero diapositiva nel passaggio 5 sopra, hai solo indicato che desideri che l 'opzioneaggiunga diapositiva i numeri al tuo mazzo. Ecco perché la finestra di dialogo nel passaggio 5 dice "Segnaposto". In questo passaggio devi dire a PowerPoint di inserireeffettivamente i numeri delle diapositive. Quindi puoi specificare dovedesideri che appaiano i numeri delle diapositive e come desideri che appaiano.
In_content_1 all: [300 x 250] / dfp: [640 x 360]->
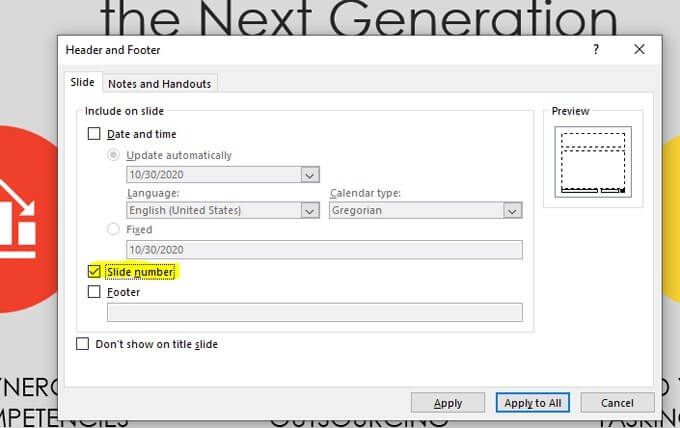

Nota. Ricorda, la soppressione del numero di diapositiva sulla diapositiva del titolo funzionerà correttamente solo se hai scelto il layout Diapositiva del titolo per quella diapositiva. Puoi ricontrollarlo facendo clic con il pulsante destro del mouse sulla diapositiva del titolo, scegliendo Layoute confermando che il layout della diapositiva del titolo è selezionato.
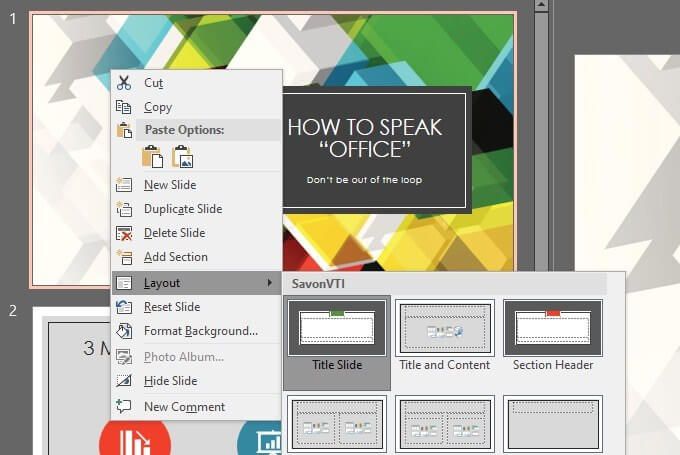

Allo stesso modo, se vuoi che il numero della diapositiva appaia posizioni diverse a seconda del layout della diapositiva che hai applicato, puoi regolare la posizione del segnaposto del numero della diapositiva sui singoli layout all'interno dello schema diapositiva.
Per fare ciò, vai allo Schema diapositiva, scegli il layout della diapositiva che desideri modificare nell'elenco a sinistra e riposiziona o riformatta il segnaposto del numero di diapositiva per quella specifica layout.
Aggiunta di numeri di diapositiva a PowerPoint
Ormai, ti sei reso conto che lo schema diapositiva è utile per molto di più che aggiungere numeri di diapositiva alla presentazione di PowerPoint. Proprio come l'aggiunta e il posizionamento dei numeri di diapositiva sullo schema diapositiva influisce su tutte le diapositive nel mazzo, puoi usare diversi layout nello schema diapositiva per applicare diversi elementi e formattazione alle diapositive durante la presentazione.
Se modifichi un elemento in una diapositiva master del layout, tale modifica si applicherà a tutte le diapositive dipendenti. Ulteriori informazioni sui layout delle diapositive master e diventa un maestro diapositiva!