Google Chrome per Windows è dotato del supporto nativo della modalità oscura. Tuttavia, non è semplice da attivare e potresti anche avere difficoltà a capire come funziona. Questo tutorial ti mostrerà come abilitare e utilizzare la modalità oscura di Google Chrome sul PC.
La navigazione in Internet notturna con Google Chrome è destinata a provocarti mal di testa o, peggio ancora, disturbi del sonno. Certo, Windows ti consente di riduci l'affaticamento degli occhi con Night Light. Ma un modo ancora migliore per migliorare le tue sessioni notturne di Chrome è attivare la modalità oscura.
Come funziona la modalità oscura di Google Chrome su Windows
Prima di iniziare, è meglio sapere come funziona la modalità oscura di Google Chrome su Windows. Per cominciare, la funzionalità è legata alla combinazione di colori a livello di sistema, il che significa che è necessario cambiare il tema di Windows da Chiaro a Scuro per abilitarlo. Tuttavia, esiste una soluzione alternativa che puoi utilizzare per evitarlo.
Inoltre, la modalità oscura di Chrome influisce solo sull'interfaccia utente del browser web, ad esempio la barra degli indirizzi, i menu della barra degli strumenti, il pannello delle impostazioni, ecc. I siti web compatibili con la modalità oscura cercheranno di riprodurre la combinazione di colori scuri del browser, anche se in alcuni casi, potrebbe essere necessario farlo manualmente.
Ma che dire dei siti web che non supportano la modalità oscura? Puoi provare ad attivare una funzionalità sperimentale in Chrome che esegue il rendering forzato delle pagine in modalità oscura. In alternativa, puoi utilizzare un'estensione Chrome di terze parti come Dark Reader.
1. Abilita il tema di sistema scuro di Windows
Devi passare Windows 10 o 11 alla combinazione di colori scuri per abilitare la modalità oscura in Google Chrome. Tuttavia, ciò potrebbe influire anche su altri programmi compatibili con la modalità oscura sul tuo PC. Se vuoi andare avanti:
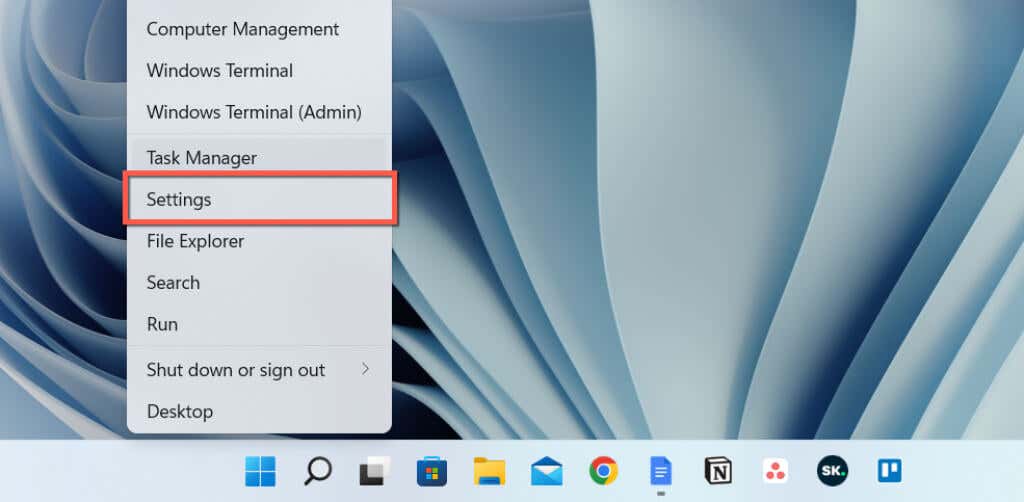

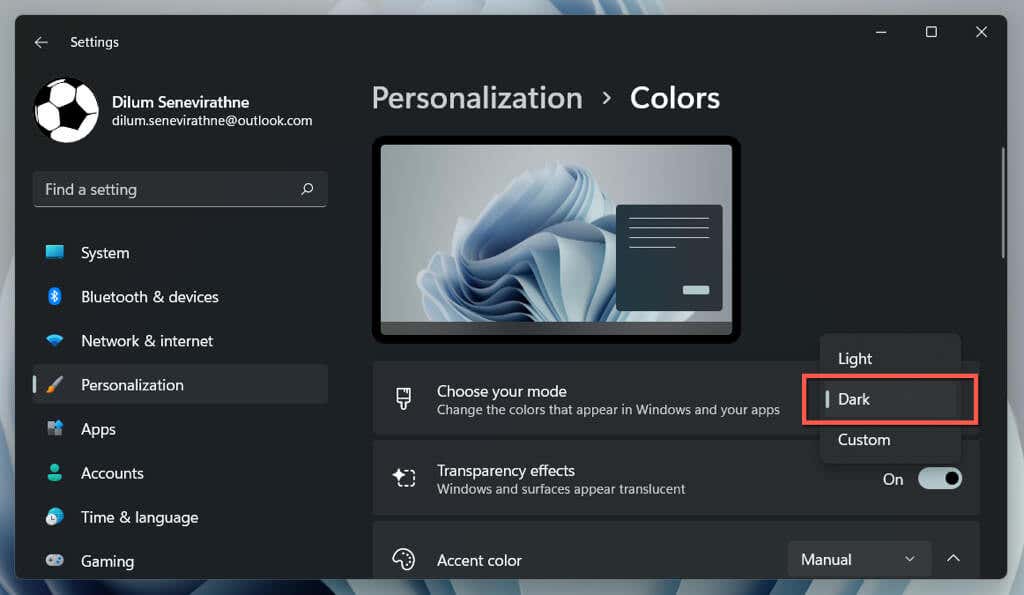
Questo è tutto! Google Chrome dovrebbe passare automaticamente alla modalità oscura.
Se desideri limitare la combinazione di colori scuri solo alle finestre delle applicazioni, scegli l'opzione Personalizzatoe seleziona Chiaroe Scuroaccanto a Scegli la modalità Windows predefinitae Scegli la modalità app predefinita, rispettivamente..
2. Abilita la modalità oscura solo per Chrome
Se non vuoi scherzare con il tema del sistema Windows, puoi abilitare la modalità oscura per Chrome solo utilizzando la seguente soluzione alternativa.
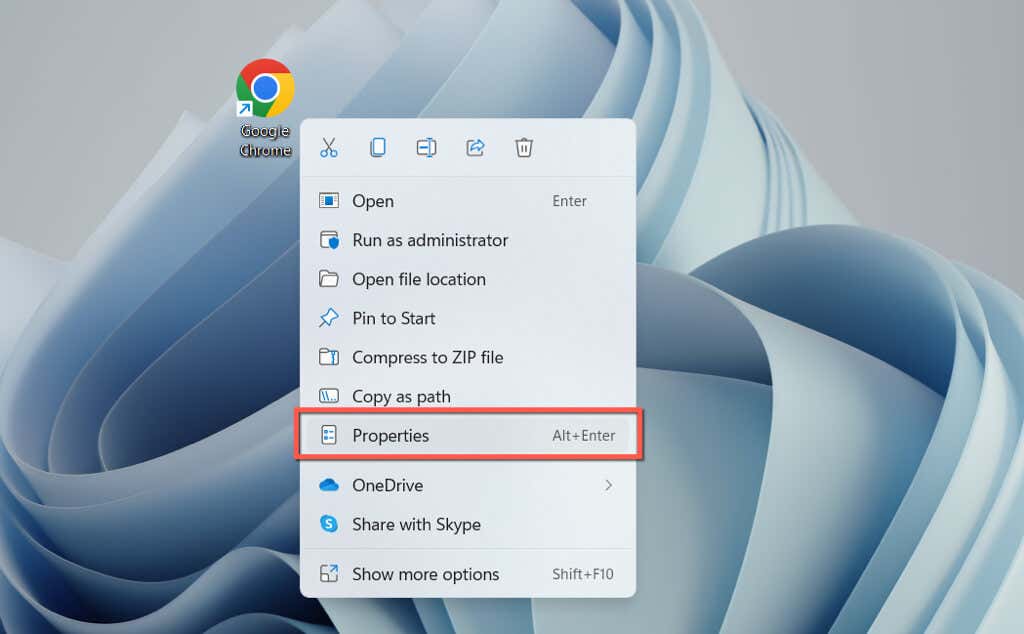
–force-dark-mode
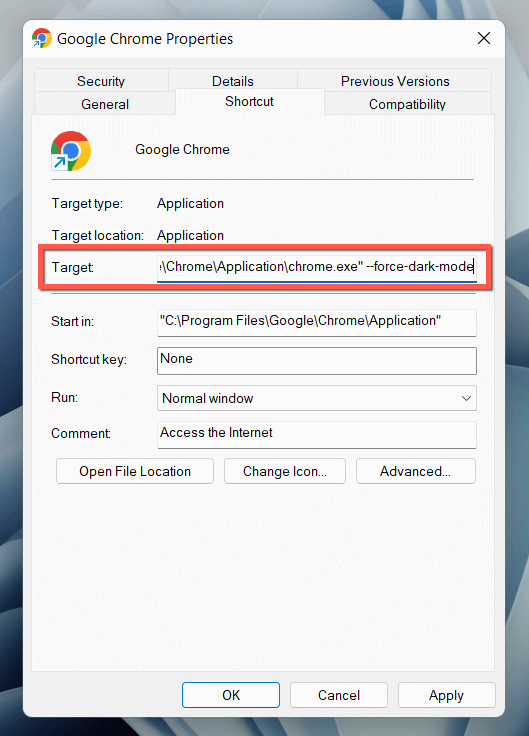
Fai doppio clic sul collegamento per aprire Chrome e il browser verrà visualizzato in modalità oscura indipendentemente dalla combinazione di colori del sistema operativo.
3. Abilita la modalità oscura sui siti web
Un numero crescente di siti, anche se sono pochi e distanti tra loro, sono dotati di versioni Dark native delle pagine web. Se un sito non corrisponde automaticamente alla modalità oscura di Chrome, cerca un interruttore da qualche parte sul sito web, ad esempio Help Desk Geek ha un interruttore Modalità oscuraModalitànell'angolo in alto a destra.

Alcune app web richiedono l'apertura di un menu o l'accesso al riquadro Impostazioni interno per abilitare la modalità oscura. Ad esempio, su YouTube, seleziona il ritratto del tuo profilo e imposta Aspettosu Tema scuro.
4. Forza Chrome a eseguire il rendering dei siti in modalità oscura.
La maggior parte dei siti che incontri non dispone ancora del supporto nativo della modalità oscura. Poiché questo è un problema, puoi forzare il rendering dei siti web in modalità oscura con un funzionalità sperimentale di Chrome chiamato Modalità oscura automatica. Per attivarlo:
chrome://flags/#enable-force-dark


Se riscontri problemi significativi di rendering e inversione delle immagini con la funzionalità Modalità oscura automatica attiva, continua a passare da un'opzione all'altra nell'elenco, ad esempio Abilitata con inversione selettiva di elementi non immagine..
5. Utilizza l'estensione Dark Reader
Se l'esperimento integrato di Chrome con la funzione Modalità oscuramento automatico non è all'altezza, valuta la possibilità di utilizzare un'estensione di Chrome. Consigliamo Dark Reader; è gratuito e svolge un lavoro incredibile nel rendering dei siti in modalità oscura su tutta la linea.
Installa Lettore oscuro tramite Chrome Web Store, seleziona l'icona Dark Readersulla barra dei menu del browser Chrome e seleziona On(o premi Alt+ Maiusc+ D). Ogni sito web che visiti inizierà ora a essere visualizzato in modalità oscura.
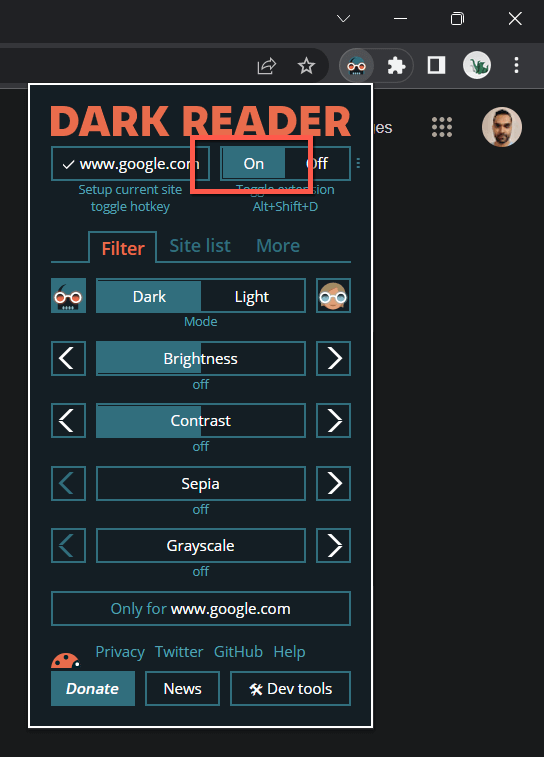
Raramente potresti imbatterti in un sito, ad esempio Gmail, che non viene visualizzato correttamente in modalità oscura. Puoi aggiungerlo all'elenco delle eccezioni di Dark Reader per evitare di disattivare l'estensione. Passa alla scheda Elenco siti, seleziona Non invertito elencatoe aggiungi l'URL.
Altre estensioni di Chrome simili a Dark Reader includono Lettore lunare e Scheda Tema scuro. Sentiti libero di dargli un'occhiata.
6. Utilizza un tema scuro o la modalità di navigazione in incognito.
Prima di concludere, vale la pena ricordare che puoi applicare un tema Scuro di base su Chrome senza abilitare la Modalità oscura. Basta:
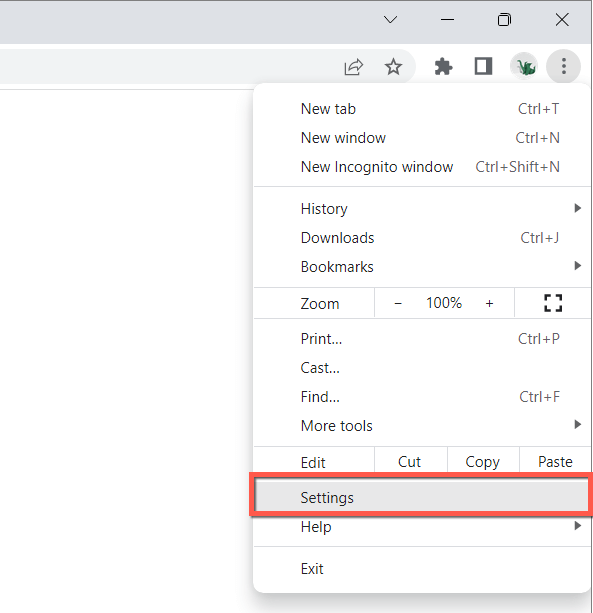
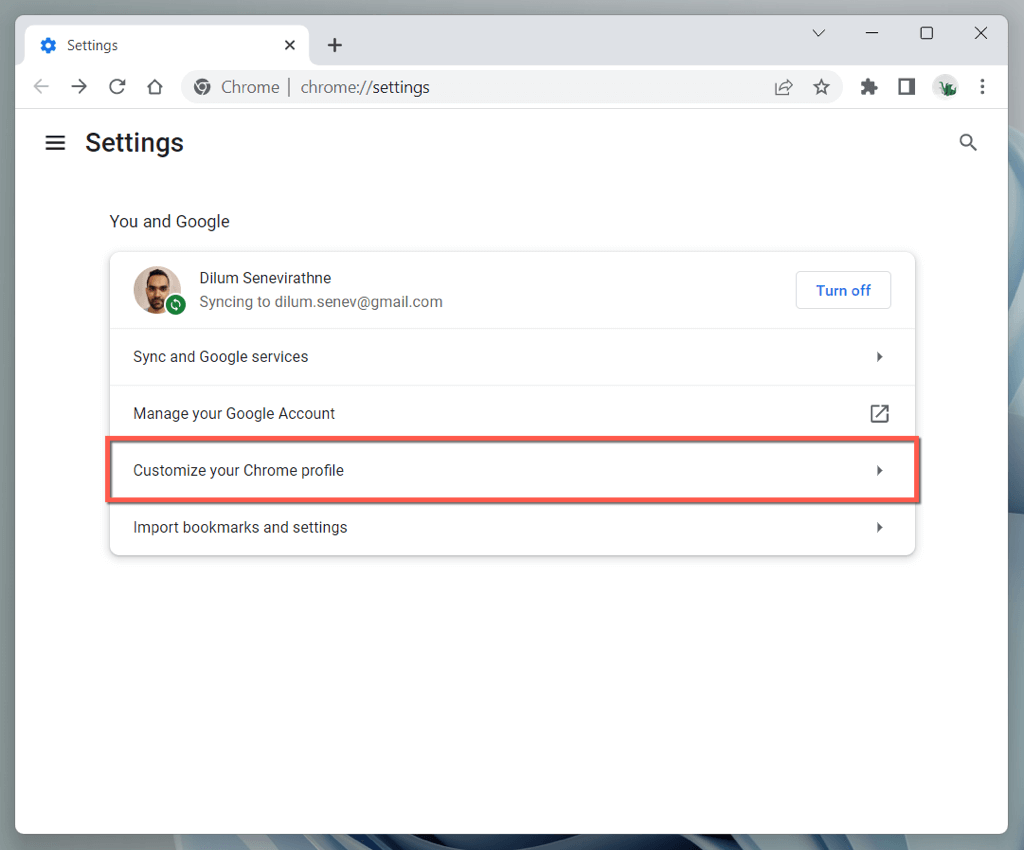
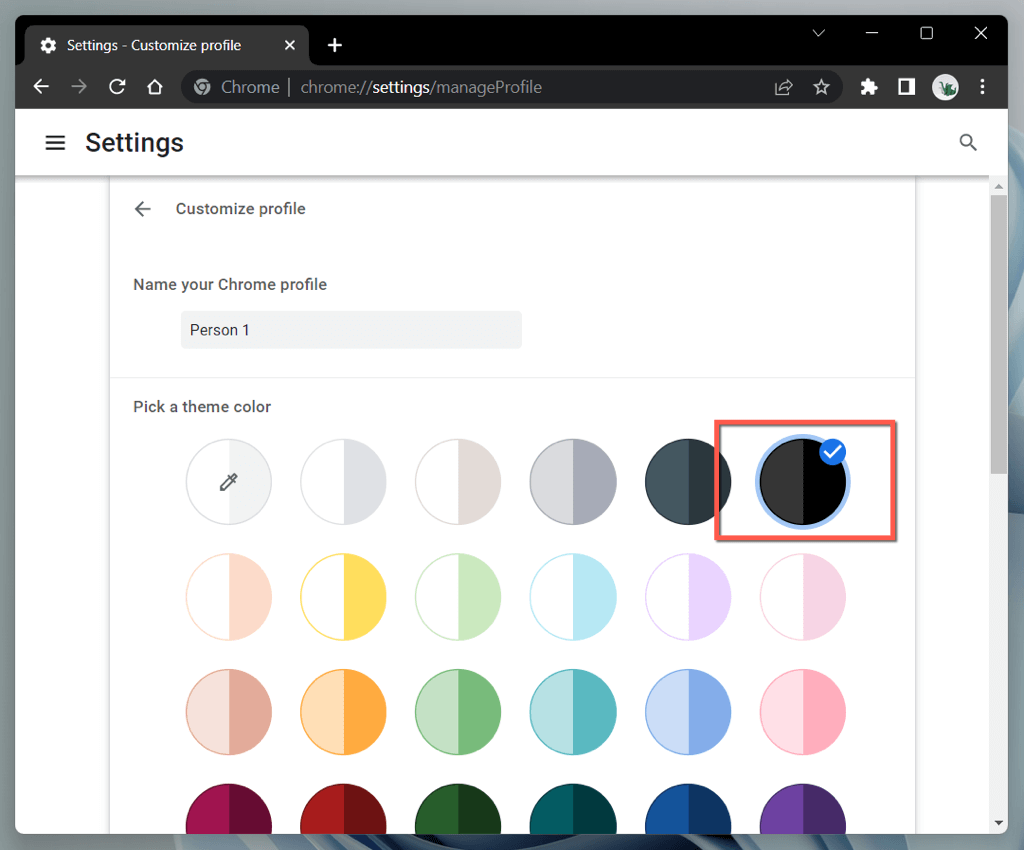
In alternativa, apri una finestra di Chrome in Modalità incognito (apri il menu Chromee selezionaNuova navigazione in incognitofinestra) e apparirà automaticamente con un tema scuro. Tieni presente che la modalità di navigazione in incognito non salverà i tuoi cronologia di navigazione o cookie.
Diventi scuro con Google Chrome
La modalità oscura di Google Chrome è fantastica quando navighi online con le luci spente e anche di giorno se ti piace l'estetica. Non dimenticare che non tutti i siti Web verranno visualizzati in modalità oscura, per non parlare del supporto nativo per la combinazione di colori. Utilizza la funzione sperimentale Modalità oscura automatica di Chrome o un componente aggiuntivo del browser di terze parti per i siti incompatibili..
.