Solo dopo aver perso la cronologia di navigazione ti rendi conto di quanto ci contavi. Perderai ore e ore a rintracciare tutti i siti web importanti che visiti di frequente, per non parlare dei siti che non trovi mai più.
E perdere la cronologia di Google Chrome è sorprendentemente facile. Un crash del computer, un clic accidentale, un aggiornamento di Windows andato male: ci sono molte ragioni per cui la tua cronologia di Chrome potrebbe essere cancellata.
L'unico modo per evitare che ciò accada è eseguire il backup della cronologia del browser. Ecco tutti i modi in cui puoi eseguire il backup della cronologia di Google Chrome.

Attiva Google Chrome Sync
Utilizziamo tutti più dispositivi di elaborazione ogni giorno. Il tuo telefono, il tuo laptop, il tuo computer di lavoro: tutti questi possono accedere a Internet e sono probabilmente collegati allo stesso account Google. Ciò ti consente di utilizzare una piccola funzionalità chiamata sincronizzazione.
La sincronizzazione consente una navigazione senza interruzioni. Puoi passare dalla ricerca di alcune informazioni sul tuo cellulare durante il tuo tragitto giornaliero al vecchio PC malconcio al lavoro senza dover ricominciare da capo. Con la sincronizzazione abilitata, tutti i tuoi dati personali come i segnalibri e la cronologia delle ricerche vengono copiati sugli altri dispositivi in cui hai anche effettuato l'accesso al tuo account Google.
Pertanto, il modo più semplice per assicurarti di non perdere la cronologia di Chrome è attiva la sincronizzazione. In questo modo, anche se uno dei tuoi dispositivi non funziona correttamente (o disinstalli Chrome accidentalmente), puoi semplicemente accedere di nuovo per recuperare tutta la cronologia del browser.
Ecco come abiliti la sincronizzazione su Google Chrome:
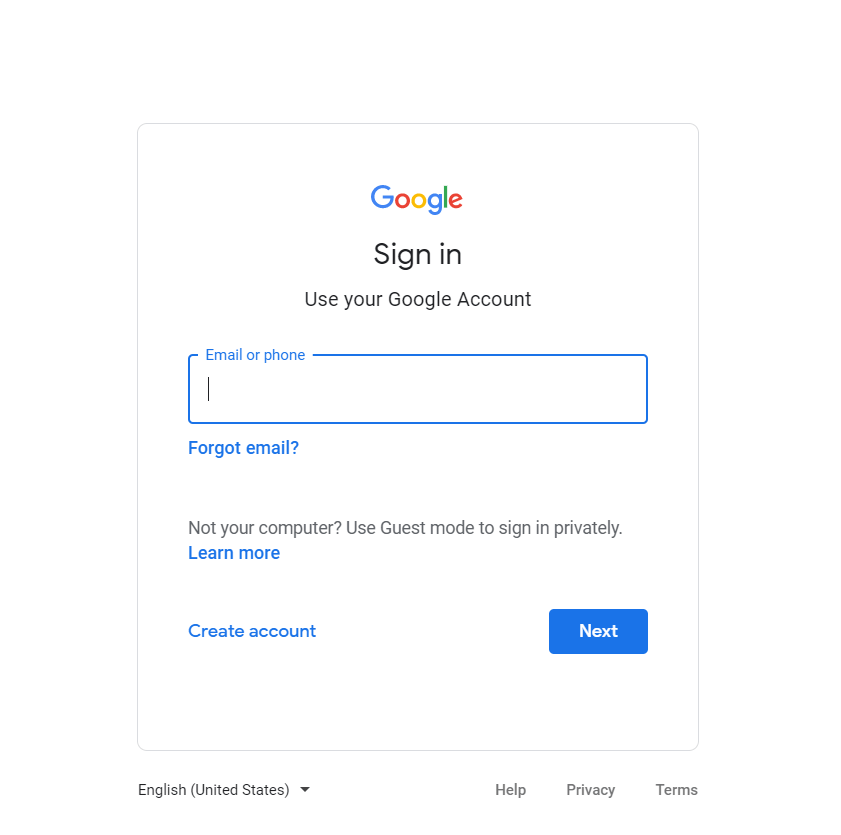
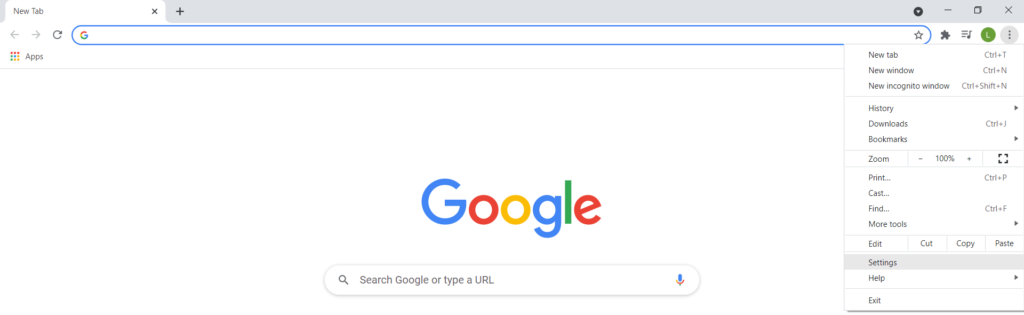
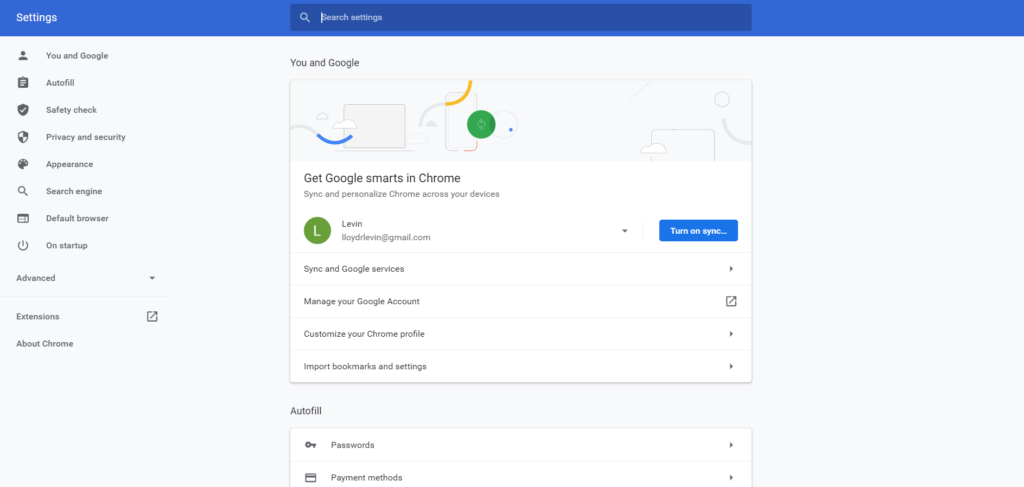
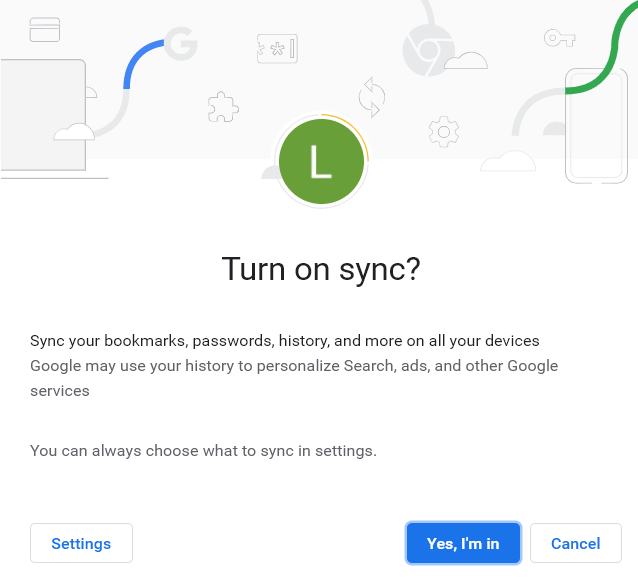
Backup del file di cronologia
Se non vuoi lasciare il compito di proteggere la tua cronologia di Chrome alla mercé di Google, puoi creare i tuoi backup. Questo è utile anche se cancelli accidentalmente i tuoi dati dal tuo account Google, poiché cancella tutto da ogni dispositivo. L'unico modo per recuperare i tuoi dati a quel punto è utilizzare un backup locale.
Farlo è semplice. Google Chrome memorizza automaticamente la tua cronologia di navigazione in un file di database MySQL sul tuo computer. Devi solo copiare quel file su un'unità USB (o un account Dropbox). Quando hai bisogno di ripristinarlo, copia di nuovo quel file nella sua directory home, sostituendo il database esistente.
Ecco come procedere:
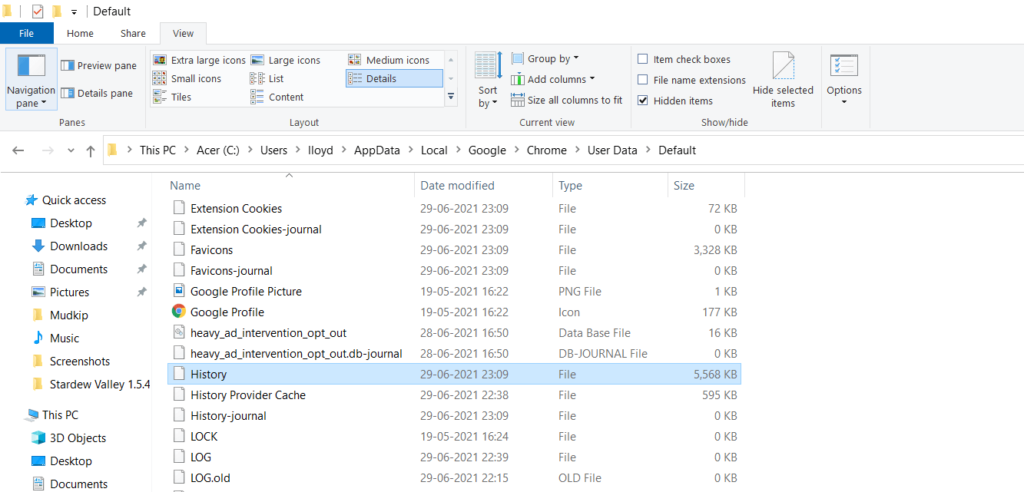
Impostazione della cronologia dei file
Il backup manuale dello stesso file più e più volte può essere una dolore. Non esiste un metodo per creare automaticamente backup di un file o una cartella specifici in Windows?
In realtà, ce n'è uno. Si chiama Cronologia file.
Nota anche come Versioni precedenti, questa funzione consente di creare backup periodici delle cartelle importanti e ripristinarle alle versioni precedenti, se necessario. Se puoi impostare la cronologia dei file per la tua cartella Google, sarai in grado di ripristinare il file Cronologia in qualsiasi momento precedente senza intoppi.
Ecco i passaggi per la configurazione Cronologia file sul computer:
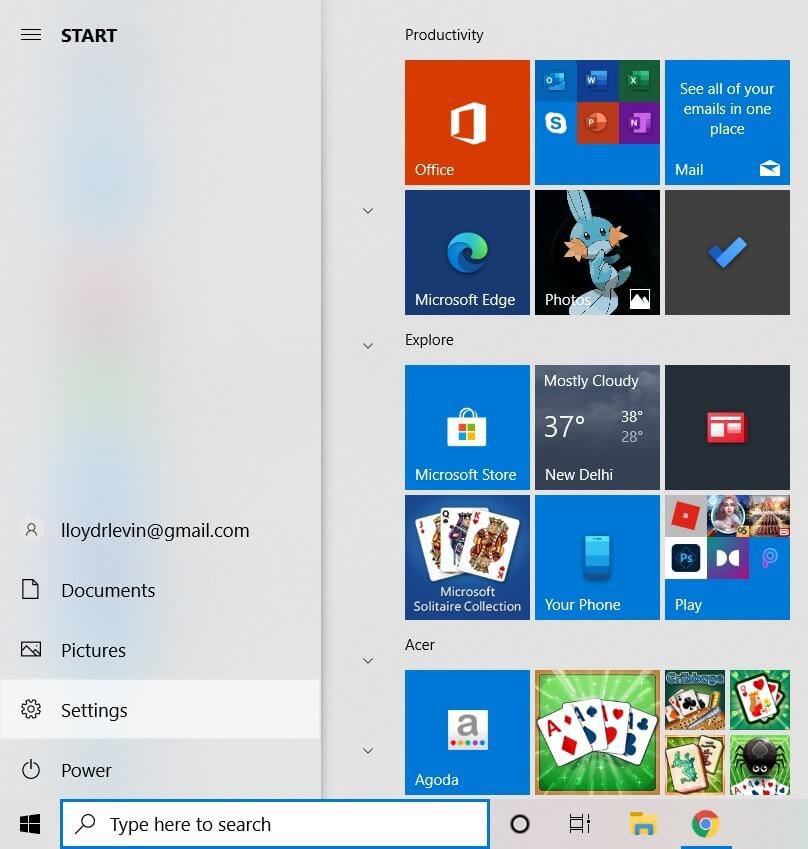
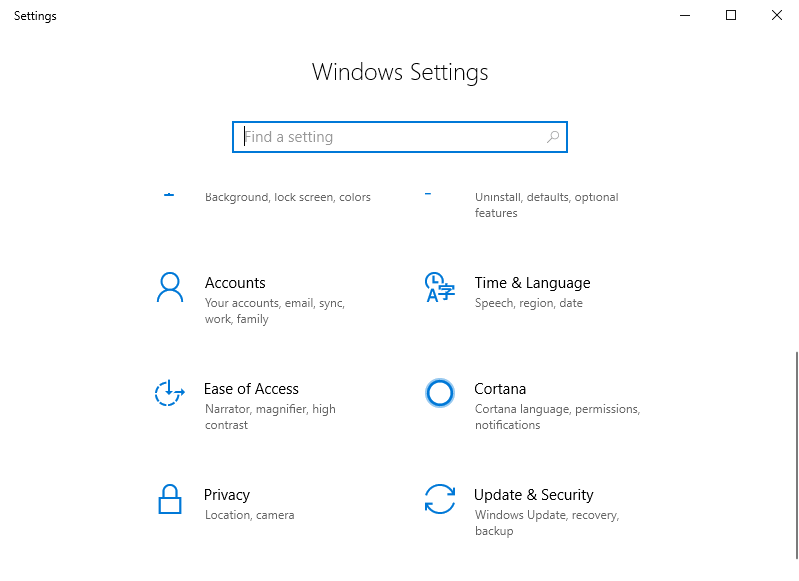
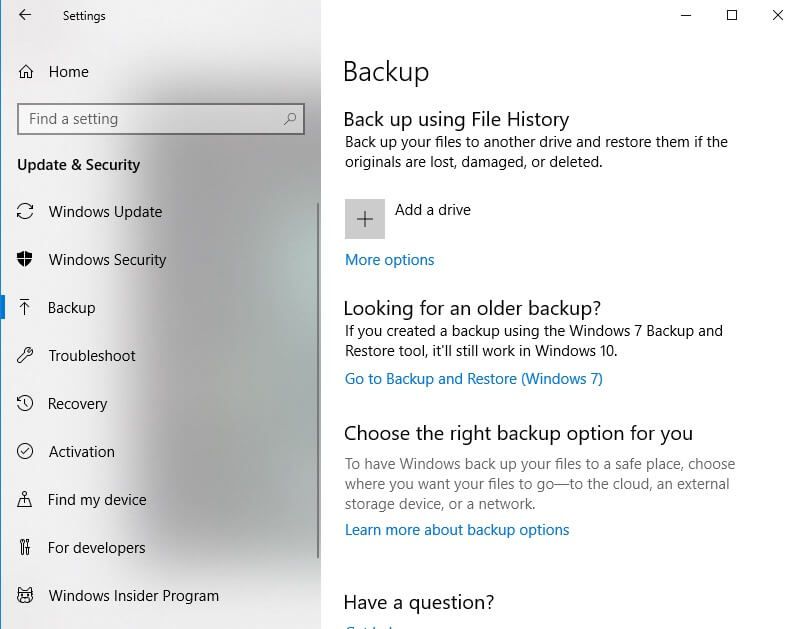
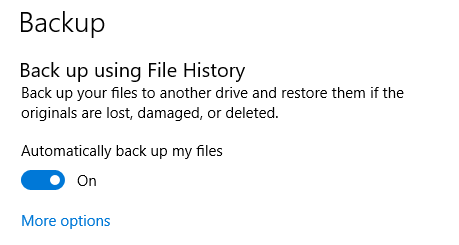
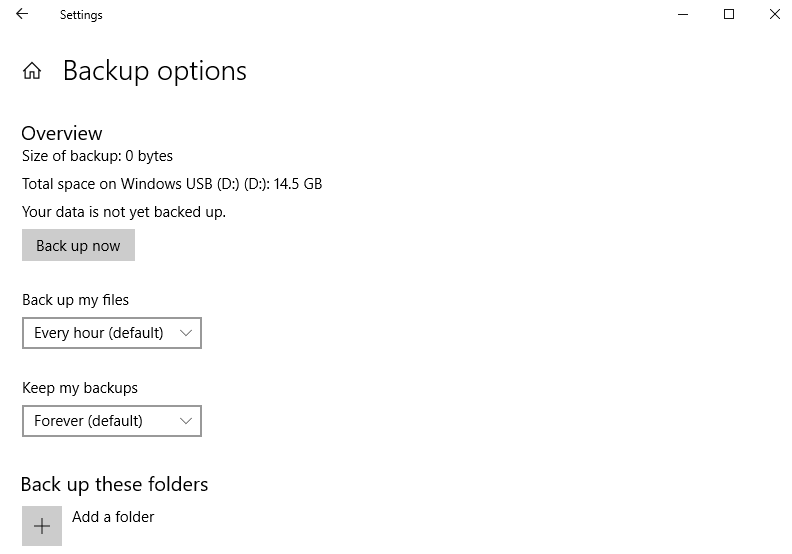
Ripristino della cronologia a una versione precedente
Anche con Cronologia file abilitata sul tuo computer, come si ripristina esattamente il file Cronologia di Chrome a una versione precedente?
Ecco i passaggi per farlo:
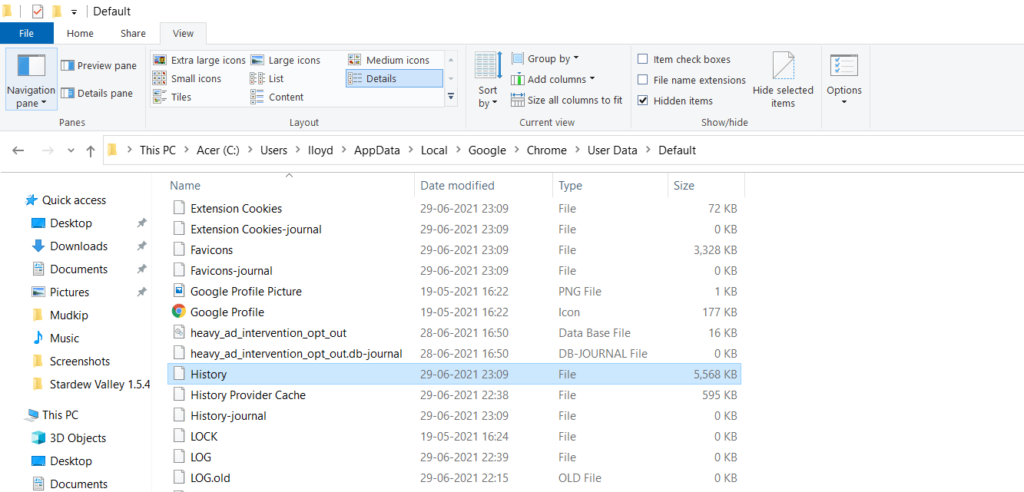
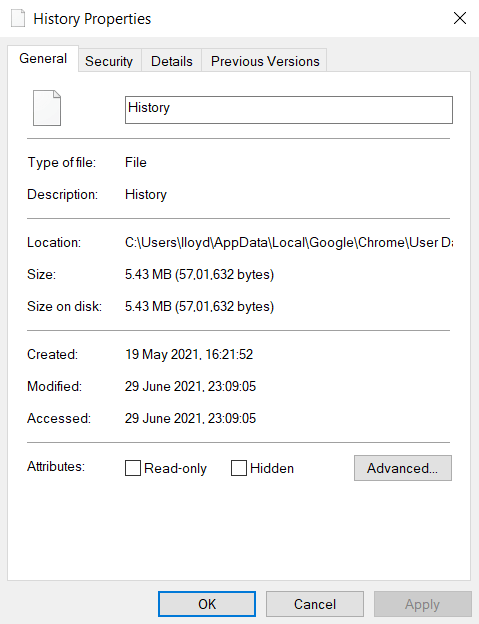
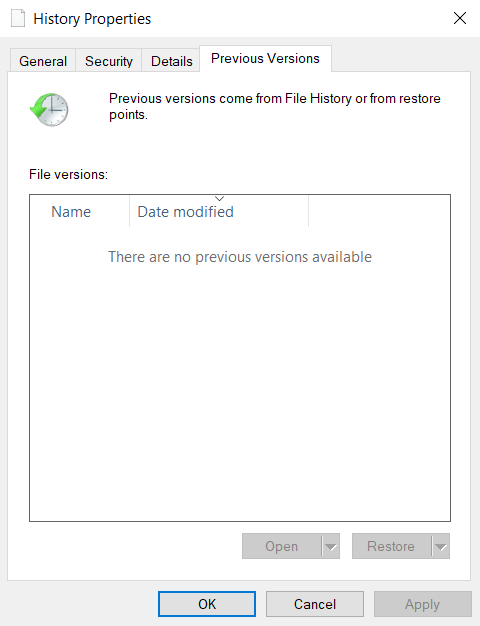
Come visualizzare la cronologia di Google Chrome persa
Abbiamo visto diversi modi per eseguire il backup della cronologia di Google Chrome. Ma cosa succede se non ne usi nessuno? Esiste ancora un metodo per visualizzare la cronologia di navigazione persa?
Sì. Se hai eliminato il file della cronologia locale e non hai attivato la sincronizzazione, puoi comunque visualizzare la cronologia di navigazione. Questo perché Google tiene un registro della tua attività sulle sue app, incluso Chrome. Questa attività include i termini di ricerca e i siti web visitati, che funzionano essenzialmente come duplicati della cronologia di navigazione.
Ecco i passaggi per visualizzare l'attività del tuo account Google:
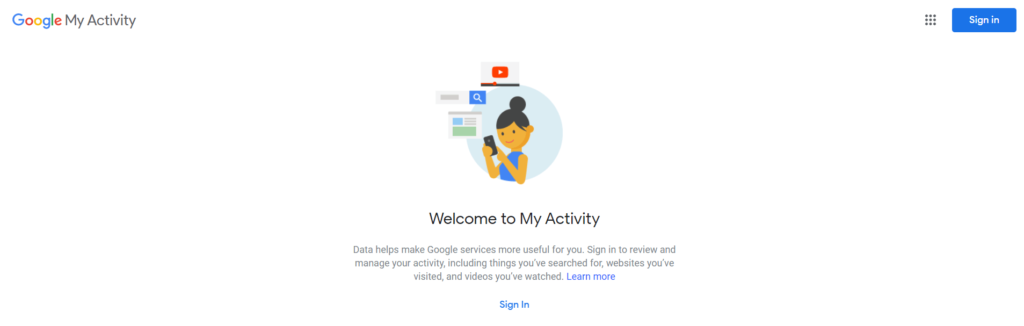
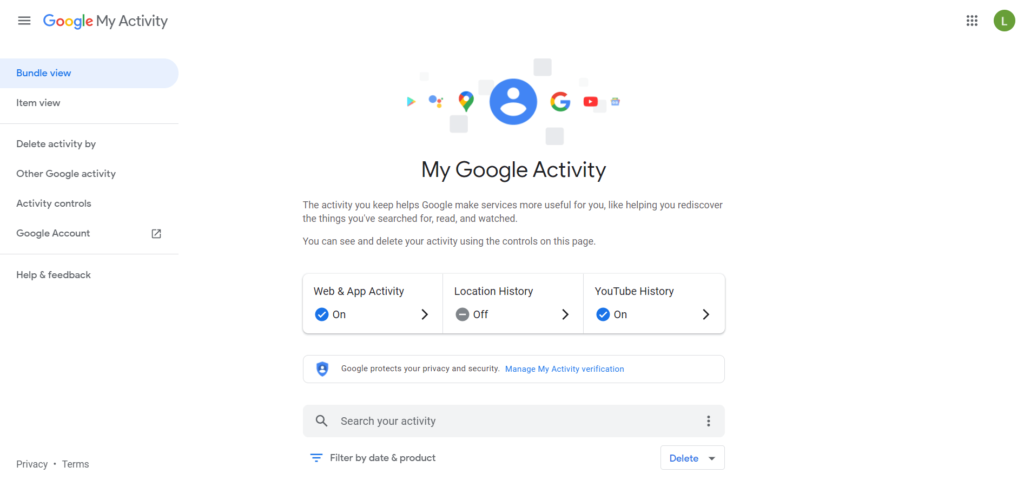
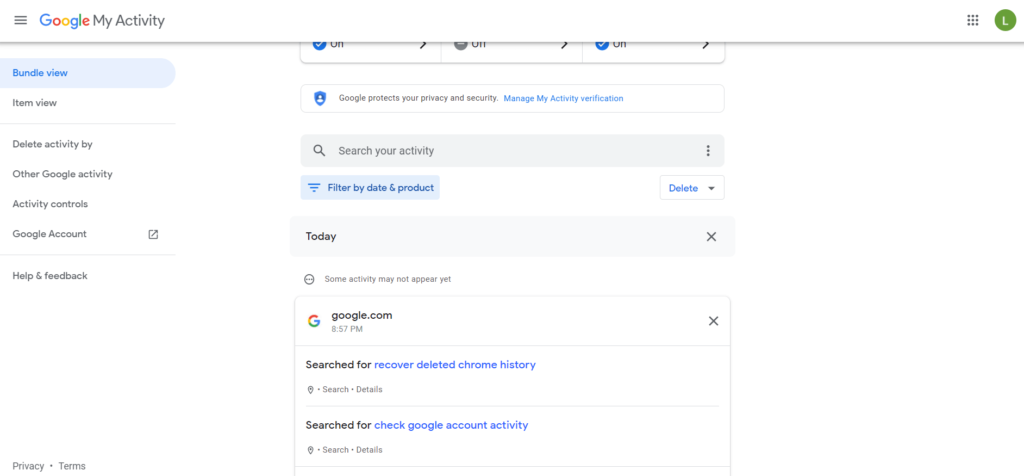
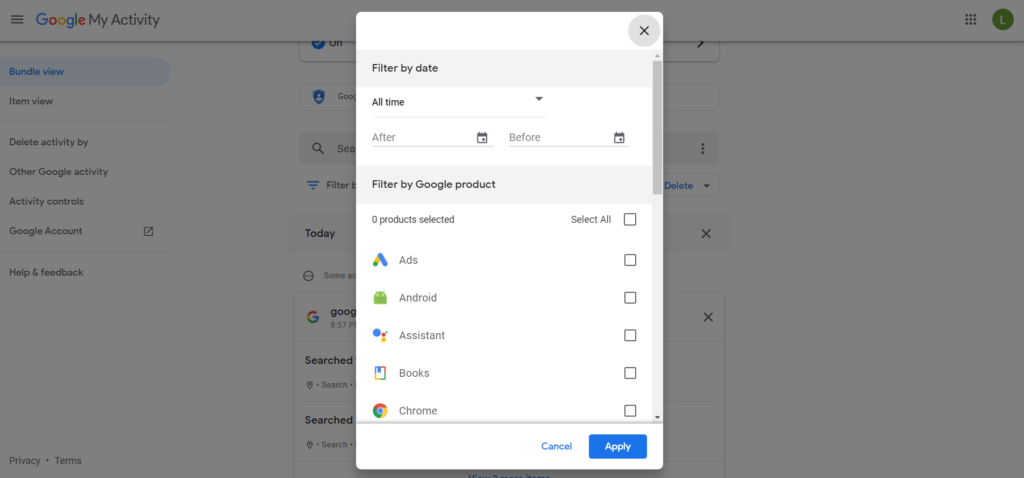
Backup della cronologia di Google Chrome
Esistono diversi metodi per eseguire il backup della cronologia di Google Chrome, dalla in funzioni su backup esterni da parte tua.
Il modo più semplice, ovviamente, è affidarsi a Google Sync per fare il lavoro duro per te. Sebbene funzioni abbastanza bene, diventa inutile se hai cancellato accidentalmente tutti i tuoi dati su Chrome.
È qui che i backup locali tornano utili. Sia che utilizzi Cronologia file o semplicemente copi e incolli il database MySQL, puoi utilizzare quel backup per ripristinare la cronologia di navigazione al suo stato precedente abbastanza facilmente.
E nel caso in cui tutto il resto fallisce, puoi sempre utilizzare Google Attività dell'account per ottenere un record della tua attività web su Chrome.