Hai mai aperto Task Manager sul tuo computer durante l'esecuzione di Google Chrome per vedere quanti processi il browser mantiene aperti in background? Anche se hai solo due o tre schede aperte, vedrai molte più voci di Chrome nel Task Manager. Tutti rappresentano i processi associati al tuo browser.
Scopri se Chrome eseguire così tanti processi è un vantaggio o uno svantaggio e come ridurre il numero di questi processi.
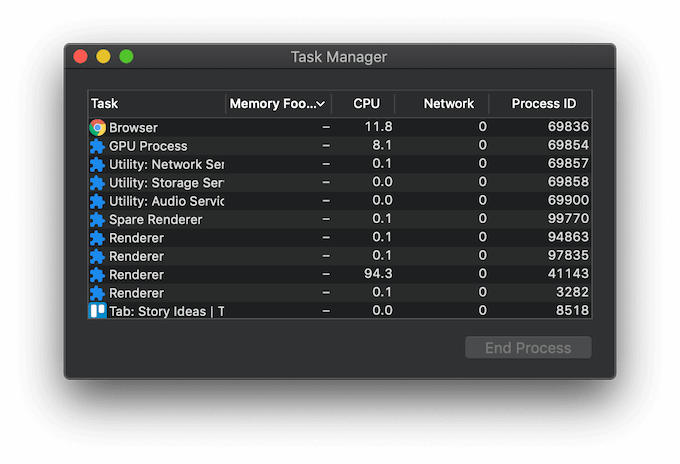
Come controllare i processi di Chrome in Task Manager
Task Manager è uno strumento essenziale per qualsiasi utente che possa aiutarti a migliorare le prestazioni del tuo computer o a risolvere una serie di problemi nel tuo sistema operativo. Ci sono diversi modi per aprire Task Manager in Windows e Mac. Tuttavia, puoi aprire Task Manager in Google Chrome per vedere solo i processi attualmente in esecuzione su Chrome.
Per aprire Task Manager sul tuo computer, segui i passaggi seguenti.
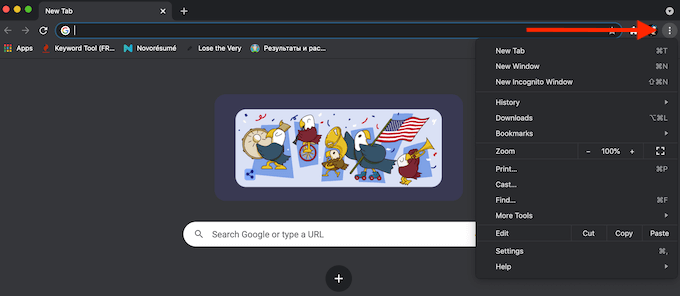
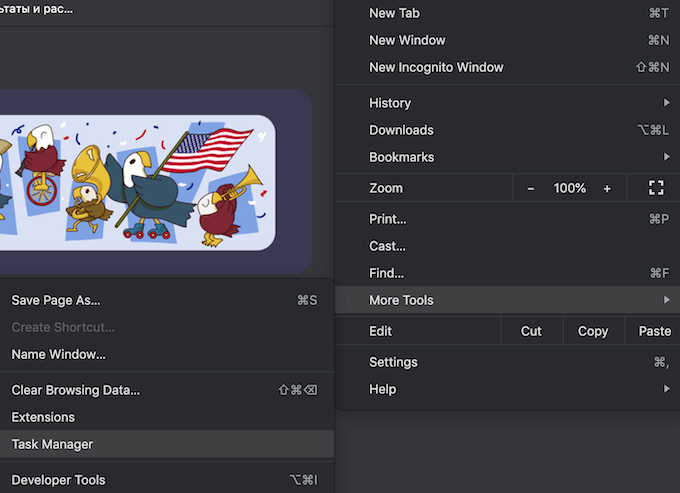
Si aprirà Task Manager in Google Chrome, così potrai vedere l'elenco dei processi Chrome attivi.
Chrome esegue più processi è una cosa negativa?
Il segreto del motivo per cui Task Manager mostra così tanti processi per Chrome sta nel funzionamento di questo browser. Google Chrome crea tre tipi di processi: schede (per ogni scheda aperta), renderer e plug-in. Per ogni scheda o estensione aggiuntiva che stai utilizzando, Chrome crea un insieme separato di processi del sistema operativo, tutti eseguiti contemporaneamente.
Questa architettura multiprocesso è una funzionalità unica di Google Chrome che consente al browser di non fare affidamento sul lavoro di ogni singolo processo per funzionare. Se un particolare processo si blocca o smette di funzionare, gli altri processi non saranno interessati, quindi puoi riprendere a lavorare in Chrome. L'esecuzione simultanea di più processi rende inoltre Chrome più reattivo.
Allo stesso tempo, alcuni utenti trovano questo problema e cercano un modo per ridurre il numero di processi che Chrome apre. La buona notizia è che ci sono più modi per farlo.
Come ridurre il numero di processi eseguiti da Chrome
Ecco diversi modi per puoi utilizzare per ridurre il numero di processi aperti da Chrome. Puoi scegliere uno dei metodi o provarli tutti.
Disattiva i processi in background
Una delle prime cose che puoi fare è disabilitare i processi che Chrome è in esecuzione in background. Per farlo, apri Google Chrome, quindi apri il menu e segui il percorso Impostazioni>Avanzate>Sistema. Disattiva l'opzione Continua a eseguire app in background quando Google Chrome è chiuso.
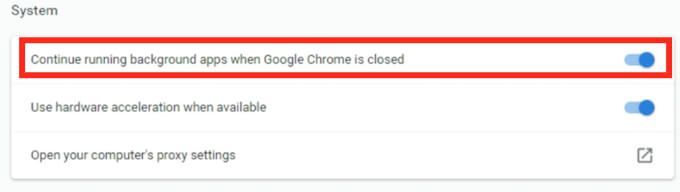
Disattiva componenti aggiuntivi ed estensioni di Google Chrome
Il numero di processi Chrome attivi dipende anche da quanti componenti aggiuntivi ed estensioni hai installato nel tuo browser. Disabilitarli ti aiuterà a ridurre significativamente il numero di processi attivi.
Non devi sbarazzarti di tutti i tuoi componenti aggiuntivi ed estensioni in una volta. Inizia con quelli che non usi quotidianamente. Apri il menu Chrome e segui il percorso Altri strumenti>Estensioni. Trova le estensioni di cui vuoi sbarazzarti e attiva l'interruttore accanto a loro per disabilitare le estensioni.

Le estensioni e i componenti aggiuntivi di Google Chrome possono migliorare la tua esperienza utente e consentirti di accedere a funzioni altrimenti non disponibili in Chrome. Tuttavia, consumano anche molte risorse. Se dopo aver disabilitato le estensioni ti accorgi che non ti servono più, è meglio disinstallarle.
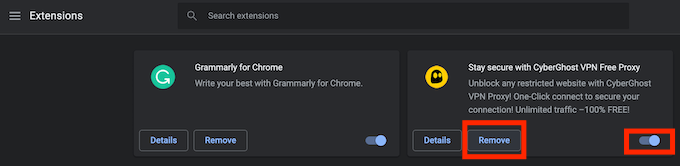
Nell'elenco delle estensioni, seleziona Rimuoviper eliminare un'estensione da Google Chrome.
Termina manualmente i processi in Google Chrome
Anche la rimozione manuale dei processi aggiuntivi può aiutarti a preservare le risorse. Puoi farlo tramite il Task Manager integrato in Google Chrome. Per farlo, segui i passaggi seguenti.
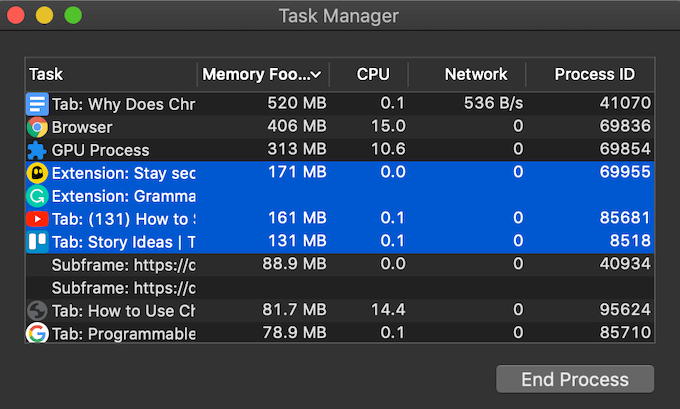
Tieni presente che la fine dei processi chiuderà le schede ad essi associate. Assicurati di terminare solo i processi non essenziali che sono problematici e causano il rallentamento del browser, come le schede bloccate o le estensioni ritardate. Altrimenti finirai per disabilitare Chrome e dovrai riavviare il browser.
Cancella cache e cookie del browser
La cancellazione regolare della cache e dei cookie è una misura preventiva che puoi adottare per evitare che il browser si sovraccarichi e si utilizzi molte risorse. I file temporanei salvati in Chrome potrebbero causare problemi con la tua sessione di navigazione corrente.
Puoi svuota la cache del browser browser seguendo il percorso Cronologia>Mostra completo Cronologia>Cancella dati di navigazione. Assicurati di selezionare tutte le caselle: Cronologia di navigazione, Cookie e altri dati del sitoe Immagini e file memorizzati nella cache. Scegli l'intervallo di tempo e seleziona Cancella dati.
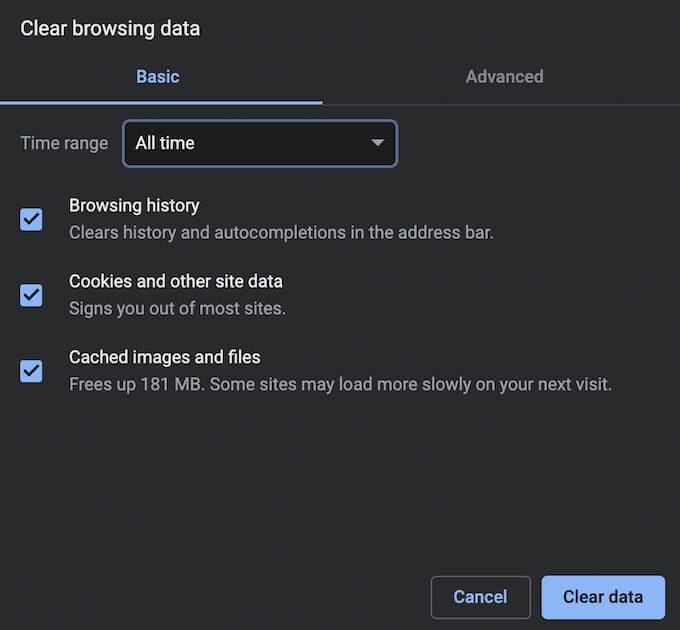
Rendi il tuo browser più efficiente
Per impostazione predefinita, Google Chrome apre un processo separato per ogni nuova scheda, renderer, add-on o estensione. Un modo ovvio per evitare che Chrome apra troppi processi è tenere aperte meno schede nel browser. Prendi l'abitudine di chiudi tutte le schede di cui non hai più bisogno dopo aver finito di usarlo.
Il numero di processi di Chrome visualizzati in Task Manager ti dà fastidio? Che metodo usi per ridurre questo numero? Condividi la tua esperienza relativa ai processi di Chrome nella sezione commenti qui sotto.