Se utilizzi regolarmente Fogli Google e hai bisogno di sommare valori insieme in base a una condizione in celle specifiche, dovrai sapere come utilizzare la funzione SOMMA.SE in Fogli Google.
La capacità di sommare i dati con questa funzione non è limitata a due soli valori. Puoi sommare un intero intervallo. E la condizione che fornisci alla funzione per sommare o meno può dipendere anche da più celle nel tuo foglio di calcolo.
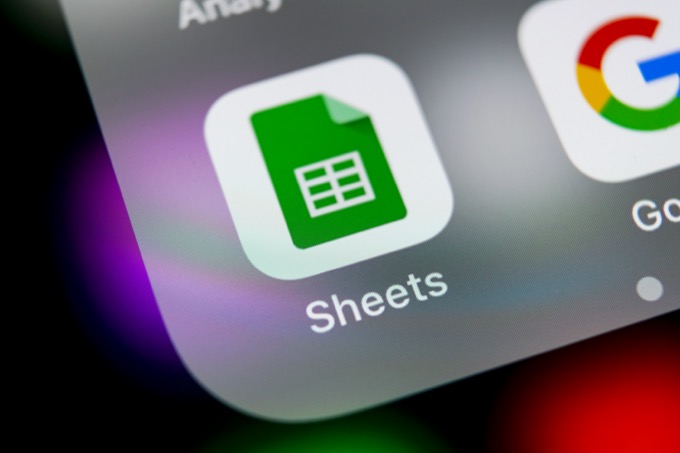
Come funziona la funzione SOMMA.SE in Fogli Google
SOMMA.SE è un semplice funzione del foglio di calcolo, ma è abbastanza flessibile da consentirti di eseguire calcoli creativi con esso.
Devi inquadrare la funzione come segue:
SOMMA.SE(intervallo, criterio, [intervallo_somma])
I parametri per questa funzione sono i seguenti:
La funzione sembra semplice, ma il fatto che tu possa sommare o confrontare intervalli di più celle consente molta più flessibilità di quanto tu possa immaginare.
Un esempio SOMMA.SE con testo
Se sei pronto per iniziare con la funzione SOMMA.SE, il modo migliore è usare due colonne nel tuo foglio di calcolo. Una colonna sarà per il tuo confronto e l'altra saranno i valori che desideri aggiungere.
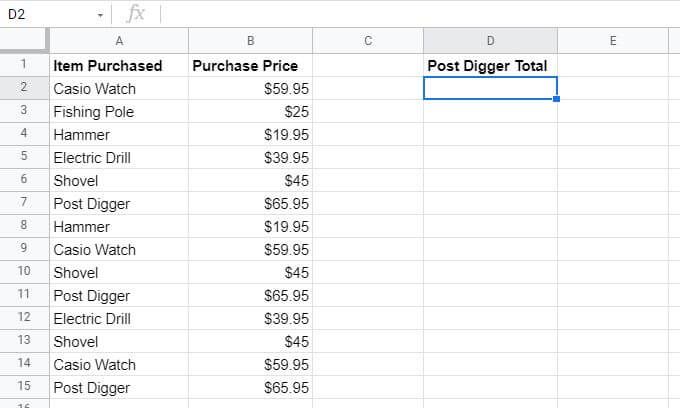
Il foglio di esempio sopra è quello del proprietario di un negozio che sta monitorando gli acquisti tramite un periodo. Il proprietario del negozio desidera creare colonne aggiuntive che riassumono i prezzi di acquisto nella colonna B per valori specifici nella colonna A.
In questo caso, l'intervallo per il confronto sarebbe A2:A15.
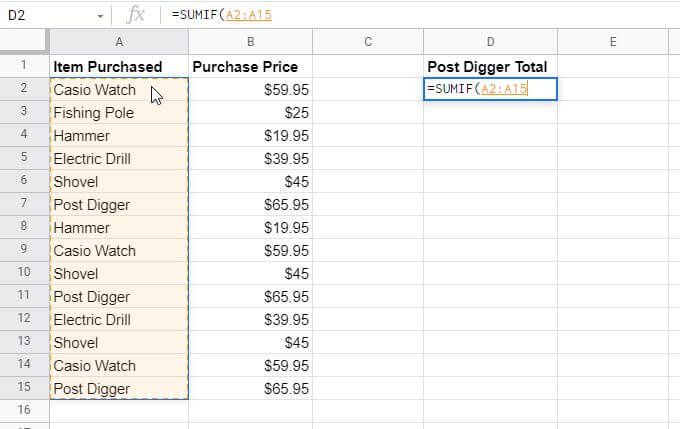
Il criterio sarebbe la frase di ricerca per l'elemento da sommare. Quindi, in questo caso, per sommare tutti gli acquisti post digger, il criterio sarebbe il testo "Post Digger".
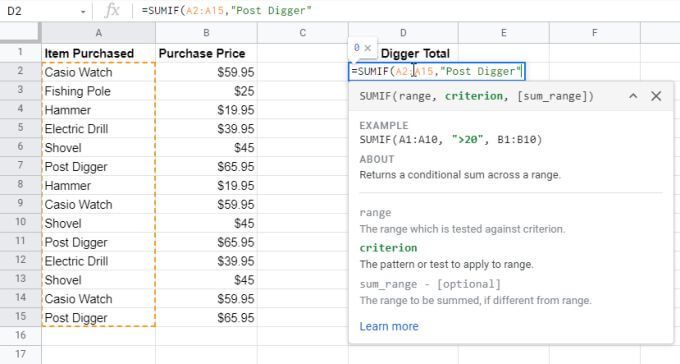
L'intervallo di somma sarebbe l'intervallo di celle con i valori da sommare. Ecco, questo è B2:B15.
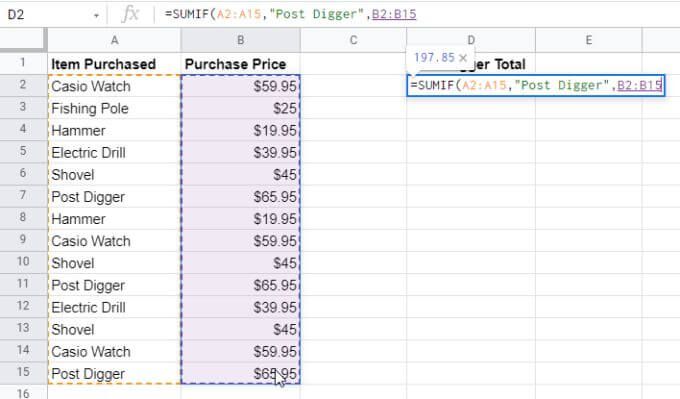
Quando premi invio, vedrai i valori specifici della colonna sum_range sommati, ma solo con i dati dalle celle in cui la colonna A corrisponde al criterio specificato.
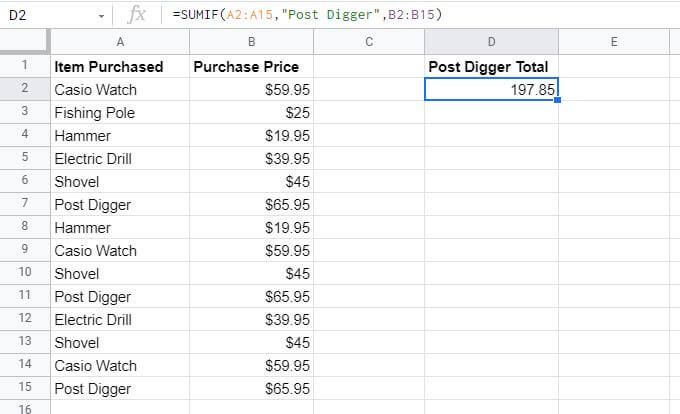
Questo è un modo semplice per utilizzare la funzione SOMMA.SE; come un modo per estrarre i valori da una seconda colonna in base agli elementi elencati nella prima.
Nota: non è necessario digitare il criterio nella formula all'interno di double- citazioni. Invece, puoi digitare quel valore in una cella del foglio e inserire quella cella nella formula.
Uso di operatori SOMMA.SE con testo
Mentre l'esempio sopra cerca corrispondenze perfette, può anche utilizzare gli operatori per specificare parti del testo che si desidera far corrispondere. Se modifichi i criteri di ricerca, puoi sommare i valori per le celle che potrebbero non corrispondere perfettamente ma fornirti la risposta che stai cercando.
Seguendo l'esempio sopra, se vuoi sommare gli acquisti di tutti gli articoli tranneil trapano elettrico, inserisci nella formula l'operatore <>.
=SUMIF(A2:A15,”<>Electric Drill”,B2:B15)
L'operatore <>dice alla funzione SUMIF di ignorare "Electric Drill" ma somma tutti gli altri elementi nell'intervallo B2:B15.
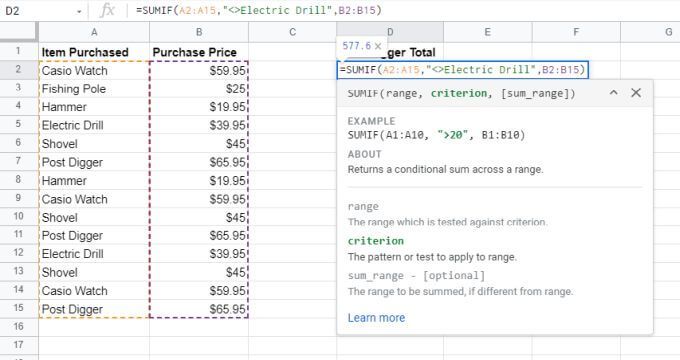
Come puoi vedere dal risultato di seguito, la funzione SOMMA.SE funziona come dovrebbe.
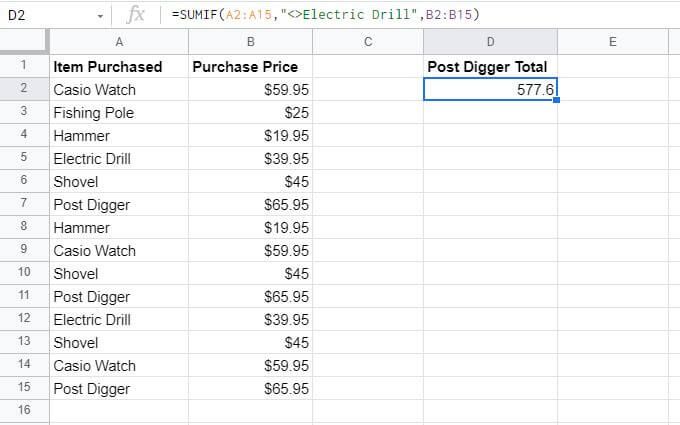
È inoltre possibile utilizzare i seguenti operatori quando si utilizza la funzione SOMMA.SE con il testo:
Nota: se si desidera effettivamente che la funzione SOMMA.SE cerca un carattere come "?" o "*" nel testo (e non usarli come caratteri speciali), quindi premettere a quelli il carattere tilde. Ad esempio, "~?" includerà il "?" carattere nel testo di ricerca.
Tieni presente che la funzione SOMMA.SE non distingue tra maiuscole e minuscole. Quindi, non fa differenza tra lettere maiuscole o minuscole quando si utilizza il testo come criterio di ricerca. Ciò è utile perché se la stessa parola viene immessa con o senza lettere maiuscole, la funzione SOMMA.SE riconoscerà ancora quelle come corrispondenza e riassumerà correttamente i valori nella colonna del valore.
Utilizzo di operatori SOMMA.SE con numeri
Naturalmente, la funzione SOMMA.SE in Fogli Google non è utile solo per trovare testo in colonne con valori associati da sommare. Puoi anche sommare intervalli di numeri che soddisfano determinate condizioni.
Per controllare un intervallo di numeri per una condizione, puoi utilizzare un insieme di operatori di confronto.
Ad esempio, se hai un elenco di numeri e desideri aggiungerli oltre 3000, useresti il seguente comando SOMMA.SE.
=SOMMA.SE(B2:B15, “>3000”)
Nota che proprio come con il testo criteri, non è necessario digitare direttamente il numero "3000" nella formula. Puoi inserire questo numero in una cella e utilizzare quel riferimento di cella invece di "3000" nella formula.
In questo modo:
=SUMIF(B2:B15, " >”&C2)
Un'ultima nota prima di fare un esempio. Puoi anche sommare tutti i valori in un intervallo che sono uguali a un numero specifico, semplicemente non utilizzando alcun operatore di confronto.
Esempio SOMMA.SE con numeri
Guardiamo come puoi utilizzare la funzione SOMMA.SE in Fogli Google utilizzando un operatore di confronto con i numeri.
In questo esempio, immagina di essere un escursionista che segue tutte le montagne che hai percorso.
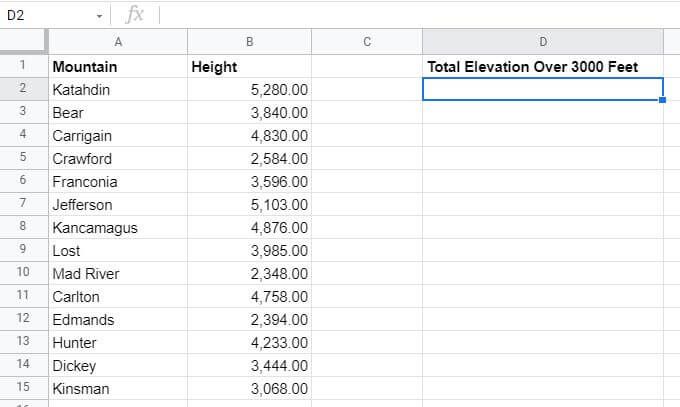
Nella cella D2, vuoi sommare il totale altitudine di tutte le montagne oltre i 3000 piedi che hai percorso.
Per fare ciò, dovrai utilizzare la formula menzionata nella sezione precedente.
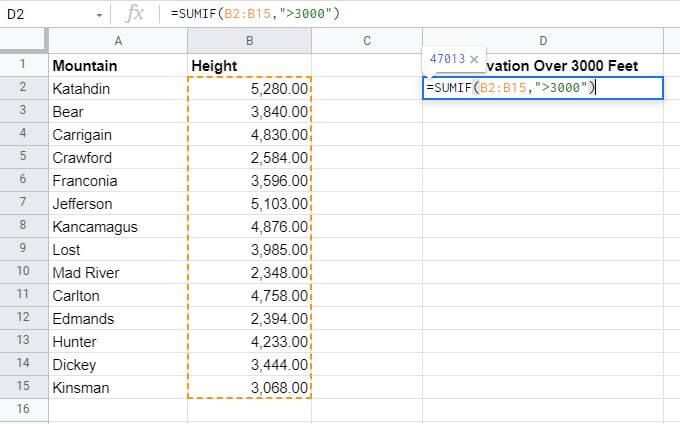
Premi Inviodopo digitando la formula e vedrai i risultati in questa cella.
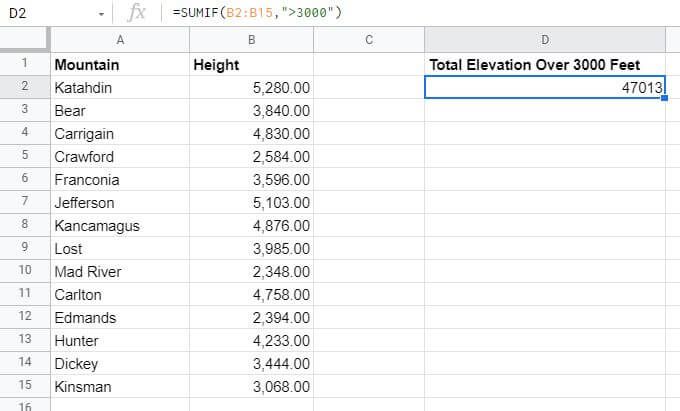
Come puoi vedere, la funzione SOMMA.SE in Fogli Google ha riassunto tutte le altezze di altitudine dalla colonna B per qualsiasi montagna più alta di 3000 piedi. La formula SOMMA.SE ha ignorato tutti i valori al di sotto di quell'altitudine.
Utilizzare gli altri operatori condizionali elencati nell'ultima sezione per eseguire lo stesso calcolo per i numeri minori, maggiori o uguali, minori o uguali o uguale a.
Utilizzo degli operatori SOMMA.SE con le date
Puoi anche utilizzare la funzione SOMMA.SE con le date. Anche in questo caso, si applicano gli stessi operatori di confronto elencati sopra, quindi non devi preoccuparti di impararne di nuovi.
Tuttavia, affinché la funzione funzioni, le date devono prima essere formattate correttamente in Fogli Google.
Puoi digitare manualmente la data nella funzione o digitarla in una cella e farvi riferimento nella formula. Il formato per questo è il seguente:
=SUMIF(B2:B15, “>10/4/2019”, C2:C15)
Come funziona:
Se hai una cella in cui la data non è formattata in questo modo, puoi utilizzare la funzione DATE per riformattare correttamente la data. Ad esempio, se hai tre celle (D2, D3 e D4) che contengono l'anno, il mese e il giorno, puoi utilizzare la seguente formula.
Ad esempio:
=SUMIF(B2:B15, “>”&DATE(D2, D3, D4), C2:C15)
Se disponi di un foglio di lavoro che contiene gli ultimi acquisti in alto del foglio, puoi semplicemente utilizzare la funzione OGGI per riassumere solo gli acquisti di oggi e ignorare il resto.
=SOMMA.SE(B2:B15, OGGI())
SOMMA.SE in Fogli Google è semplice ma versatile
Come puoi vedi, la formula SOMMA.SE in Fogli Google non richiede molto tempo per essere imparata. Ma i vari modi in cui puoi usarlo lo rendono così versatile.
Se usi molti fogli di calcolo in cui devi sommare valori in base alle condizioni del testo o dei numeri di altre celle, dovresti familiarizzare con il Funzione SOMMA.SE.