A differenza di Windows e macOS, il cestino o il cestino del sistema operativo Chrome è nascosto per impostazione predefinita. I file eliminati prima di abilitare il cestino vengono eliminati in modo permanente e non recuperabili. Se hai uno nuovo Chromebook, dovresti mostrare il suo cestino.
Questo tutorial ti mostrerà come aggiungere una cartella cestino al file manager del Chromebook. Imparerai anche altri modi per ripristinare i file eliminati sul tuo Chromebook.
Come abilitare il cestino del Chromebook
Segui i passaggi seguenti per abilitare il cestino nascosto sul tuo Chromebook tramite Menu Bandiere di Google Chrome.
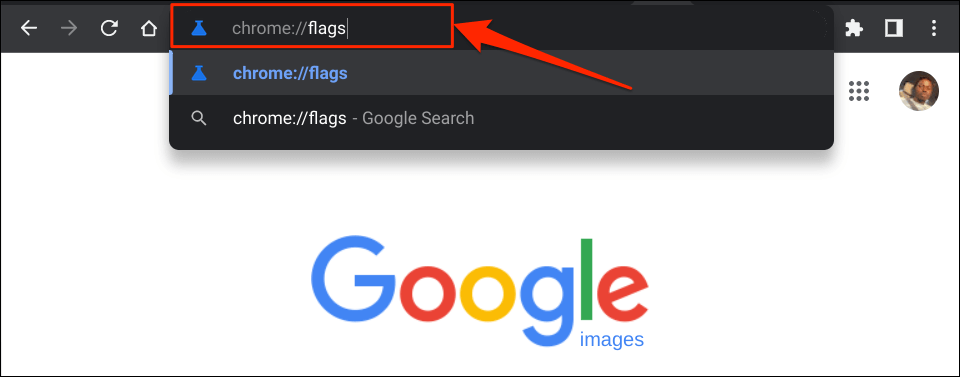
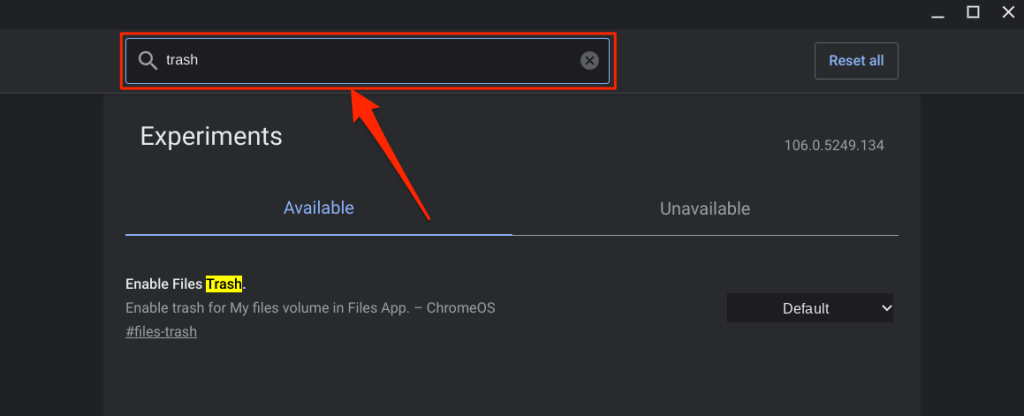
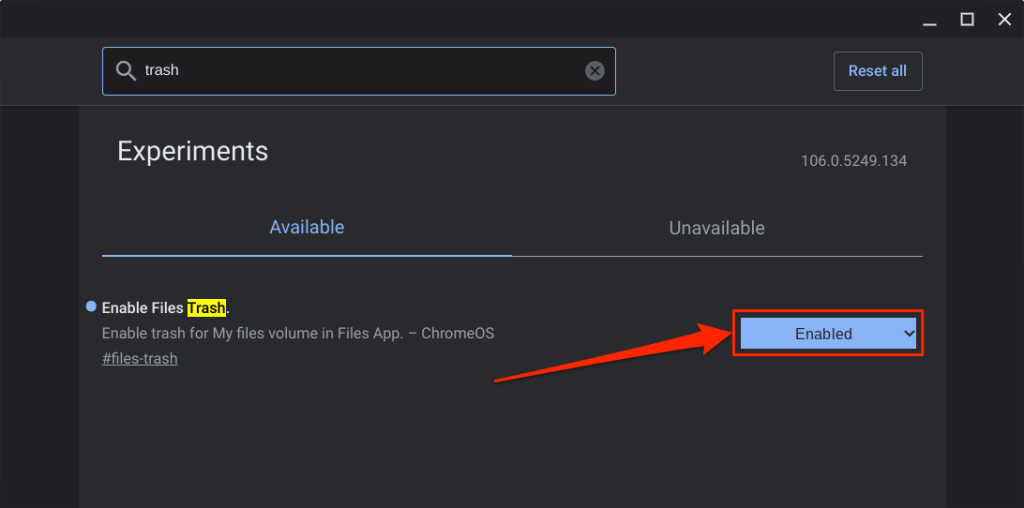
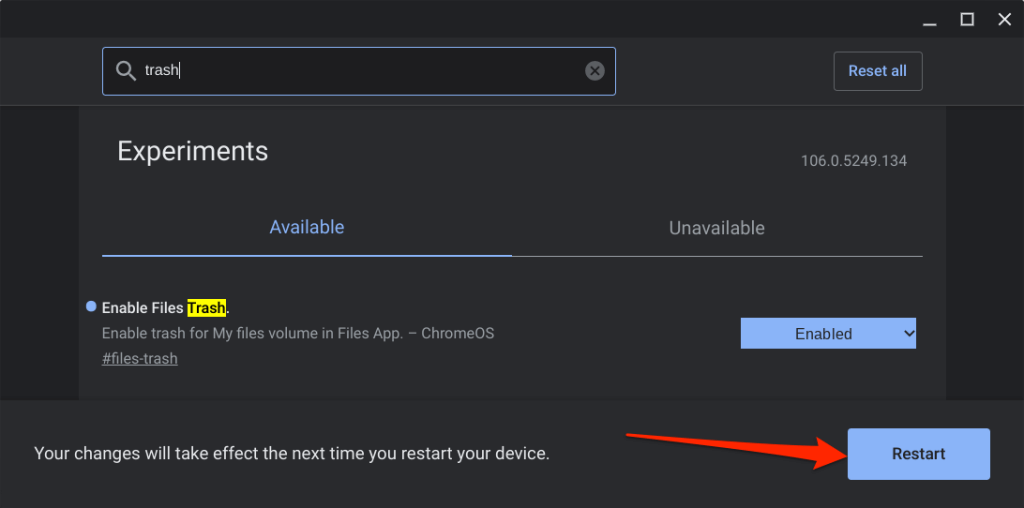
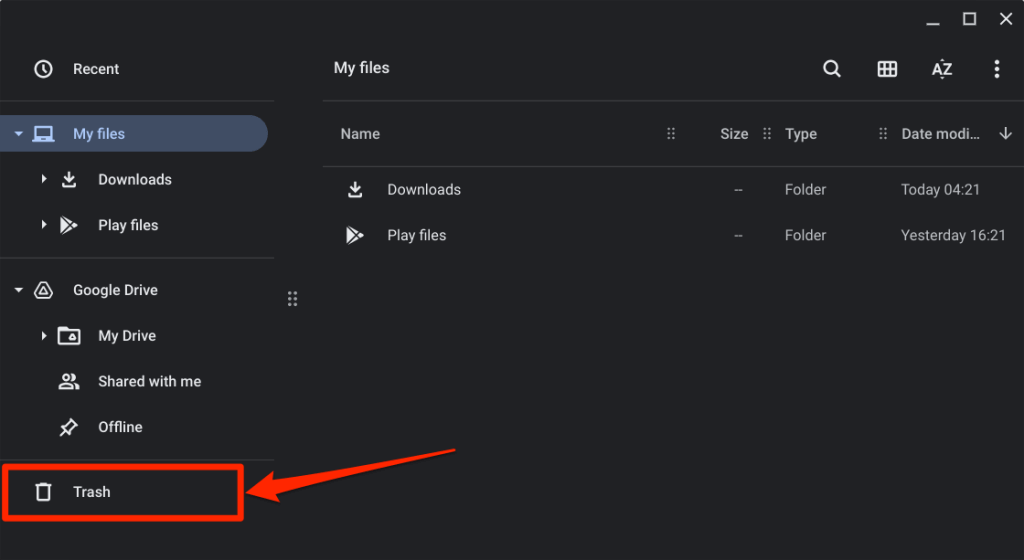
Invia file al cestino del Chromebook
Per inviare file al cestino del Chromebook, fai clic con il pulsante destro del mouse sul file e seleziona Sposta nel cestino. Anche la scorciatoia da tastiera Alt+ Backspaceinvia i file nella cartella Cestino.
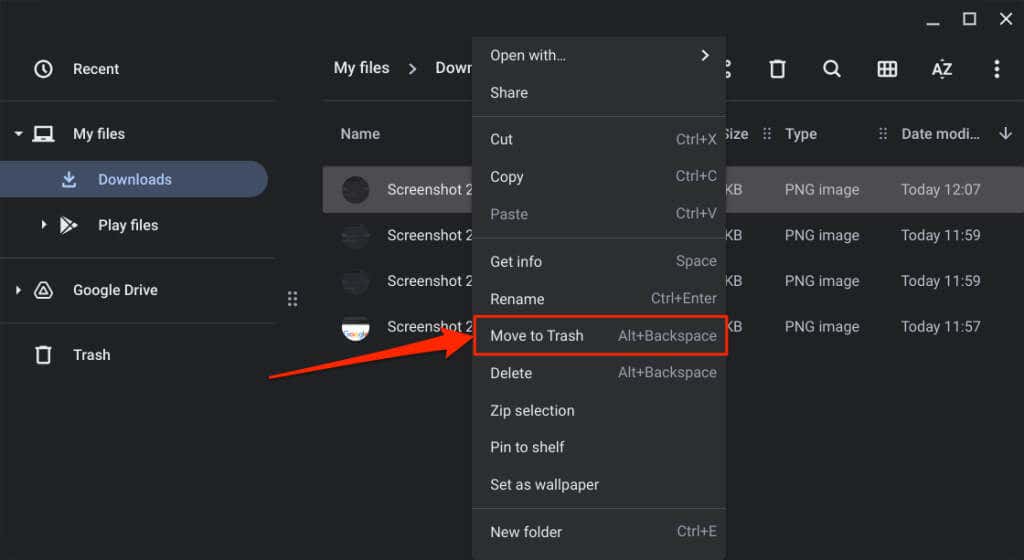
Nota:non selezionare "Elimina" nel menu contestuale. L'opzione "Elimina" non sposta i file nella cartella Cestino; invece elimina permanentemente il file.
Prima di ripristinare i file dal Cestino
Quando ripristini un elemento dalla cartella Cestino, Chrome OS riporta il file/la cartella nella posizione originale. Supponiamo che tu abbia ripristinato gli screenshot eliminati nella cartella Download; ChromeOS restituirà gli screenshot nella cartella Download.
Puoi controllare la posizione originale di un elemento prima di ripristinarlo dalla cartella Cestino. In questo modo, sai esattamente dove trovare il file/cartella dopo averlo tolto dal cestino.
Apri la cartella Cestinonell'app File, fai clic con il pulsante destro del mouse sull'elemento che desideri ripristinare e seleziona Ottieni informazioni..
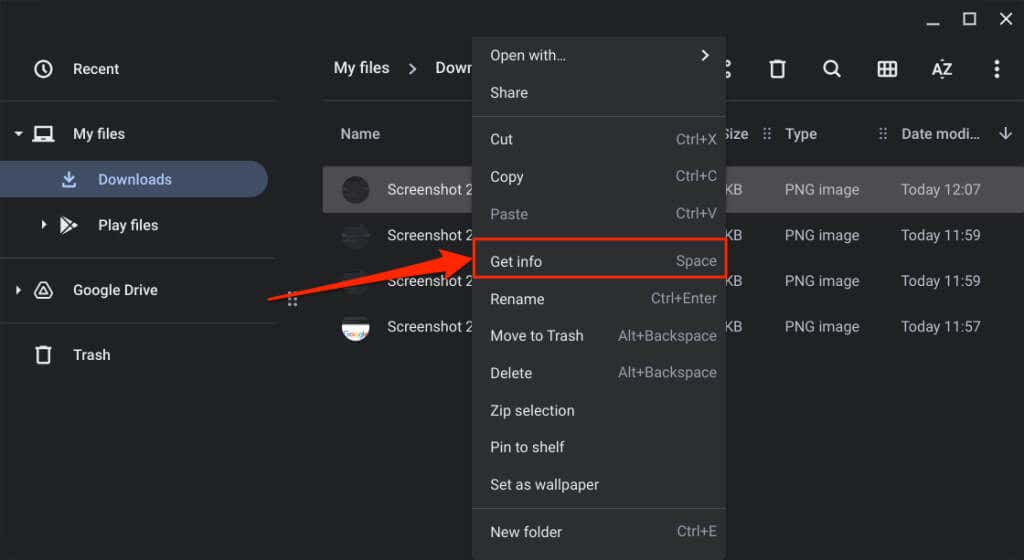
Controlla la sezione Informazioni generaliper la "Posizione originale" dell'articolo.
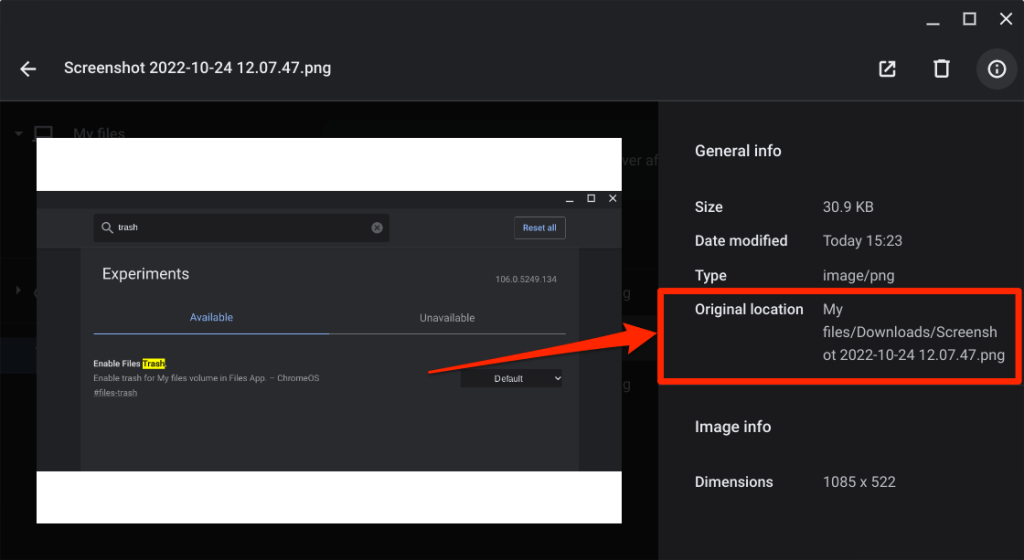
Ripristina i file eliminati dal Cestino del Chromebook
Hai 30 giorni di tempo per recuperare i file nella cartella Cestino prima che vengano eliminati definitivamente. Apri il Cestino del Chromebook, fai clic con il pulsante destro del mouse sul file/cartella che desideri ripristinare e seleziona Ripristina dal cestino.
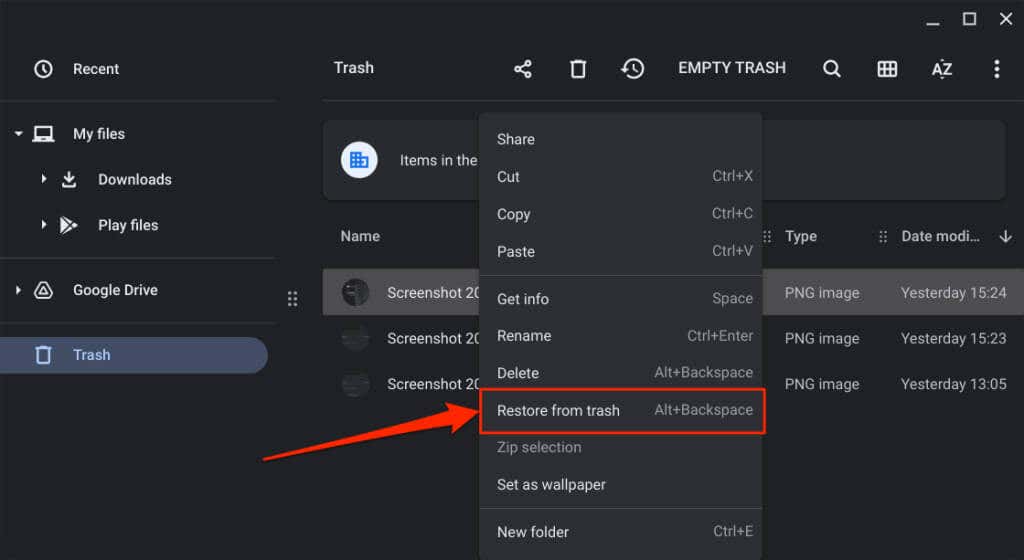
In alternativa, seleziona i file e premi Alt+ Backspace. ChromeOS ripristinerà l'elemento nella posizione originale nella memoria locale.
Come disattivare il cestino del Chromebook
La funzionalità cestino di Chrome OS è sperimentale. Potrebbe diventare instabile e causare il malfunzionamento del Chromebook. Disattiva il cestino se il tuo Chromebook presenta effetti collaterali insoliti come consumo eccessivo della batteria, prestazione lenta e così via.
Spegnere il cestino è semplice quanto accenderlo. Ecco come farlo:
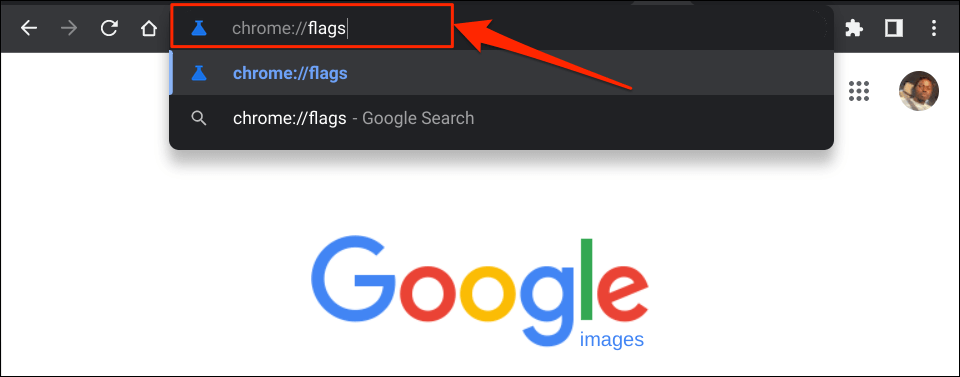
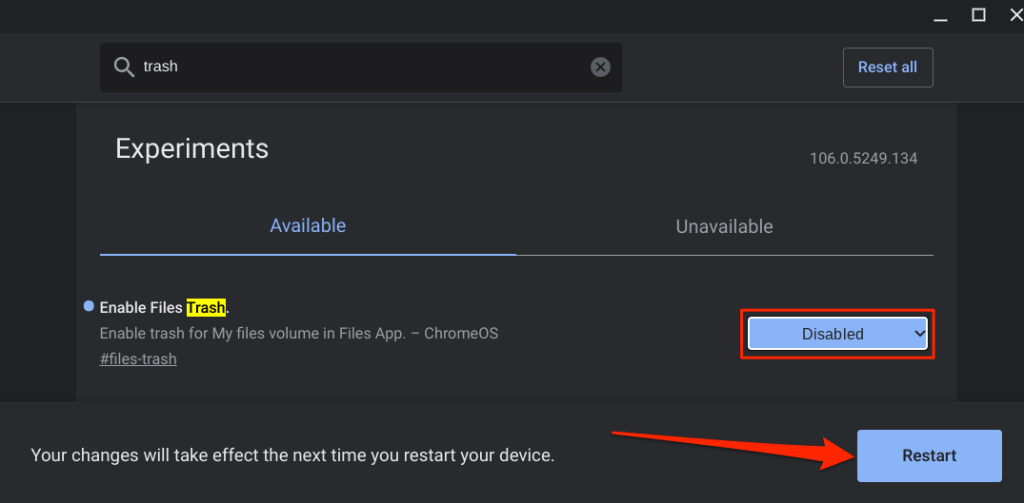
Disabilitare o nascondere la cartella Cestino non ne elimina il contenuto. I file rimangono nella cartella Cestino nascosta/disabilitata fino alla scadenza del periodo di ripristino di 30 giorni. Riattiva il Cestino dei file per ripristinare gli elementi sul Chromebook.
Un'alternativa: crea un cestino in Google Drive
Se non desideri abilitare la cartella Cestino nascosta, crea un cestino improvvisato nella cartella Google Drive. Il trucco sta nello spostare i file che desideri eliminare nel cestino improvvisato di Google Drive.
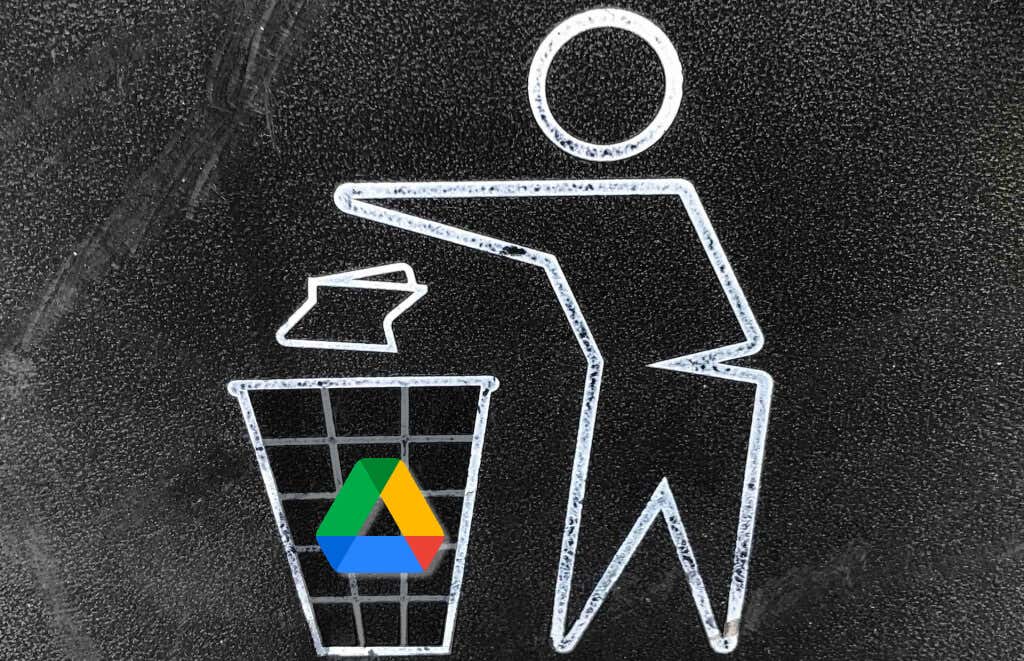
È un'alternativa efficace, ma presenta dei limiti a questo metodo. Innanzitutto, è necessaria una connessione Internet per caricare/spostare file nel cestino improvvisato. In secondo luogo, il backup di file di grandi dimensioni nel cestino improvvisato esaurirà rapidamente il tuo piano Internet limitato e Quota di spazio di archiviazione di Google Drive..
L'aspetto positivo è che i file rimangono nel cestino improvvisato per sempre, non per 30 giorni, finché non li elimini. Inoltre, spostare i file non necessari su Google Drive è un ottimo modo per libera spazio di archiviazione sul tuo Chromebook.
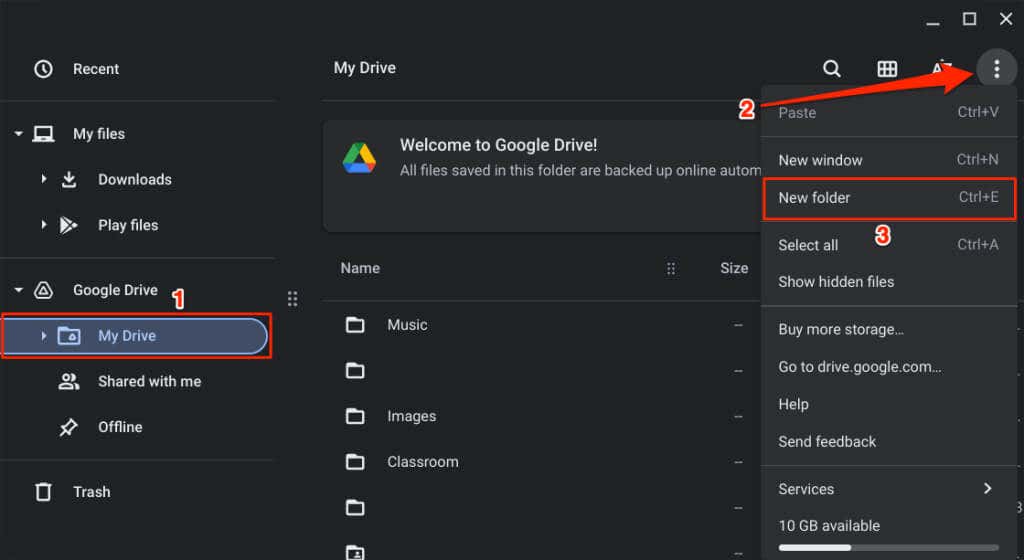
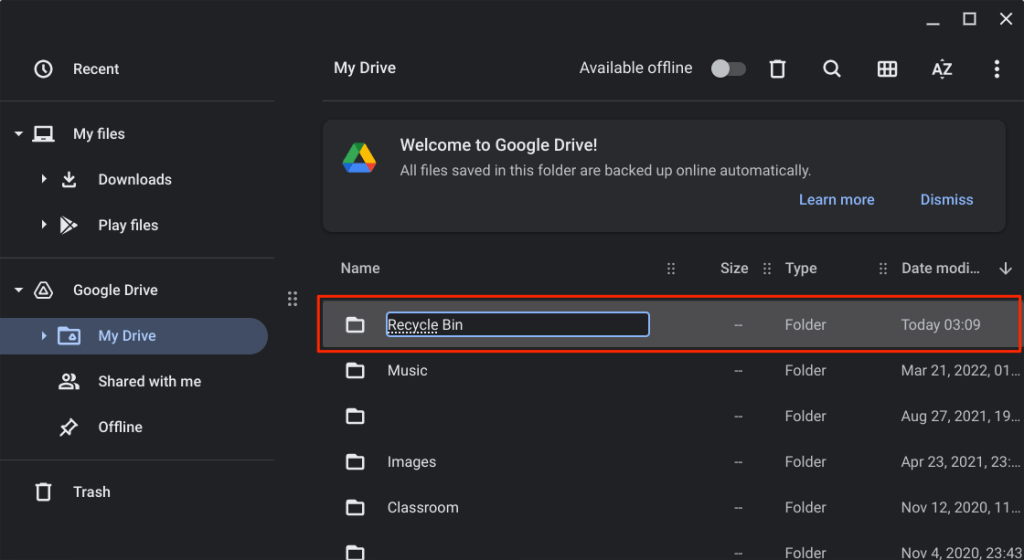
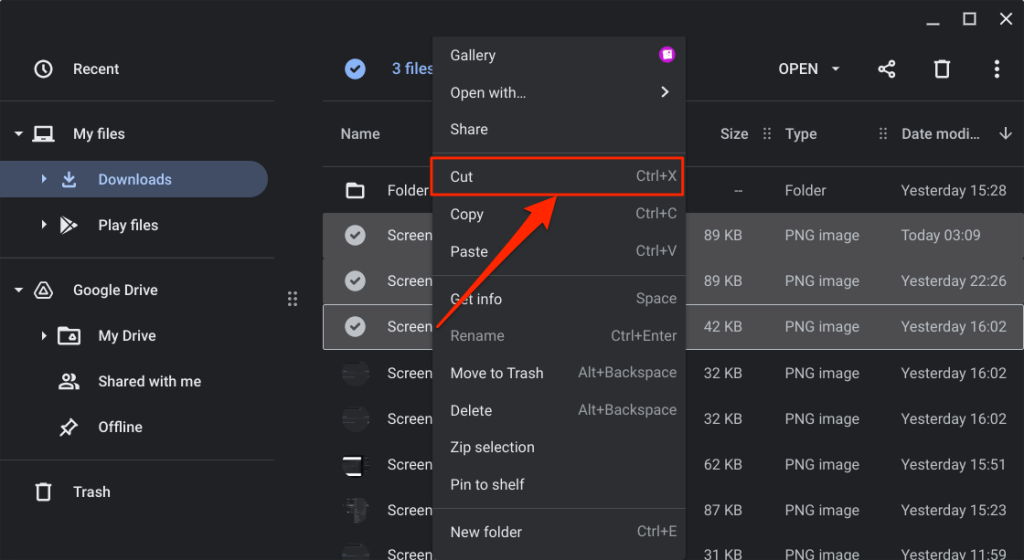
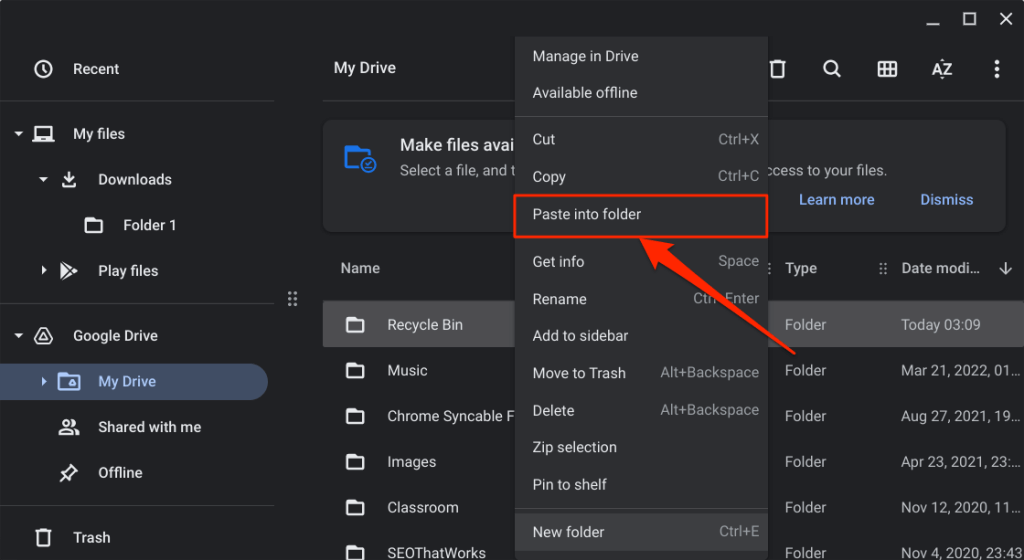
Per ripristinare il file, apri il cestino improvvisato e spostalo nella posizione originale.
Cestino sbloccato
In futuro, siamo sicuri che Google introdurrà un cestino per il canale stabile di ChromeOS. Fino ad allora, hai due opzioni: utilizzare la cartella nascosta del Cestino o creare un cestino improvvisato in Google Drive.
.