Puoi partecipare a una PlayStation Party Chat sul tuo PC? Sicuramente puoi, ed è facile una volta che sai come. Ti guideremo attraverso l'intero processo passo dopo passo.
Puoi partecipare a una PlayStation Party Chat su Android e iPhone quando possibile, grazie all'app PlayStation di Sony. E se volessi farlo sul tuo PC? L'app PlayStation non è disponibile per Windows, quindi non è possibile.
Tuttavia, Sony consente la riproduzione remota su PlayStation tramite il sistema operativo desktop di Microsoft. Quindi, supponendo che tu possieda una console PS5 o PS4, tutto ciò che devi fare è configurare l'app PS Remote Play sul tuo PC per utilizzare PlayStation Party Chat.
È l'ideale, ad esempio, se la tua console è in soggiorno, ma potresti voler partecipare a una chat di PS Party in remoto dalla tua camera da letto. Meglio ancora, puoi farlo anche quando sei in giro, ad esempio su un laptop, purché tu sia connesso a una rete Wi-Fi ad alta velocità.
Che cosa ti serve per configurare la riproduzione remota PS
Con l'app PlayStation Remote Play per Windows, puoi accedere alla tua PS5 o PS4 tramite il PC, giocare in remoto e partecipare alla chat vocale.
Ecco cosa ti serve per la riproduzione remota PS:
Scarica e installa PS Remote Play sul PC
Se soddisfi i requisiti di cui sopra, vai alla pagina Riproduzione remota PS su Playstation.com e scarica il programma di installazione di Riproduzione remota per Windows. Quindi installa l'app: è piuttosto semplice.
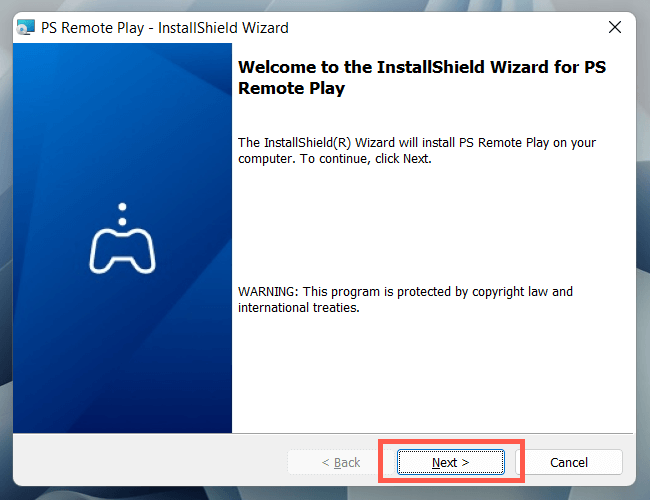
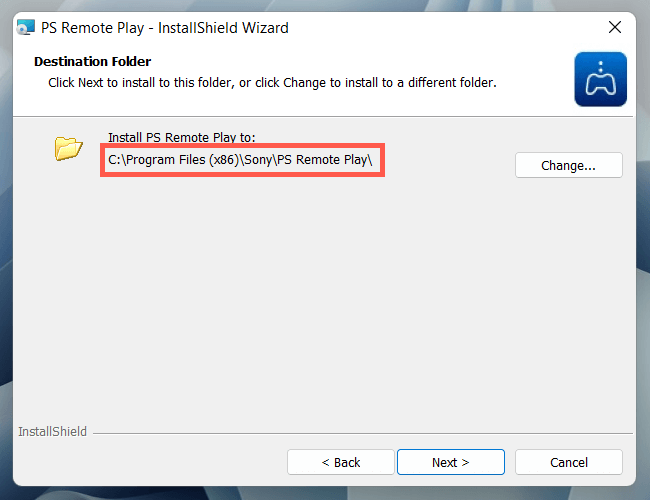
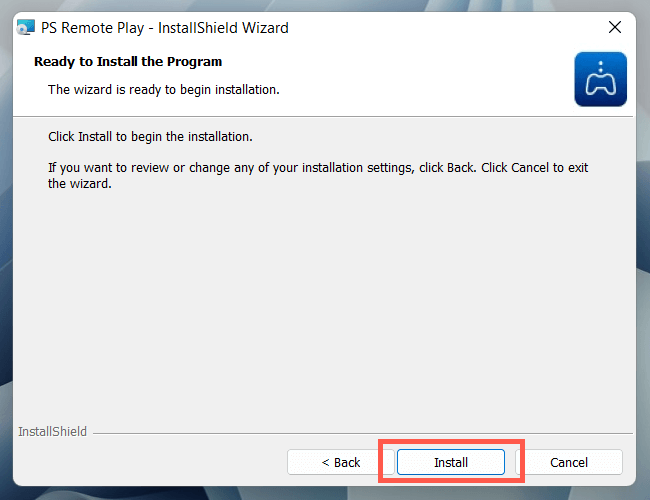
Configura la tua PS5 o PS4 per la riproduzione remota.
Dopo aver installato l'app PS Remote Play sul tuo PC, devi attivare la riproduzione remota sulla tua console PS5 o PS4 prima di procedere.
Attiva la riproduzione remota su PlayStation 5
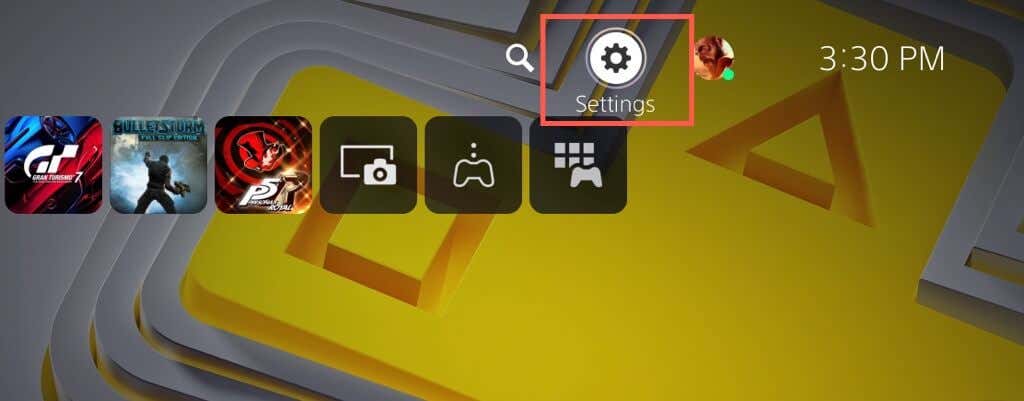
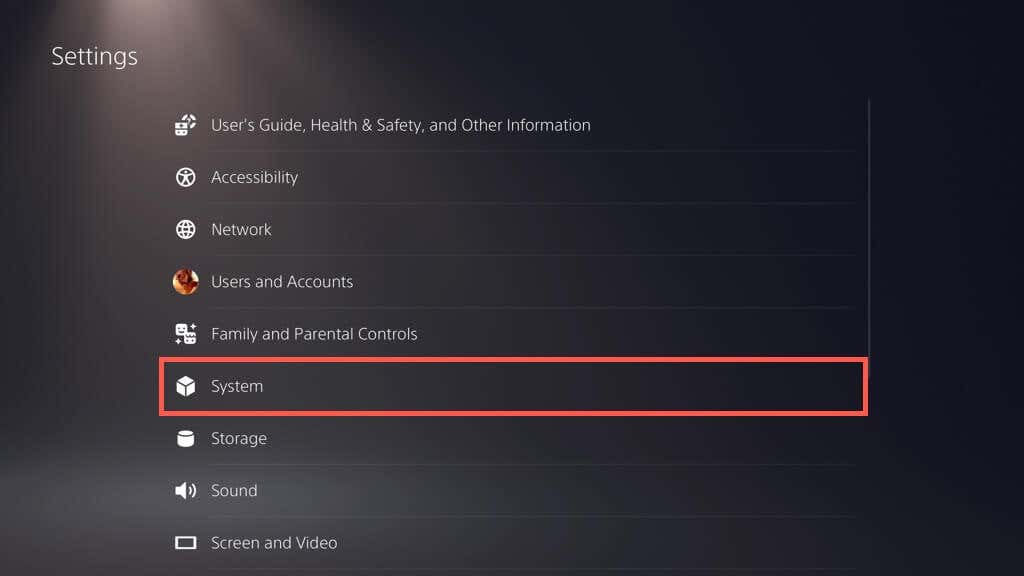
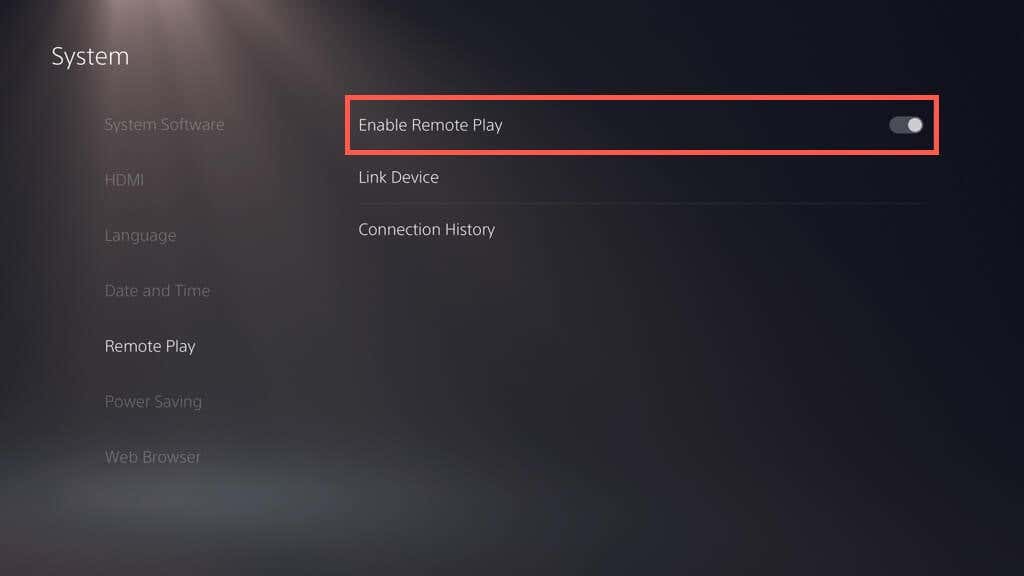
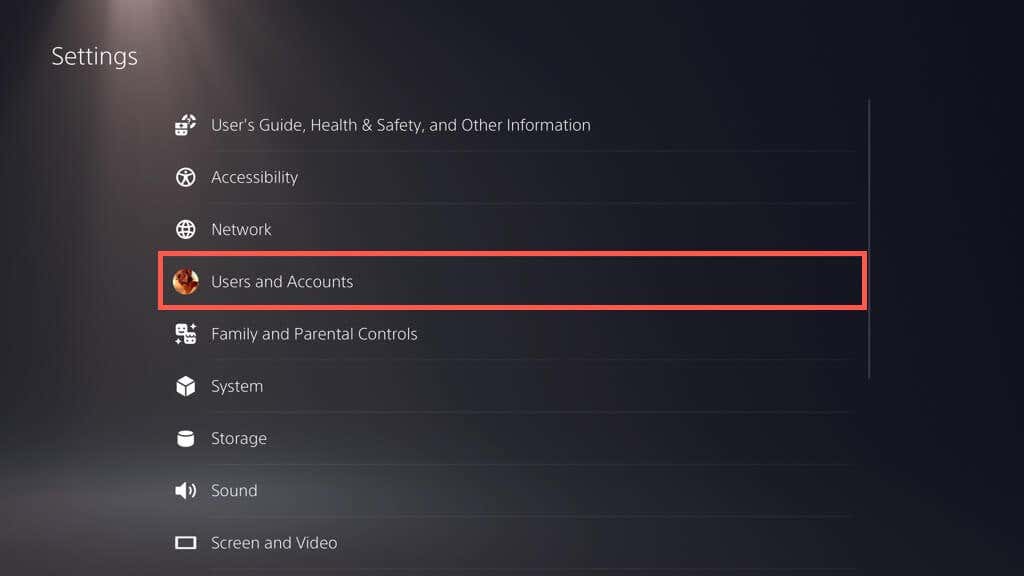
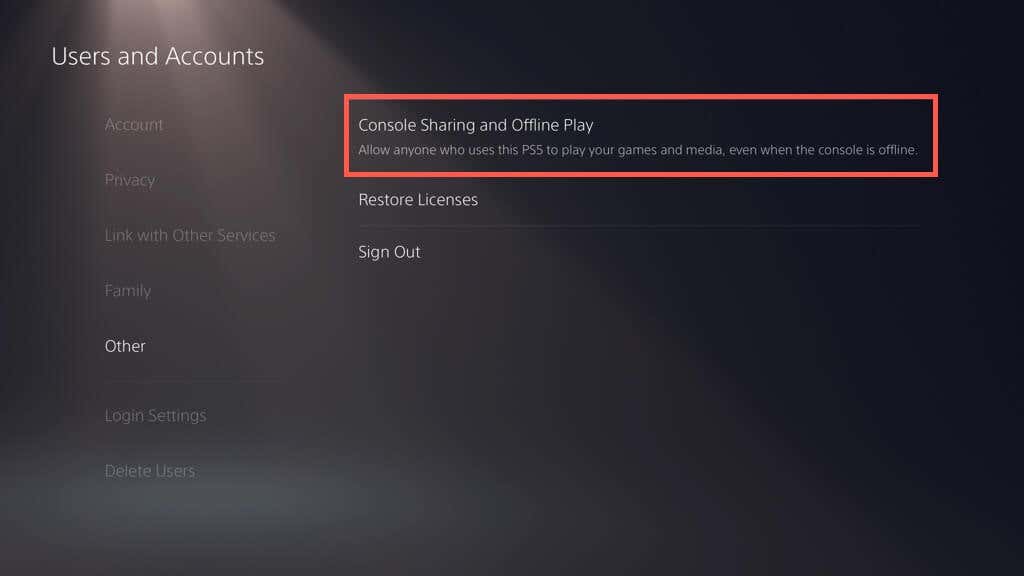
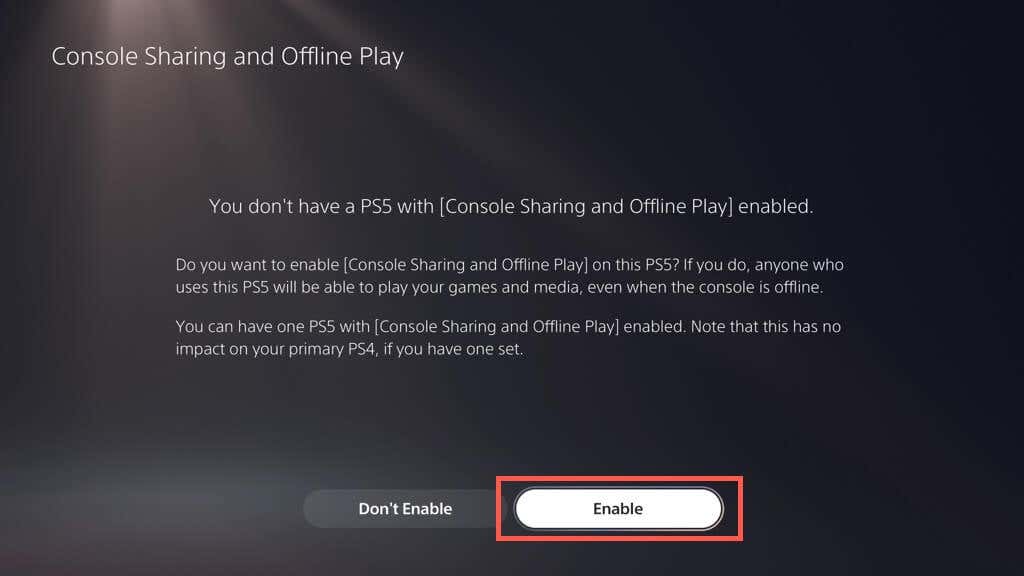
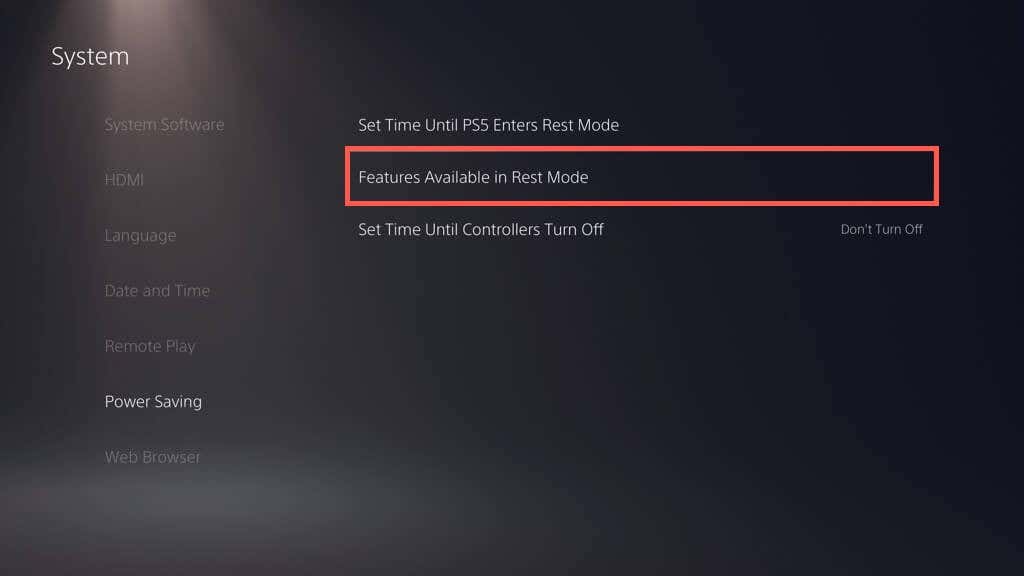
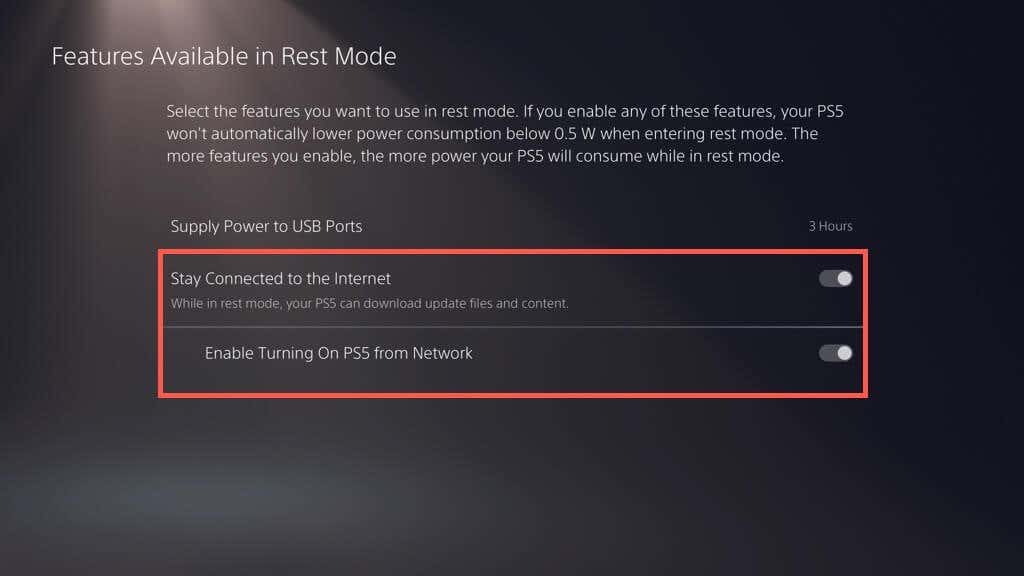
Attiva la riproduzione remota su PlayStation 4
Avvia una sessione di riproduzione remota sul tuo PC
Con l'app PS Remote Play installata sul tuo PC e la tua PS5 o PS4 configurata per la riproduzione remota, è ora di connettersi per avviare una sessione di gioco remota in Windows. Assicurati che la console sia accesa o in modalità Riposo/Sonno prima di iniziare..
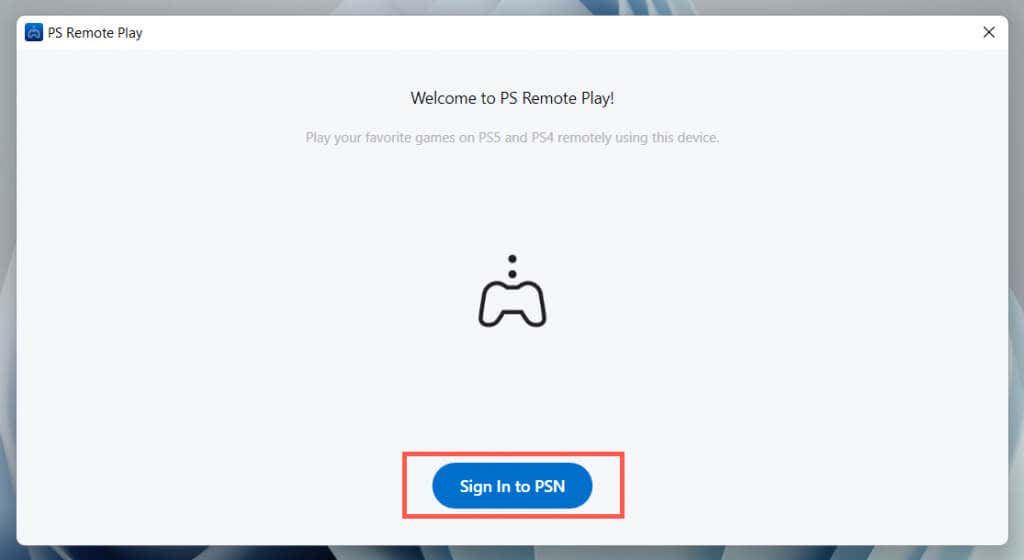

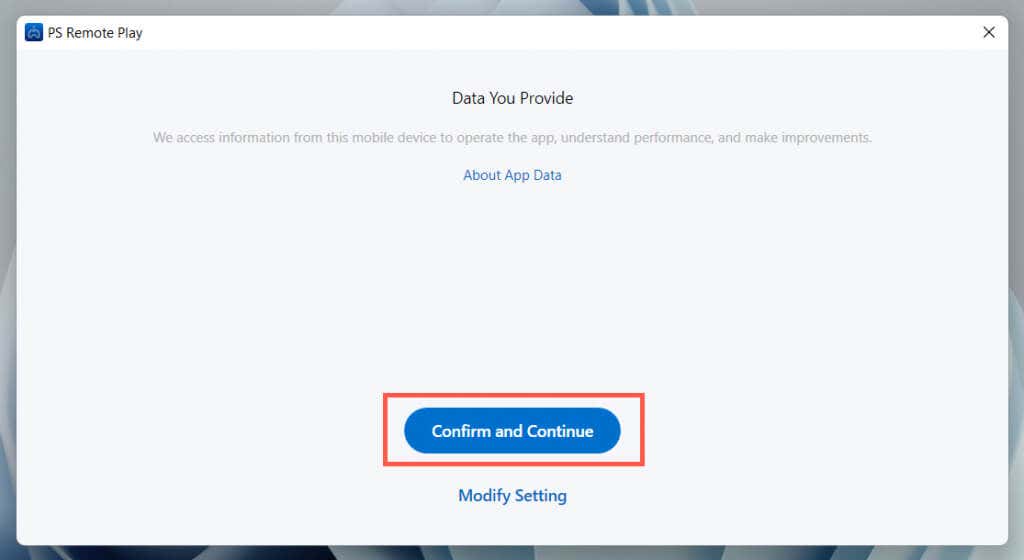
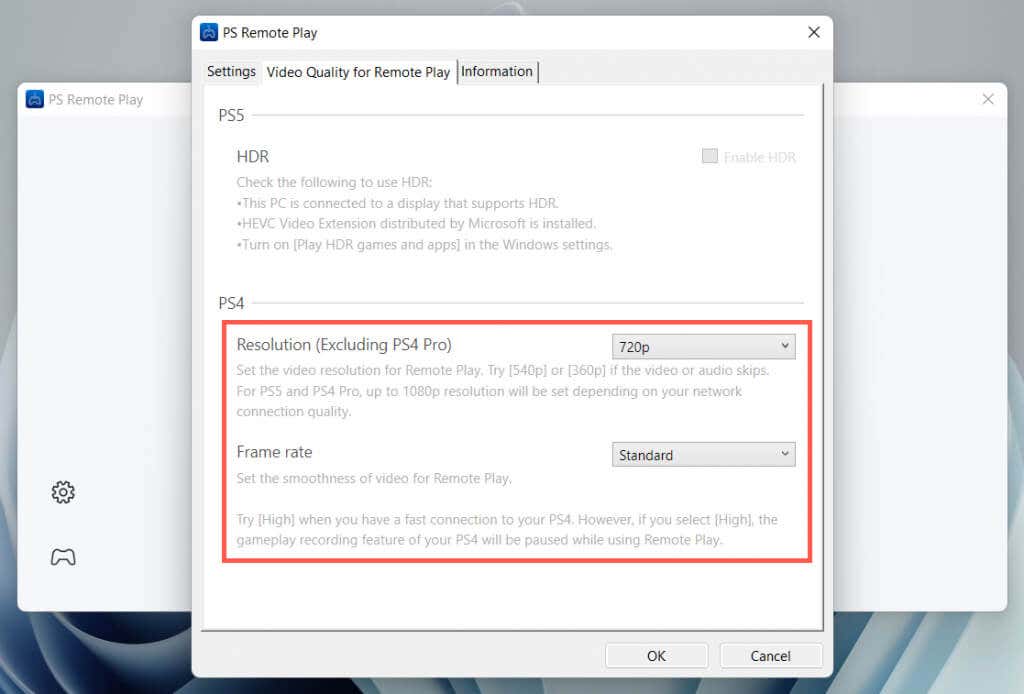
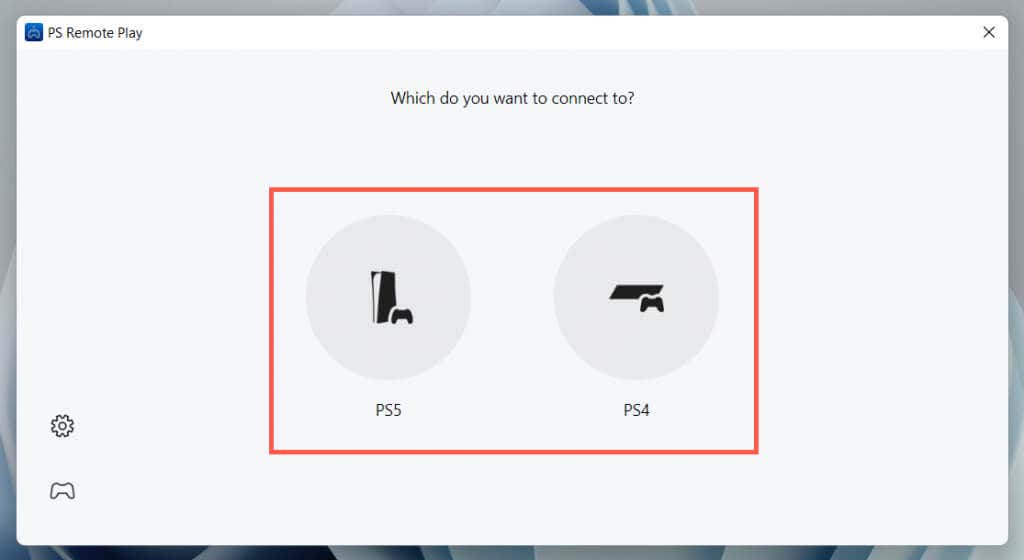
Attendi finché l'app PS Remote Play non cerca e si connette alla tua console PS5 o PS4. Nel frattempo, collega il controller PlayStation al PC tramite USB.
Partecipa alla PlayStation Party Chat su PC
Ora dovresti vedere l'interfaccia utente di PlayStation all'interno dell'app PS Remote Play per PC. Puoi interagire con esso utilizzando il controller DualSense o DualShock, in modo simile a come lo fai sulla tua console.
Partecipa o crea una chat di gioco PS5
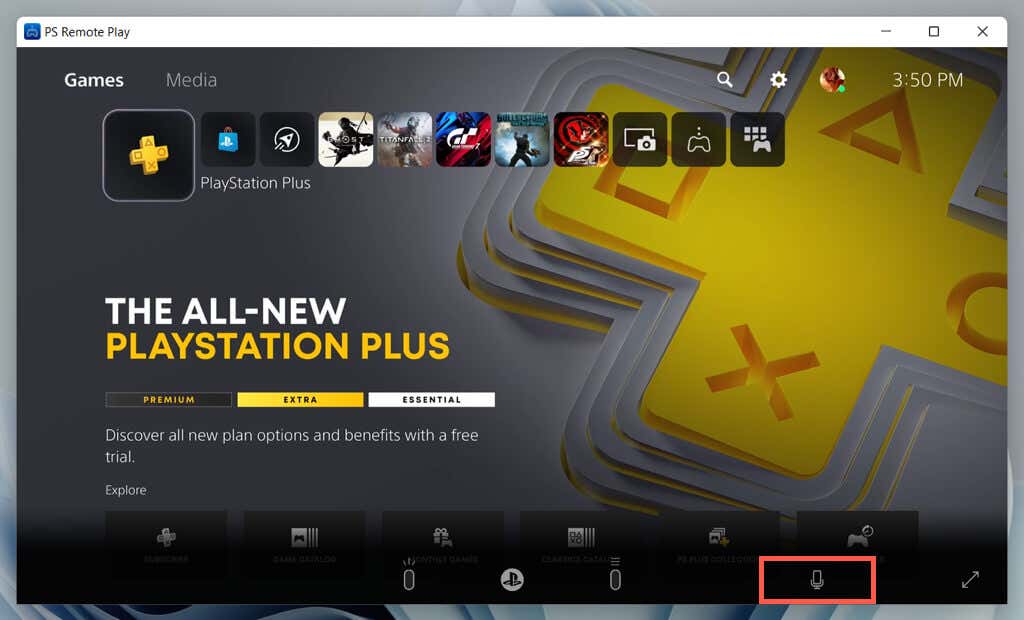
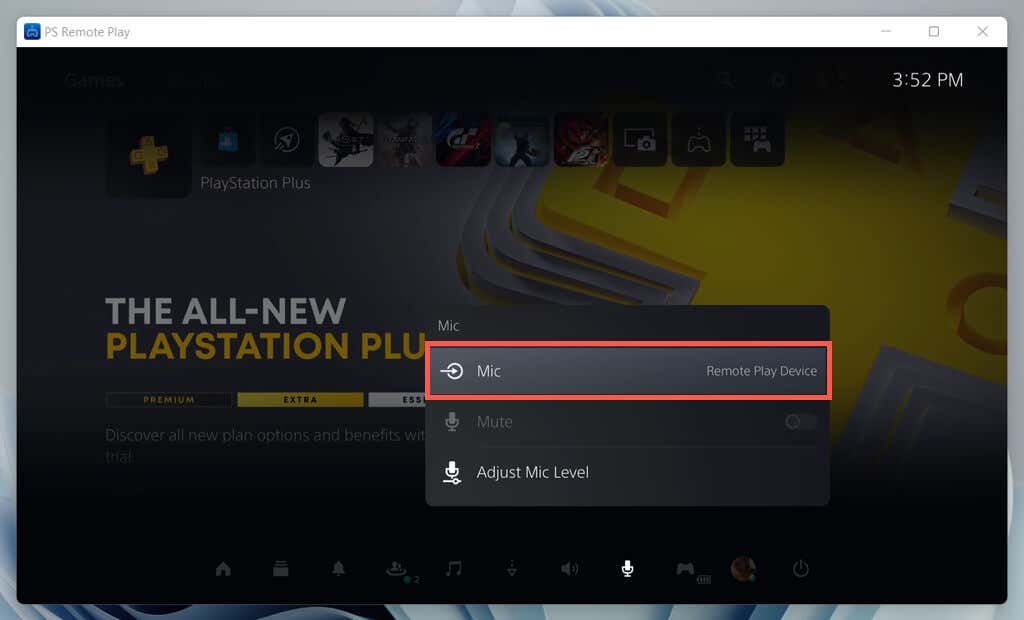
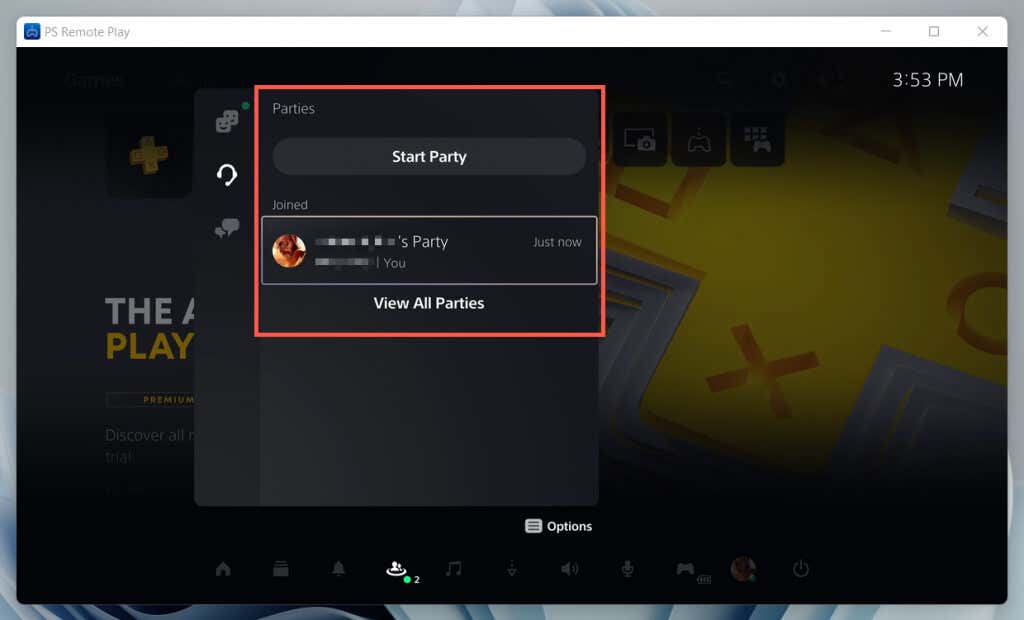
Partecipa o crea una chat di gruppo su PS4
Cambia dispositivo di input audio in Windows
Per impostazione predefinita, Windows tenterà di utilizzare i microfoni integrati nel controller wireless. Tuttavia, se ciò non funziona, devi passare ai microfoni del tuo computer. Per farlo:
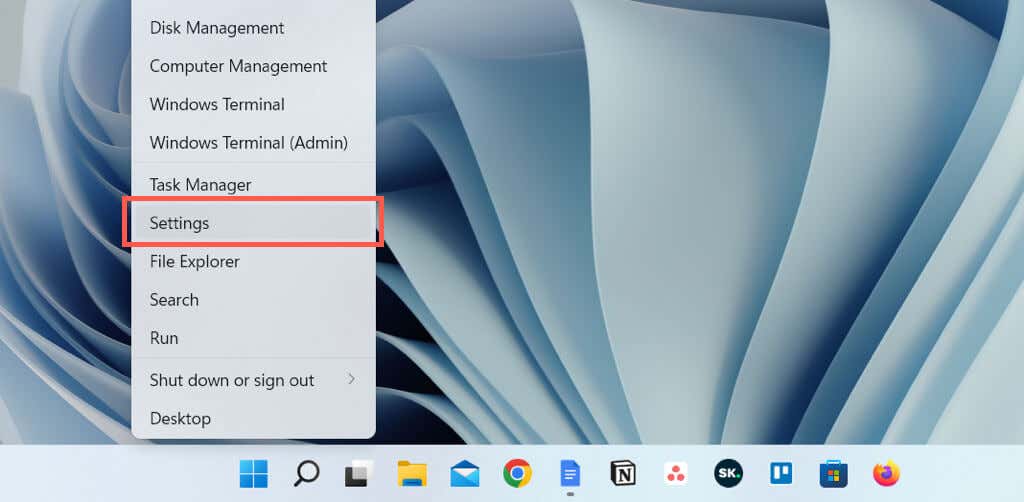
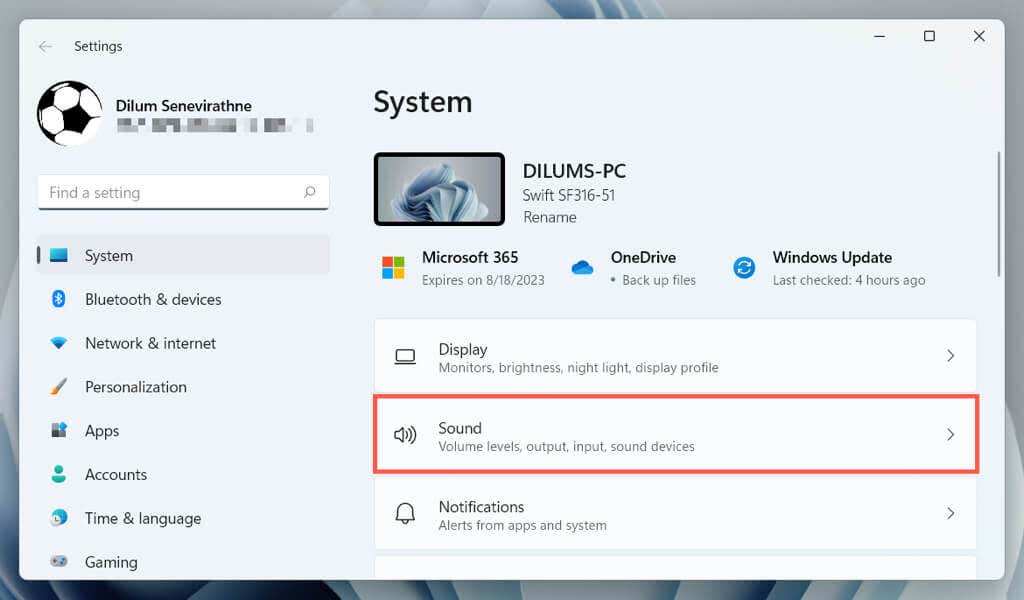
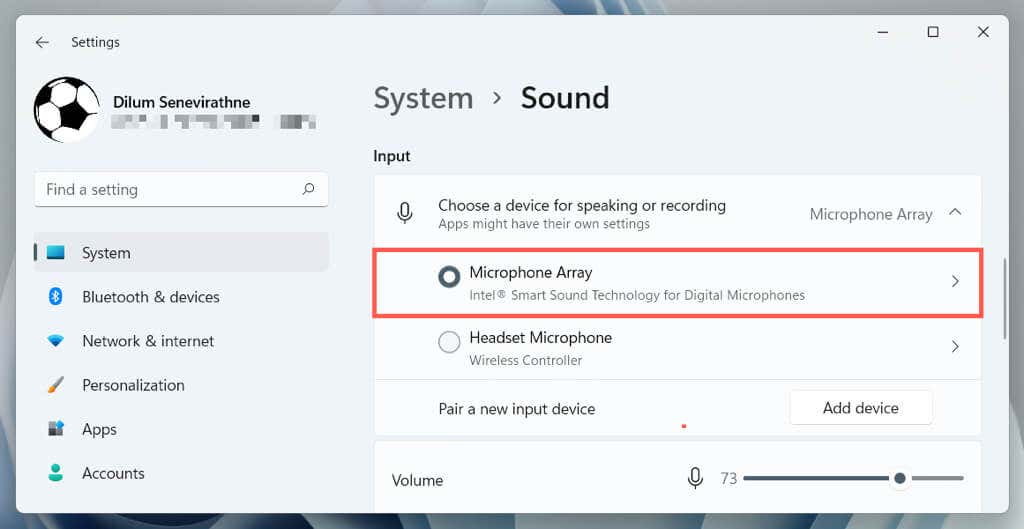
Cosa puoi fare in una sessione di riproduzione remota PS
In una sessione di riproduzione remota PS per Windows, puoi:
Termina una sessione di riproduzione remota PS5 o PS4
Se desideri terminare una sessione di riproduzione remota PS, esci dall'app Riproduzione remota PS, seleziona la casella accanto a Metti la console connessa in modalità di riposo(opzionale) e seleziona OK.
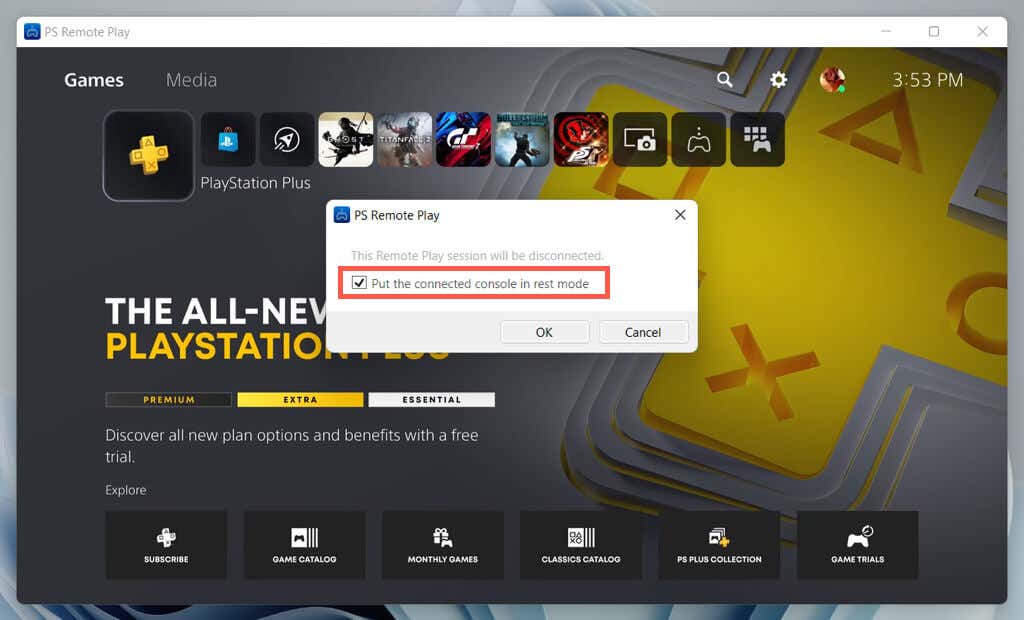
Per riconnetterti alla tua PlayStation da remoto, apri l'app PS Remote Play, seleziona la tua console e dovresti essere pronto per partire.
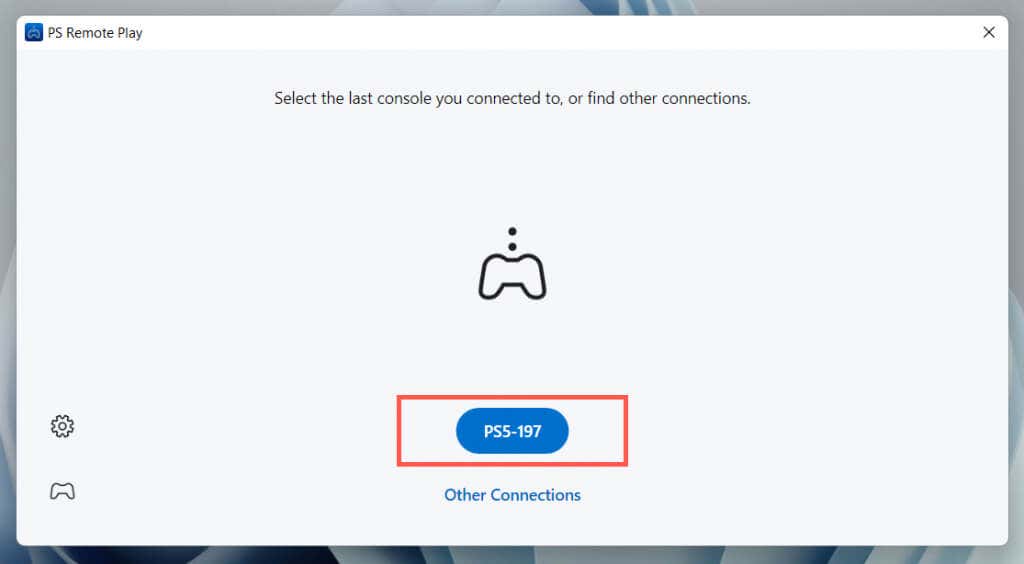
Seleziona Altre connessionise desideri impostare una sessione di riproduzione remota con un'altra console di tua proprietà.
È ora di festeggiare
Ci auguriamo che le istruzioni sopra riportate ti abbiano aiutato a partecipare a una PlayStation Party Chat sul tuo PC. L'aspetto migliore di PS Remote Play è che, nonostante la configurazione richieda tempo, è facilissimo da usare una volta che tutto è a posto.
Investi in un controller aggiuntivo se desideri iniziare una sessione di riproduzione remota sul tuo PC o laptop quando vuoi. Se non possiedi una PS5 o una PS4, ricorda che puoi chat vocale tramite l'app PlayStation per il tuo dispositivo mobile..
.