Riproduzione remota PS ti consente di giocare ai giochi PlayStation sul tuo PC con un controller PS5. Ogni giorno sempre più Giochi per PC e piattaforme di gioco supportano il controller DualSense. E PS5 controllore funziona anche su iPhone, iPad e dispositivi Android.
Questo tutorial illustra l'utilizzo di un controller PS5 sul tuo Mac o PC. Prima di collegare un controller al computer, spegni il controller PS5. Tieni premuto il pulsante PlayStation (PS)finché l'indicatore luminoso o la spia di stato del controller non si spegne. Al termine, puoi collegare il controller al computer con un cavo USB o in modalità wireless.
Connessione cablata USB
Per una connessione USB cablata, utilizza il cavo da tipo A a tipo C incluso nella confezione della PS5. Se non riesci a trovare il cavo in dotazione, utilizza un cavo USB di terze parti che supporti il trasferimento di potenza e la sincronizzazione dei dati. Windows o macOS non rileveranno il controller DualSense PS5 se utilizzi un cavo di “sola ricarica”.
Tutto quello che devi fare per farlo funzionare è collegare il connettore USB-A del cavo al PC e inserire il connettore USB-C nella porta USB-C del controller DualSense.

Nota:utilizza un cavo da USB-C a USB-C per PC e MacBook senza porta USB di tipo A. Collega un'estremità del cavo al Mac o al PC e l'altra estremità al controller.
Collega il controller DualSense PS5 in modalità wireless
Ricordati di spegnere o disconnettere il controller da altri dispositivi prima di associarlo al computer. Tieni premuto il pulsante PSsul controller finché la spia non si spegne. Ciò disconnette il controller da altri dispositivi Bluetooth e lo rende disponibile per l'accoppiamento con un nuovo dispositivo.
Collega un controller PS5 a un PC Windows
Per associare un controller DualSense PS5 a un computer Windows 10 o Windows 11, segui questi passaggi.
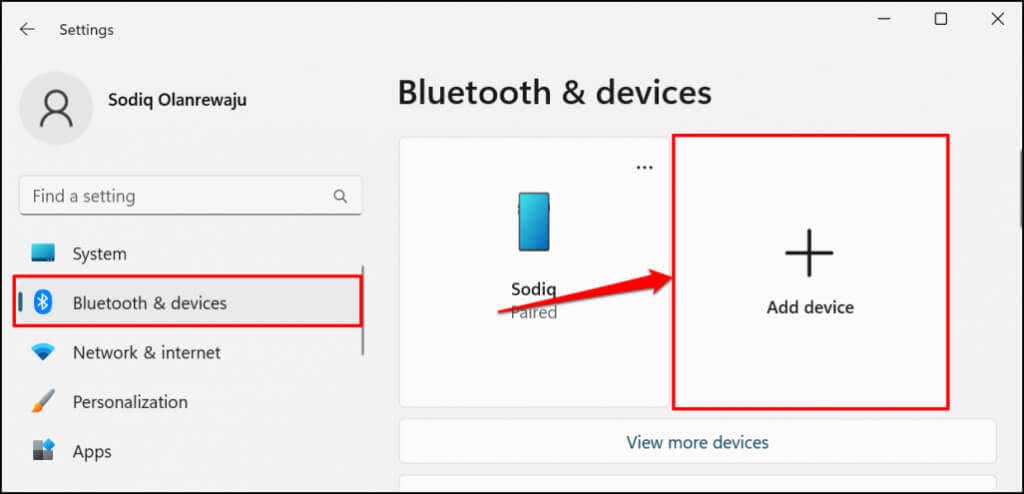
Su Windows 10, vai su Impostazioni>Dispositivi>Bluetooth e altri dispositivie seleziona Aggiungi Bluetooth o altri dispositiviintervallo>..
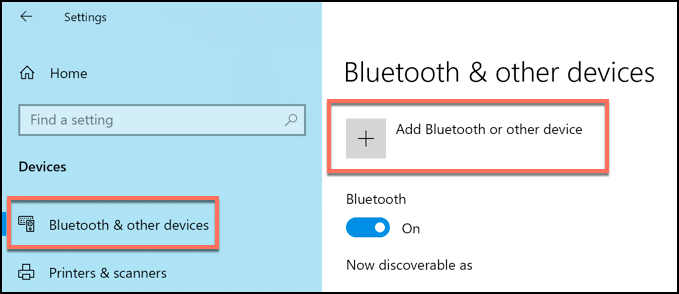
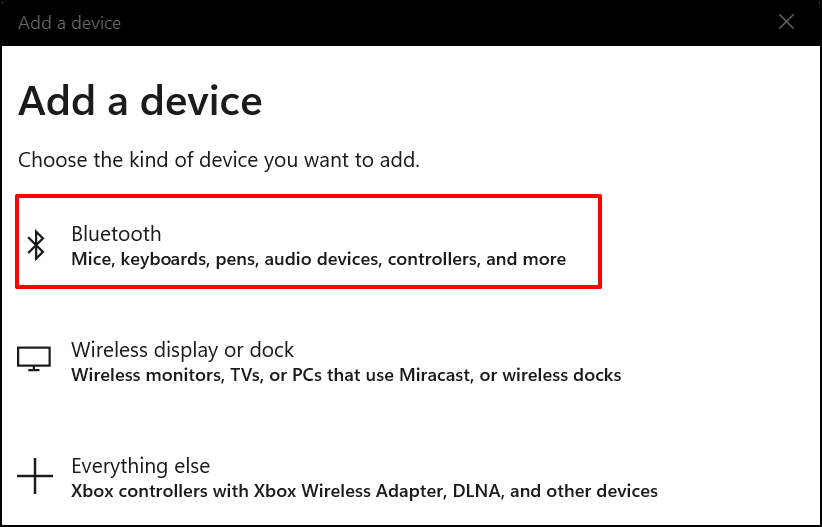
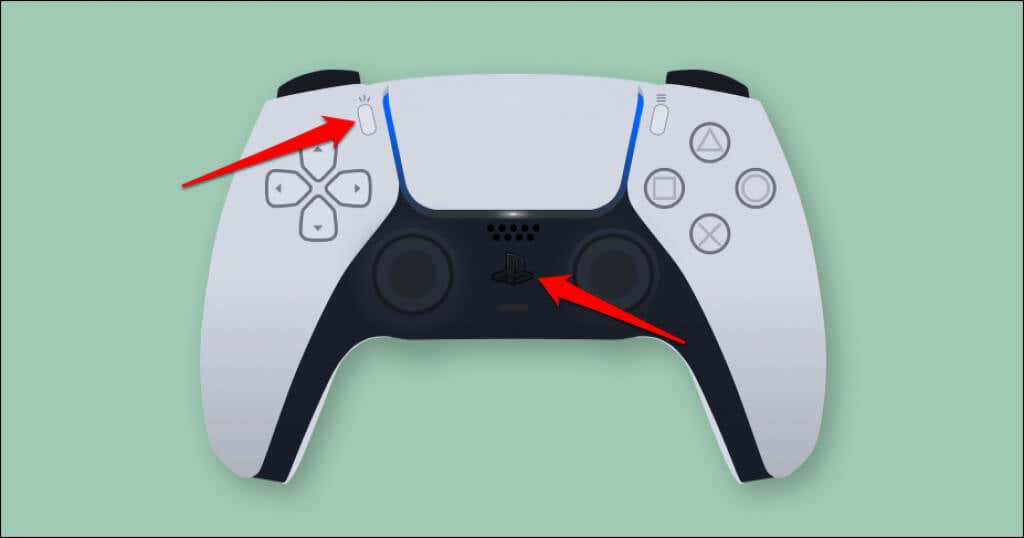
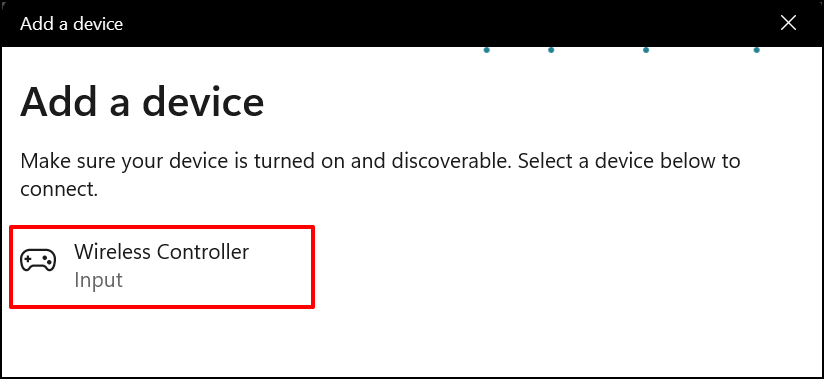
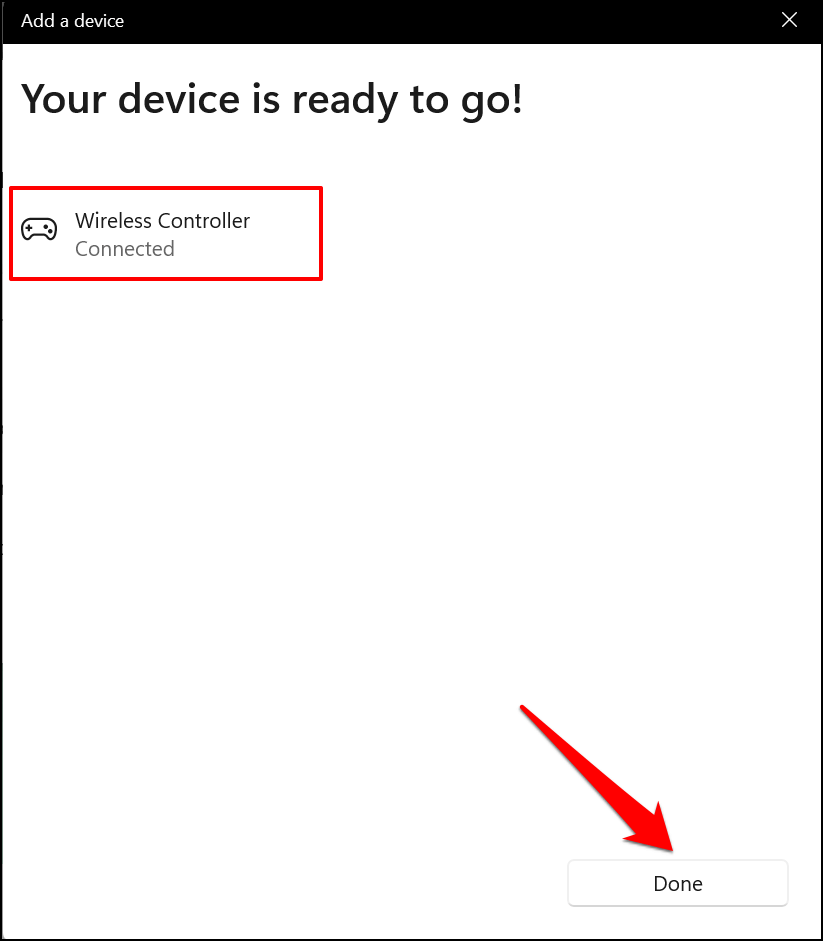
Il controller dovrebbe essere visualizzato come "Connesso" nel menu delle impostazioni Bluetooth. Ora puoi utilizzare il controller in Giochi Vapore e altri programmi compatibili.
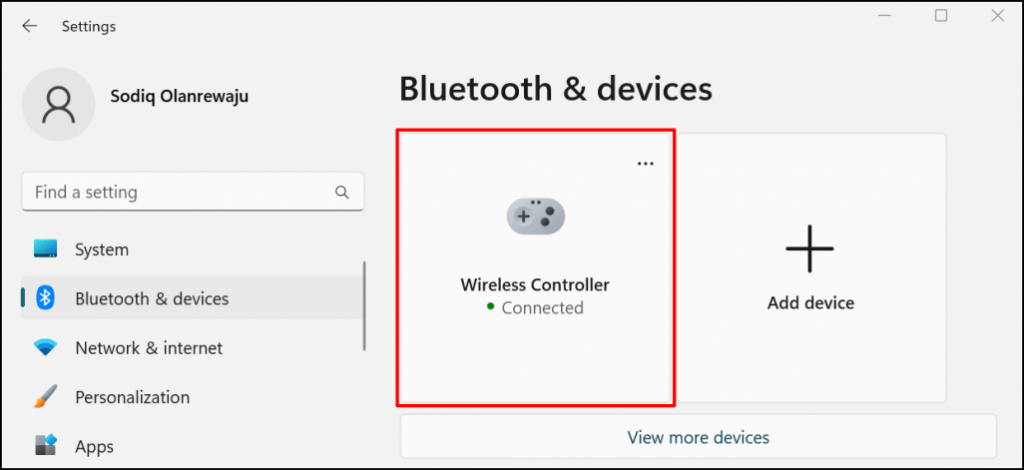
Collega un controller PS5 a un Mac
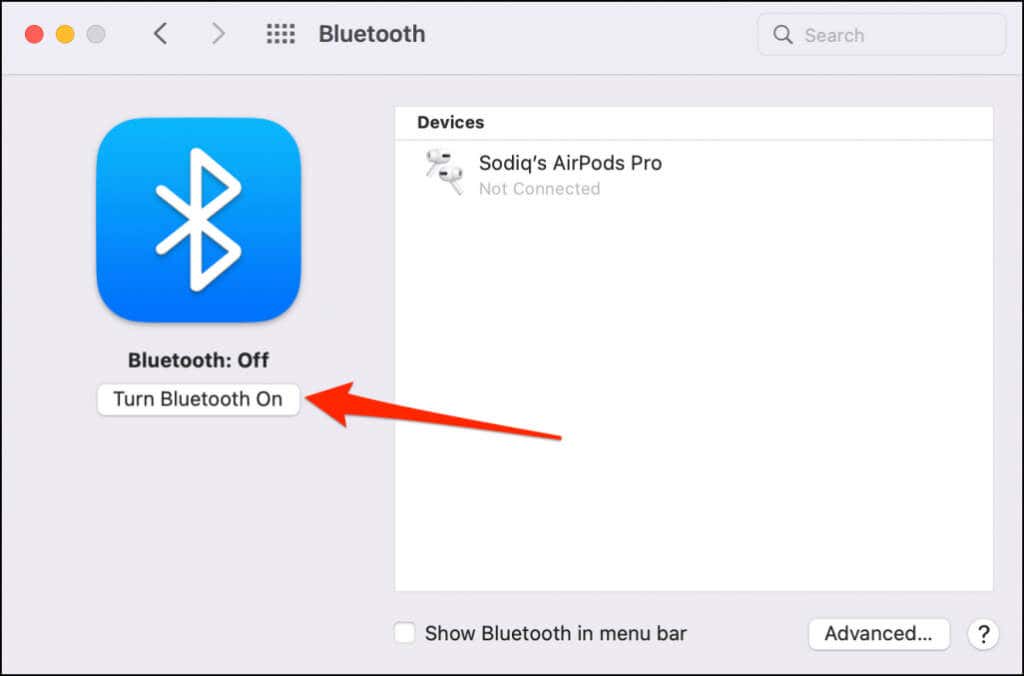
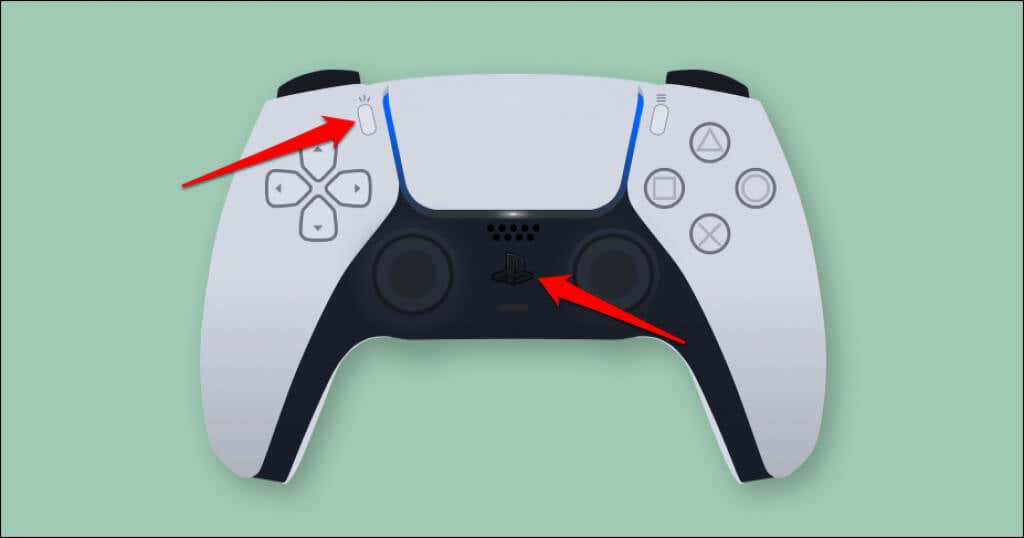
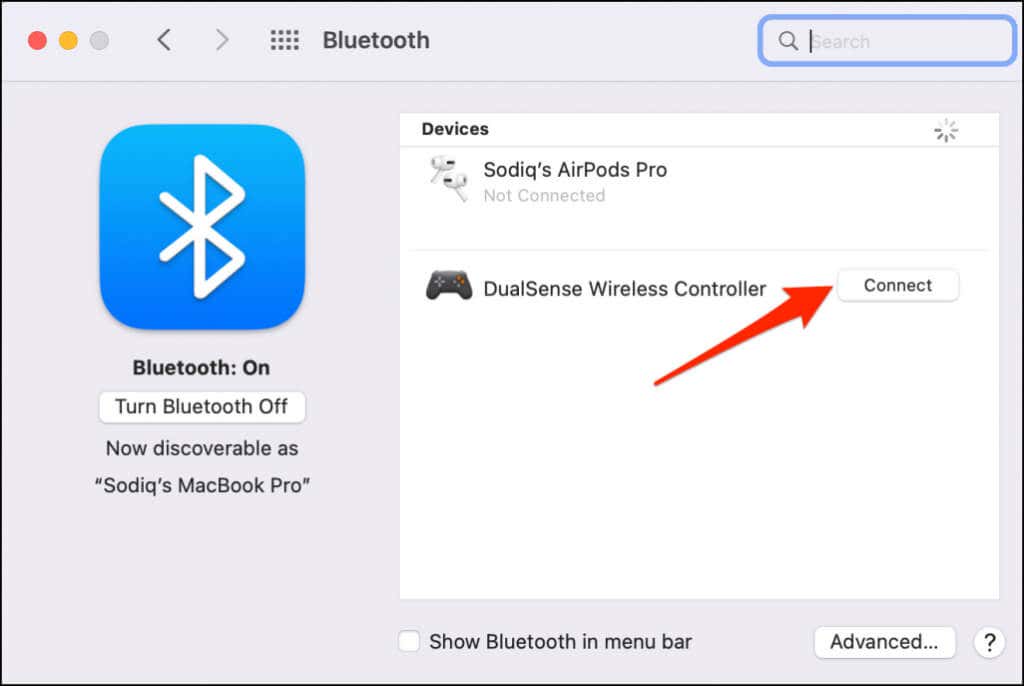
A differenza di Windows, macOS riconosce ed etichetta correttamente il controller PS5 come "Controller wireless DualSense".
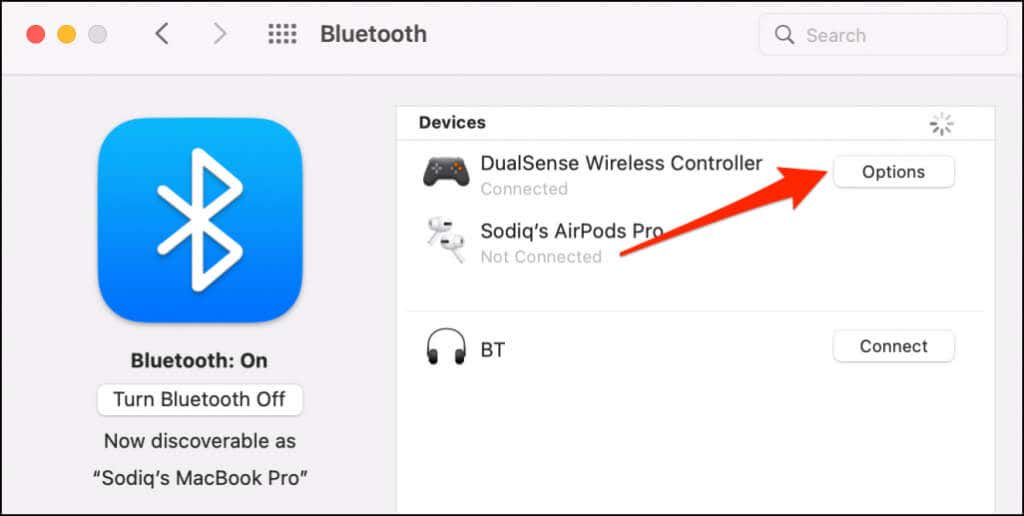
Per impostazione predefinita, premendo il pulsante Home (PS) sul controller si apre il Launchpad del tuo Mac.
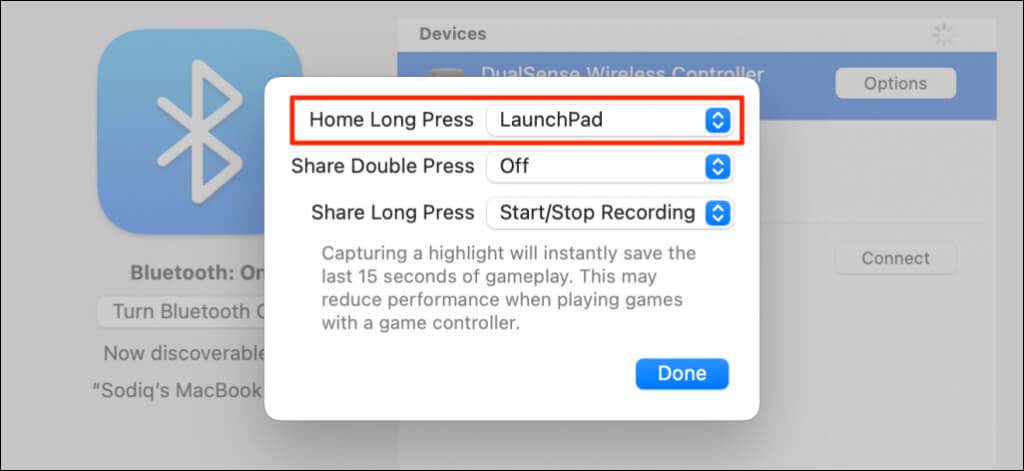
Anche il pulsante "Condividi" o "Crea" è personalizzabile. Puoi iniziare a registrare lo schermo o catturare i "momenti salienti" durante il gioco premendo due volte o premendo a lungo il pulsante Condividi. Catturare un momento saliente salva gli ultimi 15 secondi di gioco..
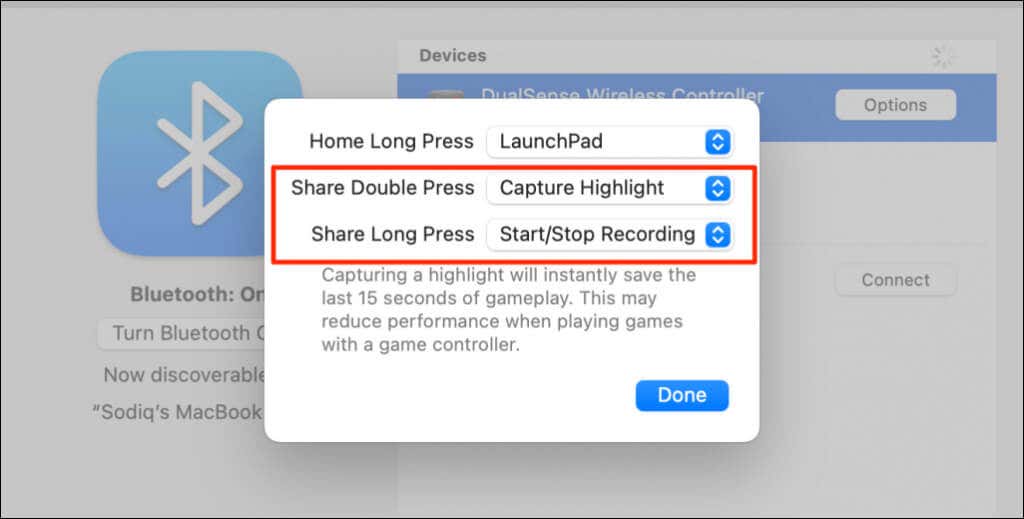
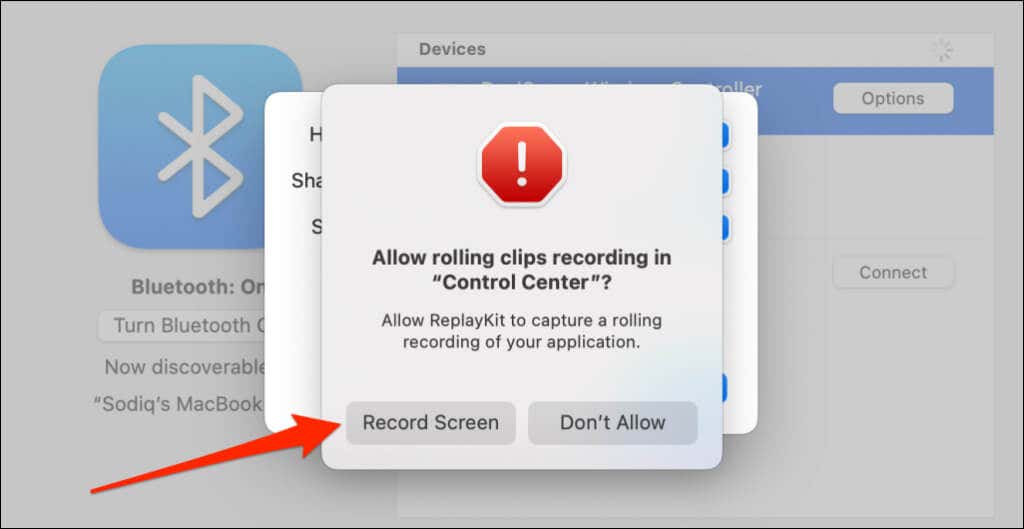
Nota:catturare i momenti salienti con il controller DualSense può ridurre la velocità e le prestazioni del gioco.
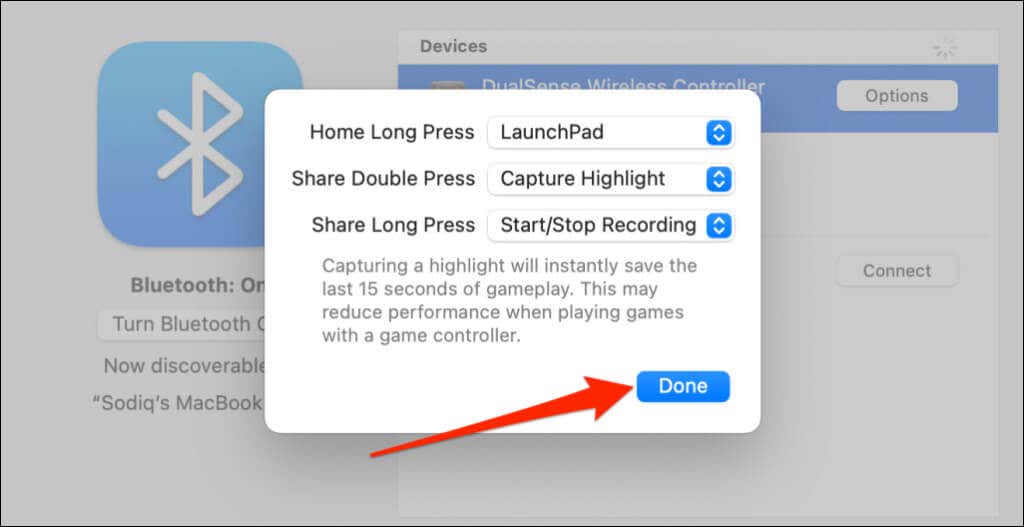
Configura e utilizza il controller PS5 sul tuo computer
Il tuo computer e le app compatibili dovrebbero rilevare immediatamente un controller DualSense PS5 connesso via cavo o in modalità wireless. A seconda dell'app o dei giochi per PC a cui stai giocando, potrebbe essere necessario abilitare le impostazioni specifiche dell'app.
In Vapore, ad esempio, abilitando il "Supporto configurazione PlayStation" potrai usufruire di tutte le funzionalità del controller DualSense.
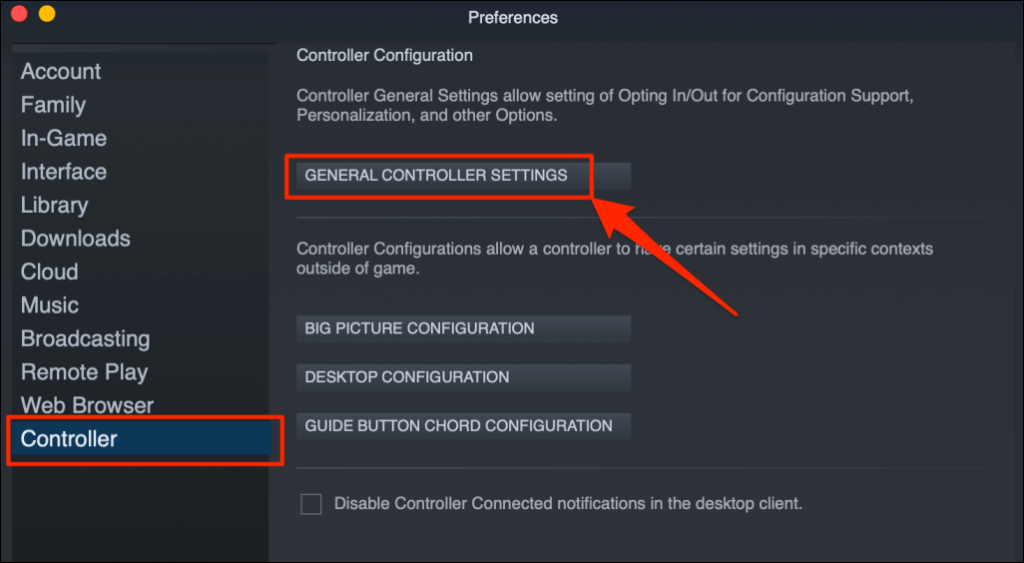
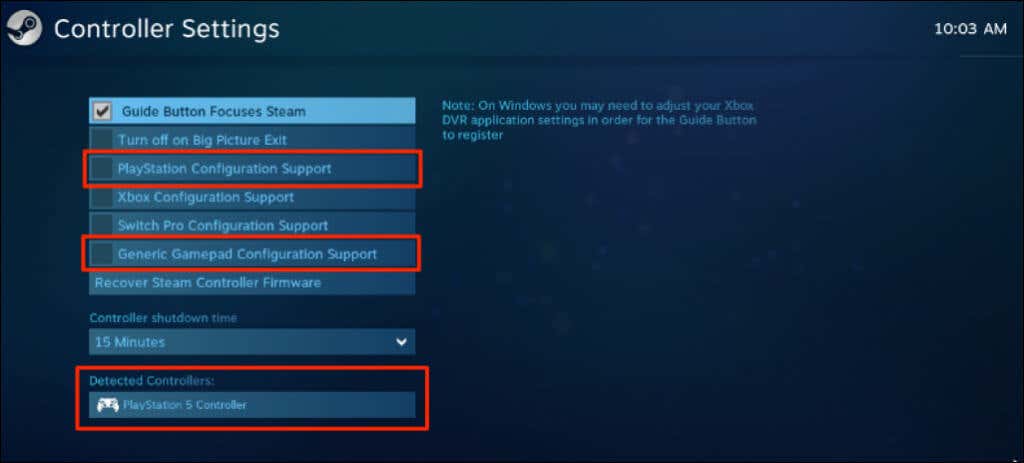
Dovresti anche selezionare la casella di controllo Supporto configurazione generica del gamepad. Ciò potrebbe aiutare il tuo controller PS5 a funzionare correttamente in caso di malfunzionamento del supporto di configurazione PlayStation di Steam.
In Riproduzione remota, vedrai il livello della batteria del controller nell'angolo in basso a destra dello schermo.
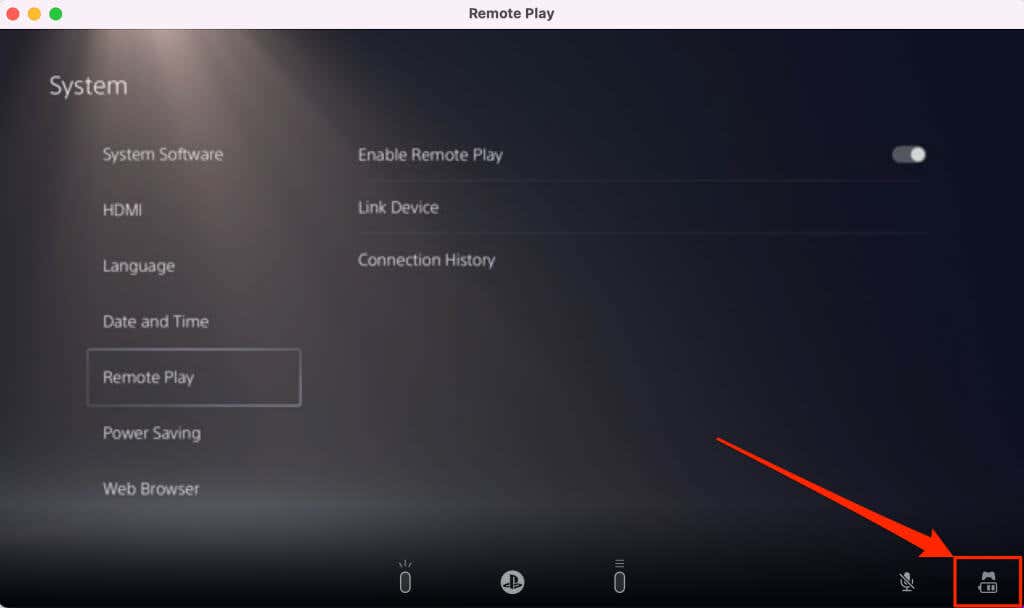
Se il controller PS5 non funziona con un gioco specifico, contatta lo sviluppatore del gioco per ricevere assistenza.
Il controller PS5 non si connette o non funziona su PC o Mac? Prova queste soluzioni
Il tuo il computer potrebbe non riuscire a riconoscere un controller PS5 per molte ragioni. I suggerimenti per la risoluzione dei problemi riportati di seguito dovrebbero risolvere i problemi.
1. Prova una porta o un cavo diverso
Se colleghi il controller tramite un cavo, assicurati che sia il cavo originale incluso nella confezione della PS5. Se utilizzi un cavo contraffatto o contraffatto, il computer potrebbe non rilevare il controller DualSense. Utilizza un cavo autentico che supporti sia la sincronizzazione dei dati che il trasferimento di potenza..

I problemi della porta USB possono anche impedire ai controller PS5 di connettersi al computer. Prova una porta diversa sul tuo computer se il controller non funziona su una porta particolare. Ti consigliamo inoltre di collegare il controller direttamente al tuo computer. Quando si utilizza un adattatore USB, assicurarsi che l'accessorio supporti la sincronizzazione dei dati e il trasferimento di energia.
2. Aggiorna il controller
L'aggiornamento del controller al firmware più recente può risolvere problemi di connettività e prestazioni.
Se utilizzi un PC Windows, aggiorna il controller PS5 utilizzando l'app Aggiornamento firmware per controller wireless DualSense. Installa l'app sul tuo computer e collega il controller tramite un cavo.
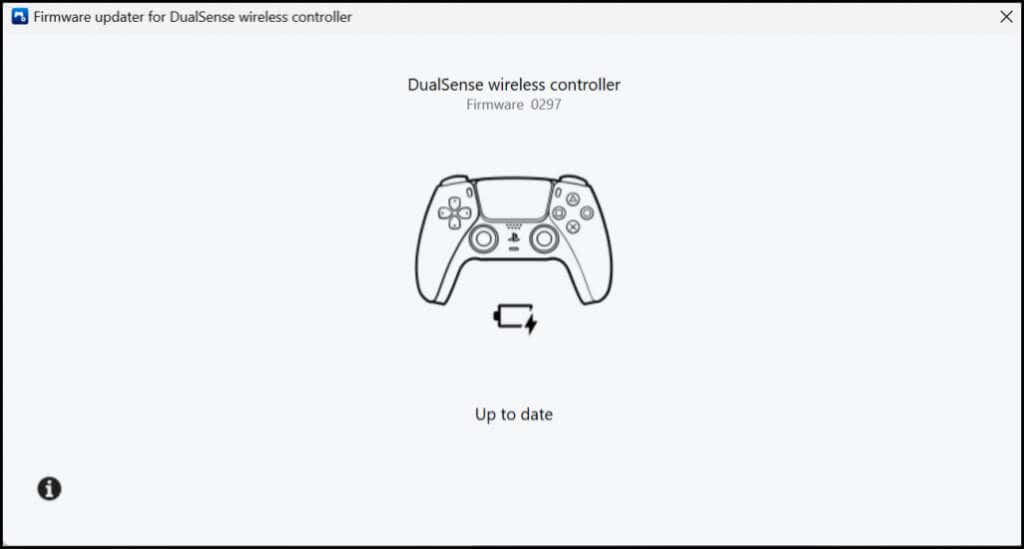
L'app scaricherà e installerà automaticamente qualsiasi aggiornamento firmware disponibile per il controller. Assicurati che il tuo computer disponga di una connessione Internet.
Puoi anche aggiornare il tuo controller da Consolle PS5. Apri il menu delle impostazioni della tua PS5, vai su Accessori>Controllere seleziona Software dispositivo controller wireless.
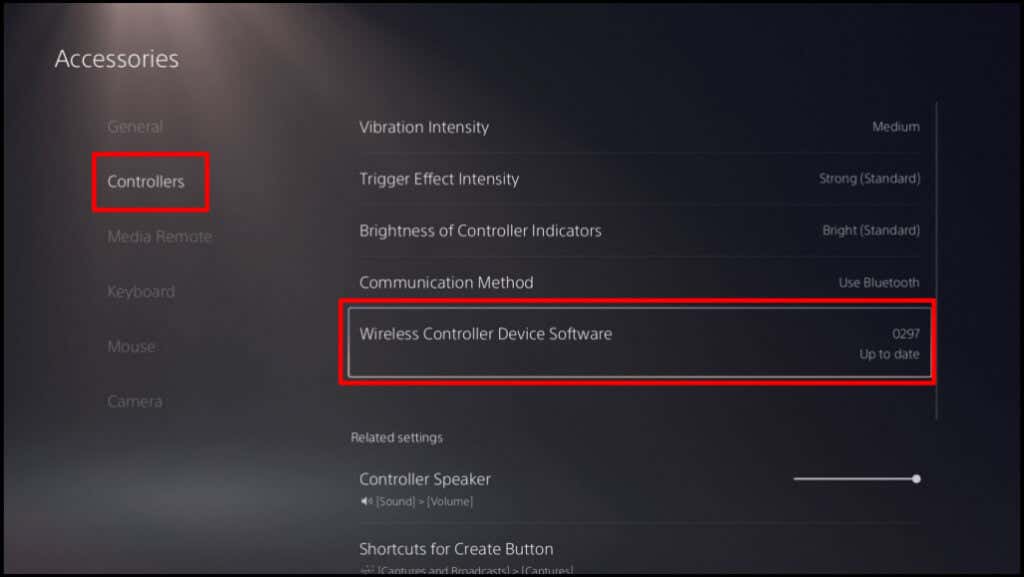
3. Riavvia il computer
Riavvia il computer se il firmware del controller è aggiornato, ma non si connetterà o non funzionerà durante l'utilizzo di giochi compatibili.
4. Ripristina il controller alle impostazioni di fabbrica
Se il problema persiste, ripristina le impostazioni predefinite del controller PS5 DualSense. Scollega o scollega il controller dalla console o da altri dispositivi prima di eseguire il ripristino delle impostazioni di fabbrica. Dovresti anche spegnere la console.
Individua un piccolo foro a forma di cerchio sul retro del controller. All'interno del foro si trova il pulsante di ripristino del controller DualSense. Inserisci uno spillo o una graffetta nel foro e premi il pulsante di ripristino per 3-5 secondi.
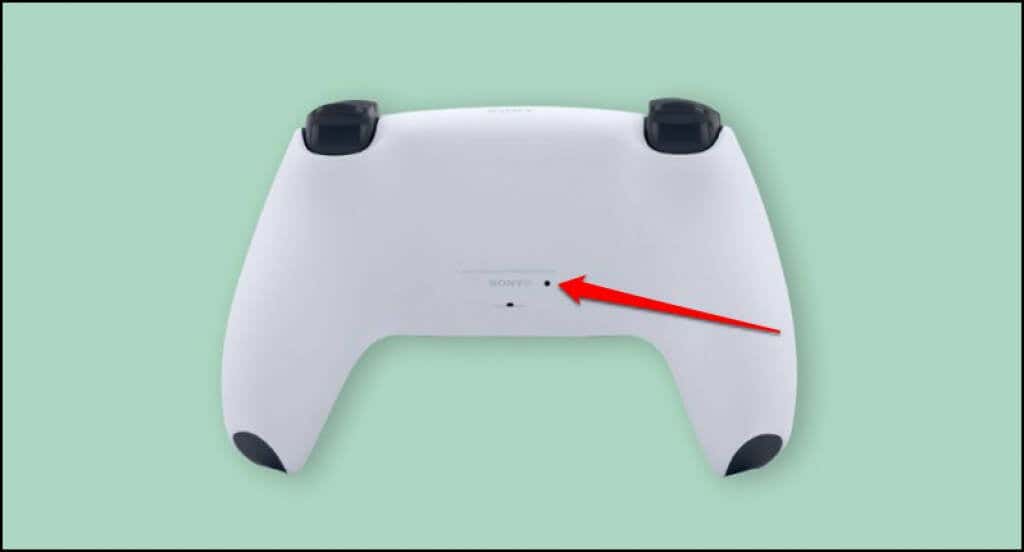
Accendi il controller, collegalo al computer e controlla se ora funziona senza problemi.
Goditi i giochi come su una console sul tuo computer
Collegare un controller DualSense PS5 a un computer Windows o Mac è semplice. Aggiorna il sistema operativo del tuo computer se riscontri ancora problemi con l'utilizzo del controller. Visita un Centro riparazioni assistenza PlayStation se il controller DualSense non si connette o non funziona sulla console o sul computer.
.