Se riscontri problemi persistenti di prestazioni o caricamento del sito in Microsoft Edge oppure se il browser si rifiuta del tutto di aprirsi, potrebbe avere qualcosa a che fare con una cache Web obsoleta o danneggiata.
Questo tutorial spiegherà perché potresti voler eliminare la cache nel browser web multipiattaforma di Microsoft e come farlo su Windows, macOS, Android e iOS.
Perché dovresti svuotare la cache in Microsoft Edge
Ti sei mai chiesto perché Microsoft Edge apre le pagine Web più velocemente quando le visiti nuovamente invece di caricarle per la prima volta? Questo perché memorizza nella cache i contenuti web come immagini, indici di siti e altre forme di dati nella memoria locale del tuo desktop o dispositivo mobile.
Praticamente tutti gli altri browser disponibili, come Google Chrome, Mozilla Firefox e Apple Safari, lo fanno per velocizzare le cose, quindi Edge non sta facendo nulla di straordinario.
I browser web gestiscono automaticamente i dati memorizzati nella cache. Ad esempio, se c'è una modifica sul lato server, la cache viene sostituita con dati nuovi. Raramente, tuttavia, ciò non accade, il che significa che finisci per visualizzare contenuti Web obsoleti o incorrere in problemi durante l'accesso o l'interazione con i siti Web.
A volte, una cache obsoleta o danneggiata può impedire l'apertura del browser stesso. Ecco perché svuotare la cache web è sempre una buona idea durante la risoluzione dei problemi del browser. Edge non fa eccezione.
A parte i dati dei siti memorizzati nella cache, i browser memorizzano file aggiuntivi chiamati "cookie". Questi piccoli frammenti di dati aiutano il browser a ricordare le preferenze del tuo sito, come gli elementi che aggiungi al carrello, e le informazioni sulla sessione di accesso. Puoi anche eliminarli svuotando la cache Edge, ma con l'inconveniente di accedere a siti web ovunque.
Come svuotare la cache di Microsoft Edge in Windows
In Windows 10 e 11, puoi svuotare la cache di Microsoft Edge direttamente dal browser web. Per farlo:
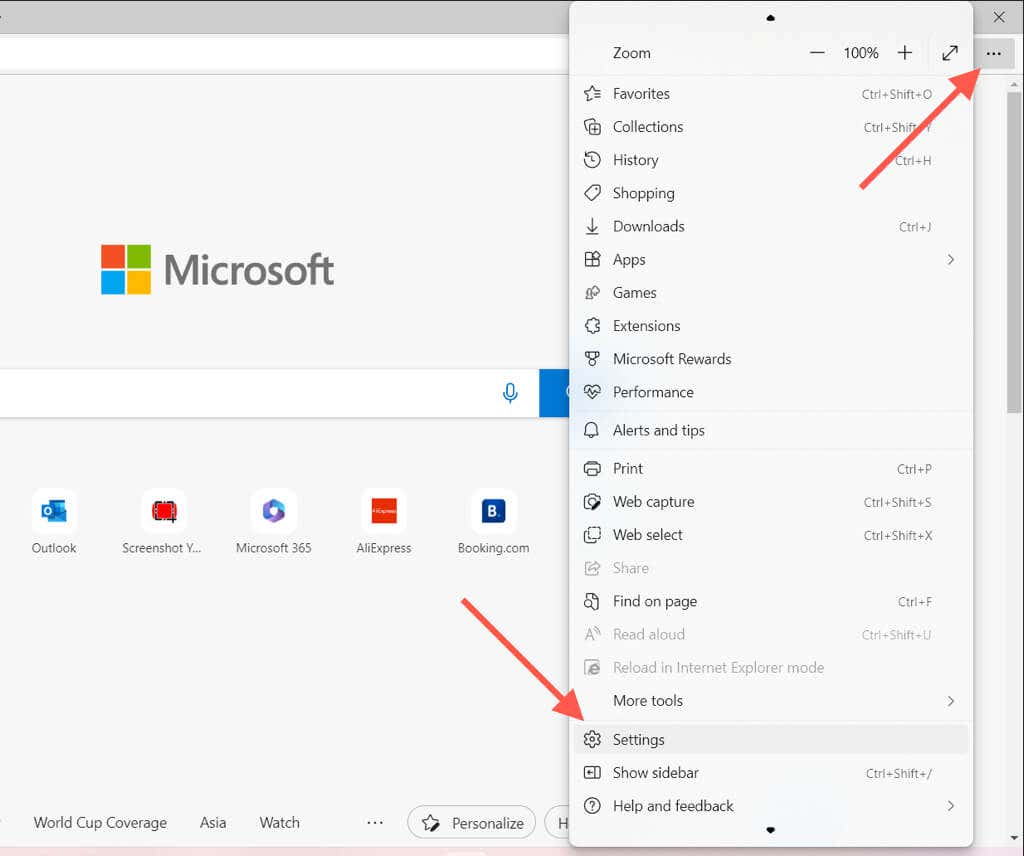
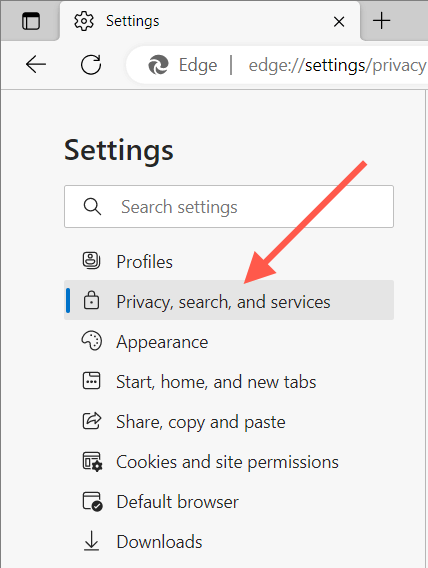 .
.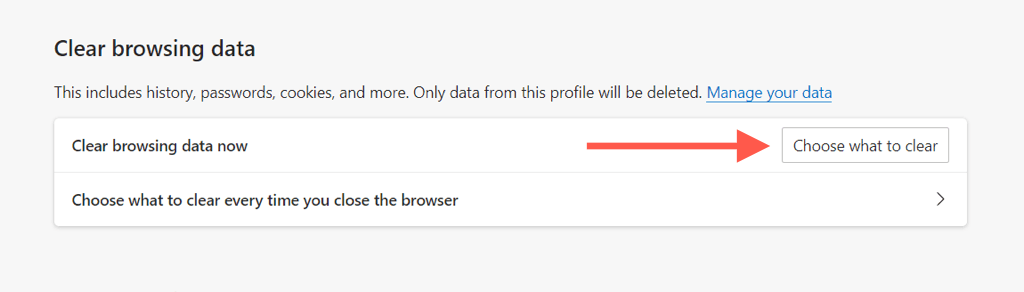
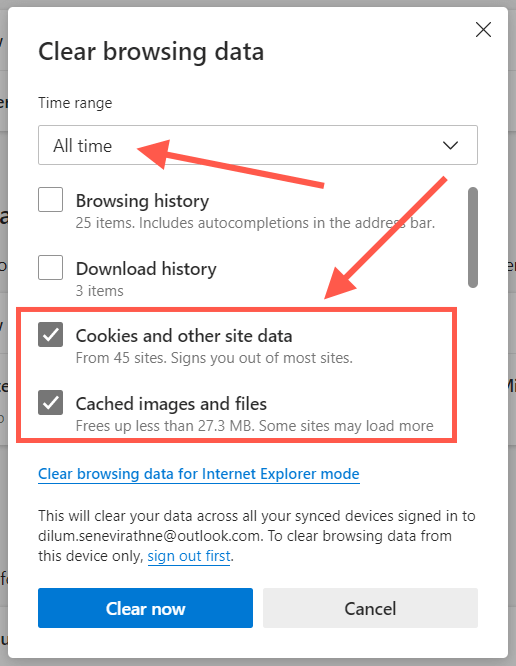
Suggerimento: utilizza la scorciatoia da tastiera Ctrl+ Maiusc+ Eliminaper accedere immediatamente alla sezione "Cancella dati del browser" " pop-up.
Se riscontri problemi nell'apertura di Microsoft Edge sul tuo PC Windows, è possibile cancellare i file memorizzati nella cache tramite Esplora file. Per farlo:
%localappdata%\Microsoft\Edge\User Data\Default\Cache\Cache_Data
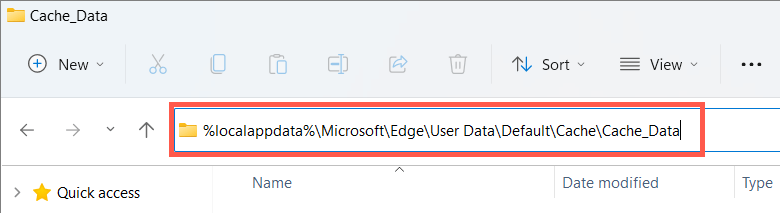
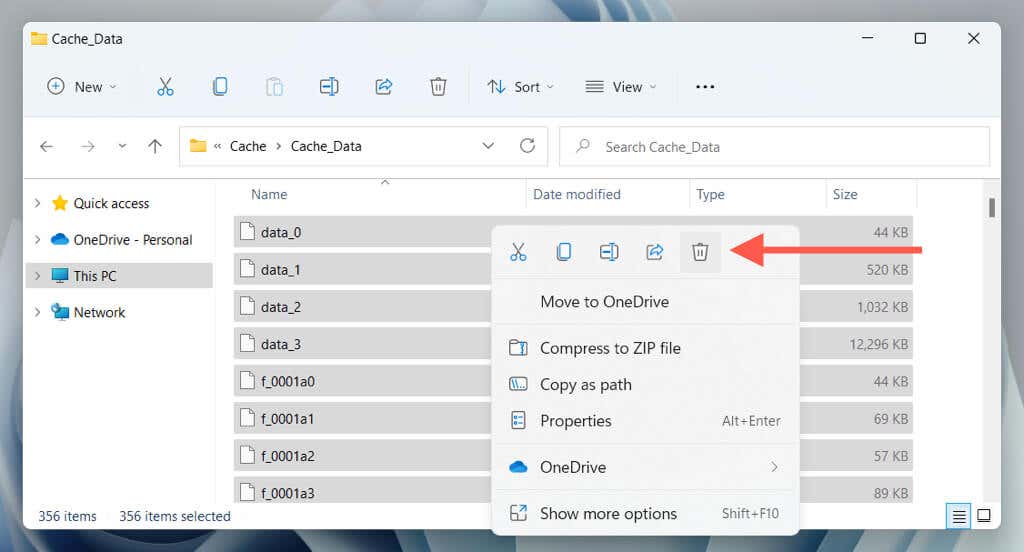
Per eliminare i cookie in Microsoft Edge tramite Esplora file:
%localappdata%\Microsoft\Edge\User Data\Default\Network
Svuota la cache del browser Microsoft Edge su macOS
Se usa Microsoft Edge sul tuo Mac, puoi svuotare la cache e cancellare i cookie procedendo come segue.
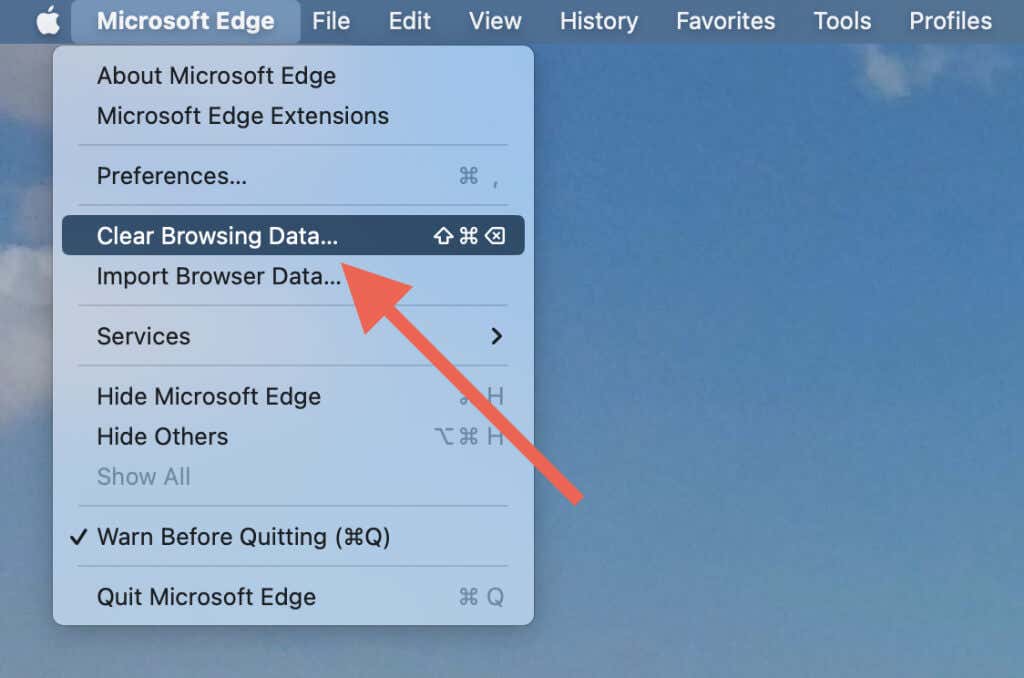
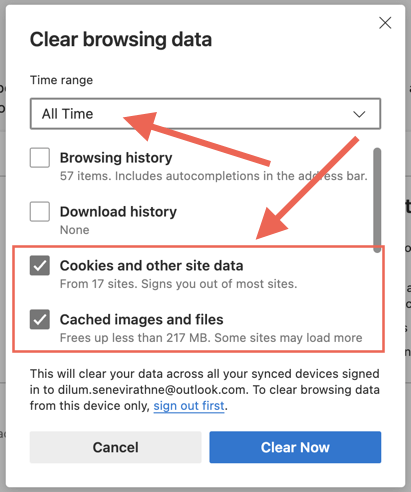
Se riscontri problemi nell'apertura di Microsoft Edge sul tuo Mac, puoi cancellare il contenuto della cartella cache tramite Finder.
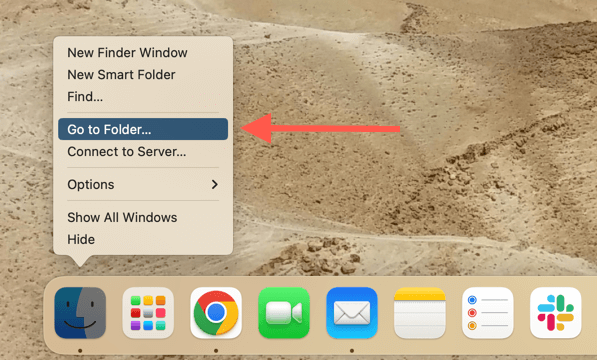
~/Library/Caches/Microsoft Edge/Default/Cache/Cache_Data
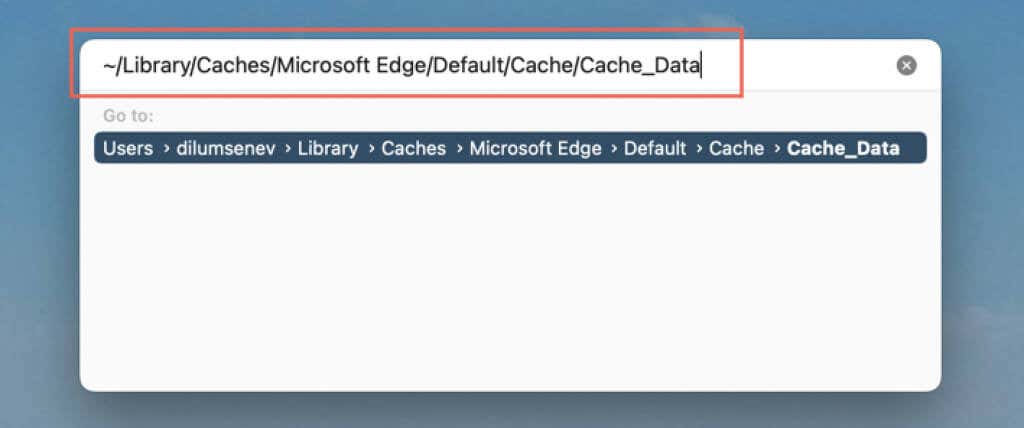
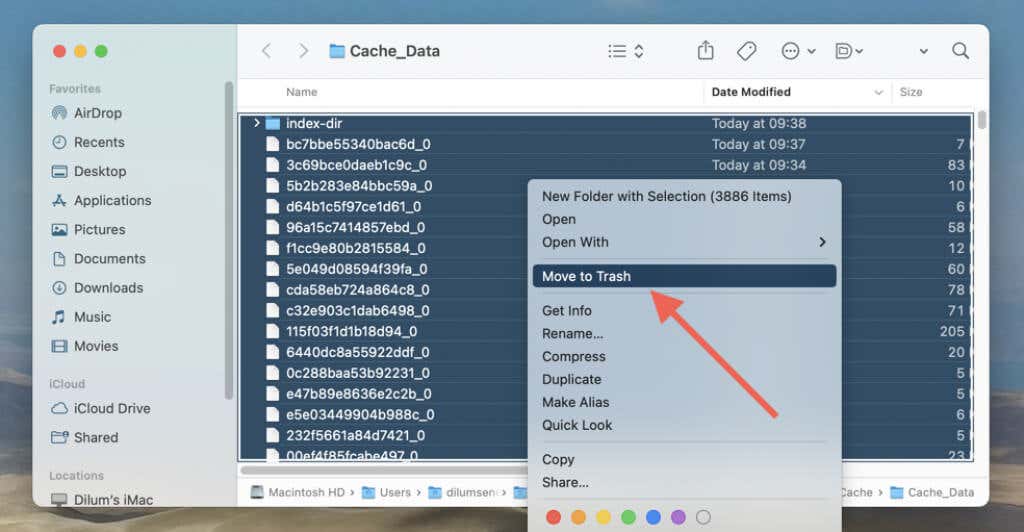
Per eliminare i cookie di Microsoft Edge tramite Finder:
~/Library/Application Support/Microsoft Edge/Default
Svuota la cache di Microsoft Edge su Android
Nella versione mobile di Microsoft Edge per Android, svuota la cache ed elimina i cookie tramite il riquadro Impostazioni del browser.
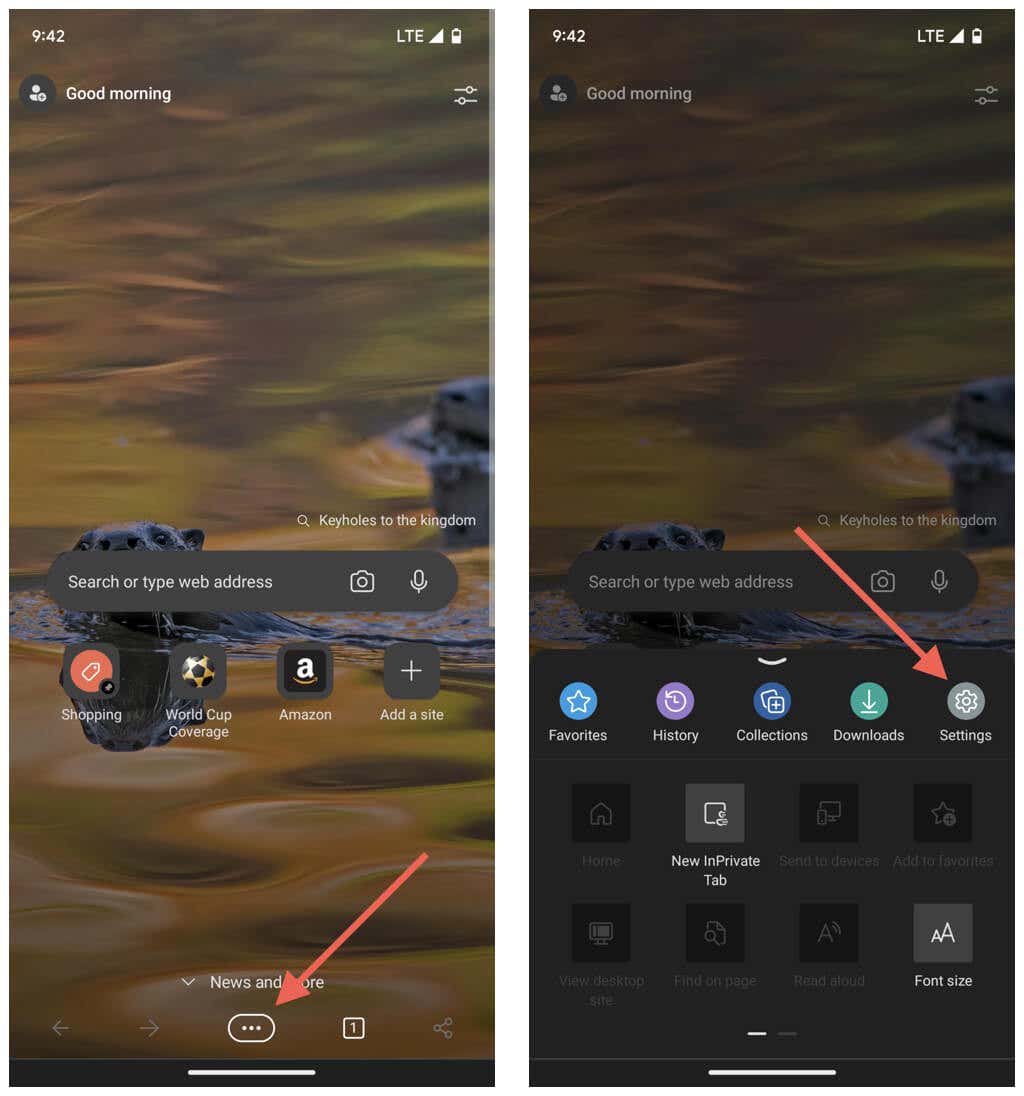
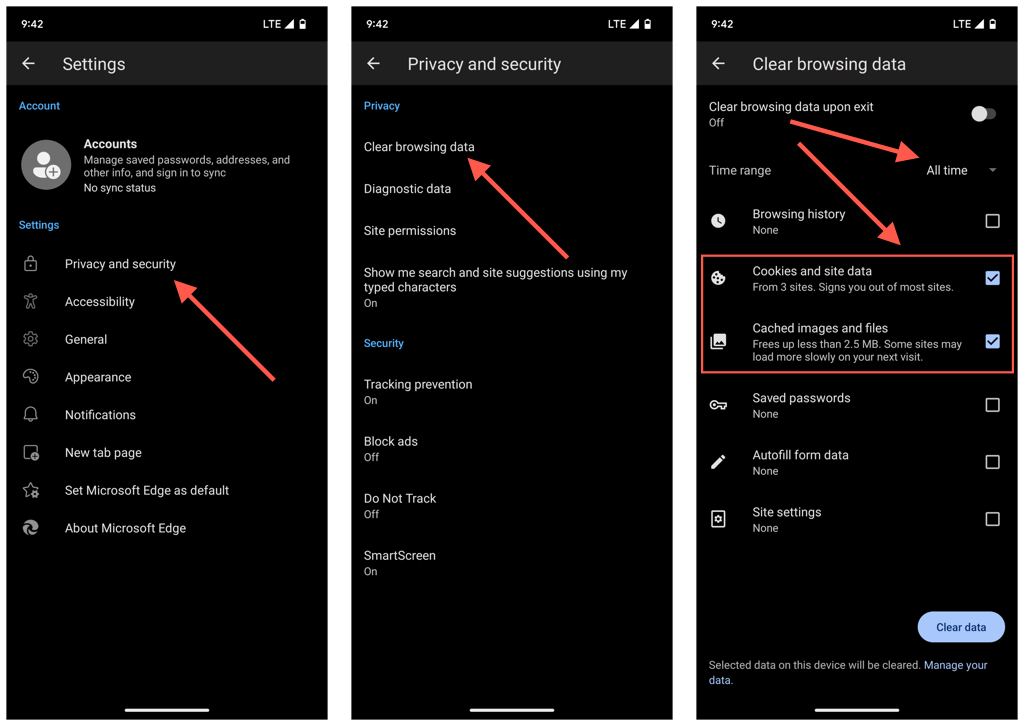
Supponi di non riuscire ad aprire Microsoft Edge. In tal caso, svuota la cache del browser tramite l'app Impostazioni Android.
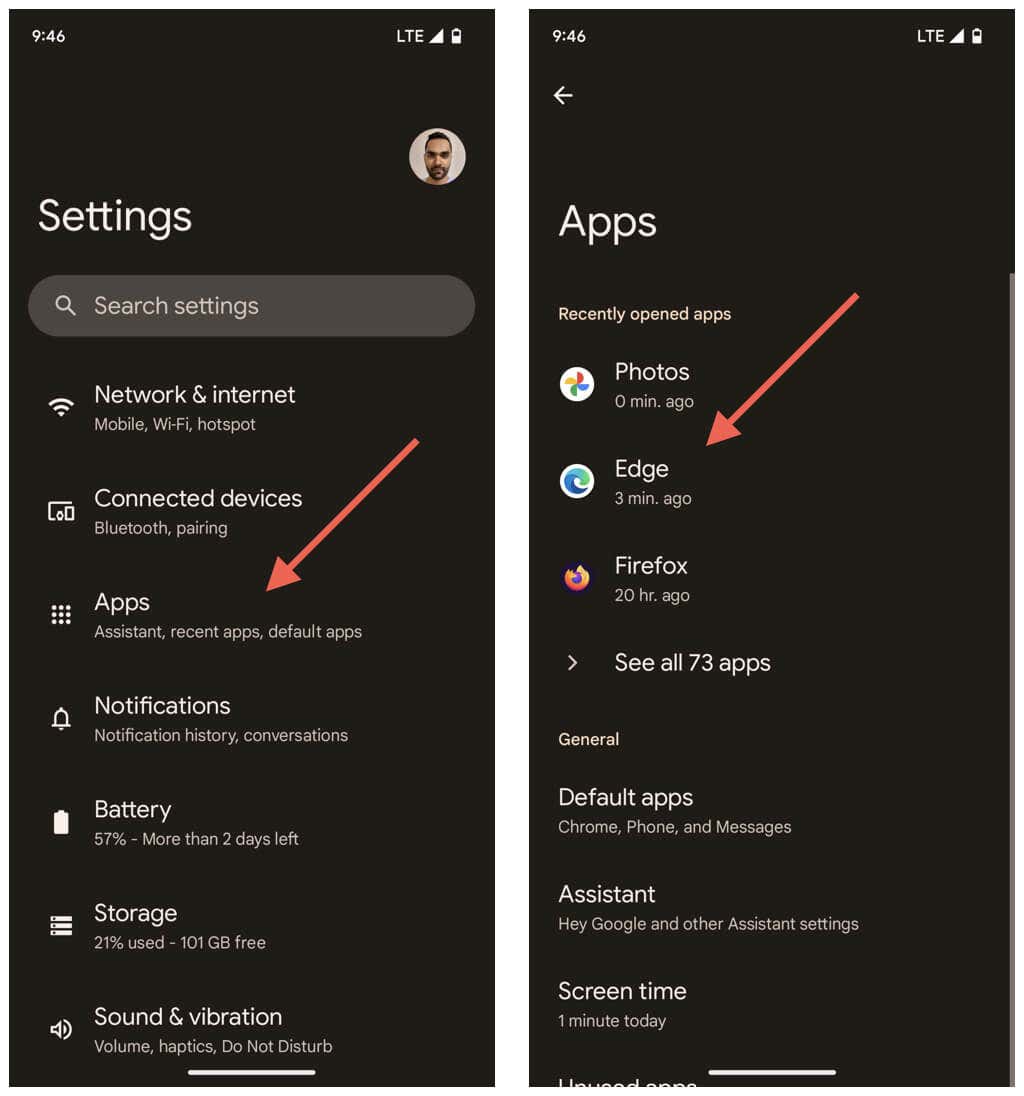
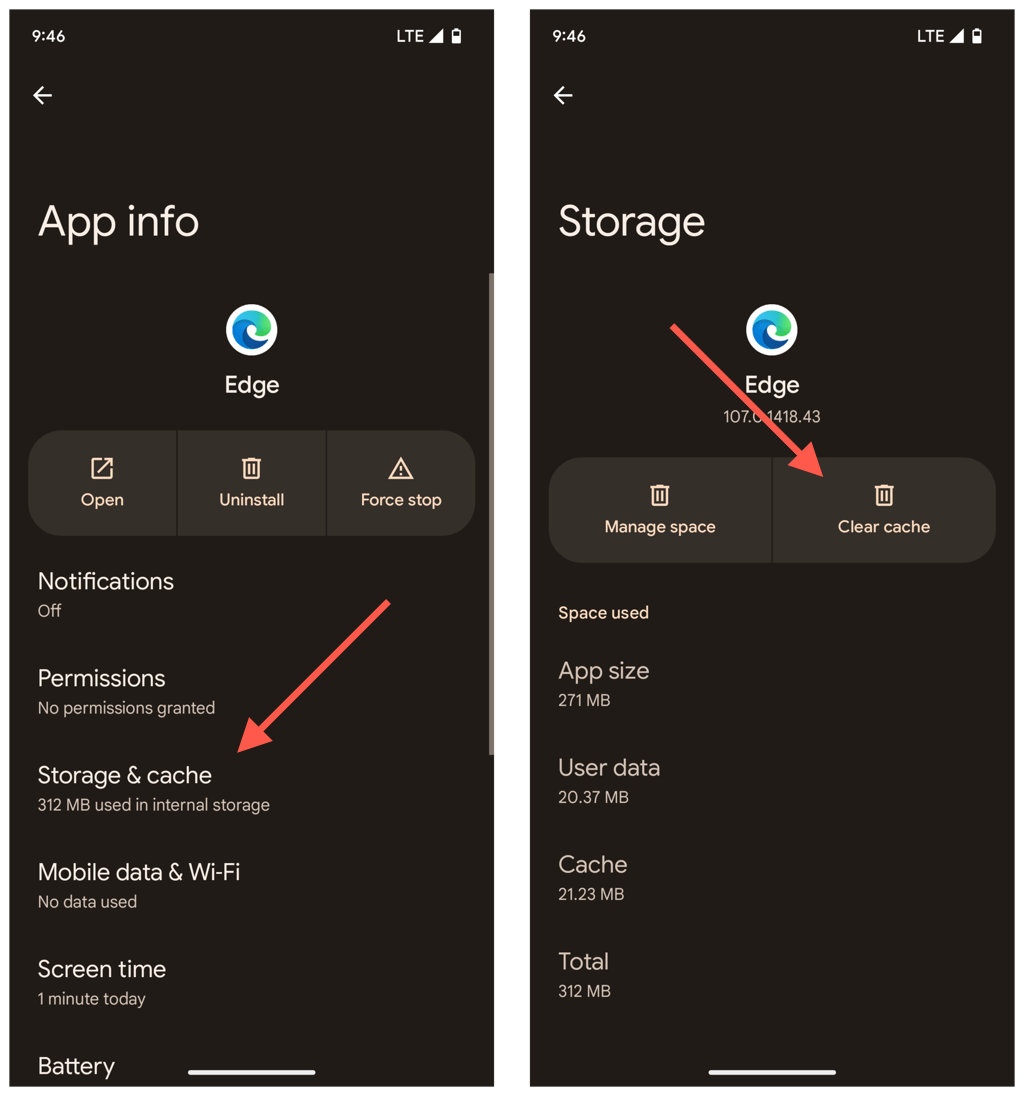
Svuota la cache di Microsoft Edge sul tuo iPhone
Come su Android, puoi svuotare la cache di Microsoft Edge sulla sua app per iPhone tramite il riquadro delle impostazioni del browser.
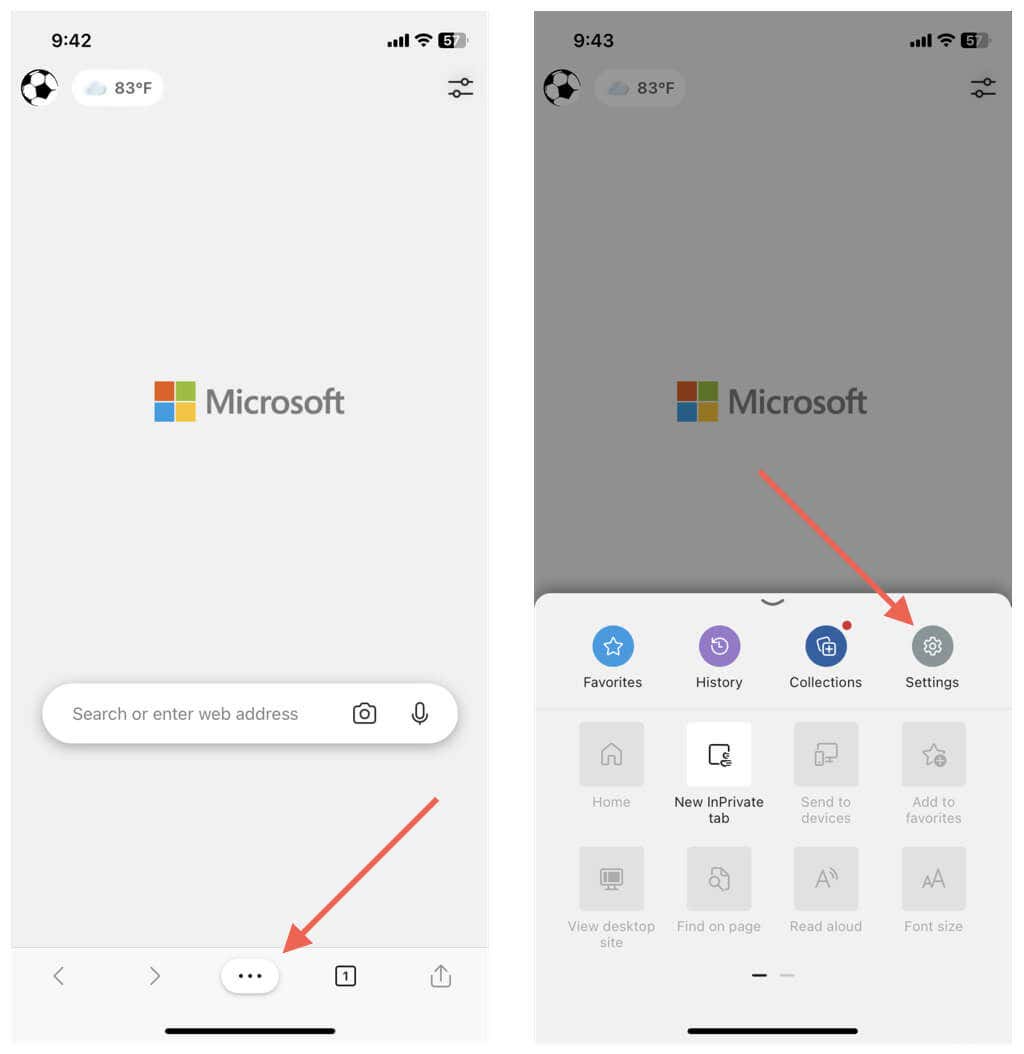
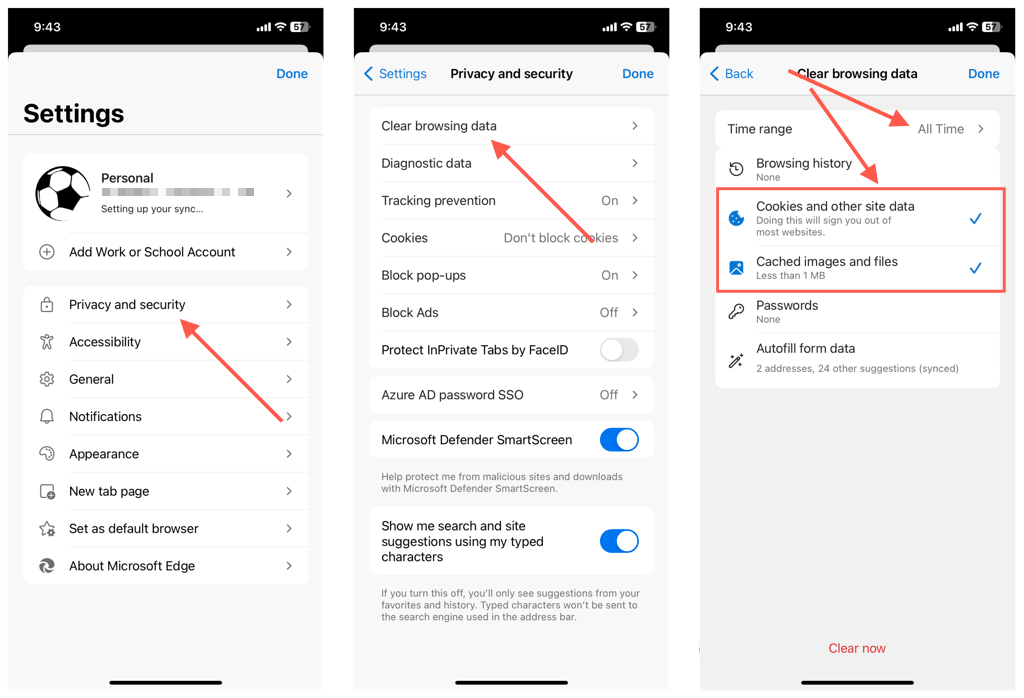
A differenza di Android, tuttavia, non c'è modo di svuotare la cache di Microsoft Edge se riscontri problemi nell'apertura del browser. Pertanto, in questo caso, l'unica opzione è rimuovere e reinstallare l'app.
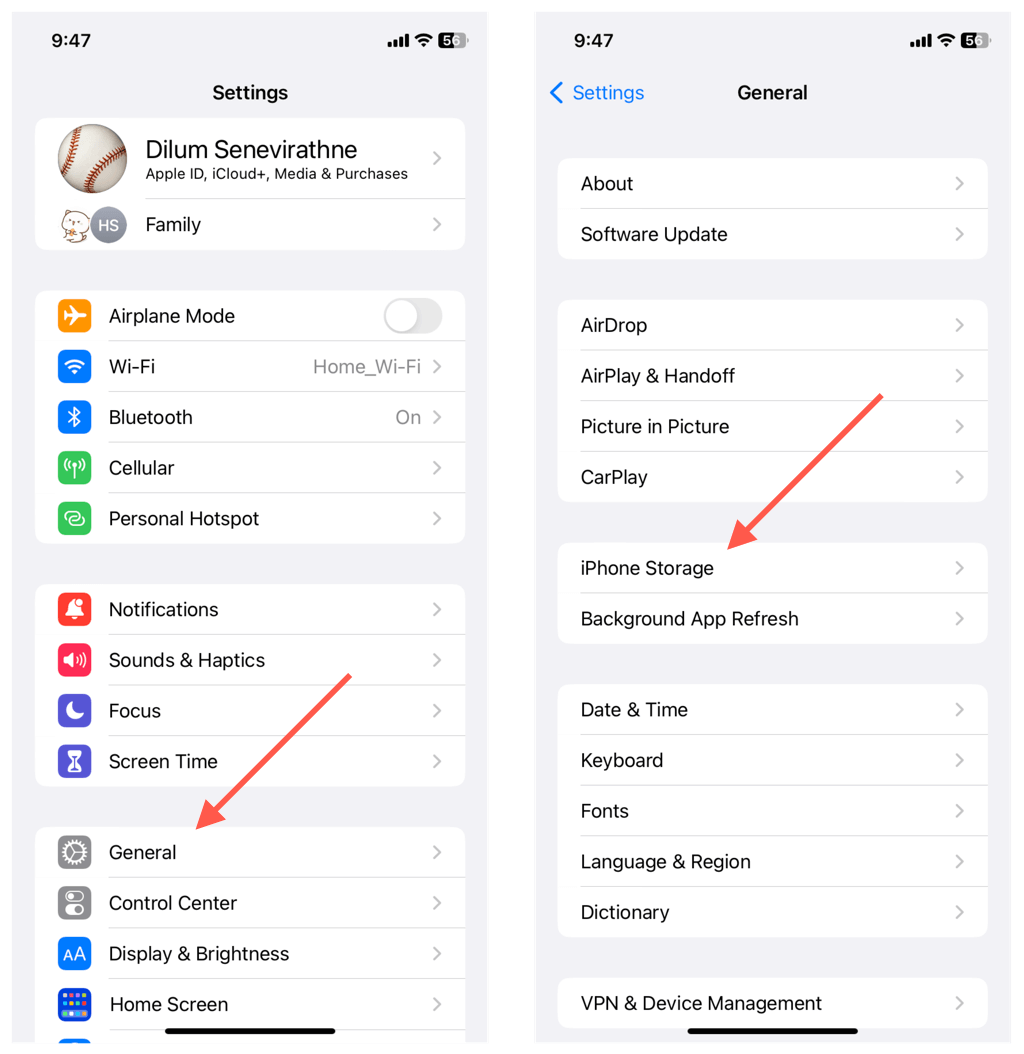
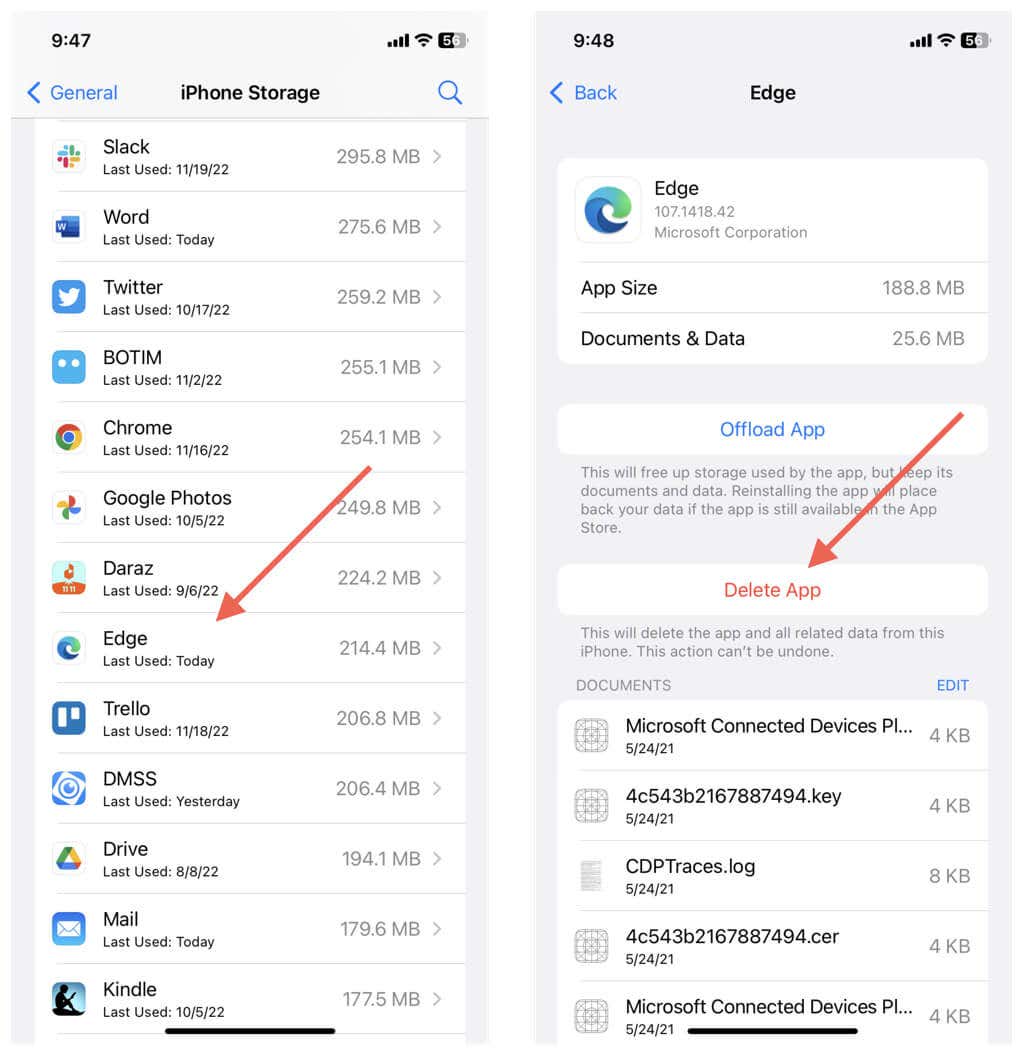
Svuota sempre la cache quando esci da Edge
Non c'è motivo di svuotare la cache di Microsoft Edge a meno che tu non stia cercando di risolvere un problema specifico con il browser. Altrimenti finirai solo per rallentare il browser. I cookie sono un'altra questione da tendono a seguirti online. Ma ancora una volta, cancellare ripetutamente i cookie può essere dannoso per la tua esperienza di navigazione.
Se la privacy è un problema, puoi navigare in modo anonimo nelle finestre di navigazione InPrivate di Edge per impedire al browser di tenere traccia dei tuoi dati di navigazione.
In alternativa, puoi personalizzare e configurare il tuo browser per eliminare automaticamente la cache e i cookie ogni volta che lo esci. Su Windows e macOS, copia e incolla il seguente percorso nella barra degli indirizzi di Edge e premi Invio:
edge://settings/clearBrowsingDataOnClose
Quindi, decidi quali tipi di dati di navigazione eliminare, come cache, cookie e cronologia di navigazione, ogni volta che esci dal browser.
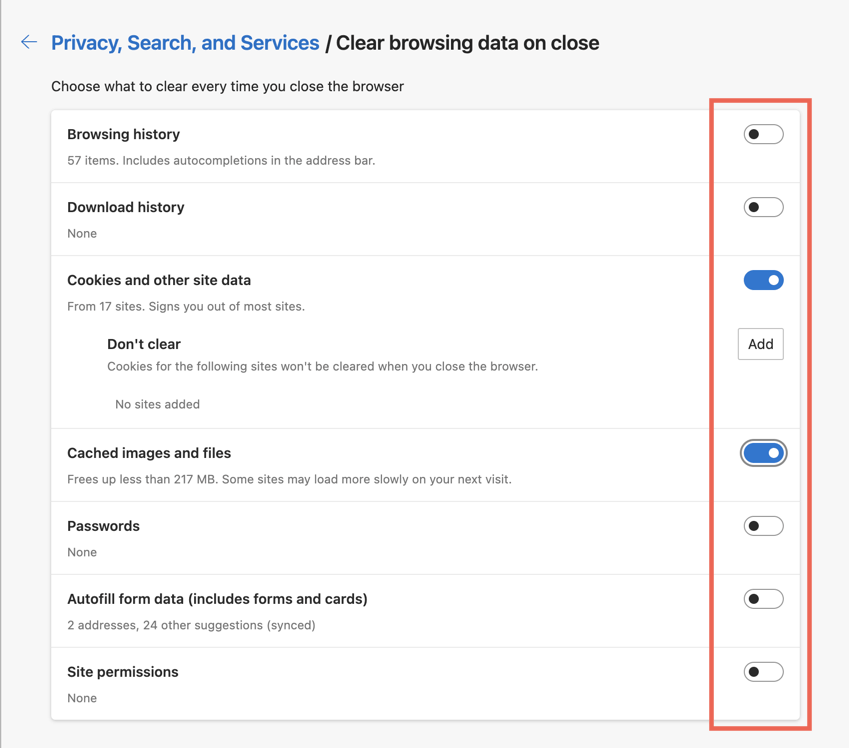
Se utilizzi la versione Android di Edge, vai su Impostazioni>Privacy e sicurezza>Cancella dati di navigazionee attiva l'interruttore accanto a Cancella dati di navigazioneall'uscitadell'uscita. Purtroppo non puoi configurare Microsoft Edge per iOS per eliminare automaticamente i tuoi dati di navigazione.
.