ChromeOS ha un task manager integrato simile a Gestore dei processi di Windows e Monitoraggio attività Mac. Task Manager di ChromeOS fornisce una panoramica delle app e dei processi in background che consumano le risorse del tuo Chromebook: CPU, Memoria GPU ecc. Puoi anche terminare le attività o forzare la chiusura delle applicazioni tramite Task Manager del Chromebook.
A differenza di Windows e macOS, ChromeOS non dispone di un'applicazione dedicata per il task manager. Lo strumento è nascosto nel browser Google Chrome, ma è di facile accesso e utilizzo. Questo tutorial copre tutto ciò che devi sapere sul Task Manager di ChromeOS.
Apri Task Manager sui Chromebook
Esistono due modi per aprire Task Manager su qualsiasi Chromebook. Puoi accedere allo strumento tramite Google Chrome o una scorciatoia da tastiera preimpostata.
Metodo 1: tramite il browser Google Chrome
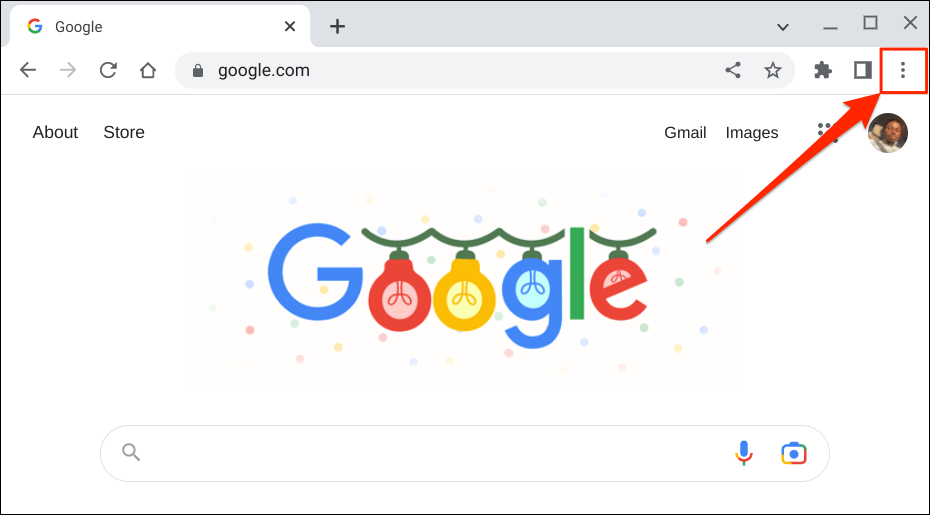
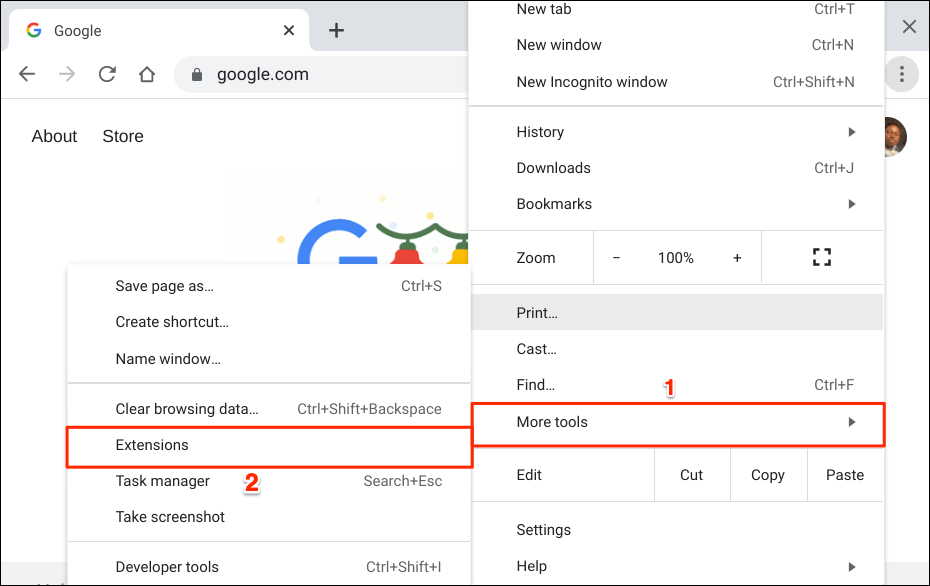
Il Chromebook dovrebbe aprire Task Manager in una nuova finestra. Vedresti anche l'icona di Task Manager sullo scaffale del tuo Chromebook.
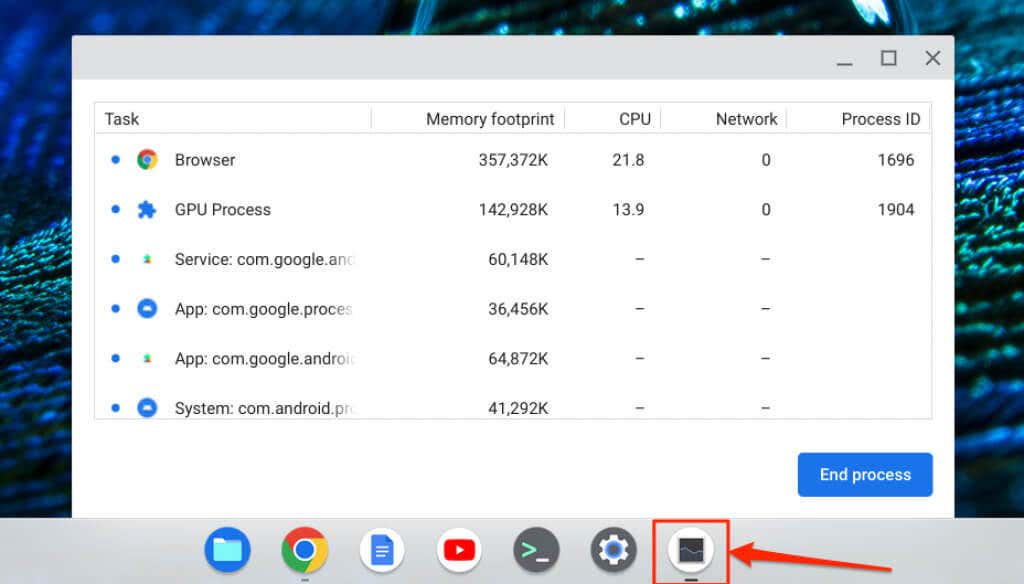
Metodo 2: utilizza la scorciatoia da tastiera
Scorciatoie da tastiera del Chromebook ti aiuta a portare a termine le tue attività più rapidamente. Un modo più rapido per accedere al Task Manager di Google Chrome è premere i tasti Cerca+ Esc.

Il collegamento apre immediatamente il Task Manager. Puoi utilizzare il collegamento all'interno di qualsiasi app e non è necessario aprire Google Chrome.
Come utilizzare Task Manager sui Chromebook
Ecco alcuni suggerimenti per gestire i processi in esecuzione nel Task Manager del Chromebook.
Forza la chiusura o la chiusura delle applicazioni
Se un'app si blocca e non si chiude normalmente, la chiusura forzata dell'app in Task Manager può risolvere il problema.
Apri Task Manager, individua e seleziona l'app/il processo che non risponde, quindi seleziona Termina processo.
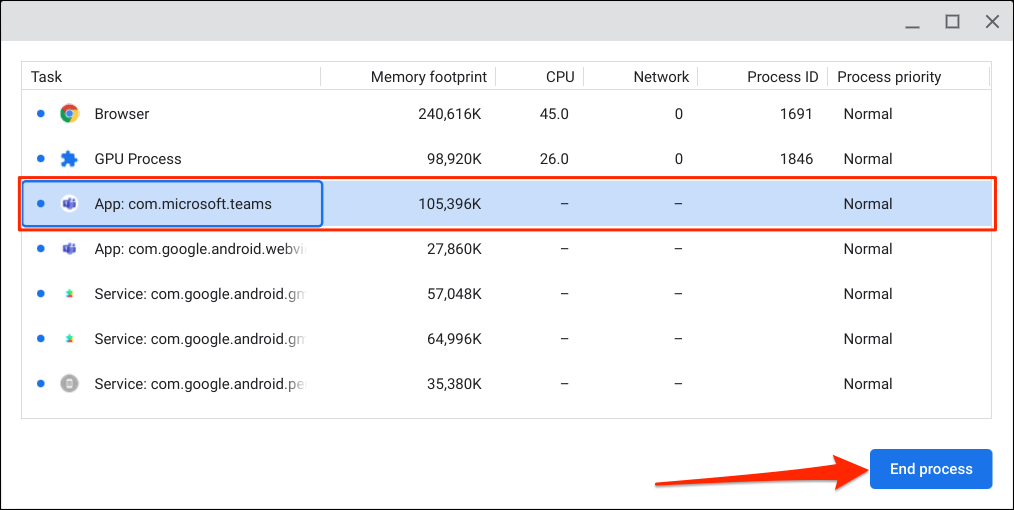
Task Manager terminerà l'app e il relativo processo. Riapri l'app e controlla se ora funziona correttamente. Riavvia il Chromebook e aggiorna l'app alla versione più recente se continua a bloccarsi o a non funzionare correttamente..
Elimina le schede e le estensioni del browser che non rispondono
Puoi forzare la chiusura di pagine web che non rispondono, schede o estensioni in Google Chrome tramite Task Manager. Le schede e le estensioni di Google Chrome sono etichettate rispettivamente come "Scheda" ed "Estensioni".
Seleziona la scheda o l'estensione che desideri chiudere e seleziona Termina processonell'angolo in basso a destra.
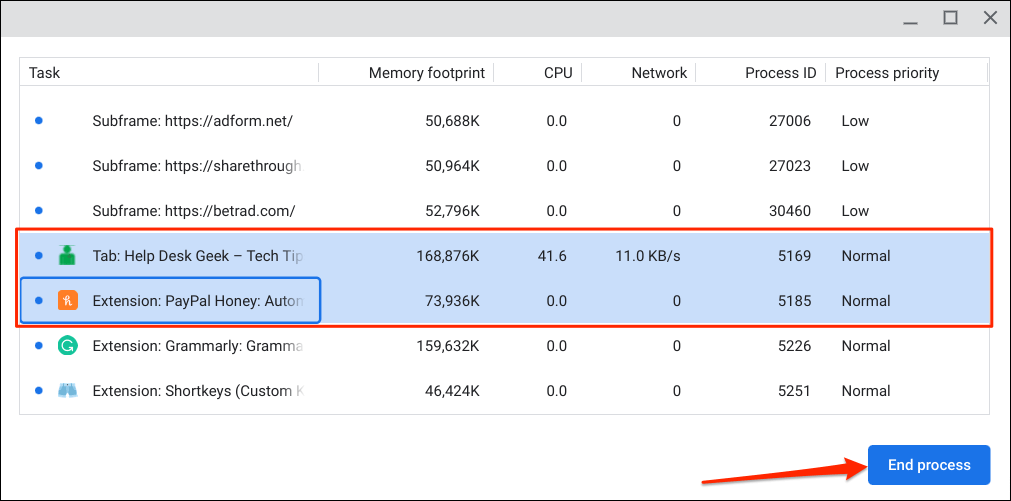
Ricarica il sito web e controlla se ora funziona correttamente. Riavvia Google Chrome o contatta l'amministratore del sito web se il problema persiste.
Apri schede ed estensioni in Chrome
Facendo doppio clic su una scheda o su un frame secondario di Chrome (processo scheda) si apre la scheda in Google Chrome.
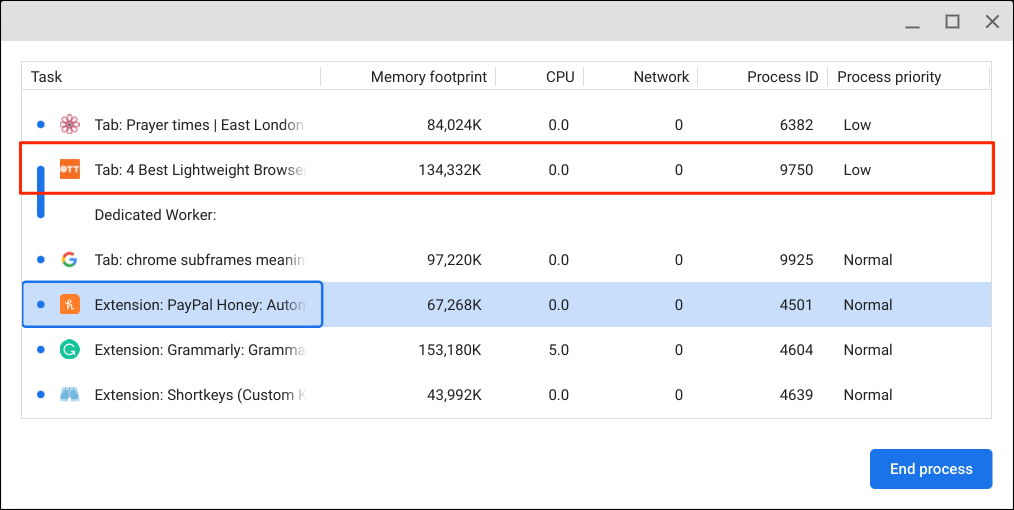
Quando fai doppio clic su un'estensione, Task Manager apre la pagina delle impostazioni dell'estensione in Chrome.
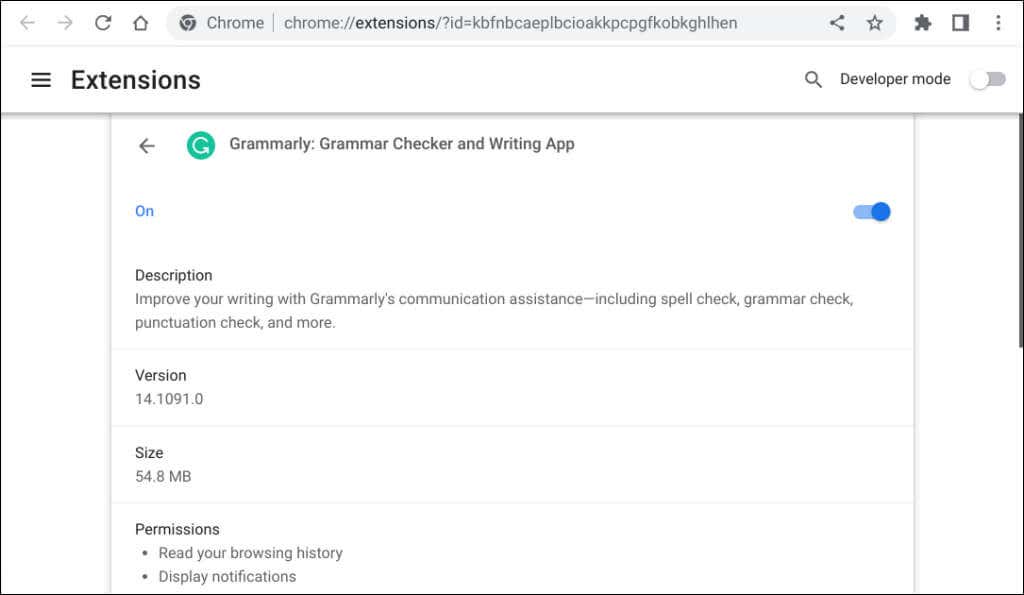
Mostra più parametri
Il Task Manager di ChromeOS visualizza cinque colonne per impostazione predefinita: nome app/attività, spazio di memoria, utilizzo della CPU, statistiche di rete e ID processo. Tuttavia, puoi personalizzare i parametri del Task Manager in base alle tue preferenze.
Fai clic con il pulsante destro del mouse su qualsiasi app/processo e seleziona un parametro o una categoria aggiuntiva.
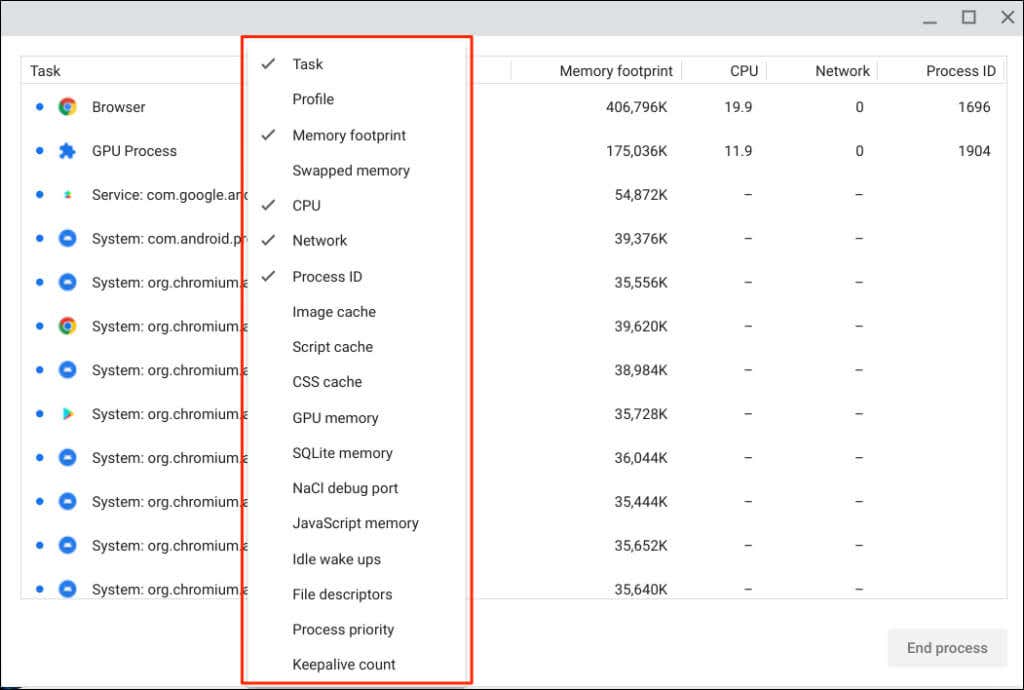
I parametri con segni di spunta sono già disponibili nel Task Manager. Deseleziona un parametro per rimuoverlo o nasconderlo.
Ordina le colonne nel Task Manager
L'ordinamento di una colonna/categoria in Task Manager ti aiuta a determinare i processi che utilizzano la maggior parte o la minor quantità di risorse di sistema.
Fai clic su una categoria o colonna per ordinarla in ordine decrescente, ovvero dalla più alta alla più bassa. Ad esempio, selezionando l'intestazione Memoriaviene visualizzata l'app che utilizza più memoria nella parte superiore della colonna.
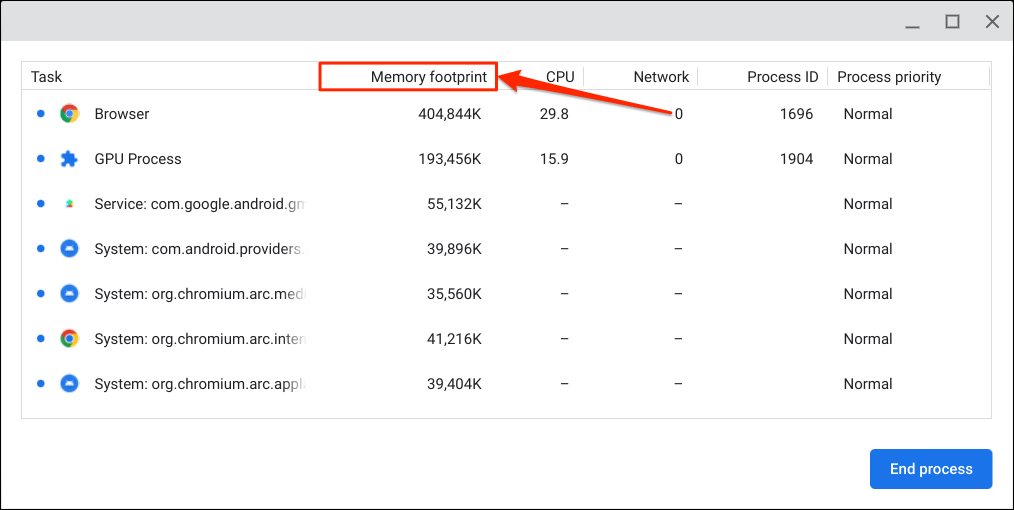
Seleziona nuovamente la categoria/colonna per ordinarla in ordine crescente, ovvero dal valore più basso a quello più alto. Seleziona la categoria/colonna una terza volta per ripristinarne la disposizione predefinita.
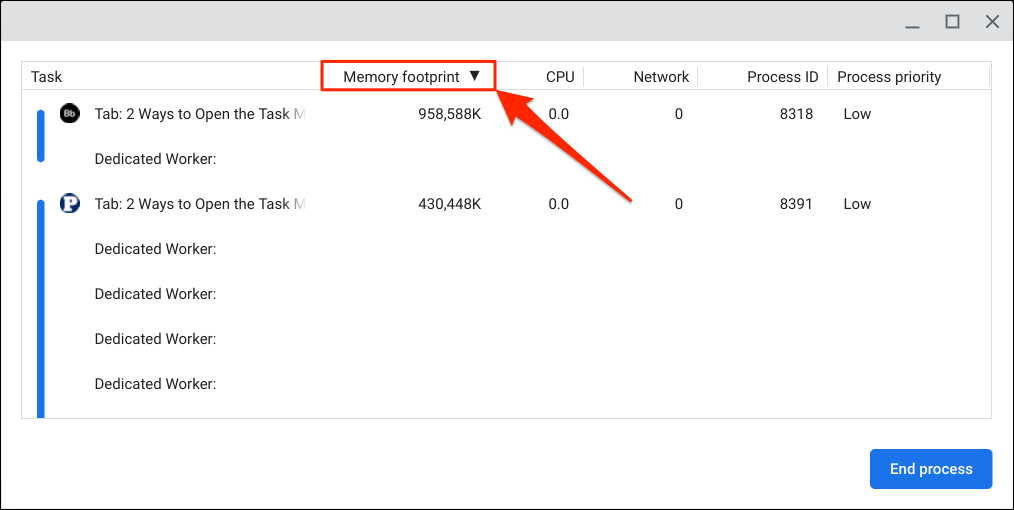
Selezionando l'etichetta "Attività" i processi vengono disposti in ordine alfabetico o alfabetico inverso.
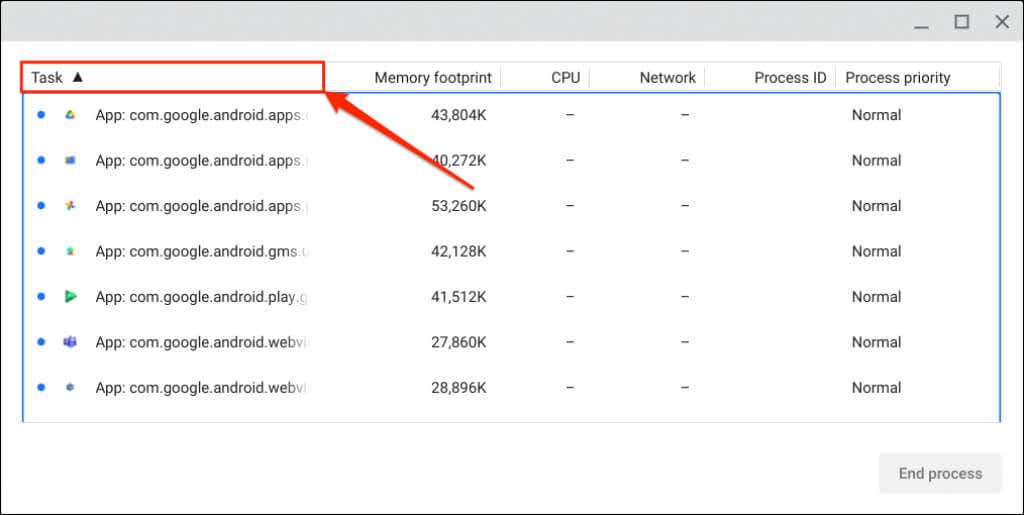
Non puoi uccidere Google Chrome
ChromeOS è un sistema operativo basato su Linux che utilizza il browser web Google Chrome come interfaccia principale. Anche se puoi forzare la chiusura delle schede di Chrome tramite Task Manager, non puoi chiudere o chiudere il browser.
Task Manager disabilita il pulsante "Termina processo" quando selezioni Browsernella colonna delle attività. Lo stesso vale per alcuni servizi, app e processi di sistema..
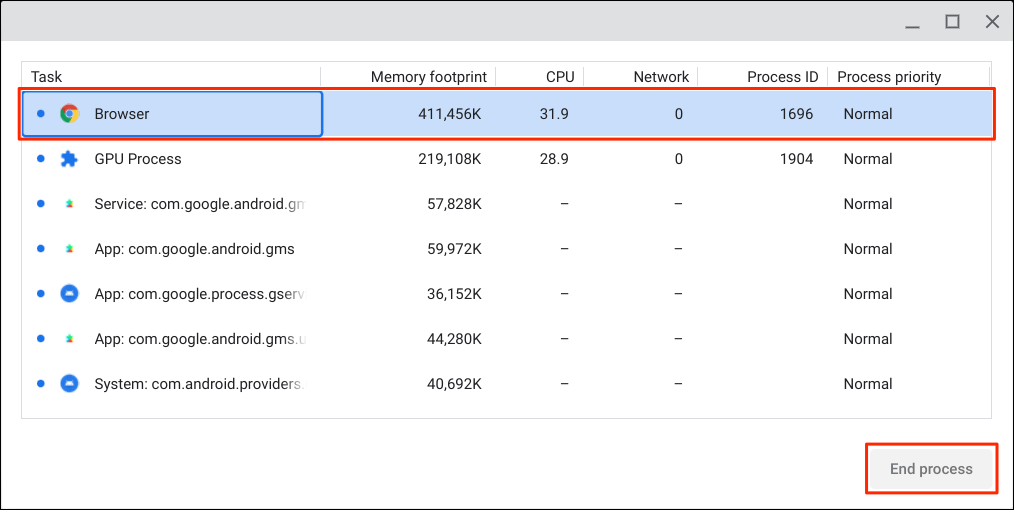
Chiudi più attività alla volta
Puoi terminare più app o processi contemporaneamente nel Task Manager del tuo Chromebook.
Premi e tieni premuto il tasto Ctrlo Maiusc, seleziona le attività che desideri terminare e seleziona il pulsante Termina processo.p>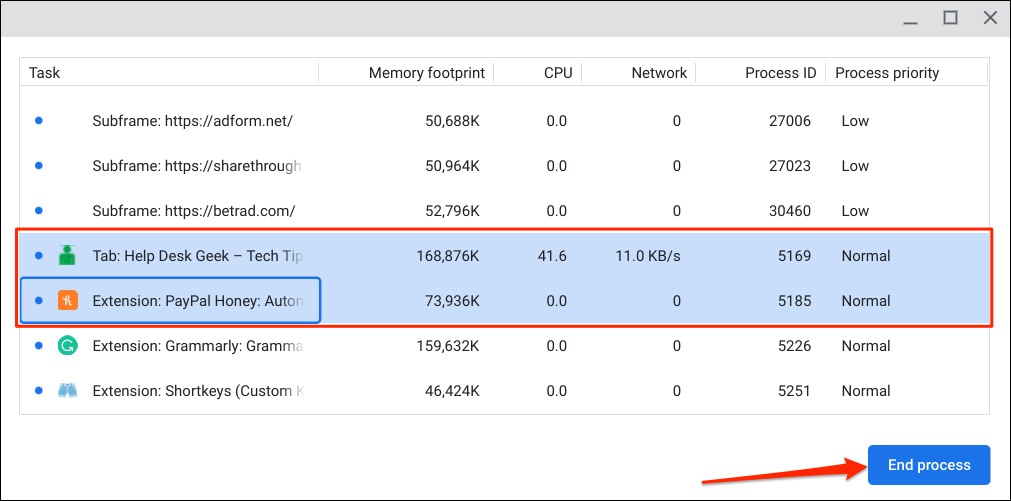
Gestisci le risorse del tuo Chromebook
Con Task Manager puoi vedere quante attività di risorse di sistema utilizzano sul tuo Chromebook. Ricorda solo di eliminare le app o le attività che non rispondono rallentando il Chromebook.
.