Questo tutorial copre la risoluzione dei problemi relativi al touchpad e al mouse su Chromebook. Utilizza il touchscreen o il mouse esterno per provare queste soluzioni se il trackpad o il touchpad del Chromebook non funziona.
1. Pulisci il tuo touchpad
Il cursore del Chromebook potrebbe bloccarsi o sfarfallare se sul touchpad è presente sporco, polvere o liquidi. Pulisci il touchpad con un panno pulito, asciutto e privo di lanugine per farlo funzionare nuovamente correttamente.
Se utilizzi un mouse esterno, assicurati che sia posizionato su una superficie piana, priva di sporco e liscia. Posiziona e usa il mouse su un tappetino per mouse, se ne hai uno.

I mouse esterni a volte non funzionano correttamente quando le batterie si scaricano o si scaricano. Controlla il livello della batteria del mouse e caricalo se basso. Sostituisci le batterie se non mantengono più la carica o si scaricano prematuramente.
2. Rulla le dita sul touchpad
Tocca delicatamente con le dita il touchpad del Chromebook per creare un effetto rullo di tamburi. Farlo per almeno 10 secondi potrebbe rimuovere lo sporco o le particelle incastrate intorno o sotto il touchpad.

3. Regola la velocità del touchpad
Il tuo Chromebook è cursore troppo sensibile o è lento quando muovi il dito sul trackpad? Regola la velocità del cursore/puntatore nel menu delle impostazioni del touchpad.
Vai a Impostazioni>Dispositivo>Touchpade sposta la Velocità del touchpado la Velocità del mousecursore in base alle tue preferenze.
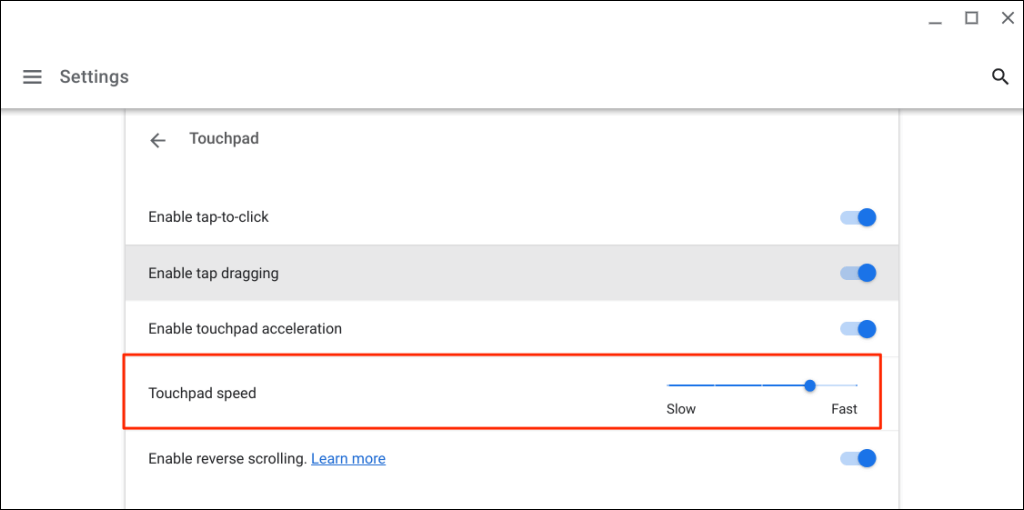
4. Abilita Tocca per fare clic
Toccare il touchpad del Chromebook equivale a premere il pulsante sinistro di un mouse fisico. Se il Chromebook non seleziona gli elementi quando tocchi il touchpad, è probabile che la funzionalità "Tocca per fare clic" sia disattivata.
Vai a Impostazioni>Dispositivo>Touchpade attiva Abilita tocco per fare clic.p>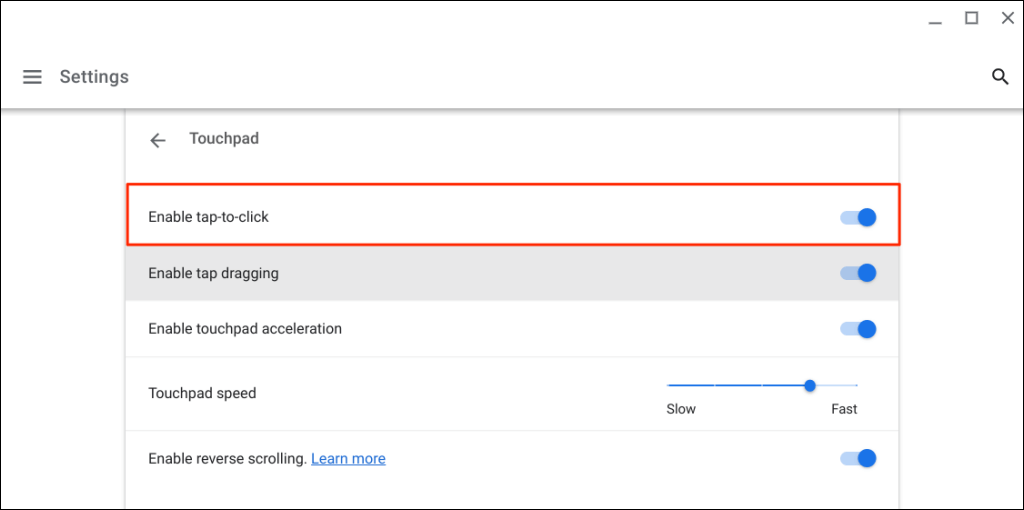
5. Modifica le impostazioni di accelerazione del touchpad
L'accelerazione del touchpad migliora il movimento del cursore del Chromebook e ti consente di scorrere rapidamente le pagine. L'attivazione dell'accelerazione del touchpad può risolvere problemi di ritardo del cursore o del mouse sul tuo Chromebook.
Apri l'app Impostazioni, seleziona Dispositivosulla barra laterale, scegli Touchpade attiva Abilita accelerazione touchpad..
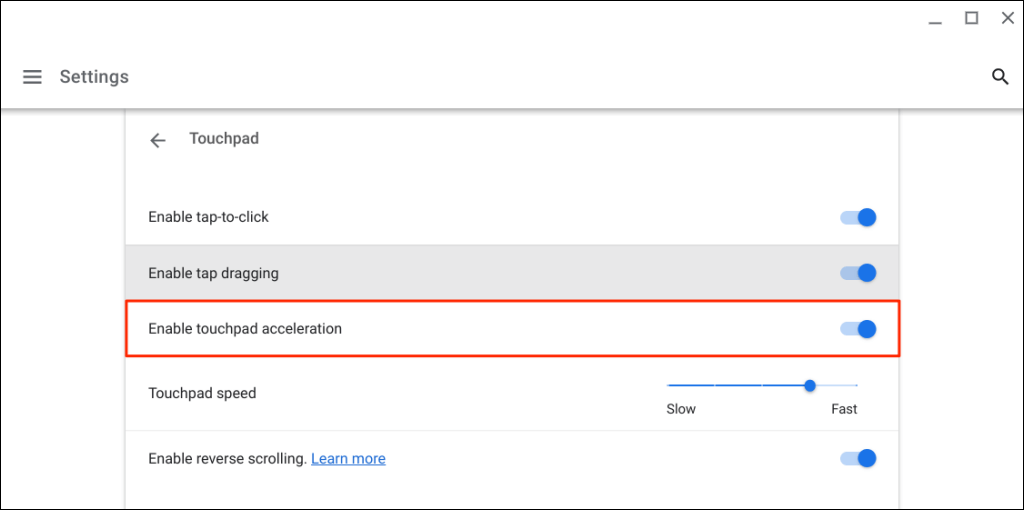
6. Cambia tipo di scorrimento
In Chrome OS, lo "Scorrimento inverso" sposta una pagina verso il basso quando scorri verso l'alto sul touchpad con due dita e viceversa. Disattiva la funzione per spostare le pagine nella direzione di scorrimento, ovvero le pagine si spostano verso l'alto quando scorri verso l'alto e verso il basso quando scorri verso il basso.
Vai a Impostazioni>Dispositivo>Touchpade disattiva Abilita scorrimento inversoper disabilitare lo scorrimento inverso.
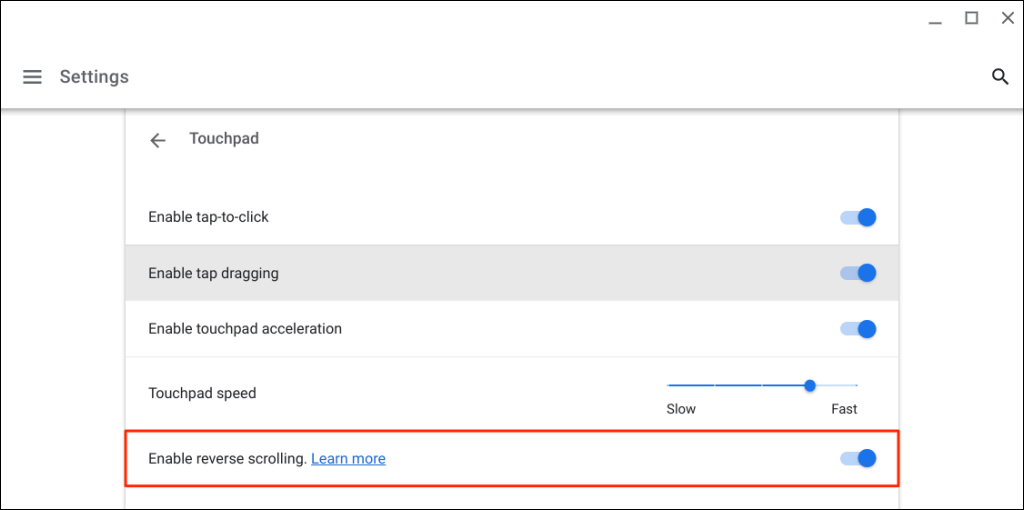
7. Abilita il trascinamento tramite tocco
"Tap-trascinamento" consente di spostare o selezionare più elementi toccando due volte e trascinando il dito sul touchpad. Non puoi trascinare o spostare elementi utilizzando il touchpad se il trascinamento con tocco è disattivato sul Chromebook.
Vai a Impostazioni>Dispositivo>Touchpade attiva Abilita trascinamento con tocco.
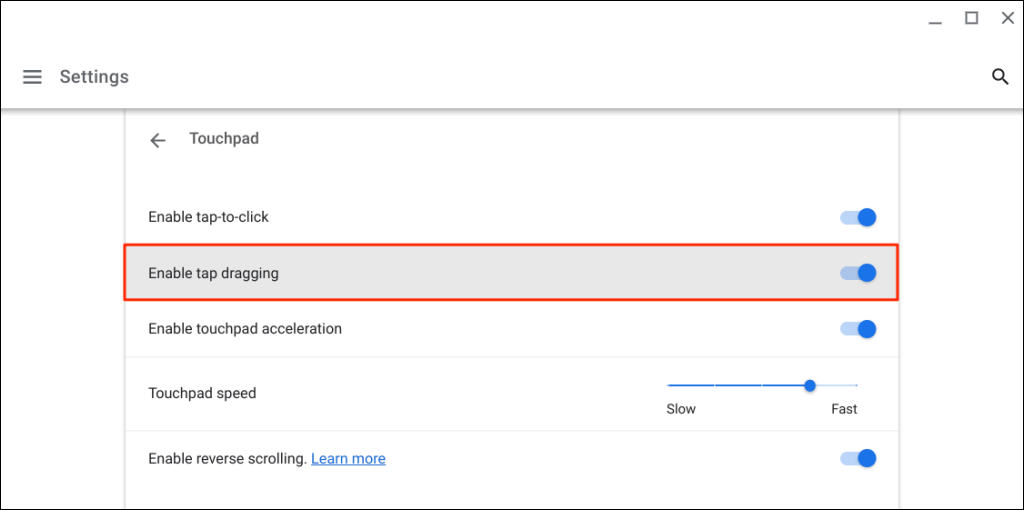
8. Premi ripetutamente il tasto Esc
Premendo più volte il tasto Escpuoi anche risolvere i problemi del touchpad sul tuo Chromebook. Tocca ripetutamente il tasto Escdel Chromebook per 20-30 secondi e controlla se il touchpad o il mouse ora funzionano.
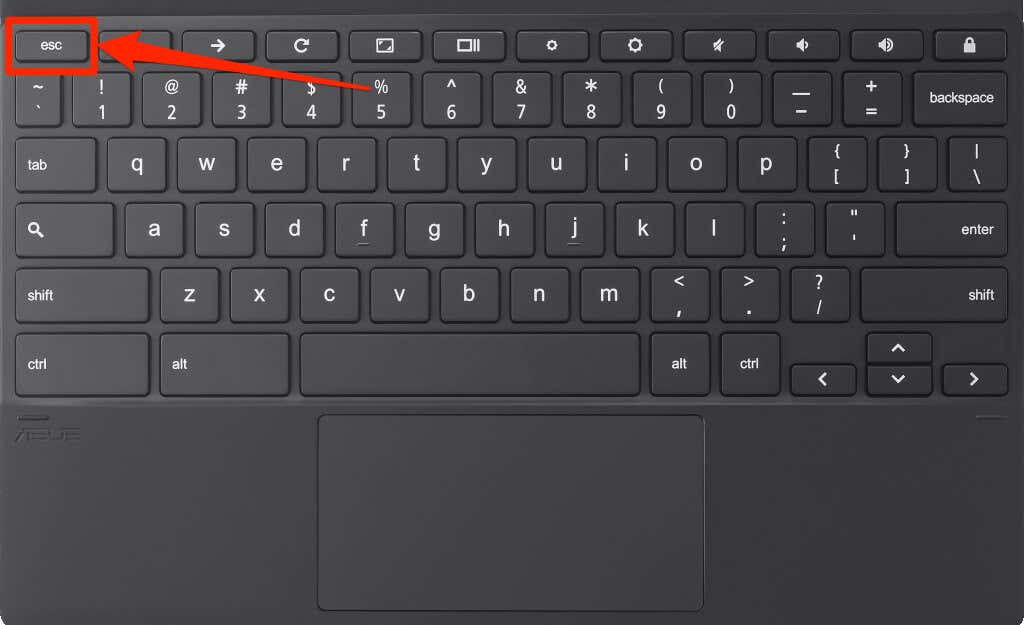
9. Riavvia il Chromebook
Tieni premuto il pulsante di accensionedel Chromebook e seleziona Spegninel menu di accensione. Attendi 2-3 minuti affinché il Chromebook si spenga e premi il pulsante di accensioneper riaccenderlo.
10. Aggiorna il tuo Chromebook
L'aggiornamento del Chromebook potrebbe risolvere i problemi del touchpad, soprattutto se il suo sistema operativo è diverse versioni precedenti all'ultima versione.
Connetti il tuo Chromebook alla rete Wi-Fi o Ethernet, apri l'app Impostazionie seleziona Informazioni su ChromeOSsulla barra laterale.
Attendi mentre il Chromebook scarica la versione più recente di Chrome OS e seleziona Riavviaper installare l'aggiornamento.
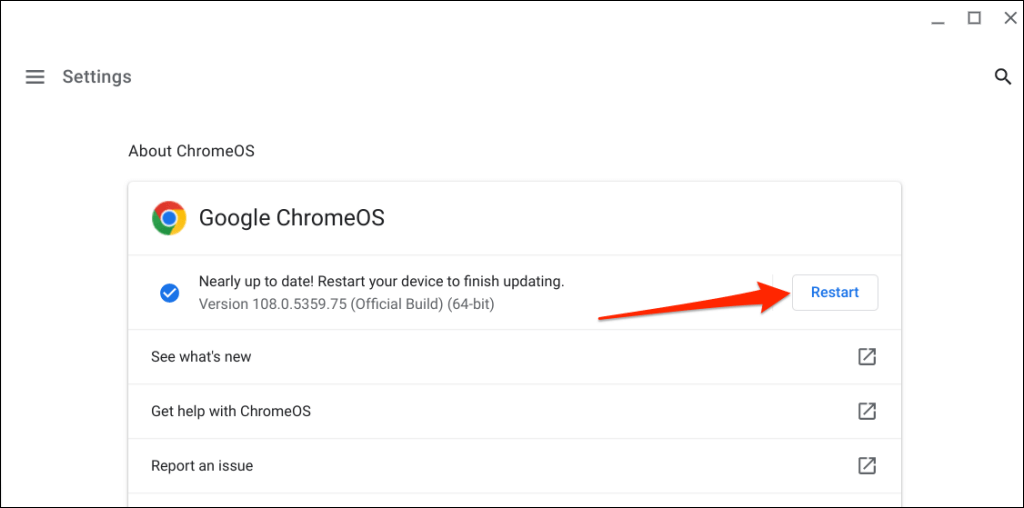
Se utilizzi un Chromebook scolastico o lavorativo, potresti dover contattare il tuo amministratore per aggiornare il suo sistema operativo.
11. Esegui un hard reset
Ripristina l'hardware del Chromebook se il touchpad continua a non funzionare dopo aver provato le soluzioni sopra riportate. Un ripristino dell'hardware (chiamato anche ripristino del controller incorporato o ripristino EC) riavvia i tastiera, il touchpad, le porte, la batteria, ecc. del Chromebook..
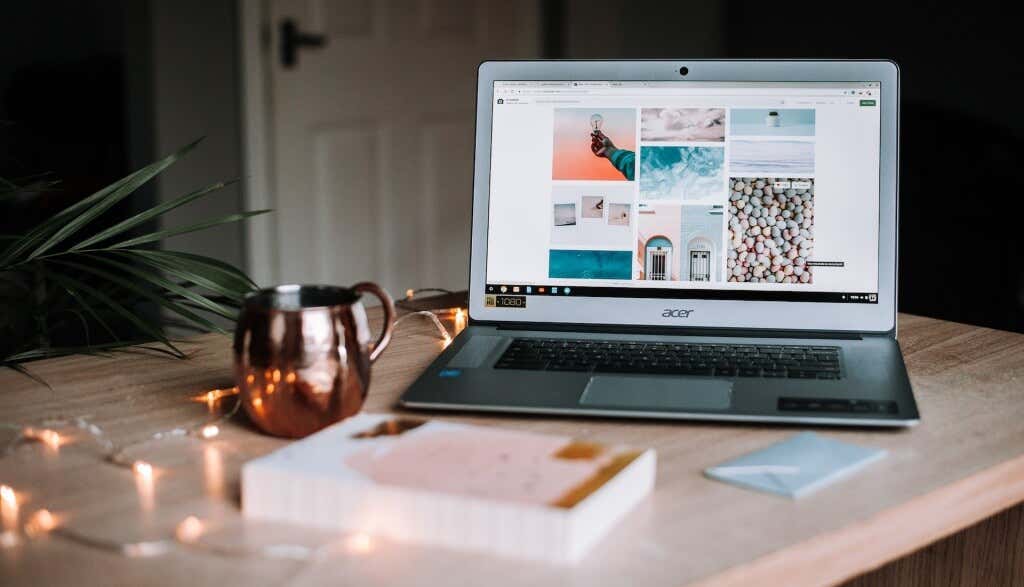
La procedura di ripristino dell'hardware o EC varia a seconda del tipo o modello del Chromebook. Tieni presente che l'esecuzione del ripristino dell'hardware potrebbe eliminare alcuni file nella cartella "Download". Ti consigliamo di eseguire il backup dei file presenti in quella cartella su Google Drive o su una chiavetta USB.
Inoltre, scollega i dispositivi e gli accessori (monitor, cavo di alimentazione, unità USB, mouse e così via) dal Chromebook prima di reimpostarne l'hardware.
Ripristina l'hardware di un laptop Chromebook
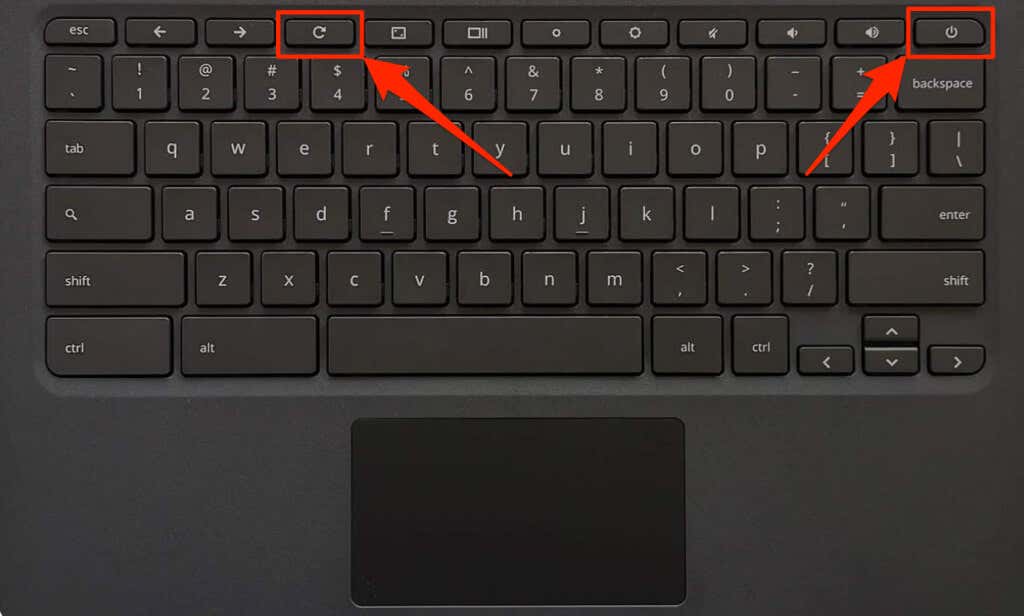
Ripristina un Chromebook 2 in 1 o un tablet ChromeOS
Ripristina i Chromebook con batterie rimovibili
Puoi riavviare l'hardware di un Chromebook rimuovendo e reinserindone la batteria. Se la batteria del Chromebook è rimovibile, spegnilo e rimuovi la batteria. Attendi 1-2 minuti, ricollega la batteria e riaccendi il Chromebook.
Reimposta un Chromebit

Per reimpostare un Chromebit basato su ChromeOS, spegnilo, rimuovi l'alimentatore e attendi alcuni secondi. Ricollega l'alimentatore, accendi Chromebit e controlla se la tastiera abbinata funziona correttamente.
Utilizza un pulsante di ripristino speciale
Alcuni Chromebook Lenovo, Samsung, Acer e Asus dispongono di un pulsante di ripristino solitamente nascosto in un foro nella parte inferiore dello chassis. Spegni il Chromebook, rimuovi l'alimentatore e premi uno spillo, una graffetta o un estrattore della scheda SIM nel foro.
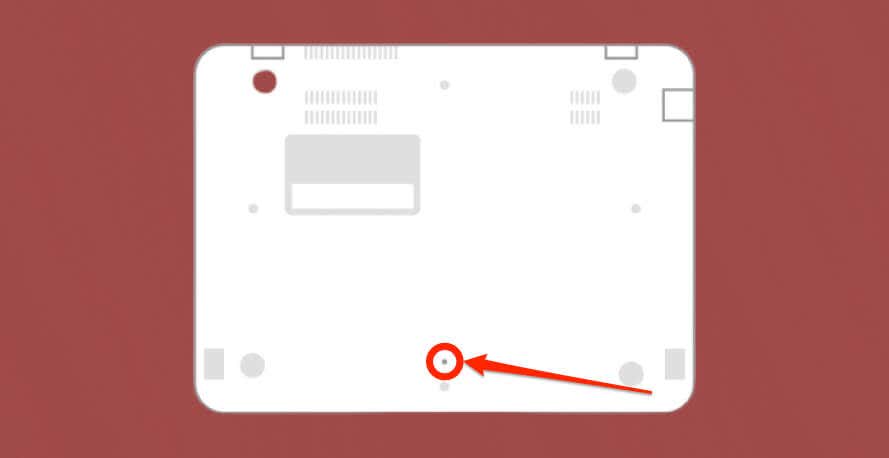
Tenere lo spillo o la graffetta e ricollegare l'alimentatore. Accendi il Chromebook e rimuovi la graffetta quando il display si accende.
12. Utilizza la modalità ospite o aggiungi nuovamente il tuo account
Il touchpad del Chromebook potrebbe non funzionare correttamente se si verifica un problema con il tuo account. L'utilizzo del Chromebook in modalità ospite può aiutarti a determinare se il tuo account ha un problema con il touchpad..
Se sul Chromebook è presente più di un account, elimina e aggiungi nuovamente l'account che non funziona con il touchpad. Esegui un ripristino dei dati di fabbrica se utilizzi un solo account sul Chromebook.
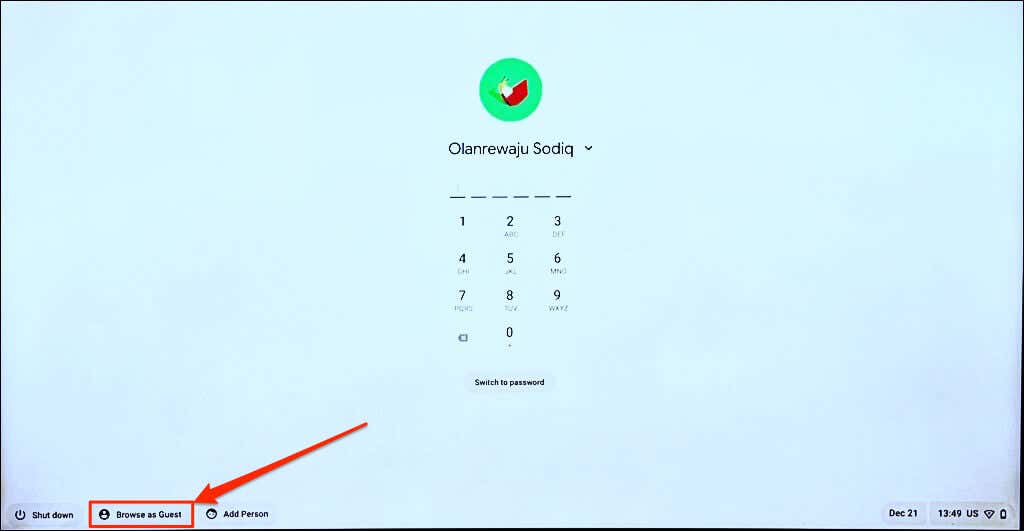
Nota:non troverai l'opzione "Naviga come ospite" sul Chromebook del lavoro o della scuola se l'amministratore ha disattivato la navigazione come ospite. Contatta il tuo amministratore per riattivare la navigazione come ospite sul Chromebook.
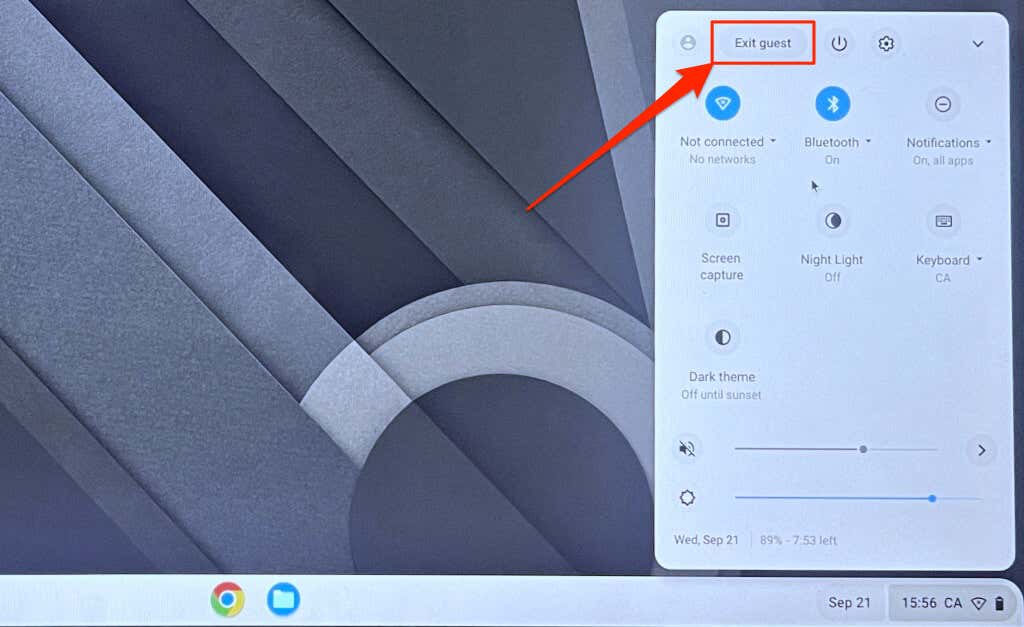
Se il touchpad funziona in modalità ospite, elimina e aggiungi nuovamente il tuo account al Chromebook.
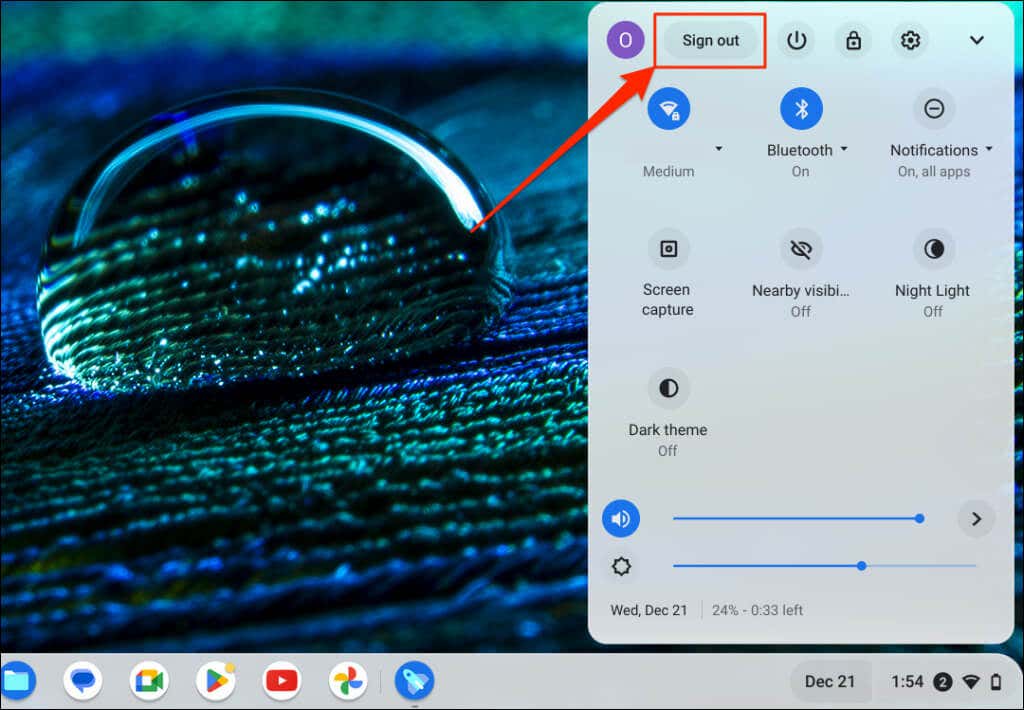
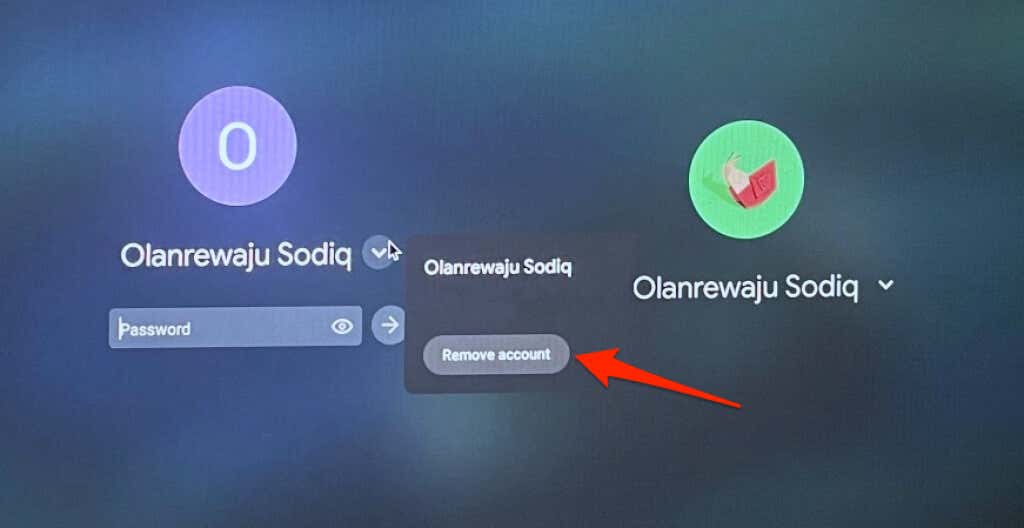
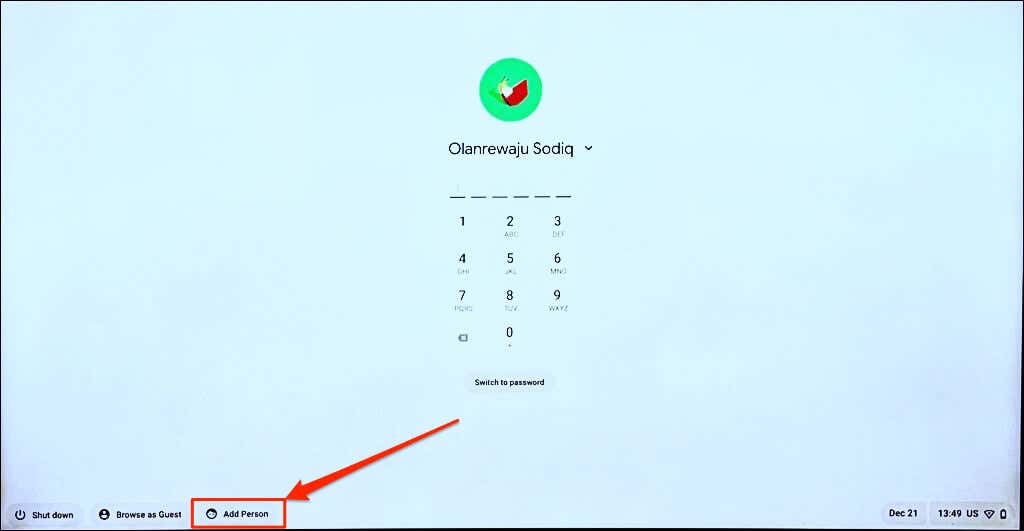
13. Pulisci con energia il tuo Chromebook
Il ripristino delle impostazioni di fabbrica o eseguire il powerwash del Chromebook cancella tutto dallo spazio di archiviazione integrato. Esegui il backup dei tuoi file su Google Drive o su un disco rigido esterno prima di eseguire un ripristino dei dati di fabbrica.
Nota:potresti non essere in grado di ripristinare i dati di fabbrica di un Chromebook aziendale o scolastico. Contatta il tuo amministratore per cancellare i dati del tuo Chromebook e registrarlo nuovamente sulla tua rete scolastica o lavorativa.
Powerwash Chromebook dal menu Impostazioni
Vai a Impostazioni>Avanzate>Ripristina impostazionie seleziona il pulsante Ripristina.
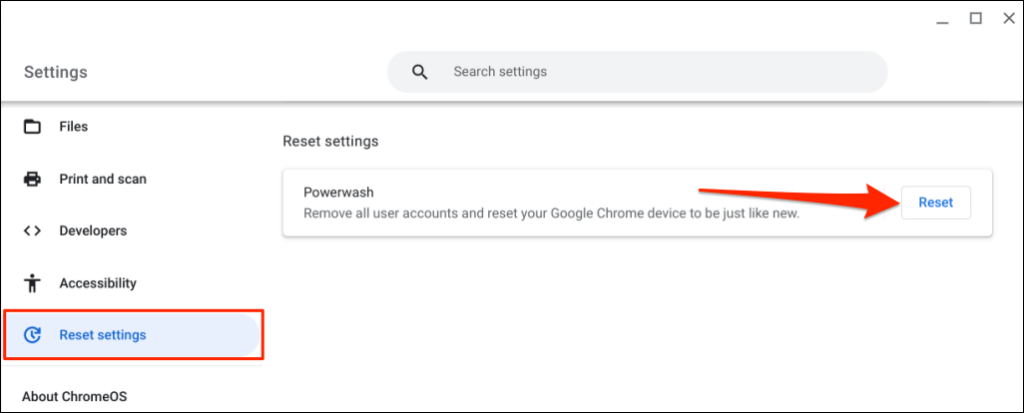
Lava il tuo Chromebook utilizzando la scorciatoia da tastiera
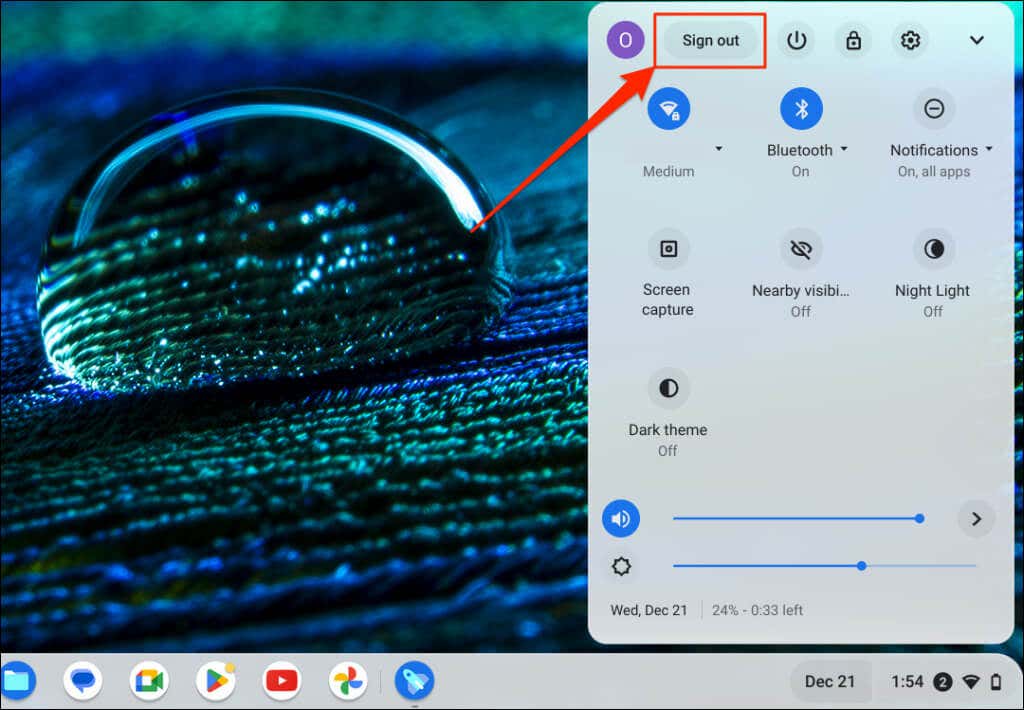
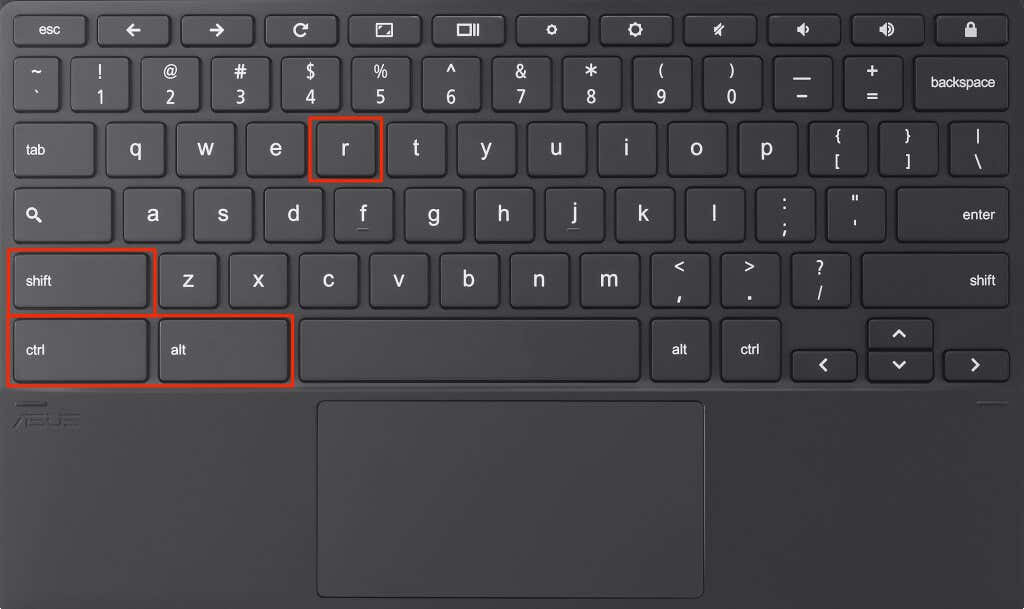
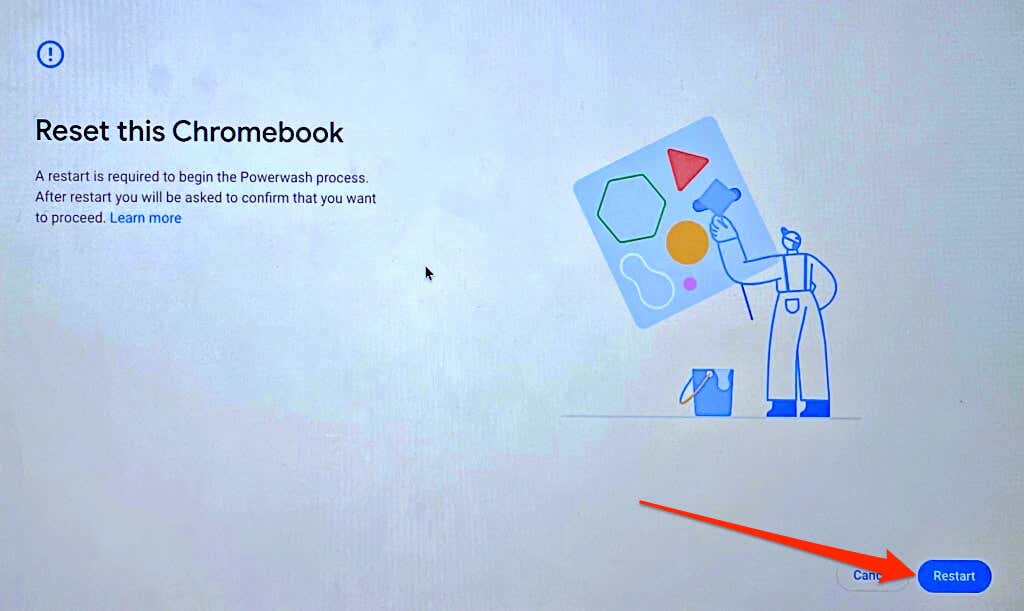
Ottieni supporto professionale o tecnico
Contatta il produttore del Chromebook se hai ancora problemi con l'utilizzo del touchpad o del mouse esterno.
.