L'aggiornamento del sistema operativo del Chromebook può risolvere problemi di prestazioni ed errori di sistema. Google distribuisce nuove funzionalità per i Chromebook anche tramite gli aggiornamenti di ChromeOS. Questo articolo ti aiuterà a capire in che modo il Chromebook gestisce gli aggiornamenti software.
Imparerai anche come installare la versione più recente di Chrome OS sul tuo Chromebook personale, scolastico o lavorativo.

Il Chromebook scarica gli aggiornamenti automaticamente
I Chromebook cercano e scaricano automaticamente gli aggiornamenti di ChromeOS quando connesso al Wi-Fi o Ethernet.
Apri l'app Impostazioni e seleziona Informazioni su ChromeOS sulla barra laterale. Se il tuo Chromebook ha scaricato un aggiornamento, troverai un pulsante Riavvia nella pagina "Informazioni su ChromeOS". Seleziona Riavvia per completare l'aggiornamento del tuo dispositivo.

Ciò significa che il Chromebook deve essere riavviato per completare l'installazione dell'aggiornamento software. ChromeOS invia inoltre una notifica "Aggiornamento disponibile" nella barra delle applicazioni del Chromebook quando è presente un nuovo aggiornamento software in sospeso.
Tocca l'ora nell'angolo in basso a destra dello schermo del Chromebook e seleziona Riavvia per aggiornare nella notifica.

Suggerimento rapido: inserendo chrome://settings/help nell'indirizzo del browser Chrome viene visualizzata la versione corrente di ChromeOS del tuo Chromebook.
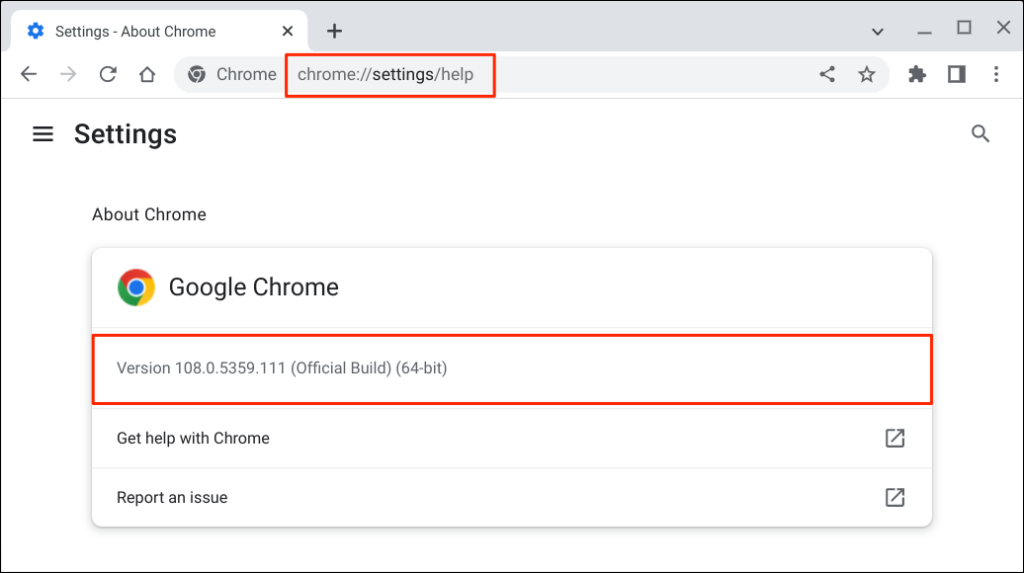
Verifica manualmente gli aggiornamenti del Chromebook
I Chromebook a volte non riescono a verificare e scaricare automaticamente gli aggiornamenti software. Fortunatamente, puoi sempre verificare tu stesso la presenza di aggiornamenti nel menu delle impostazioni.
Vai a Impostazioni >Informazioni su Chrome OS e seleziona il pulsante Verifica aggiornamenti . Ciò obbliga il tuo Chromebook a verificare e scaricare gli aggiornamenti disponibili.
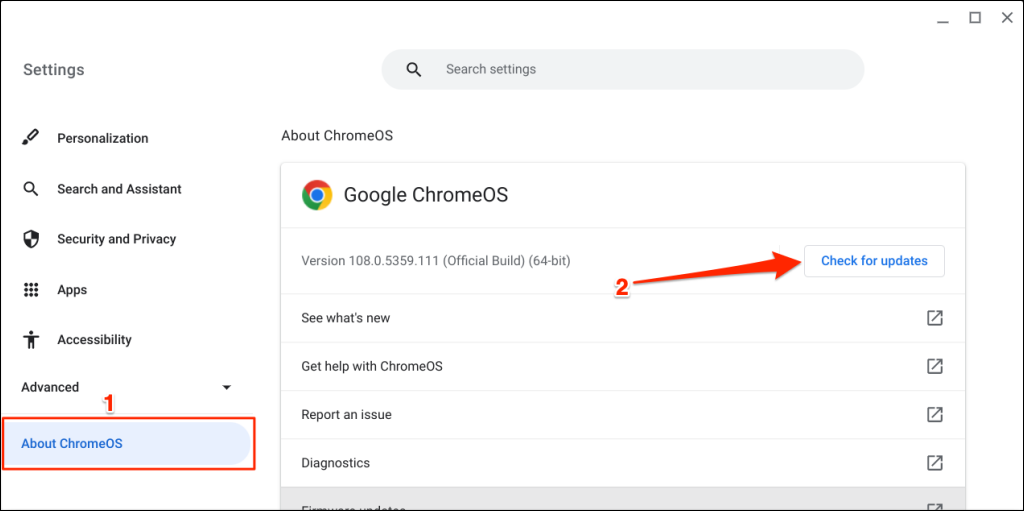
Il Chromebook inizia a scaricare tutti i nuovi aggiornamenti disponibili per il Chromebook. Il tempo di download varia in base alla velocità di connessione e alla dimensione dell'aggiornamento di Chrome OS.
Se il tuo Chromebook utilizza la rete dati o l'hotspot del telefono, vedrai un avviso che ti informa della quantità di dati richiesti dall'aggiornamento. Seleziona Continua per avviare il processo di aggiornamento del software..
Seleziona il pulsante Riavvia per completare l'aggiornamento. Chiudi tutte le app prima di riavviare il Chromebook per non perdere i dati non salvati.

Se disponi della versione più recente di Google ChromeOS, viene visualizzato il messaggio "Il tuo Chromebook è aggiornato".
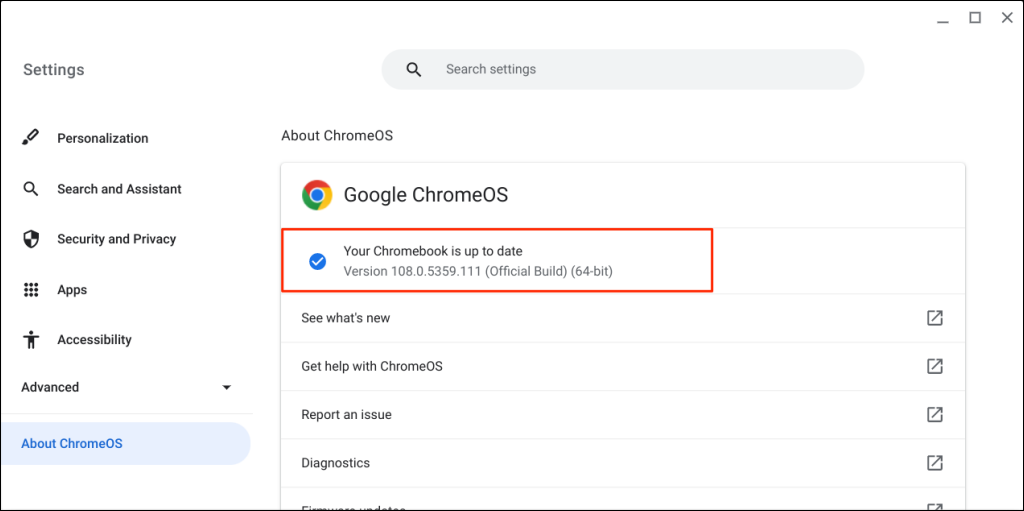
Quando controlli la disponibilità di aggiornamenti software, Google raccoglie alcune informazioni sul tuo Chromebook: numero di modello, versione di ChromeOS, lingua e così via. Nessun dato personale o informazione sul tuo account Google viene inviato a Google.
Non riesci ad aggiornare il tuo Chromebook? Prova queste soluzioni
Prova le soluzioni per la risoluzione dei problemi riportate di seguito se il tuo Chromebook non scarica o installa la versione più recente di Chrome OS.
Controlla la tua connessione Internet
Una connessione Internet lenta o incoerente potrebbe impedire al Chromebook di scaricare gli aggiornamenti software. Passa al Wi-Fi o Ethernet se utilizzi i dati mobili. Se utilizzi il Wi-Fi, avvicinare il Chromebook al router può migliorare la qualità o la velocità della connessione.

Il tuo Il Chromebook potrebbe disconnettersi dalla rete Wi-Fi se la rete non funziona con i dispositivi Chrome OS. I Chromebook supportano reti aperte e sicure che utilizzano i protocolli/le impostazioni WEP, Dynamic WEP, WPA-Enterprise, WPA-Enterprise e WPA-PSK. Questo Documento di supporto di Google contiene ulteriori informazioni sulla compatibilità della rete Wi-Fi del Chromebook.
Riavvia il router o aggiorna il firmware se non riesci a installare gli aggiornamenti di Chrome OS tramite Wi-Fi o Ethernet. Ripristina il router oppure contatta il tuo provider di rete o l'amministratore per ricevere assistenza se il problema persiste.
Riavvia il Chromebook
Il riavvio del Chromebook potrebbe risolvere problemi temporanei del sistema che impediscono il download o l'installazione degli aggiornamenti di ChromeOS.
Tocca l'ora nell'angolo in basso a destra dello schermo e seleziona l'icona di accensione per spegnere il Chromebook.
Attendi 1-2 minuti, accendi il Chromebook, collegalo alla rete Wi-Fi o Ethernet e controlla nuovamente la presenza di aggiornamenti.
Powerwash (ripristino delle impostazioni di fabbrica) del tuo Chromebook
Ripristina le impostazioni di fabbrica del Chromebook se non scarica o installa gli aggiornamenti software. Il powerwash del Chromebook ne cancella il disco rigido. Pertanto, ti consigliamo di eseguire il backup dei file importanti su Google Drive o su un dispositivo di archiviazione esterno prima di ripristinare le impostazioni di fabbrica del Chromebook..
Vai su Impostazioni >Avanzate >Ripristina impostazioni e seleziona il pulsante Ripristina .
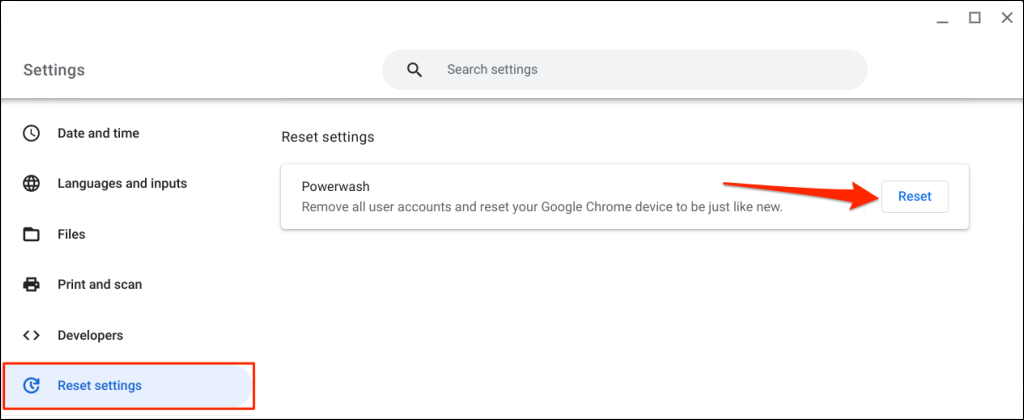
Seleziona Riavvia nel popup per avviare il processo di ripristino dei dati di fabbrica. Fare riferimento al nostro tutorial sul powerwash di un Chromebook per istruzioni dettagliate.
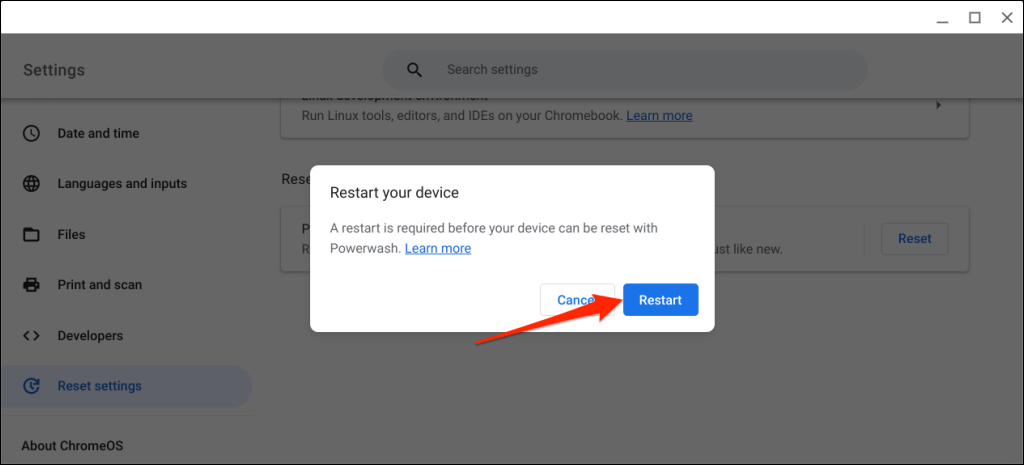
Contatta il tuo amministratore
Potresti non riuscire ad aggiornare il sistema operativo su un Chromebook gestito dalla tua azienda o scuola. Contatta l'amministratore della tua scuola o del lavoro per installare un aggiornamento di Chrome OS.
Scarica le funzionalità più recenti
L'installazione degli aggiornamenti di ChromeOS aggiunge le funzionalità di sicurezza più recenti e aiuta il tuo Chromebook a funzionare senza problemi. Contatta il tuo Produttore di Chromebook se ancora non riesci a installare gli aggiornamenti di Chrome OS dopo aver provato le soluzioni per la risoluzione dei problemi sopra riportate.
.