Non riesci a vedere lo file musicali locali che hai aggiunto a Spotify sul tuo PC Windows? Se è così, è probabile che l'opzione che visualizza questi file sia disabilitata. Ti mostreremo come abilitare questa opzione e altri modi per risolvere il problema.
Altri motivi per cui i tuoi file locali non vengono visualizzati in Spotify includono che i tuoi file non sono in un formato di file supportato, la cache di Spotify è stata danneggiata, il tuo firewall sta bloccando l'accesso dell'app ai tuoi file e altro ancora.
Abilita l'opzione File locali di Spotify
Il motivo più comune Spotify non viene visualizzato per i tuoi file musicali locali è che hai disattivato l'opzione che aiuta l'app a riconoscere i tuoi file. Una volta abilitata l'opzione, Spotify individuerà ed elencherà tutti i tuoi file sull'interfaccia dell'app.
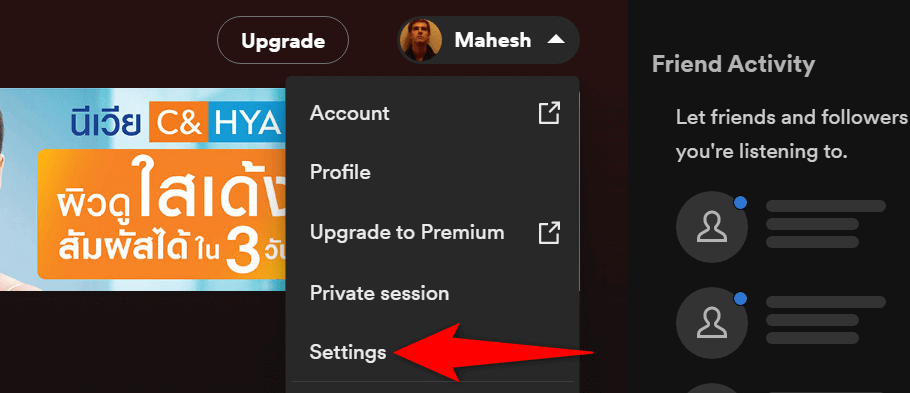
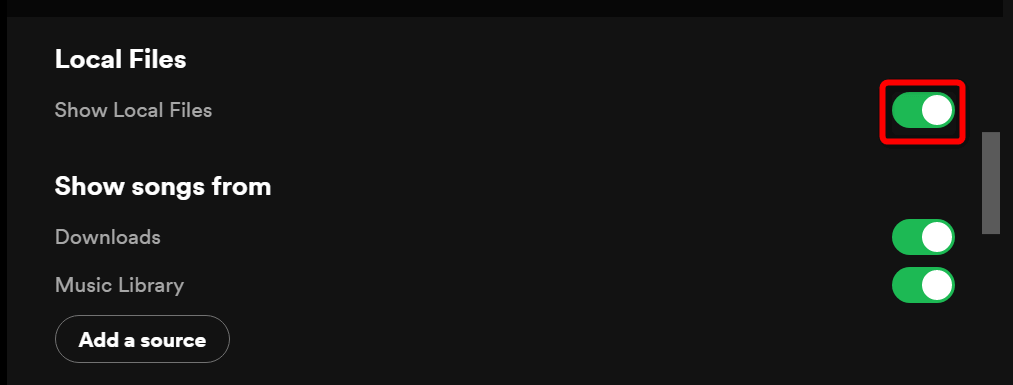
Assicurati che i tuoi file siano in un formato supportato da Spotify
Spotify supporta solo alcuni formati di file e i tuoi file audio devono essere in uno di questi formati per essere visualizzati nell'app. I formati supportati sono MP3, MP4 e M4A.
Se i tuoi file non sono in uno di questi formati, dovrai convertirli in un formato supportato prima che vengano visualizzati nell'app. Esistono alcuni modi per modificare il formato dei file musicali sul tuo PC Windows.
Dopo aver convertito i tuoi file in un formato supportato, inserisci questi file nella cartella musicale locale di Spotify risultanti e i tuoi file verranno visualizzati nell'app.
Svuota la cache dell'app Spotify
Spotify archivia e utilizza file di cache per migliorare la tua esperienza complessiva con l'app. Se questi file vengono danneggiati, può succedere causare il malfunzionamento dell'app. I file locali che non vengono visualizzati nell'app potrebbero essere il risultato di una cache Spotify danneggiata.
In questo caso, puoi svuotare la cache dell'app e risolvere il problema. Ciò non elimina i tuoi dati personali, come la libreria musicale, archiviati con l'app..
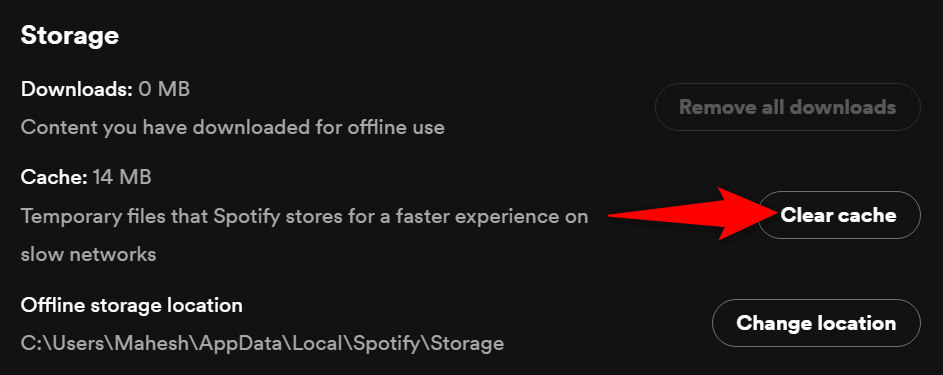
Aggiungi nuovamente i tuoi file alla cartella Musica locale di Spotify
Uno dei motivi per cui non vedi i tuoi file locali in Spotify è che l'app presenta piccoli problemi che rendono difficile riconoscere i tuoi file. In questo caso, puoi rimuovere tutti i file audio locali da la cartella musicale locale e quindi aggiungere nuovamente quei file lì.
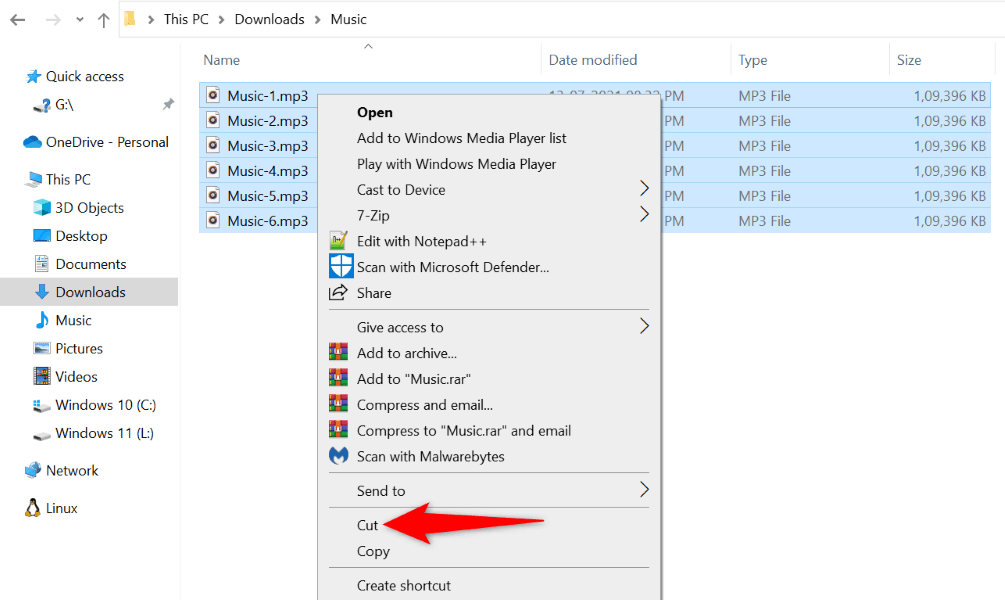
Modifica le impostazioni del firewall per aggiungere Spotify all'elenco delle eccezioni
Il Microsoft Defender Firewall del tuo PC (noto anche come Windows Defender Firewall) potrebbe essere impedendo l'accesso a Spotify nei tuoi file locali. Ciò può far sì che i tuoi file non vengano visualizzati nell'app. Di solito il firewall fa questo per garantire che la tua app non acceda a contenuti che non dovrebbe.
Un modo per affrontare questa situazione è aggiungere Spotify alla whitelist del tuo firewall. Ciò garantirà che Spotify possa accedere a tutti i percorsi di cui ha bisogno.
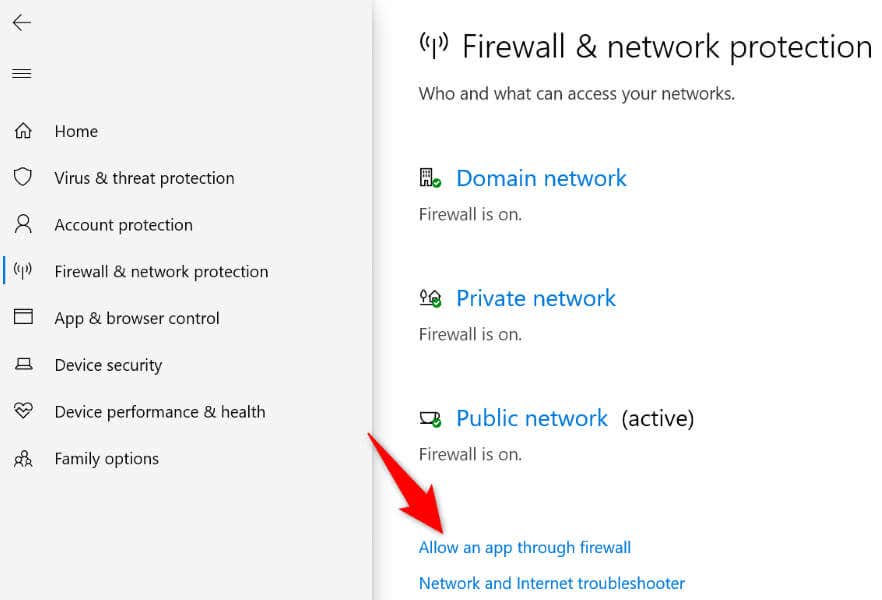
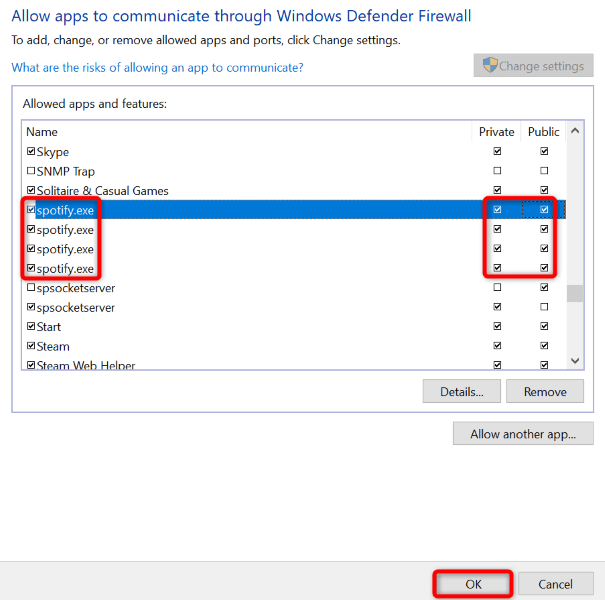
Risolvi il problema dei file locali di Spotify aggiornando l'app
Potresti utilizzare una vecchia versione di Spotify sul tuo PC. Le vecchie versioni dell'app presentano spesso problemi che vengono risolti nelle versioni più recenti. In questo caso, puoi risolvere il problema dei file locali aggiornando l'app Spotify alla versione più recente.
Aggiornamento dell'app è facile come selezionare un'opzione all'interno dell'app corrente.
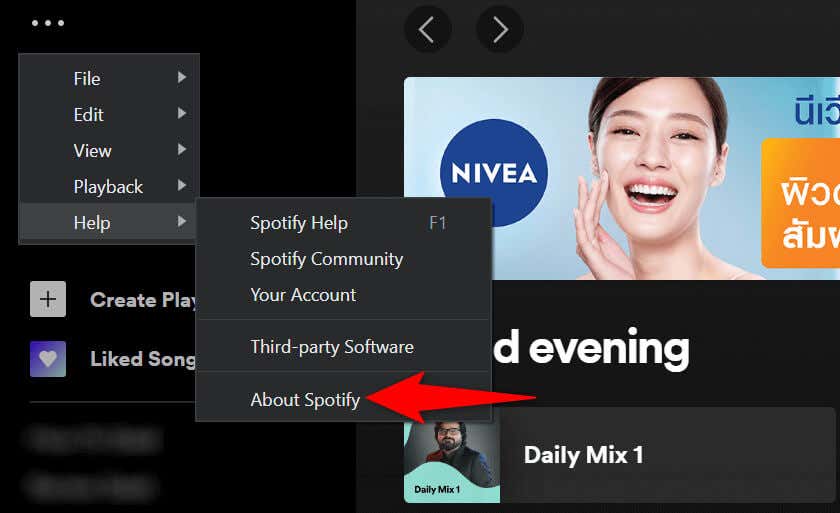
Disinstalla e reinstalla Spotify sul tuo PC
Se i file musicali locali continuano a non essere visualizzati in Spotify, l'ultima soluzione è rimuovere e reinstallare l'app Spotify sul computer. In questo modo verranno eliminati tutti i file dell'app dallo spazio di archiviazione, rimuovendo eventuali file difettosi che potrebbero causare il problema.
Dovrai accedi nuovamente al tuo account Spotify quando reinstalli l'app, quindi tieni i dettagli di accesso a portata di mano.
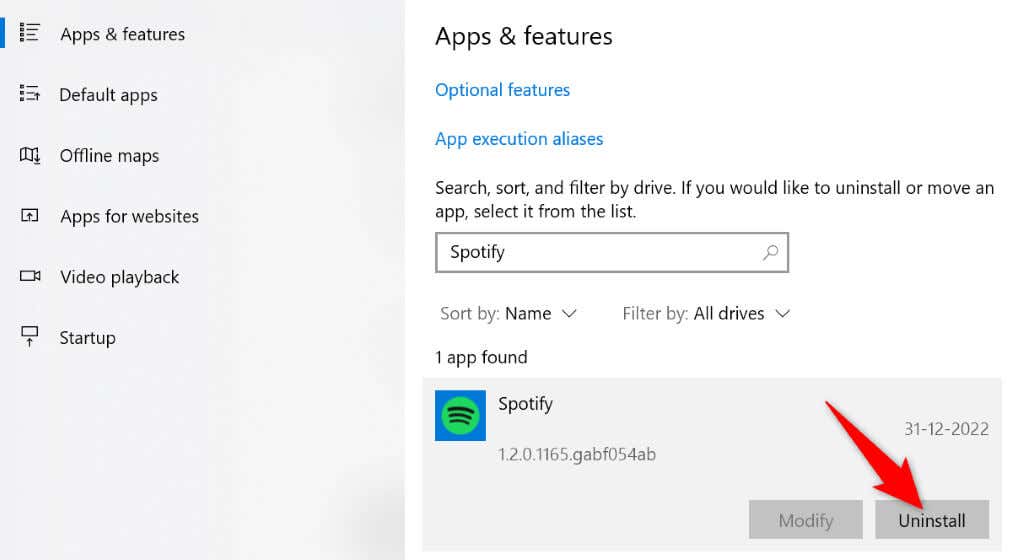
Fai in modo che Spotify mostri i tuoi file musicali locali sul tuo computer Windows.
Molti utenti utilizzano Spotify sia come app di streaming che come lettore multimediale locale. Se sei uno di questi utenti Spotify e l'app smette semplicemente di visualizzare i tuoi file musicali, sarai più che frustrato.
Fortunatamente, il problema non persisterà per troppo tempo se segui i metodi descritti sopra. Una volta compiuti risolto l'elemento che causava il problema, i tuoi file locali inizieranno a essere visualizzati sull'interfaccia di Spotify e potrai goderti la riproduzione musicale sia online che offline sul tuo computer. Buon streaming!
.