Il tuo mouse wireless non riesce a connettersi al tuo computer Windows 10? Si disconnette dopo un po 'di tempo? O il cursore si comporta in modo strano? Problemi relativi all'hardware, impostazioni configurate in modo errato e driver danneggiati sono solo alcuni dei tanti motivi che possono impedire il corretto funzionamento del mouse wireless.
Se desideri riparare il tuo mouse wireless, l'elenco di suggerimenti per la risoluzione dei problemi che segue dovrebbe aiutarti.

Se hai un mouse wireless che non funziona e si rifiuta di connettersi, si consiglia di utilizzare un mouse cablato o un trackpad per navigare nel computer mentre si eseguono alcune delle correzioni di seguito. Se ciò non è possibile, i seguenti tasti dovrebbero aiutarti:
1. Sostituisci / ricarica la batteria
Una batteria scarica non solo può impedire il collegamento del mouse wireless al computer, ma può anche causare un comportamento del cursore lento o irregolare. Prova a sostituirlo con una nuova batteria. Se il tuo mouse utilizza una batteria ricaricabile, collegalo a una fonte di alimentazione per un po 'di tempo.

2. Accendi l'interruttore di alimentazione
Quasi tutti i mouse wireless sono dotati di un interruttore di alimentazione. Di solito, puoi trovarlo nella parte inferiore del dispositivo. Se il tuo mouse wireless non funziona, assicurati che sia impostato su ON”.
3. Essere nel raggio d'azione
La maggior parte dei mouse wireless funziona solo entro un breve raggio dal ricevitore USB. Quindi, assicurati di essere vicino al tuo computer. Se utilizzi un mouse wireless molto vecchio, è anche una buona idea rimuovere dal ricevitore tutti gli oggetti che lo ostruiscono.
In_content_1 all: [300x250] / dfp: [640x360]->
4. Rimuovi e ricollega
A volte, scollegare e ricollegare il ricevitore wireless può aiutare a risolvere problemi temporanei che impediscono il corretto funzionamento del mouse wireless. Provaci.
5. Cambia porte USB
Rimuovi e ricollega il ricevitore USB a una porta diversa del computer. Idealmente, dovresti evitare di collegarlo a qualsiasi hub USB esterno; inseriscilo invece in una porta direttamente sul computer.

Se questo non aiuta e il tuo mouse wireless continua a non funzionare, potresti risolvere i problemi delle porte USB del PC.
6. Riavvia il computer
Hai già provato a riavviare il computer? Di solito, questo da solo risolve la maggior parte dei problemi. Apri il menu Start(premi il tasto Windowsse il mouse sembra bloccato), seleziona Alimentazionee scegli Riavviaper eseguire un riavvio.
7. Rimuovi altre periferiche USB
In alcuni casi, le periferiche del computer come unità flash, scanner e stampanti collegate tramite USB possono impedire il corretto funzionamento del mouse wireless. Prova a rimuoverli.
Se ciò ha aiutato, ricollega le periferiche USB una alla volta per isolare il dispositivo che causa i problemi.

8. Controlla la velocità del cursore
Se il tuo mouse wireless funziona troppo lentamente o troppo velocemente, controlla che le impostazioni di velocità siano all'altezza. Premi Windows+ S, digita impostazioni mouse, e seleziona Apri. Quindi, utilizza il dispositivo di scorrimento sotto Velocità cursoresu aumentare o diminuire la velocità del cursore.
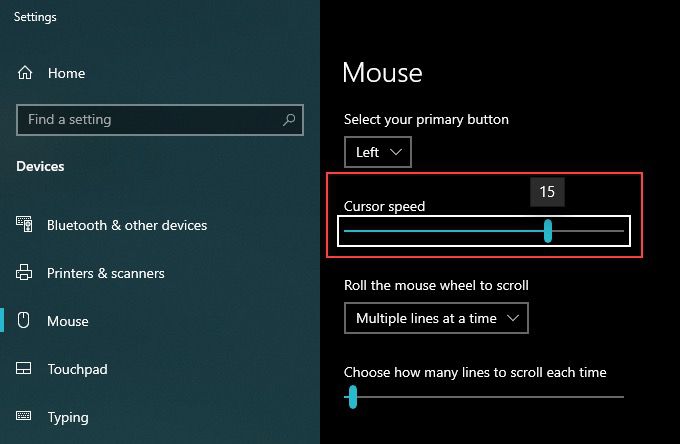
9. Aumenta la precisione del cursore
Se hai difficoltà a indicare oggetti con il tuo mouse wireless, prova ad aumentare la precisione del cursore.
1. Premi Windows+ S, digita impostazioni mousee seleziona Apri.
2. Seleziona Opzioni aggiuntive del mousea destra del riquadro Impostazioni.
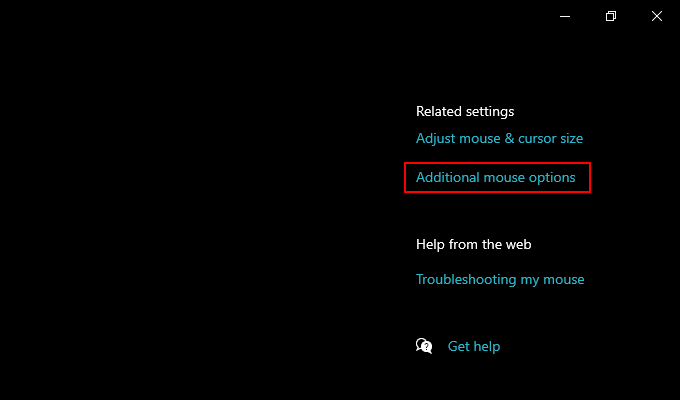
3. Passa alla scheda Opzioni puntatore.
4. Seleziona la casella accanto a Migliora la precisione del puntatore.
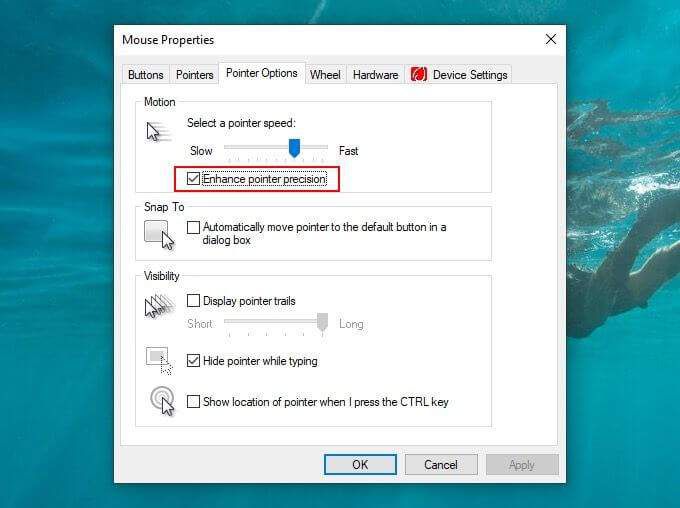
5. Seleziona Applicae OKper salvare le modifiche.
10. Pulizia della lente ottica
Se i problemi con il cursore del mouse wireless persistono, prova a pulire la lente ottica sul lato inferiore del dispositivo. Puoi utilizzare aria compressa o un batuffolo di cotone umido imbevuto di alcol isopropilico per eliminare polvere o sporcizia.

11. Aumenta la velocità del doppio clic
Hai problemi a fare doppio clic sugli elementi con il mouse? Aumenta l'impostazione della velocità del doppio clic sul tuo computer e verifica se questo aiuta.
1. Premi Windows+ S, digita impostazioni mousee seleziona Apri.
2. Seleziona Opzioni aggiuntive del mouse.
3. Passa alla scheda Pulsantie utilizza il dispositivo di scorrimento sotto Velocità doppio clicper regolare la velocità del doppio clic.
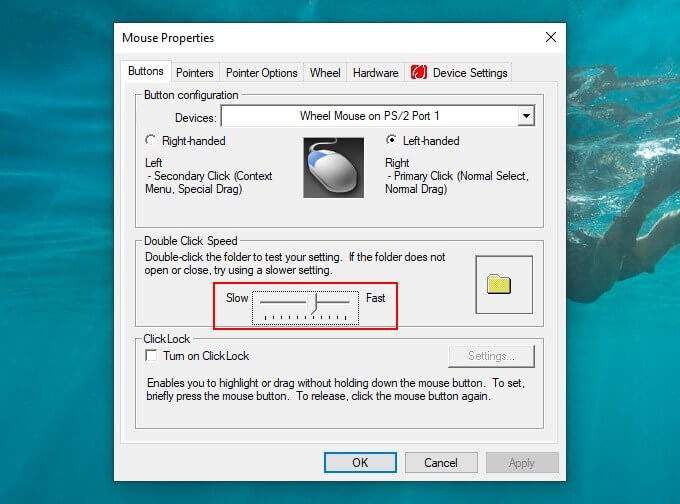
12. Reinstalla il driver del mouse
Se continui ad avere problemi di connettività o altri problemi con il tuo mouse wireless, prova a reinstallare i suoi driver.
1. Premi Windows+ Xe seleziona Gestione dispositivi.
2. Espandi Mouse e altri dispositivi di puntamento.
3. Fai clic con il pulsante destro del mouse su Mouse compatibile con HID(o sul driver applicabile per il mouse) e scegli Disinstalla dispositivo.
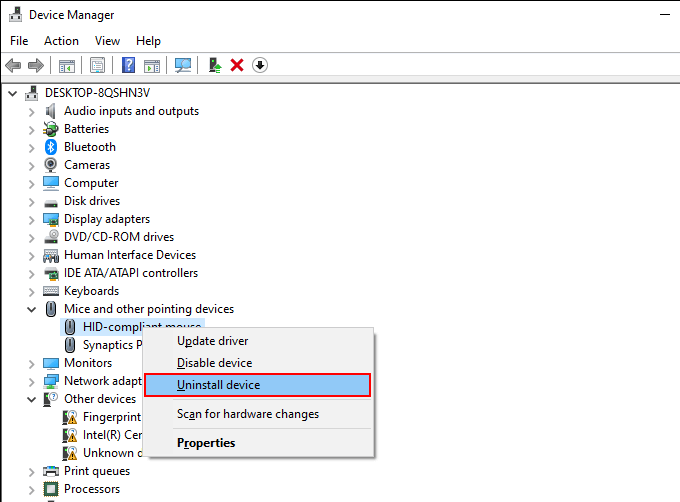
4. Riavvia il tuo computer. Windows 10 dovrebbe reinstallare automaticamente il driver durante l'avvio.
13. Aggiorna driver / Installa software di supporto
Per impostazione predefinita, Windows 10 applica un driver generico per far funzionare il mouse wireless sul computer. In quasi tutti i casi, è più che sufficiente.
Se continui ad avere problemi con il mouse, tuttavia, vale la pena cercare nel sito Web del produttore eventuali driver dedicati o software di supporto. Installali e vedi se questo aiuta.
14. Disabilita avvio rapido
Windows 10 è dotato di una funzionalità chiamata Avvio veloce che consente al sistema operativo di avviare più velocemente da un avvio a freddo. Tuttavia, può anche causare problemi con i mouse wireless. Disabilitalo e vedi se aiuta.
1. Premi Windows+ Xe seleziona Opzioni risparmio energia.
2. Seleziona Impostazioni di alimentazione aggiuntive.
3. Seleziona Scegli cosa fanno i pulsanti di accensione.
4. Seleziona Modifica le impostazioni attualmente non disponibili.
5. Deseleziona la casella accanto a Attiva avvio rapido (consigliato).
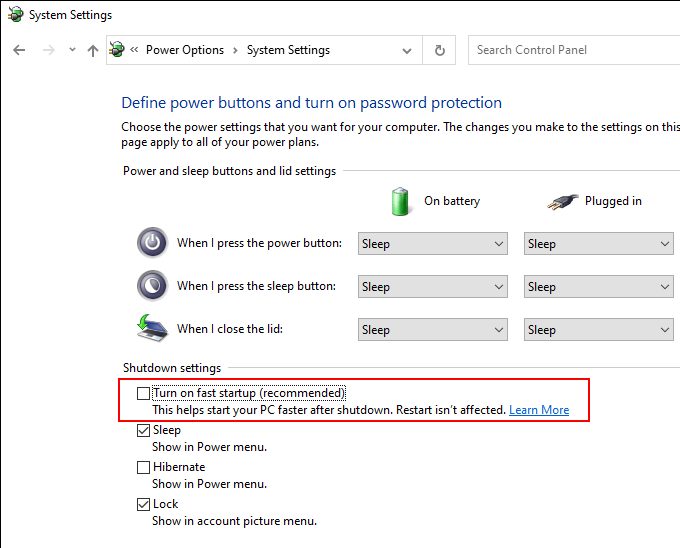
6. Riavvia il computer.
15. Aggiorna Windows 10
Gli ultimi aggiornamenti di Windows 10 contengono correzioni di bug che possono risolvere vari problemi con il tuo computer. Può essere utile anche quando il mouse wireless non funziona. Se non aggiorni il computer da un po 'di tempo, fallo ora.
Premi Windows+ S, digita aggiornamenti di Windows e seleziona Apri. Quindi, seleziona il pulsante Verifica aggiornamentie installa eventuali aggiornamenti in sospeso.
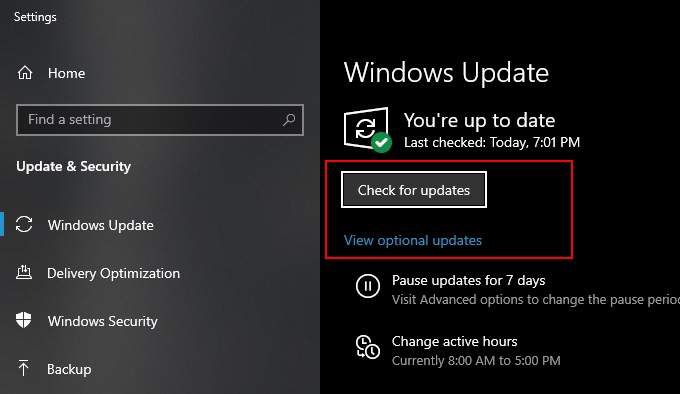
Inoltre, seleziona Aggiornamenti facoltativi(se l'opzione è visibile) e installa tutti gli aggiornamenti dei driver hardware elencati.
16. Disinstalla aggiornamenti
In rari casi, gli aggiornamenti di Windows 10 possono fare esattamente l'opposto e rompere le cose. Se il mouse wireless ha iniziato a funzionare male dopo l'installazione di un aggiornamento, provare a disinstallarlo.
1. Premi Windows+ S, digita windows updatese seleziona Apri”.
2. Seleziona Visualizza cronologia aggiornamenti.
3. Seleziona Disinstalla aggiornamenti.
4. Fai clic con il pulsante destro del mouse sull'aggiornamento più recente e seleziona Disinstalla.
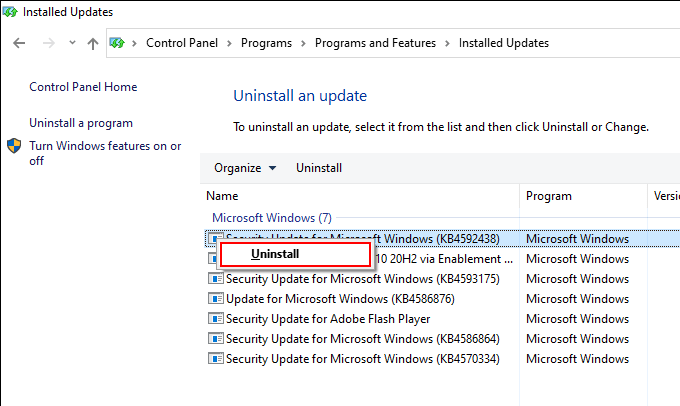
Questo ha risolto il problema? In tal caso, dovresti rinviare gli aggiornamenti di Windows fino a quando il prossimo aggiornamento incrementale o di funzionalità non sarà disponibile.
17. Ripristina a uno stato precedente
Se nessuna delle correzioni sopra ha funzionato, potresti ripristinare Windows 10 a uno stato precedente dove il tuo mouse wireless ha funzionato senza problemi. A condizione che il tuo computer abbia la funzionalità di protezione del sistema abilitata, puoi utilizzare Ripristino configurazione di sistema per farlo.
1. Premi Windows+ S, digita protezione del sistemae seleziona Crea un punto di ripristino.
2. Passa alla scheda Protezione del sistemae seleziona Ripristino configurazione di sistema.
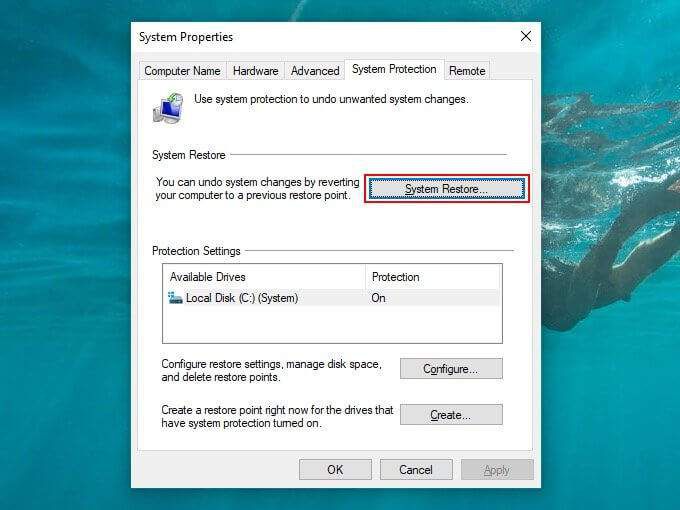
3. Fatti strada attraverso la procedura guidata Ripristino configurazione di sistema e ripristina il computer utilizzando un punto di ripristino del sistema disponibile.
Resta wireless
Le correzioni precedenti ti hanno aiutato a risolvere il problema. Si spera che lo abbiano fatto. In caso contrario, probabilmente hai a che fare con un mouse wireless difettoso. Se è ancora entro il periodo di garanzia, valuta la possibilità di rispedirlo per una sostituzione.