In questa guida alla risoluzione dei problemi, forniremo una serie di suggerimenti su quando le porte USB 3.0 non funzionano. Di solito, ci sono solo alcune cause diverse per uno slot USB difettoso - speriamo che questi suggerimenti ti aiuteranno a risolverlo provando a risolvere ognuna di queste cause passo dopo passo.
I suggerimenti che offriamo saranno semplici per provare da soli, indipendentemente dall'alfabetizzazione informatica. Fai solo leggere attentamente ogni suggerimento e segui i passaggi che consigliamo.

Si spera che, una volta terminata la lettura, si sia individuato il problema e le porte USB 3.0 funzionino di nuovo.
Accertarsi che i cavi interni siano collegati
La prima cosa da considerare è se i cavi interni sono collegati alle porte USB 3.0. Ciò avrà importanza solo se si dispone di un PC e si sta tentando di utilizzare le porte USB anteriori.
Se hai difficoltà con le porte USB 3.0 sul retro del PC o su un laptop, puoi saltare questo suggerimento. Dovrai aprire la custodia per accedere alla scheda madre. Spegni prima il PC e scollegalo dalla parete.

L'immagine che abbiamo sopra, fornita da ASUS, mostra l'aspetto di un cavo USB e dove deve essere collegato. Il testo "USB 3" Di solito, lo troverai nella parte inferiore della scheda madre. Assicurati che sia collegato - se lo è, sei a posto.
In_content_1 all: [300x250] / dfp: [640x360]->In caso contrario, dovresti essere in grado di trovare il cavo looseUSB 3.0 e collegarlo. Se non riesci a trovarne uno simile all'immagine mostrata sopra, potrebbe essere perché il case del tuo computer non ha porte USB 3.0 nella parte anteriore.
Installa gli ultimi driver
C'è un poche possibilità potrebbe essere necessario aggiornare i driver USB 3.0. Innanzitutto, devi scoprire quali driver sono necessari sul tuo PC. Puoi visitare Gestione dispositivi per scoprirlo. Segui i passaggi seguenti per dimenticare.
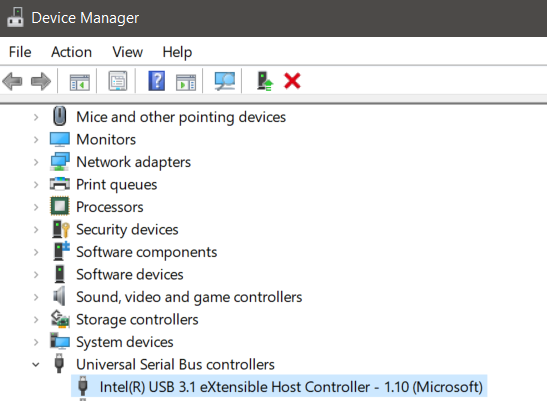
Nel mio caso, era il controller host eXtensible Intel USB 3.1. Ora che abbiamo il nome del driver, possiamo cercarlo su Google. Questo mi ha portato a un sito Web Intel con il collegamento per il download per Windows 7.
Prendi nota del fatto che stai scaricando il driver giusto per il sistema operativo giusto. Prima di scaricare, fai clic sull'icona a forma di lucchetto in alto accanto all'indirizzo del sito Web per verificare che sia la fonte corretta.
Se non è disponibile un collegamento per il tuo sistema operativo, è possibile che il produttore non offra i download dei driver e si aspetta che tu riesca a farlo attraverso il tuo sistema operativo. In questo caso, puoi verificare la presenza di aggiornamenti seguendo i passaggi seguenti.
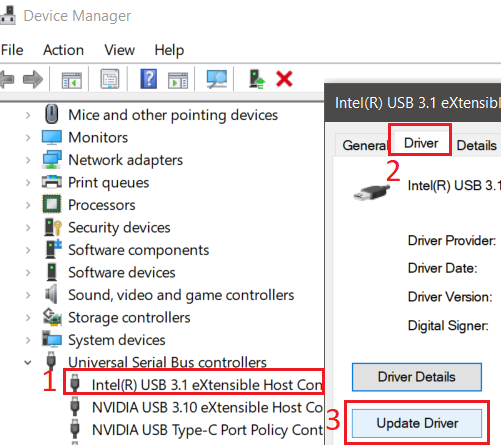
Windows 10 potrebbe restituire una ricerca per un nuovo driver, o potrebbe dirti che hai già installato il miglior driver. In tal caso, vai al passaggio successivo di seguito.
Aggiorna all'ultimo BIOS o Verifica che USB 3.0 sia abilitato nel BIOS
In molti casi, la tua scheda madre sarà responsabile di problemi software correlato alle porte USB 3.0 o qualsiasi altro sport sulla scheda madre. Per questo motivo, l'aggiornamento all'ultimo BIOS può contenere correzioni.
Per fare ciò, devi prima trovare il nome della tua scheda madre in modo da poter individuare i driver BIOS più recenti su Internet.
Innanzitutto, è possibile individuare il nome della scheda madre seguendo i passaggi seguenti.

Nel mio caso, puoi vedere quale prodotto e produttore ho. Quindi, devo cercare un nuovo driver per la scheda madre MS-16P7 da Micro-Star International (MSI). È abbastanza semplice da fare: ogni produttore avrà il proprio sito Web per i propri prodotti e ci saranno pagine di supporto per ogni scheda madre.
Nel mio caso, ho dovuto cercare il tablet specifico che utilizzava la mia scheda madre durante la ricerca in MS- 16P7, ma non ci è voluto molto per trovarlo.
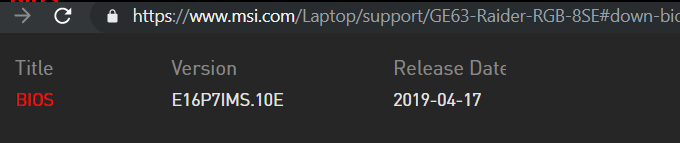
Prima di scaricare, assicurati ancora una volta di fare clic sull'icona del lucchetto per assicurarti di essere collegato al sito Web del produttore. Scarica il BIOS.
Prima di installare il nuovo BIOS, dovresti verificare certo che non hai già l'ultimo BIOS. Per fare ciò, segui i passaggi seguenti.
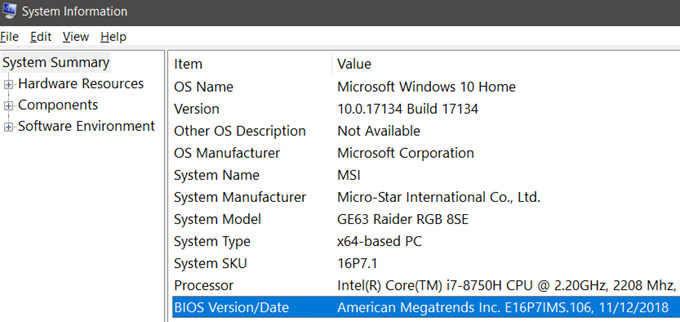
Nel campo Valore, prendi nota della data elencata e confrontala con la data sul sito Web del produttore BIOS. Se l'ultimo BIOS sul sito Web è una data più recente, è possibile installarlo.
Ora è il momento di installare il nuovo BIOS. Quindi, avrai bisogno di una unità USB. Individua l'aggiornamento del BIOS scaricato di recente sul tuo PC. Estrailo se è anarchico e trascina i file contenenti sulla tua USB.
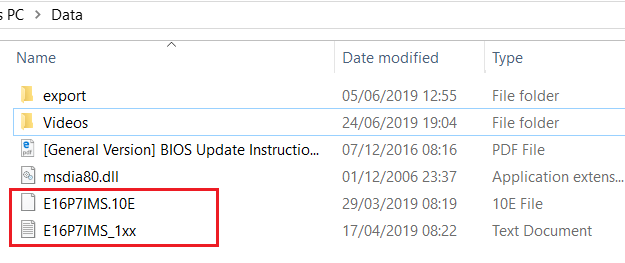
Questo è importante:devi assicurarti che i file siano a livello di trotto. Non possono trovarsi in nessuna cartella.
Quando scarichi un aggiornamento del BIOS, genererai un file PDF o .txt che spiega i passaggi per l'installazione del nuovo aggiornamento.
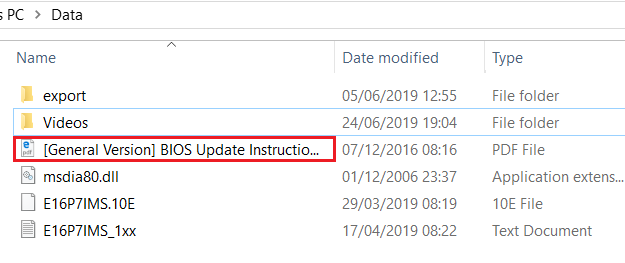
Come puoi vedere dall'immagine sopra, questo file, incluso nel BIOS archivio, mi ha fornito i passaggi di cui avevo bisogno. Il motivo per cui è necessario leggere questo è perché ogni BIOS avrà passaggi diversi, ma nel complesso il processo è simile.
È necessario spegnere il PC, quindi riaccenderlo. Durante l'avvio, accedere al BIOS premendo un determinato tasto mentre il PC si accende, quindi cercare l'opzione di aggiornamento del BIOS. È possibile trovare la chiave giusta nel materiale di supporto o sullo schermo all'avvio. Se hai bisogno di assistenza, consulta i materiali forniti dal produttore.
Riepilogo
Questo ci porta alla fine della nostra guida su come riparare le porte USB 3.0. Spero che tu abbia trovato utile questa guida. Se non hai problemi con le tue porte USB, per favore fatemelo sapere e proverò a fornire il mio aiuto il prima possibile.