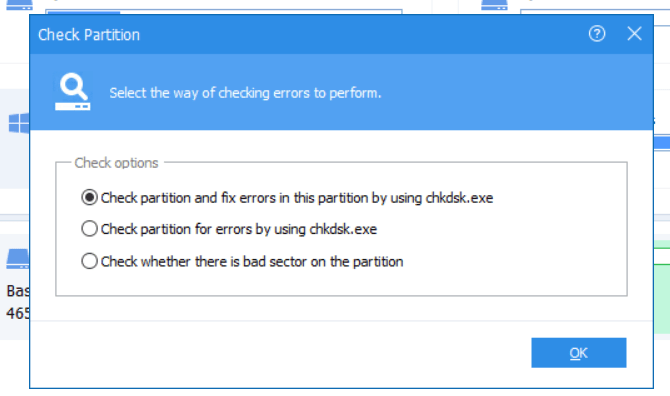Volere formattare la scheda SD, l'unità USB o il disco rigido esterno è una buona mossa. Ma cosa succede se si incontra un errore che dice "Windows non è stato in grado di completare il formato" lungo la strada?
Ottenere questo messaggio di errore può farti prendere dal panico. Questo, o potrebbe farti desiderare di passare il compito.
Ma non preoccuparti. Trovare un modo per risolvere il problema è facile!
In questo post, noi imparerò cosa fare. In questo modo, non ti sentirai scoraggiato ogni volta che desideri formattare l'unità.
Utilizzo del prompt dei comandi
Windows "Prompt dei comandipuò aiutarti in questo. Dopotutto, il prompt dei comandi è il modo più semplice per formattare un disco rigido.
Quindi il primo è tolaunch Prompt dei comandidal menu Windows.
In_content_1 all: [300x250] / dfp: [640x360]->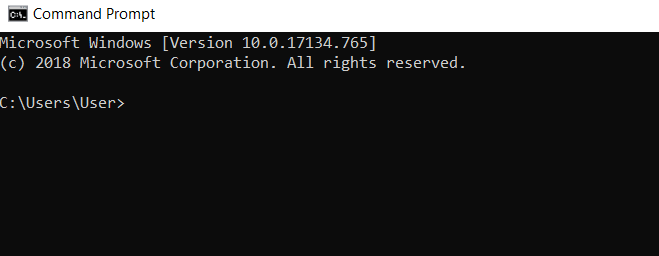
Quindi digita il comando seguente e premi invio: formatC: / fs: ntfs
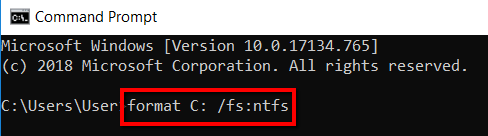
In questo caso, Ichose per formattare l'unità "C", con "ntfs" come file system.
Ecco perché ho inserito il comando specifico. L'ho scelto perché, nel mio caso, questa unità è problematica. Non deve essere il tuo caso.
Se il tuo driveC non ha bisogno di formattazione, puoi scegliere di lasciarlo. È possibile modificare l'unità C nella lettera dell'unità che si desidera formattare.
Ad esempio, la lettera dell'unità che si desidera formattare è l'unità "J". E il file system che si desidera avere sull'unità è "FAT32". Pertanto, ciò che dovresti inserire nella finestra del prompt dei comandi è questo: formato J:/ fs: FAT32.
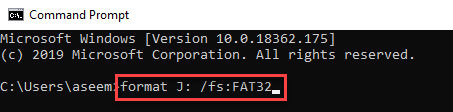
Uso di Gestione disco
Uno dei modi relativamente semplici per procedere questo per passare allo strumento Gestione discodi Windows. È il programma che può aiutarti a gestire le diverse unità sul tuo computer.
Per iniziare, avvia Gestione discodal menu di Windows.
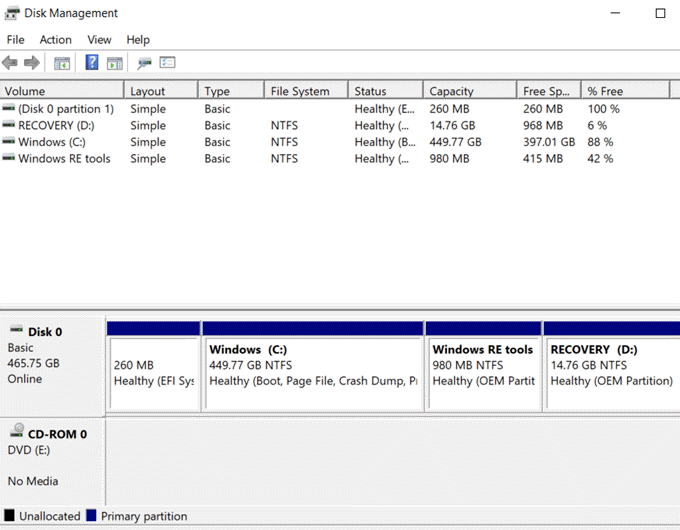
Scegli l'unità in cui hai ricevuto il messaggio" Windows non è riuscito a completare il formato " messaggio di errore. Quindi fai clic con il pulsante destro del mouse e scegli Formato.
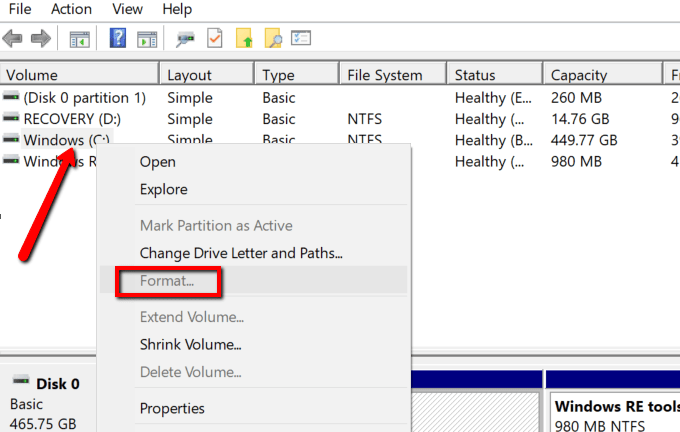
Uso di strumenti di terze parti
Puoi anche cercare l'aiuto di strumenti di terze parti per questo. Un vantaggio derivante da questo approccio consiste nel fatto che utilizzerai strumenti appositamente progettati per lo scopo.
Se gli strumenti di Windows menzionati sopra non sono riusciti a risolvere questo errore, un'altra soluzione pratica è quella di far funzionare questi strumenti per voi. Assicurati solo che quelli che scarichi e installi nel tuo sistema siano sicuri al 100%. Quelli di seguito sono stati controllati da noi e sono puliti.
EaseUSPartition Master
È un software di gestione dei dischi per utenti Windows e Mac. La sua versione gratuita è in grado di gestire senza problemi il thetask. E se alla fine ti piace il modo in cui funziona e non ne hai mai abbastanza, puoi passare a una versione premium.
Quindi, per iniziare, vai avanti e avvia EaseUS Pa r Maestro di tizione.
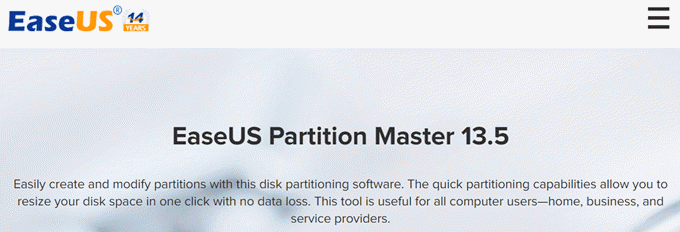
Successivamente, seleziona adisk. Fai clic con il tasto destro del mouse sulla selezione e scegli Formato.
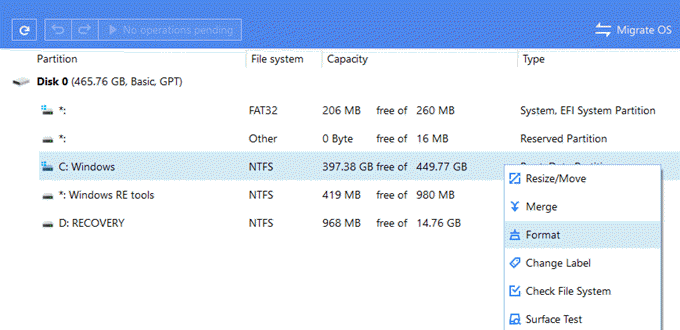
AOMEIPartition Assistant
È un altro strumento utile che ti aiuta a gestire le partizioni. Funziona con diverse versioni di Windows tra cui Windows 7, 8.1 e 10.
Con esso annulli, sposti, ridimensioni e unisci le partizioni. Puoi anche accedervi per migrare il sistema operativo e convertire il disco MBR / GPT senza perdita di dati.
Per iniziare, carica AOMEI Partition Assistant.
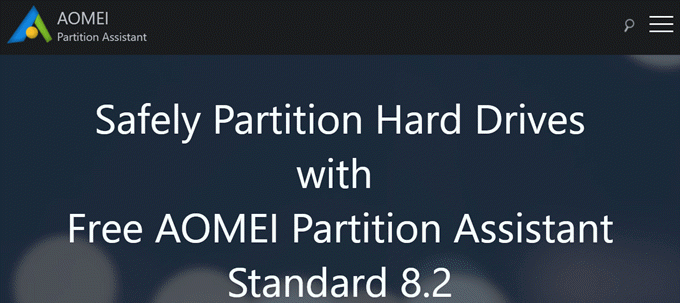
Seleziona l'appartamento e fai clic destro su di esso per rivelare un menu a discesa .
Scegli Avanzate>Controlla partizione.
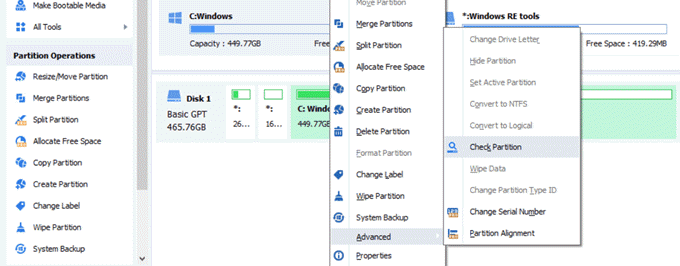
Da Controlla opzioni,seleziona Controlla partizione e correggi errori in questa partizione usando chkdsk.exee premi OK.