Logitech è uno dei produttori di periferiche per computer più famosi al mondo e milioni di mouse sono collegati ai computer ovunque. Quindi non sorprende che molte persone abbiano problemi con i loro mouse Logitech di tanto in tanto.
Di solito, questi problemi sono rari e facili da risolvere. Segui semplicemente i suggerimenti per la risoluzione dei problemi riportati di seguito e scomparirai in un batter d'occhio.
Utilizzo di Windows o macOS senza mouse
Se hai solo un mouse (attualmente rotto) e nessun touchpad, potresti avere qualche problema nella navigazione sul computer, quindi alcune delle soluzioni suggerite di seguito potrebbero essere difficili da eseguire.
In Microsoft Windows 10 o 11, puoi utilizzare il pulsante Startsulla tastiera per aprire il menu Start e cercare quasi tutti i programmi o le impostazioni. Nelle finestre di dialogo puoi utilizzare il tasto Tabper spostare il cursore tra le sezioni, i tasti frecciaper spostarti tra i pulsanti e il tasto Invioper selezionare le opzioni o premere i pulsanti.
Se hai bisogno di fare clic con il pulsante destro del mouse in qualsiasi momento, dai un'occhiata alla nostra guida su come fare clic con il tasto destro del mouse sulla tastiera in Windows e macOS.
Se sei un utente macOS, ecco alcune comode scorciatoie da tastiera che ti aiuteranno a muoverti nel sistema operativo senza mouse:
Ora dovresti essere pronto per utilizzare il tuo computer Windows o macOS senza un mouse funzionante. Anche se potresti avere difficoltà con il mouse, dovresti anche rivedere come attivare la tastiera su schermo su finestre e Mac, per ogni evenienza.
1. Controllare le batterie
Se utilizzi un mouse wireless, dovresti prima controllare il livello della batteria. Se utilizzi un mouse che utilizza batterie usa e getta, prova a sostituirle con batterie nuove. Se hai un modello ricaricabile, collegalo a un caricabatterie e riprova quando è pieno..

Alcuni mouse wireless Logitech possono essere utilizzati collegandoli direttamente tramite un cavo USB oppure continueranno a funzionare in modalità wireless durante la ricarica. Se possiedi uno di questi mouse, puoi immediatamente escludere problemi di alimentazione come motivo per cui il mouse non funziona.
2. Sei connesso al dispositivo giusto?
Alcuni mouse Logitech consentono di salvare le preimpostazioni di connessione per più dispositivi. Ad esempio, puoi passare dal tuo Mac, PC, dispositivo Android e iPad premendo un pulsante di attivazione/disattivazione. Controlla se il tuo mouse ha questo pulsante. Se lo hai premuto accidentalmente, passerà a un profilo diverso.
3. Utilizza porte USB diverse
Ogni utente di computer prima o poi si imbatte nel mistero di uno specifico dispositivo USB che funziona su una porta USB, ma non su un'altra. Nel caso in cui questo mistero inspiegabile si sia ripresentato, collega il mouse o il ricevitore wireless a una porta diversa per vedere se cambia la differenza.
4. Prova il mouse su un altro computer
Per eliminare il problema dal computer, prova il mouse su un computer o dispositivo diverso dotato di supporto per il mouse. Se il mouse funziona correttamente su un altro dispositivo, ma non sul tuo computer, ciò suggerisce che il problema riguarda il computer e non il mouse o il relativo ricevitore USB.
5. Passa dal ricevitore Unifying al Bluetooth
Molte periferiche Logitech utilizzano la tecnologia Unifying Receiver dell'azienda. Qualsiasi dispositivo che supporti un ricevitore unificante può connettersi a qualsiasi ricevitore unificante. Inoltre, ciascun ricevitore unificante può connettere più dispositivi contemporaneamente. Quindi, ad esempio, se acquisti un mouse e una tastiera, ciascuno con il proprio ricevitore unificante, dovrai utilizzare solo un ricevitore, non entrambi.

Alcuni mouse Logitech supportano sia il Bluetooth che i ricevitori unificanti. Se disponi di un mouse di questo tipo, prova a passare da un tipo di connessione all'altro. Se utilizzi il Bluetooth, passa a Unifying Receiver e viceversa. Dei due, l'Unifying Receiver è il più affidabile.
Se disponi di più di un ricevitore Unifying, puoi provare a collegare il mouse all'altro per escludere che il ricevitore sia difettoso. Per questo, è necessario che sia installato Software unificante di Logitech per associare il mouse a qualsiasi ricevitore diverso da quello fornito con. Segui semplicemente le istruzioni nell'app per associare il mouse..
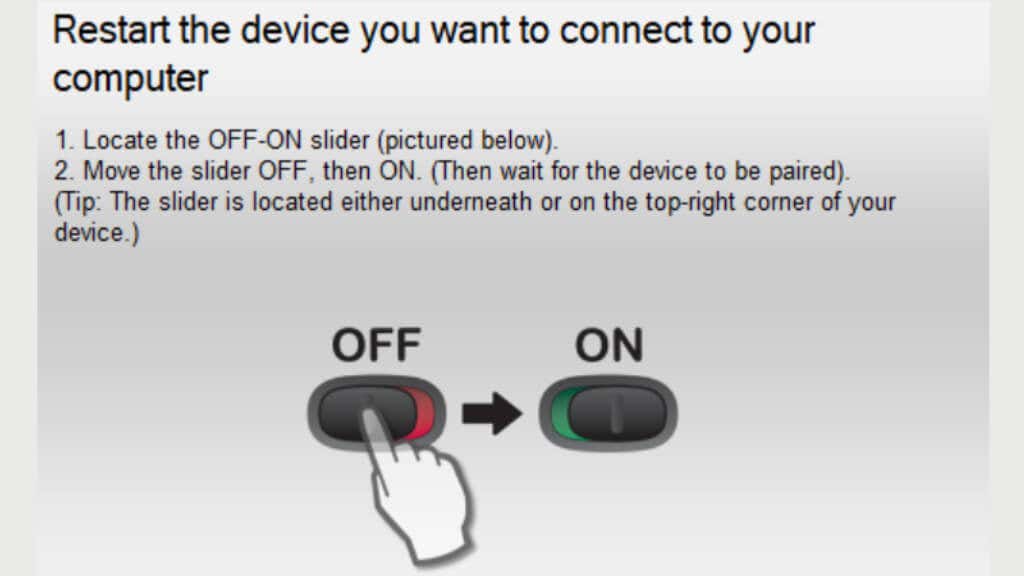
È semplice: basta collegare il nuovo ricevitore, spegnere il mouse, selezionare il pulsante "Avanti" nell'app e accendere il mouse quando richiesto.
6. Aggiorna il firmware del mouse
Visto che siamo in tema Unifying Receiver, se utilizzi il mouse in modalità Bluetooth, non sarà possibile aggiornare il firmware. Prenditi il tempo necessario per passare di tanto in tanto il mouse al ricevitore unificante come descritto sopra nel caso in cui sia disponibile un nuovo aggiornamento del firmware.
Se disponi di un mouse wireless con ricevitore USB fisso e senza Bluetooth, devi assicurarti che il software Logitech sia installato per consentire l'aggiornamento del firmware alla versione più recente. Quindi scarica lo strumento di aggiornamento del firmware Logitech ed eseguilo seguendo le istruzioni visualizzate.
7. Aggiorna il tuo software Logitech
A proposito del software Logitech, se il tuo mouse ha iniziato a funzionare male dopo un aggiornamento di Windows, potresti aver bisogno di una versione più recente del software Logitech. Vai al sito Web del produttore e cerca nuovi download di software o driver per il tuo mouse.
8. Reinstalla manualmente il driver del mouse (Windows)
Se l'installazione del software Logitech più recente non risolve il problema, puoi reinstallare manualmente il driver del mouse predefinito di Windows:
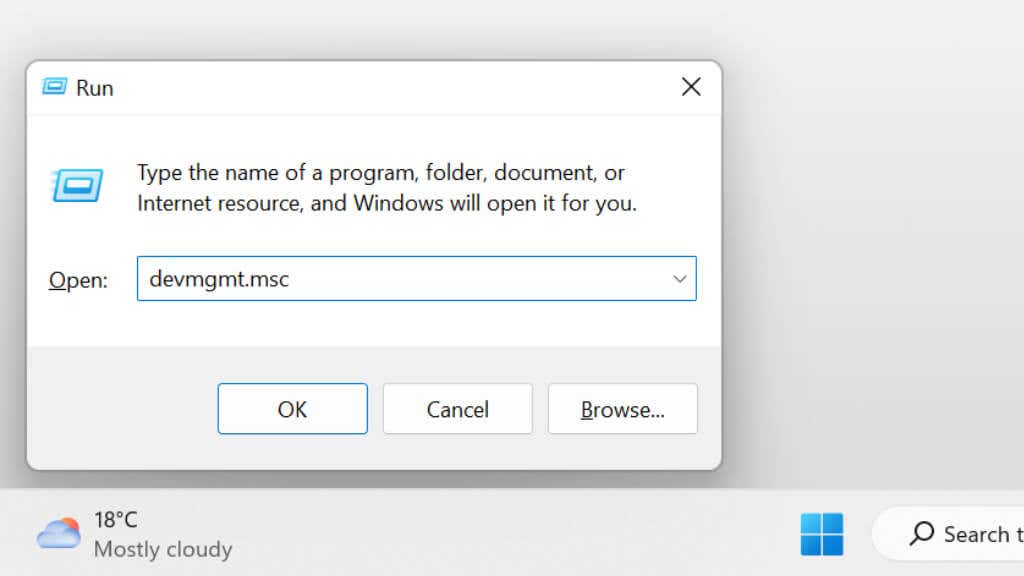
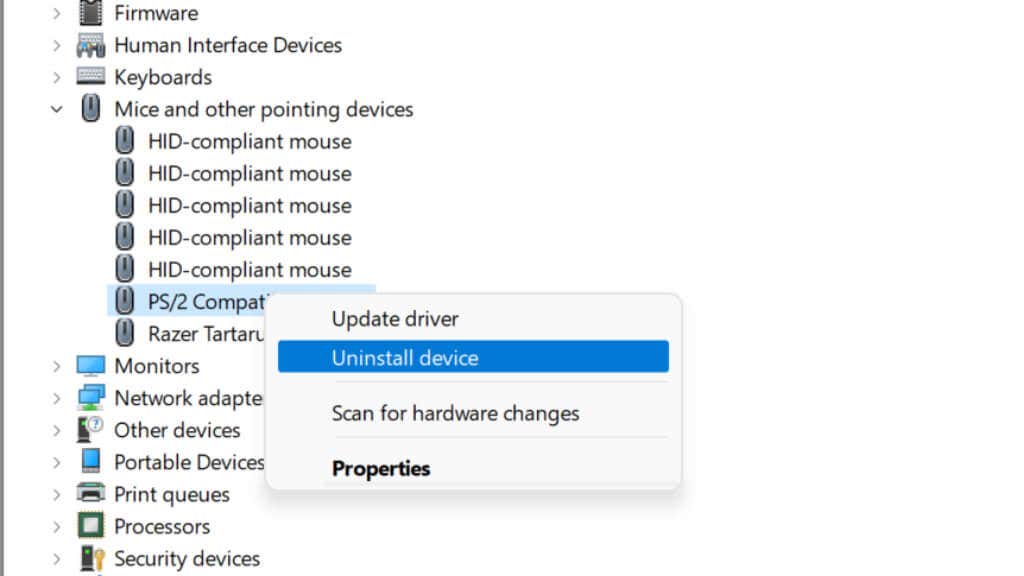
Una volta riavviato il computer, Windows reinstallerà automaticamente i driver del mouse predefiniti.
Se la reinstallazione dei driver non funziona, dovresti provare ad aggiornare i driver manualmente. Supponendo che l'installazione di Windows funzioni come previsto, ciò dovrebbe avvenire automaticamente. Ma non può far male verificare di utilizzare i driver più recenti per il tuo mouse..
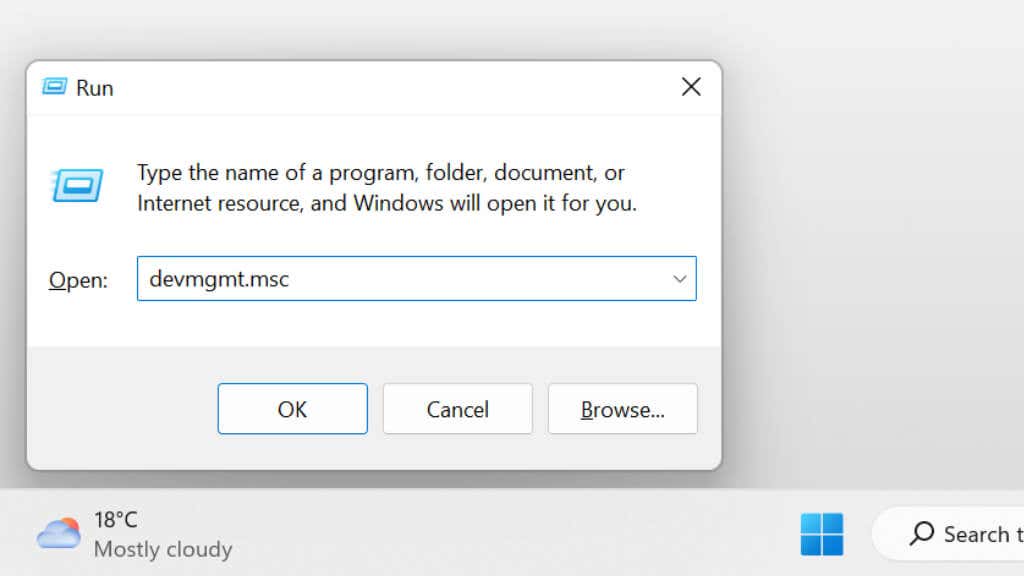
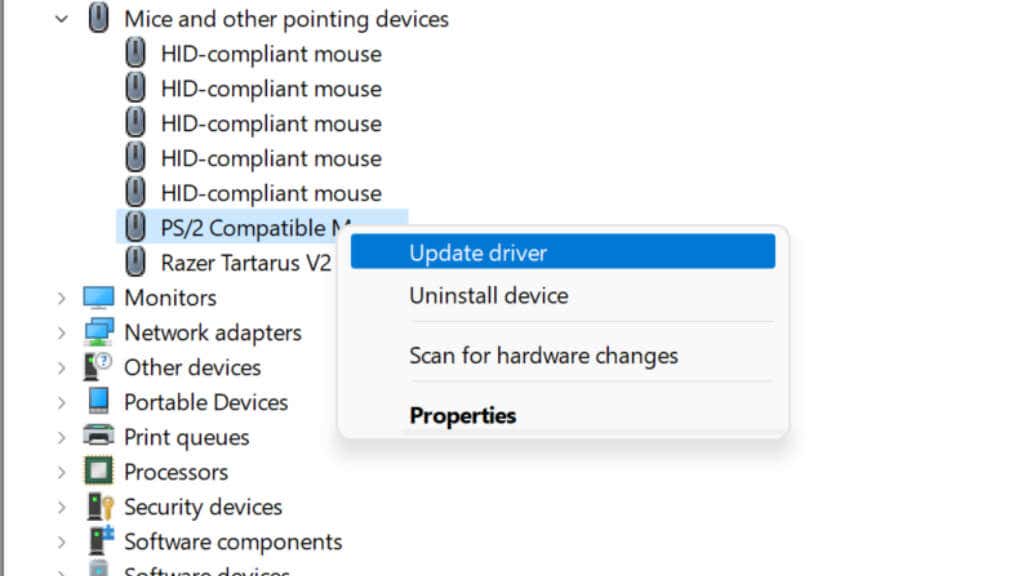
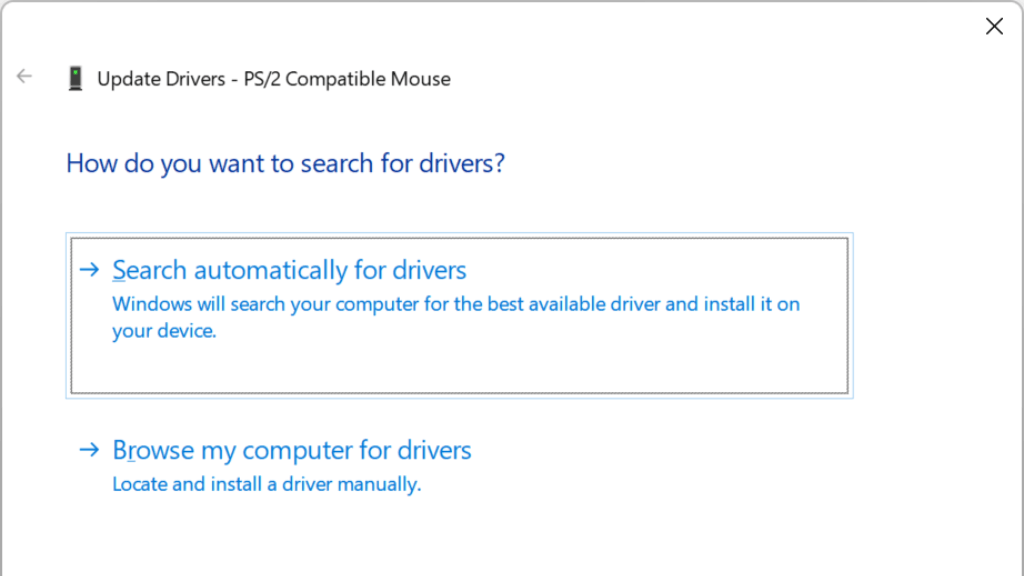
Se questo processo di aggiornamento automatico non funziona, puoi andare al sito web del produttore e scaricare tu stesso il pacchetto dei driver, quindi eseguire il programma di installazione per completare il processo.
9. Reimposta il mouse
A seconda del modello esatto, potrebbe essere presente un piccolo pulsante di ripristino nella parte inferiore del mouse o nascosto da qualche altra parte. Fare riferimento al manuale del modello specifico. Se non dispone di un pulsante di ripristino ed è dotato di batterie rimovibili, togliere le batterie e attendere qualche minuto prima di reinserirle dovrebbe ripristinare anche il dispositivo.
Se utilizzi il Bluetooth, potresti voler annullare l'abbinamento del dispositivo e accoppiarlo nuovamente da zero. Il Bluetooth può presentare molti problemi diversi. Quindi, se utilizzi un mouse Bluetooth Logitech, consulta le nostre guide su ripristinare il Bluetooth su un Mac, correzione di Problemi Bluetooth in Windows 11 e risoluzione generale dei problemi Bluetooth.
10. Assicurati che non ci siano problemi di segnale
Le tastiere e i mouse wireless moderni raramente presentano problemi di connessione. Tuttavia, se lavori in un luogo con molte interferenze radio nella banda 2,4 Ghz, ad esempio dal Wi-Fi, è possibile che il segnale del mouse venga disturbato. In alternativa, se il ricevitore è stato collegato al retro di un computer desktop o ci sono oggetti metallici tra esso e il mouse, anche questo può causare problemi. Una prolunga USB è una buona soluzione se non disponi di porte USB sul pannello anteriore.

Se disponi di un'antenna Bluetooth esterna, potrebbe essere necessario spostarla o regolarla. Le schede madri che offrono Wi-Fi e Bluetooth integrati spesso hanno un'unica antenna per entrambi.
11. Quando il puntatore del mouse principale non si muove
.Logitech offre molti mouse, ma il suo Maestro topo è l'apice della sua linea di prodotti. Sfortunatamente, questi topi altrimenti brillanti hanno un problema comune e irritante.
Se ti accorgi che all'improvviso il tuo mouse master non sposta più il puntatore, qualunque cosa tu faccia, significa che sei caduto vittima di un problema per cui il pulsante del mouse sotto il pollice si è bloccato. Puoi provare a sollevarlo delicatamente come soluzione temporanea, ma se il tuo Master Mouse è ancora in garanzia dovresti rispedirlo.

Se il mouse non è più in garanzia, puoi aprirlo e allentare di un giro o due la vite che fissa la piastra interna. Questo sembra alleviare la pressione causata da questo difetto di progettazione e riporterà in vita il mouse.
.