Non ti piace lo sfondo predefinito del tuo Chromebook? Ti mostreremo diversi modi per personalizzare il tuo sfondo e impostare Chromebook per visualizzare gli screensaver quando inattivo.
Nota:potresti non essere in grado di modificare le impostazioni dello sfondo o utilizzare sfondi personalizzati su un Chromebook del lavoro o della scuola. Contatta l'amministratore aziendale o scolastico se non riesci a cambiare lo sfondo del Chromebook.
Come cambiare lo sfondo del tuo Chromebook
Segui i passaggi seguenti per modificare o personalizzare lo sfondo del tuo Chromebook tramite l'app "Sfondo e stile".
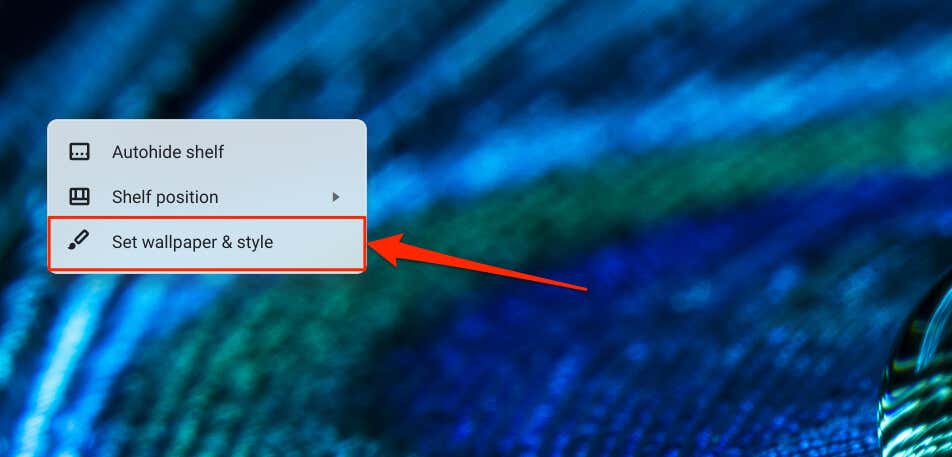
In alternativa, apri l'app Impostazioni, seleziona Personalizzazionesulla barra laterale e seleziona Imposta sfondo e stile.
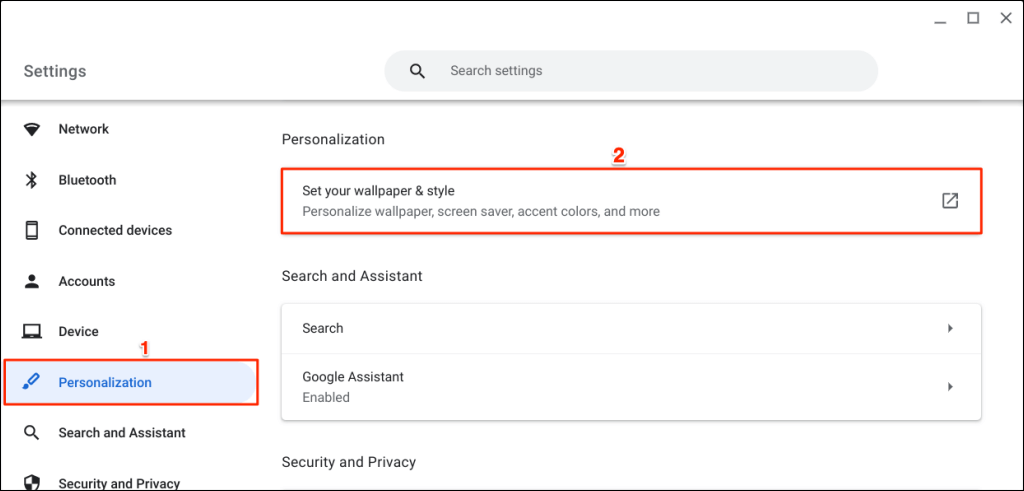
Puoi anche accedere all'app "Sfondo e stile" direttamente dalla barra di ricerca del Chromebook.
Premi il tasto per la ricercasulla tastiera, digita sfondonella barra di ricerca e seleziona Cambia sfondonella sezione "Impostazioni".
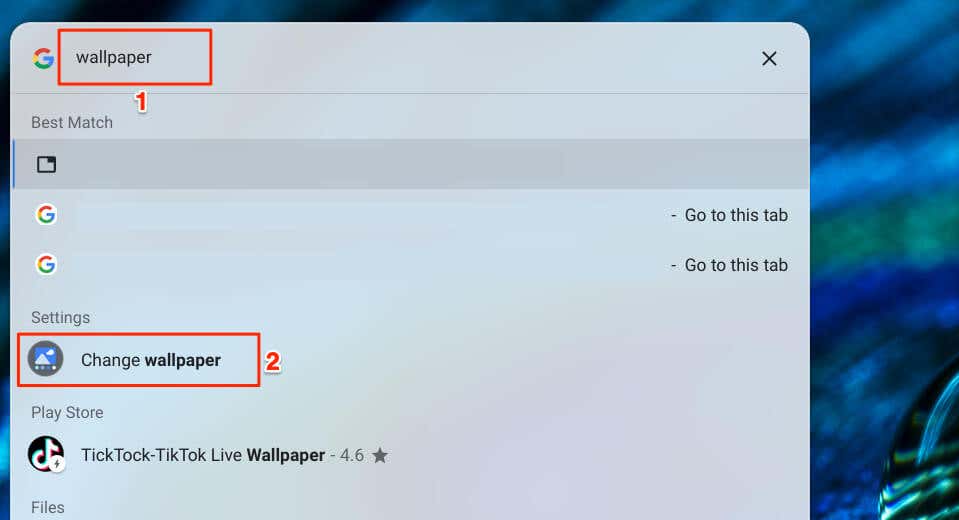
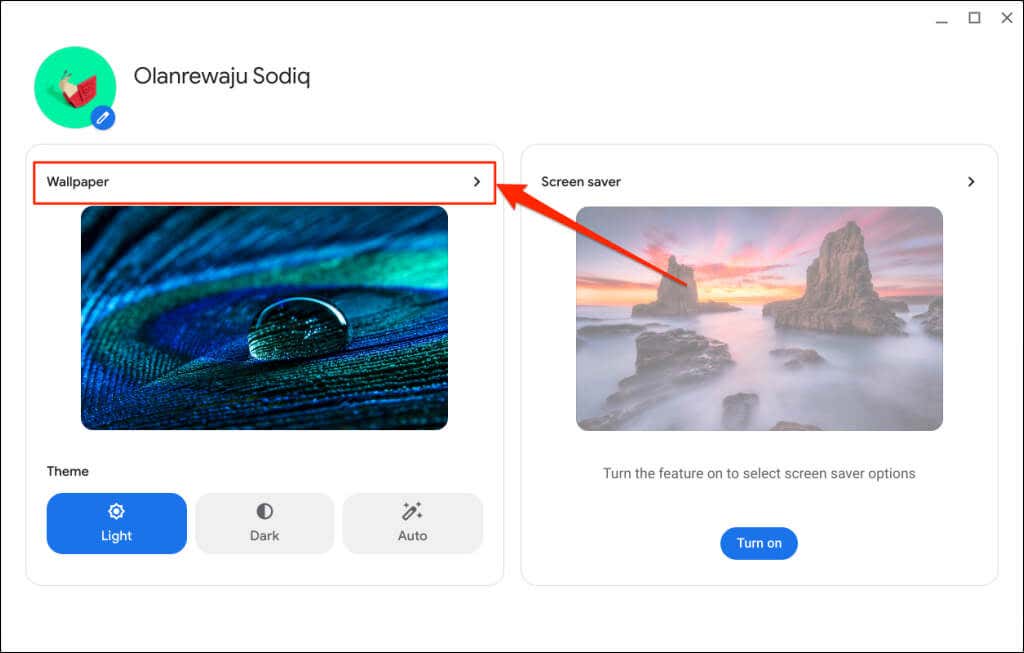
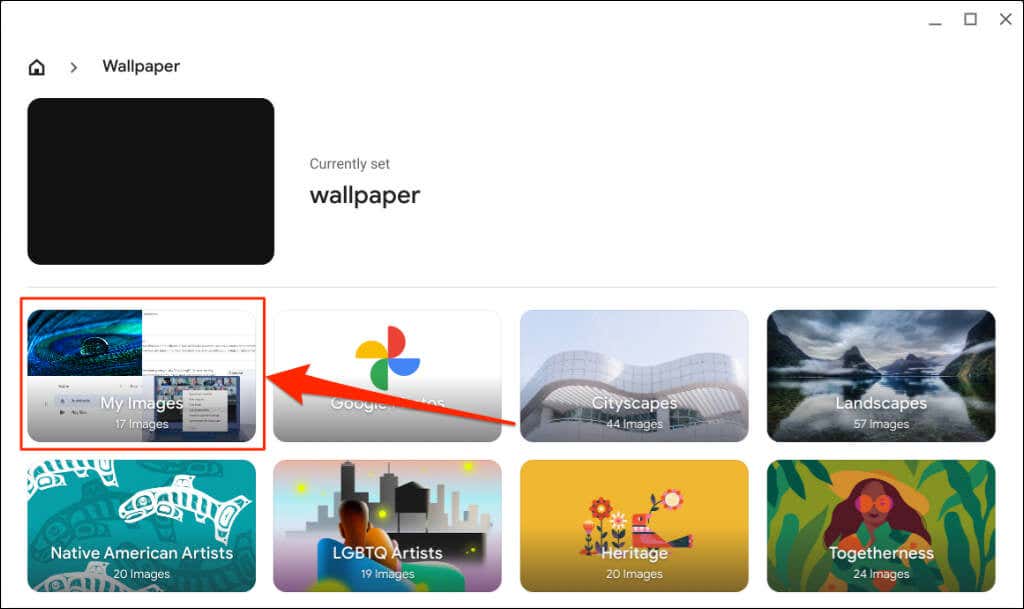
La categoria "Google Foto" ospita file di immagini nel tuo Google Foto. Altre categorie contengono immagini, fotografie o illustrazioni a tema preimpostate da Google o dal produttore del Chromebook.
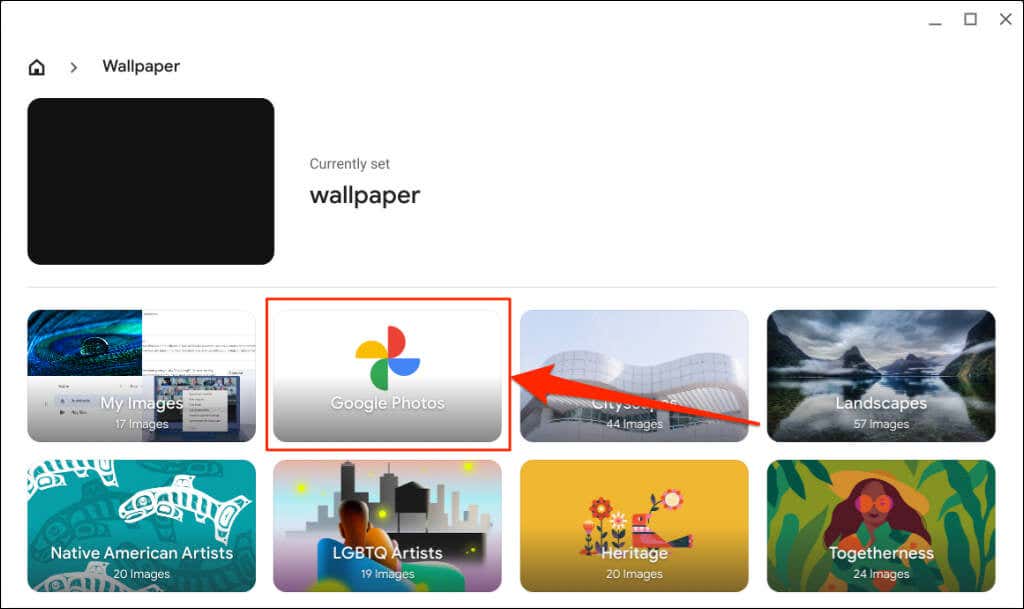
Le immagini nelle categorie "Splendore" ed "Elemento" hanno temi alternativi: lo sfondo cambia quando attivi/disattivi i temi scuri.
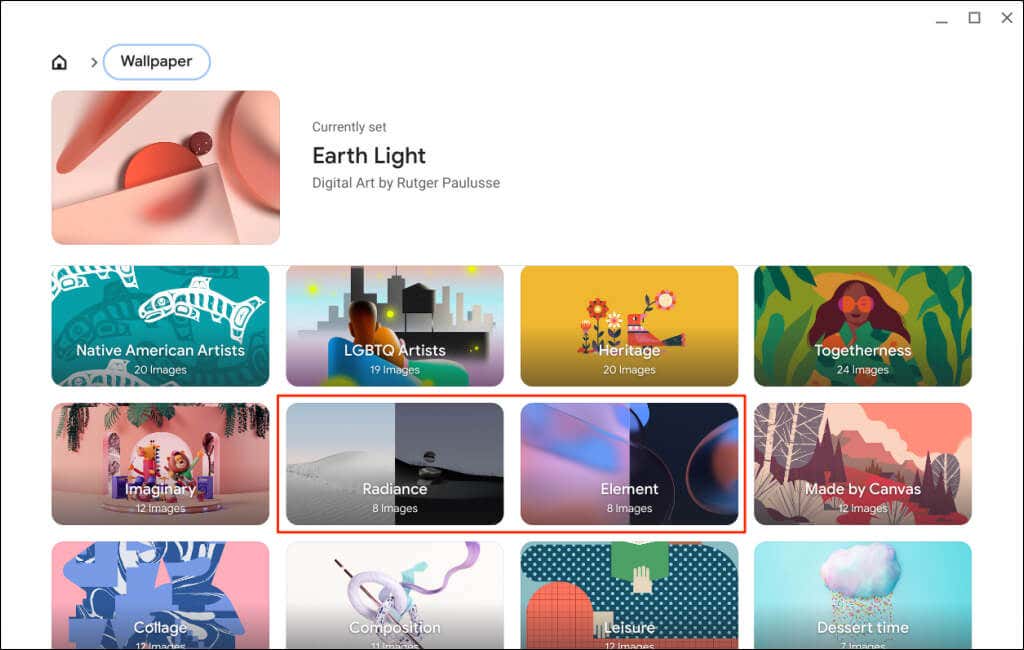
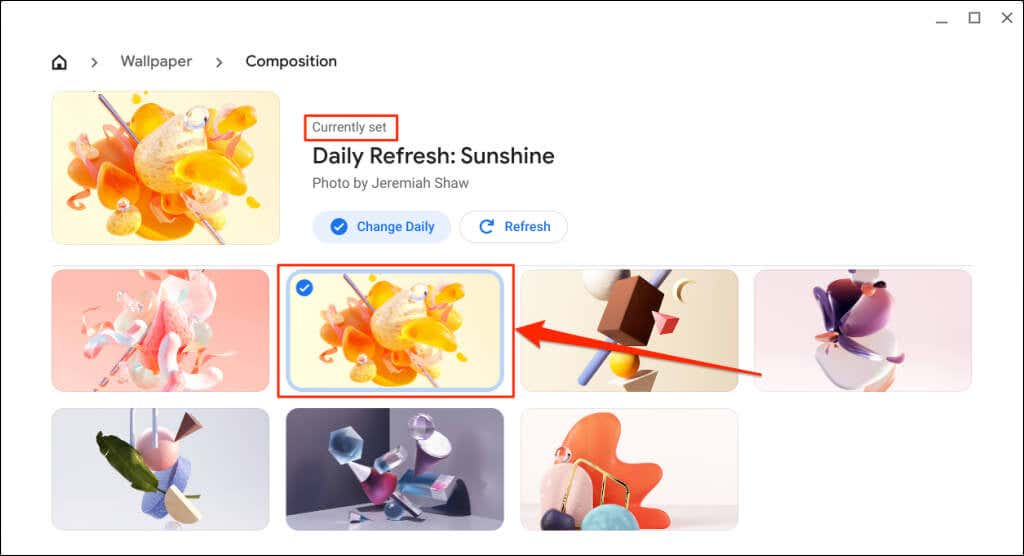
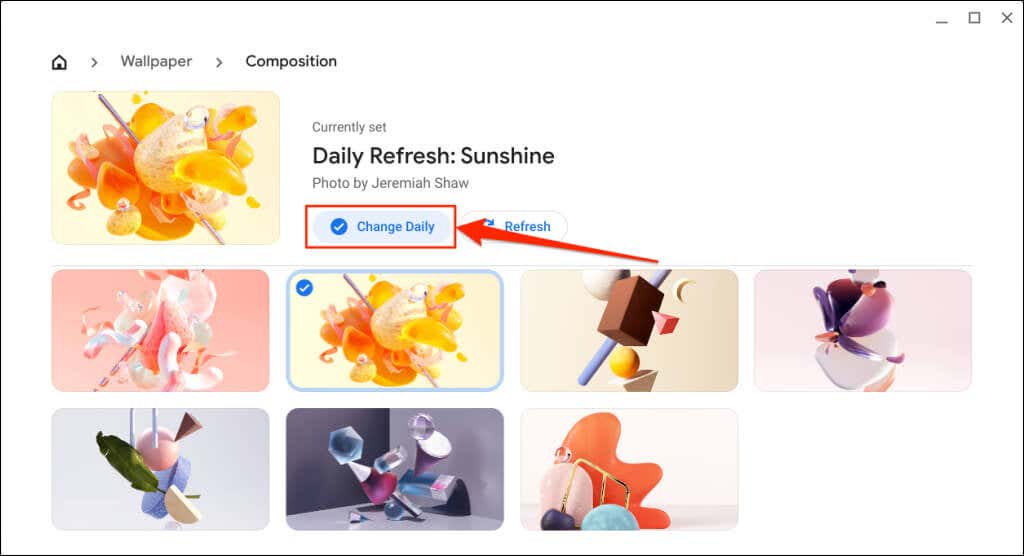
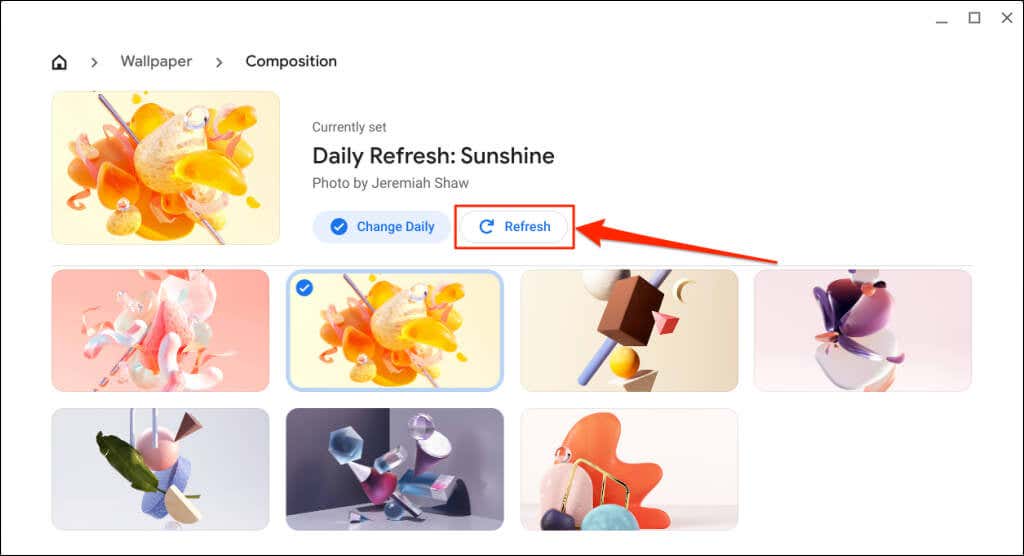
Imposta lo sfondo dall'app File
Puoi creare un file immagine (in formato PNG o JPG) come sfondo del tuo Chromebook tramite l'app File.
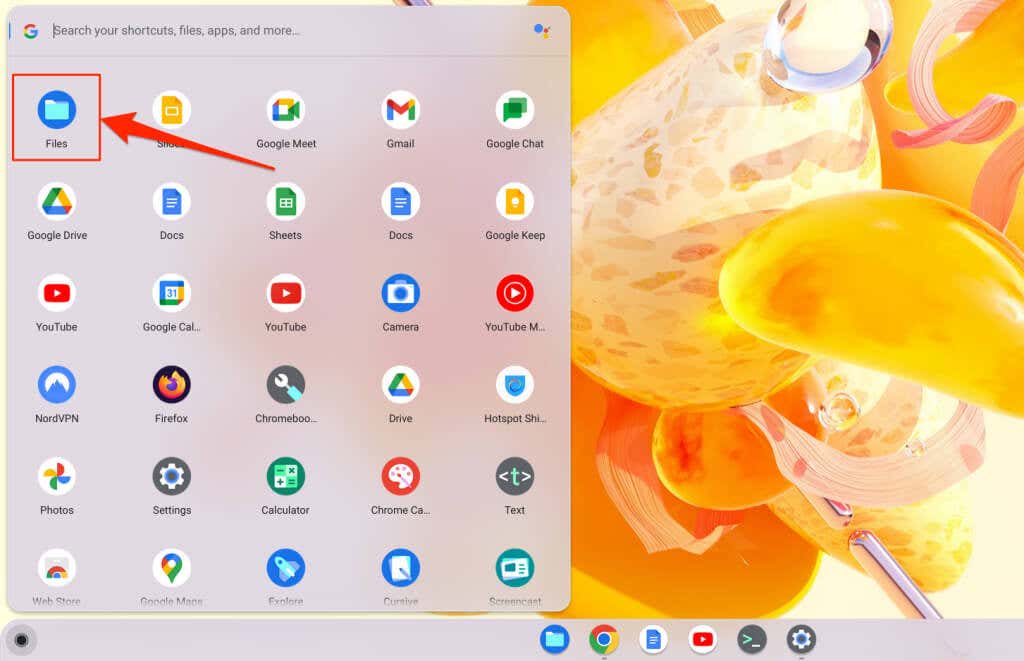
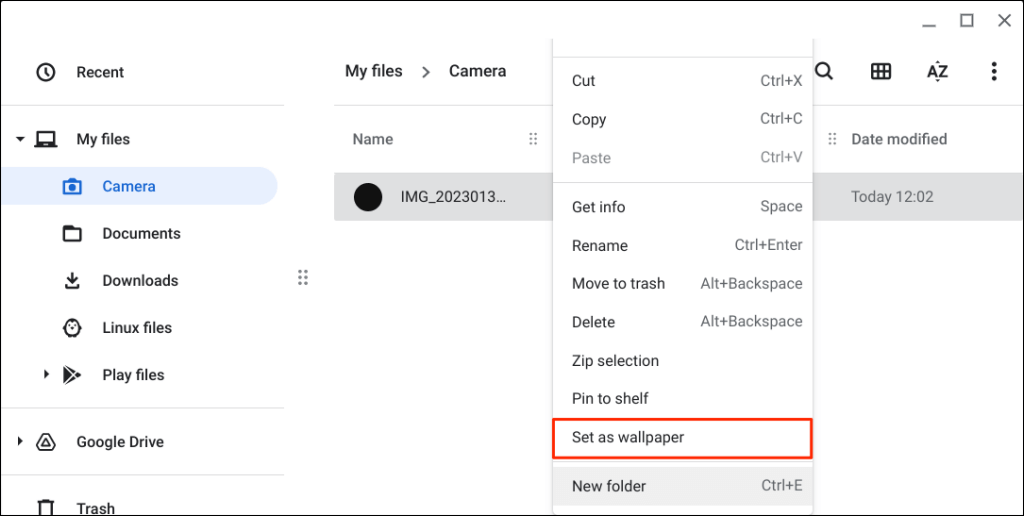
Sincronizza lo sfondo su più Chromebook
Puoi utilizzare o sincronizzare lo sfondo e altre impostazioni su tutti i dispositivi Chrome OS collegati al tuo Account Google.
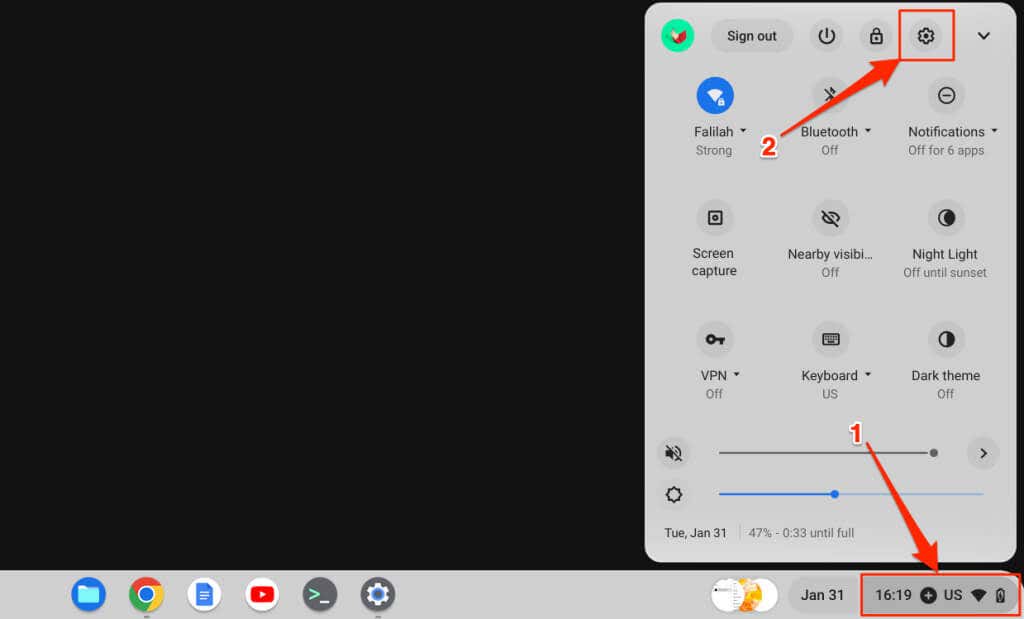
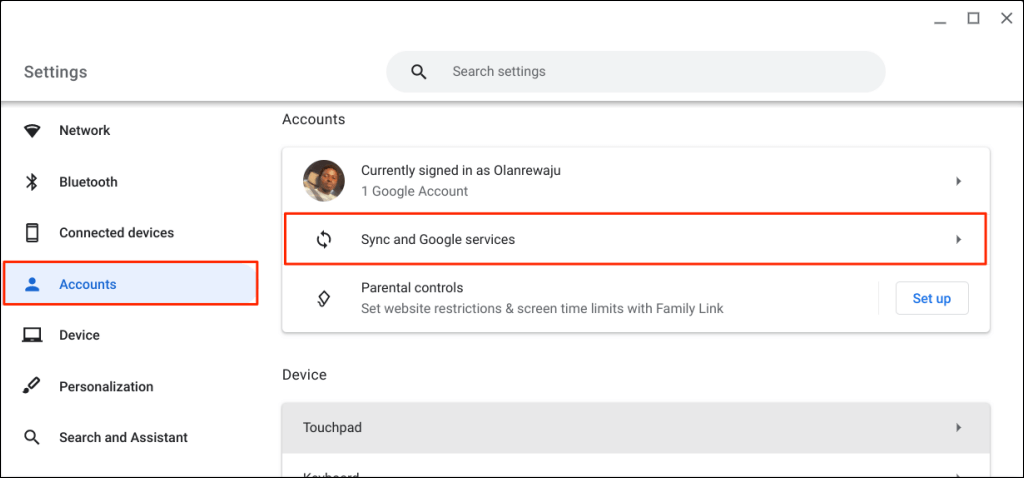
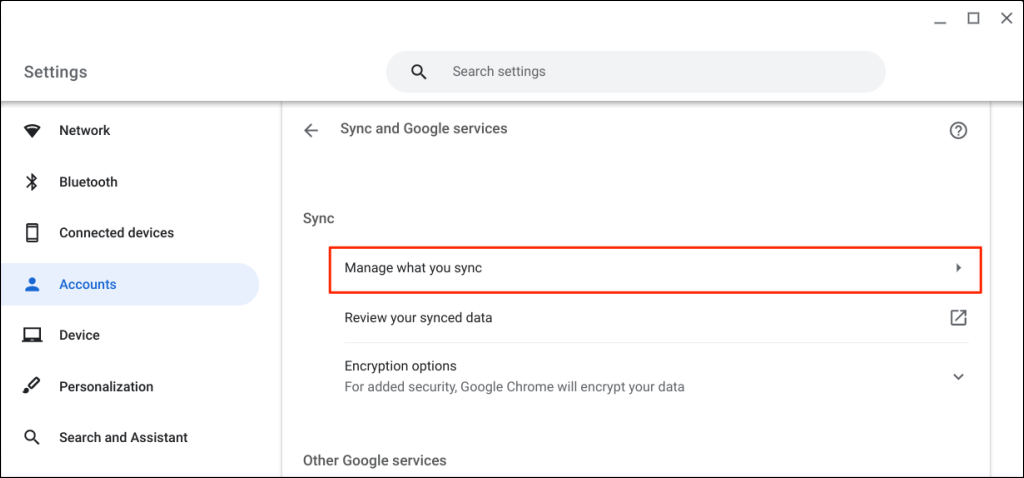
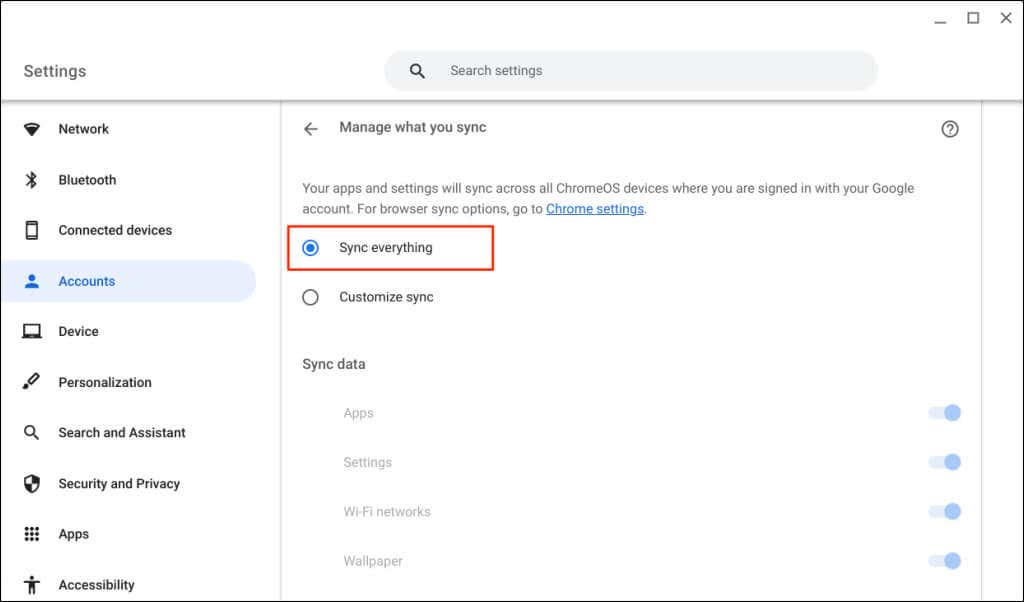
Puoi anche selezionare Personalizza sincronizzazionee attivare Sfondo.
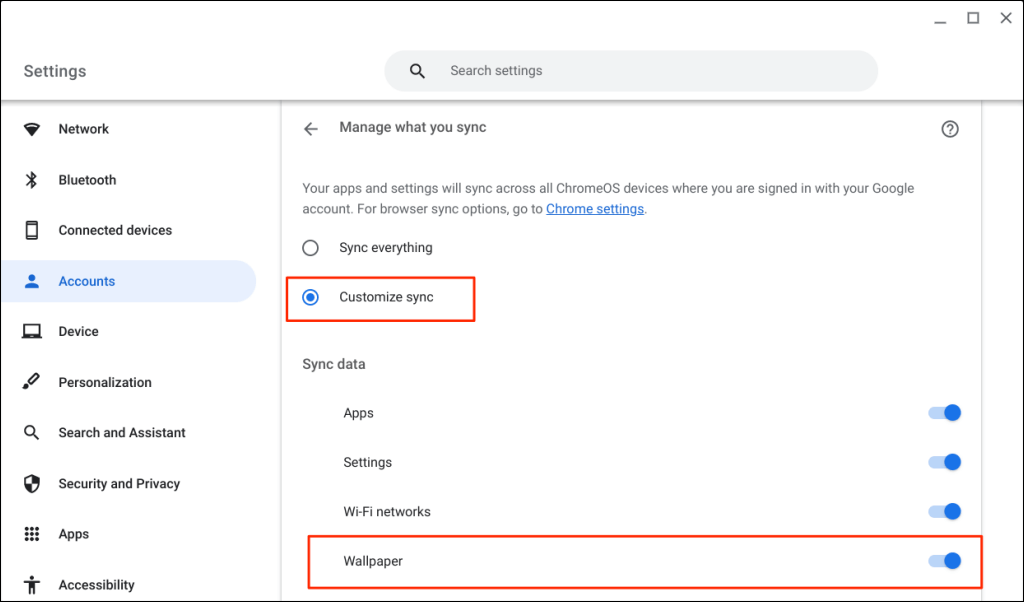
Come cambiare il salvaschermo del Chromebook
La funzione salvaschermo di Chrome OS mostra immagini curate o personalizzate sullo schermo quando hai Il Chromebook è inattivo. Si tratta di circa 6,5 minuti di inattività con l'alimentazione a batteria e 8,5 minuti quando è in carica o collegato.
Segui i passaggi seguenti per abilitare la funzione salvaschermo e impostare lo screensaver del tuo Chromebook.
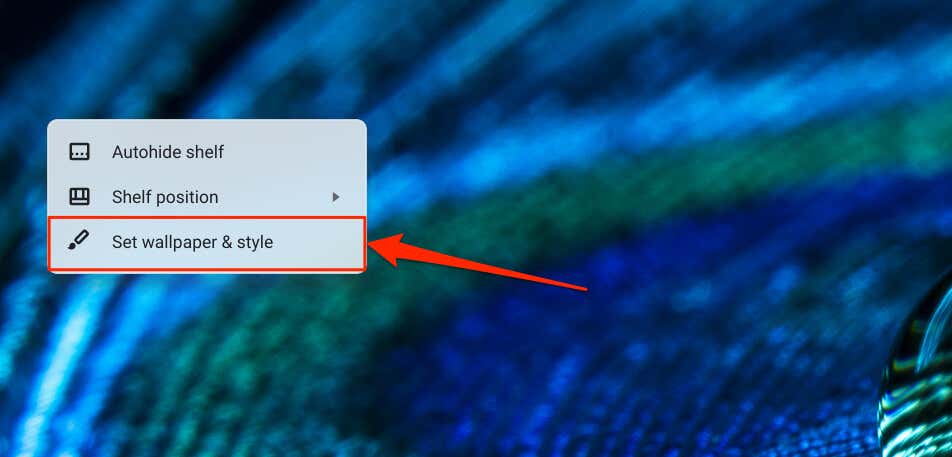
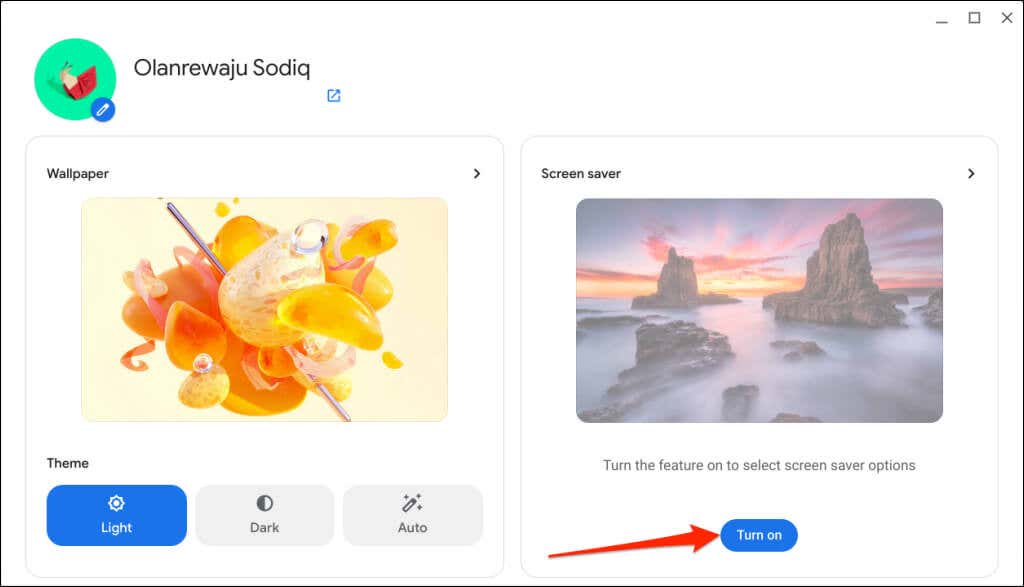
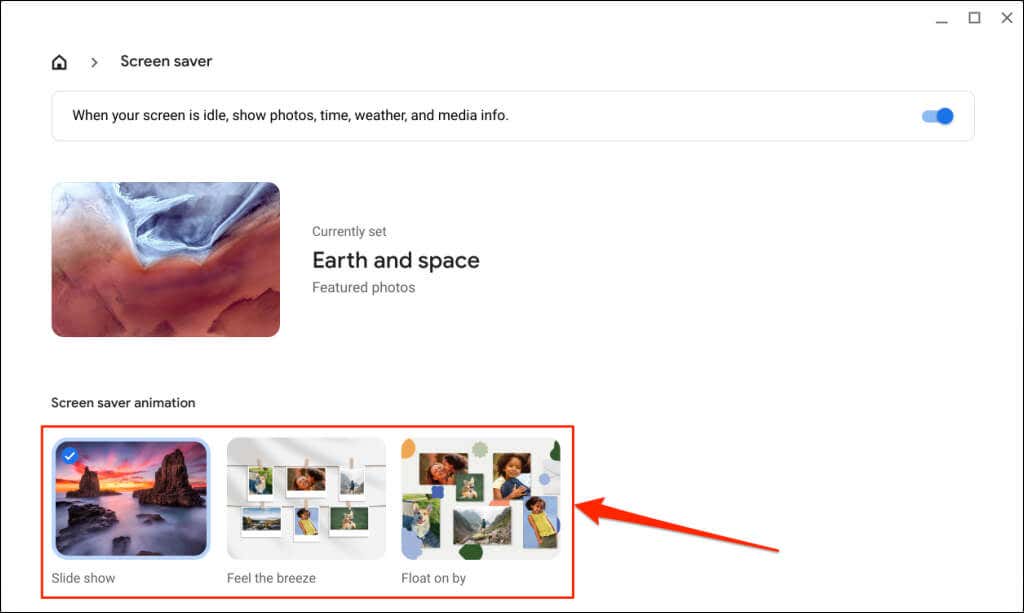 .
.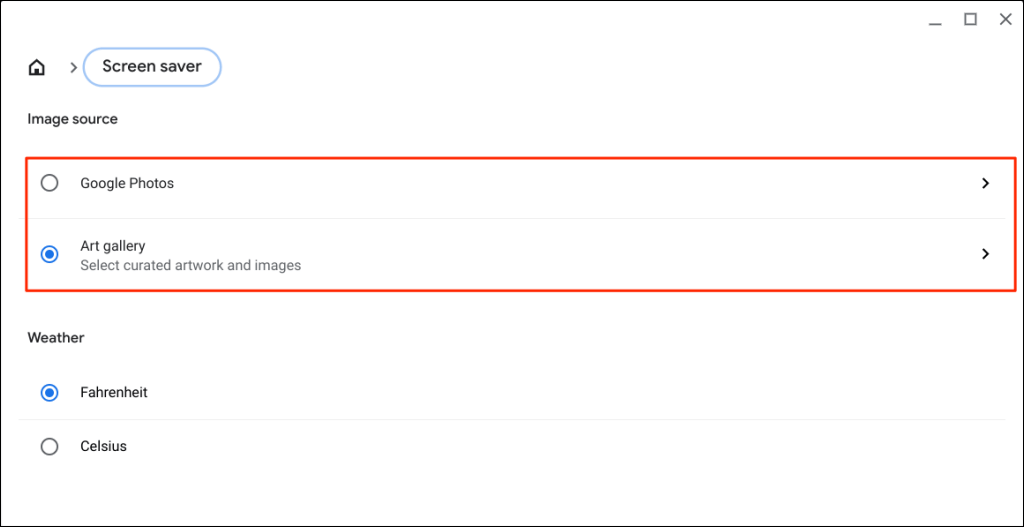
Seleziona Google Fotoper utilizzare le immagini dei tuoi album Google Foto nell'animazione del salvaschermo del Chromebook.
L'opzione Galleria d'artealterna immagini e opere d'arte curate da Google Earth, NASA o Google Earth come sfondo del tuo Chromebook.
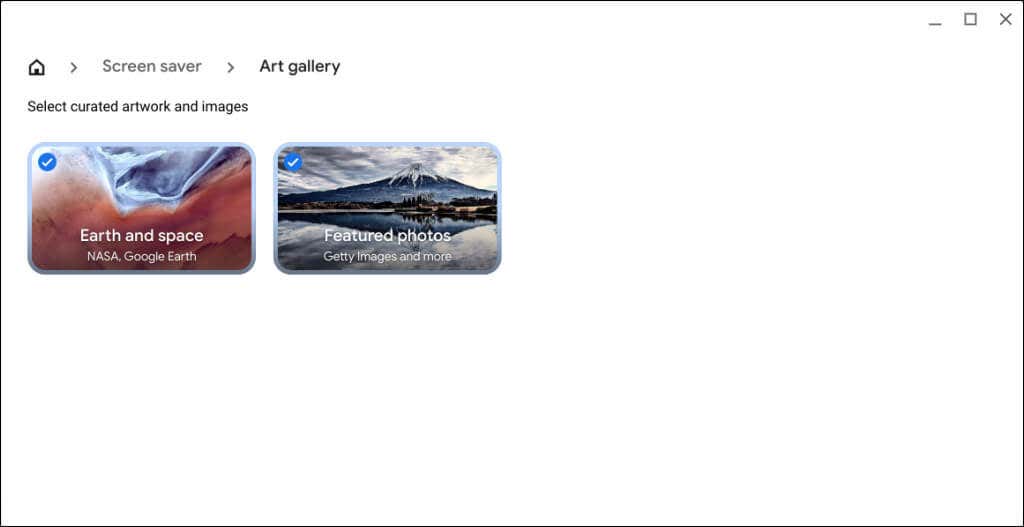
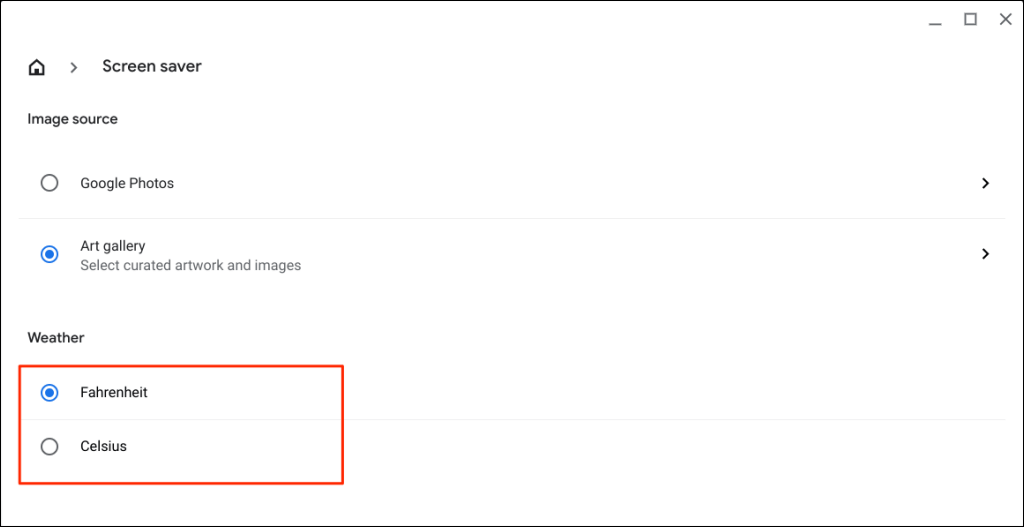
Suggerimento divertente:puoi scaricare immagini dall'app "Sfondo e stile" nella memoria locale del Chromebook. Fai clic con il pulsante destro del mouse su un'immagine, seleziona Salva immagine con nome, modifica l'immagine o lasciala così com'è e seleziona Salva.
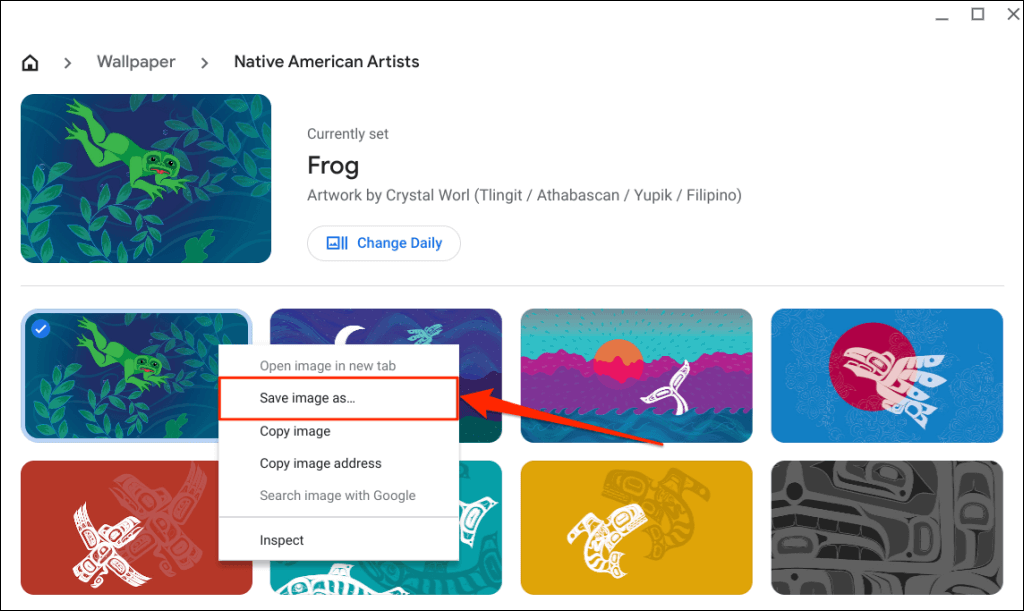
Dove trovare sfondi divertenti
Esistono molti posti in cui trovare sfondi esteticamente gradevoli per piattaforme come Unsplash, InterfacciaLIFT, Wallhaven e HDWallpapers.net fornisci alcuni dei i migliori sfondi per Windows, Mac e Chromebook.
Se sei un amante degli anime, dai un'occhiata a WallHaven.cc, Minitokyo, Sfondo di Abisso e tag incredibili sfondi anime. Se preferisci uno sfondo o uno screensaver pulito e semplificato, Desktop semplici, VladStudio e Sfondi Den hanno fantastici sfondi desktop minimalisti.
Risolvi i problemi con la modifica di sfondi o salvaschermi
Ricordati di utilizzare immagini nei formati JPG o PNG quando imposti uno sfondo personalizzato. ChromeOS non supporta immagini con estensioni di file WEBP, TIFF e GIF. Converti un file immagine non supportato in JPG o PNG estensioni prima di renderlo lo sfondo. Riavvia il Chromebook o aggiorna il suo sistema operativo se riscontri ancora problemi con l'impostazione o la modifica dello sfondo.
.