Il clic automatico integrato in ChromeOS esegue automaticamente azioni specifiche quando il cursore si ferma. Lo strumento ti consente di fare clic con il pulsante sinistro/destro, fare doppio clic e selezionare il testo senza premere lo Il touchpad del Chromebook o fare clic sui pulsanti del mouse.
È una funzionalità incentrata sull'accessibilità progettata per aiutare gli utenti di Chromebook con disabilità motorie. Questo tutorial tratta tutto ciò che riguarda l'attivazione, l'utilizzo e la personalizzazione del clic automatico integrato sul Chromebook.
Come abilitare il clic automatico sui Chromebook
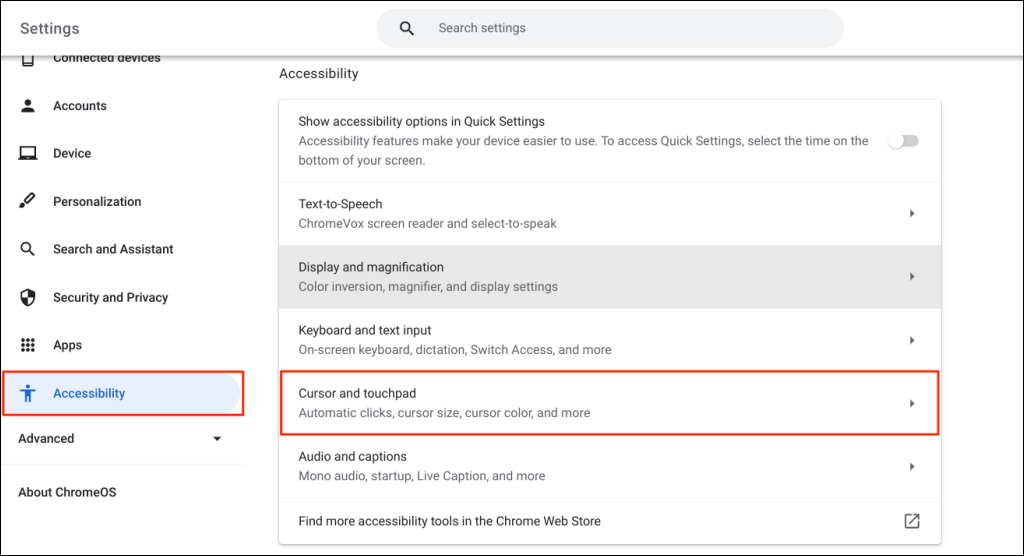
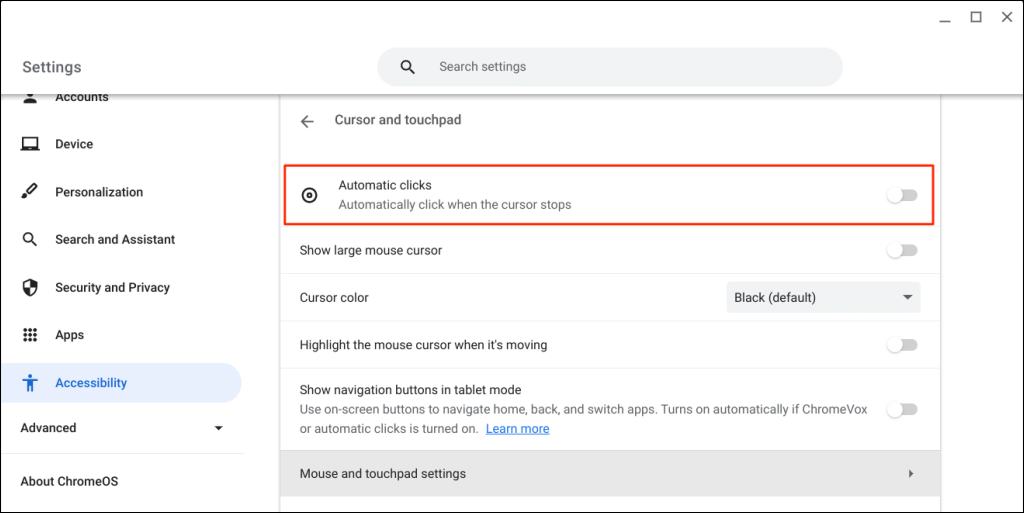
Il Chromebook selezionerà gli elementi o eseguirà un clic con il pulsante sinistro del mouse quando il puntatore del mouse smette di muoversi. Punta il cursore sull'elemento che desideri fare clic/selezionare e attendi un secondo.
Abilita clic automatico tramite Google Chrome
Puoi anche abilitare il clicker automatico tramite il browser del Chromebook.
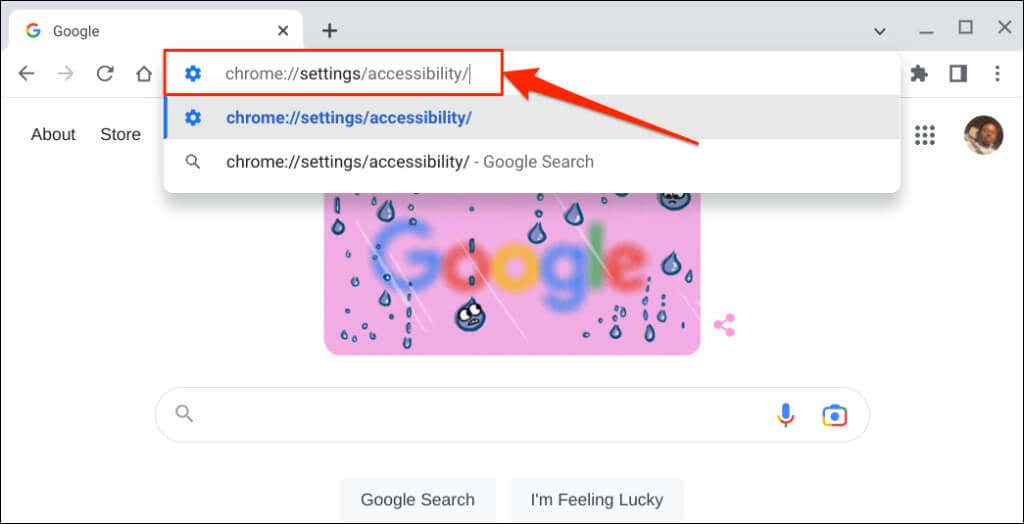
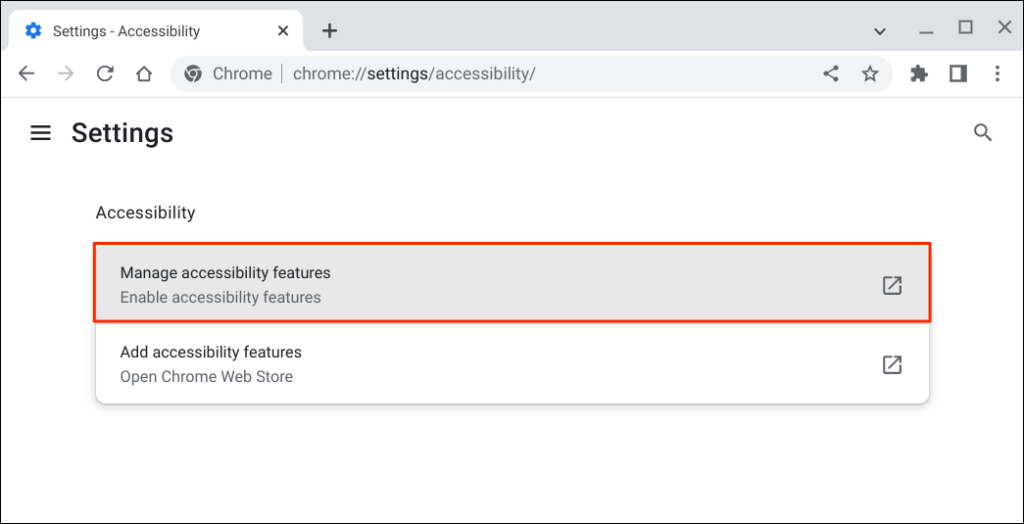
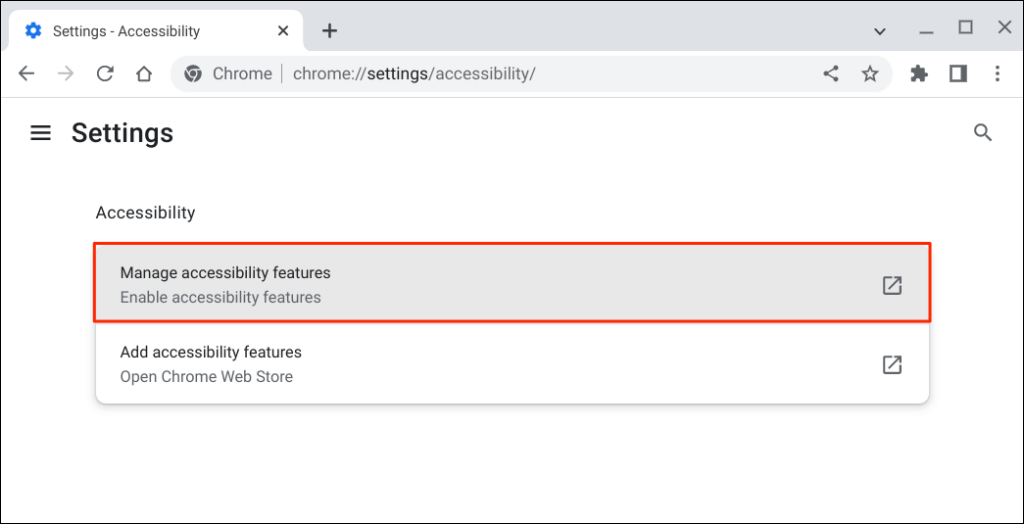
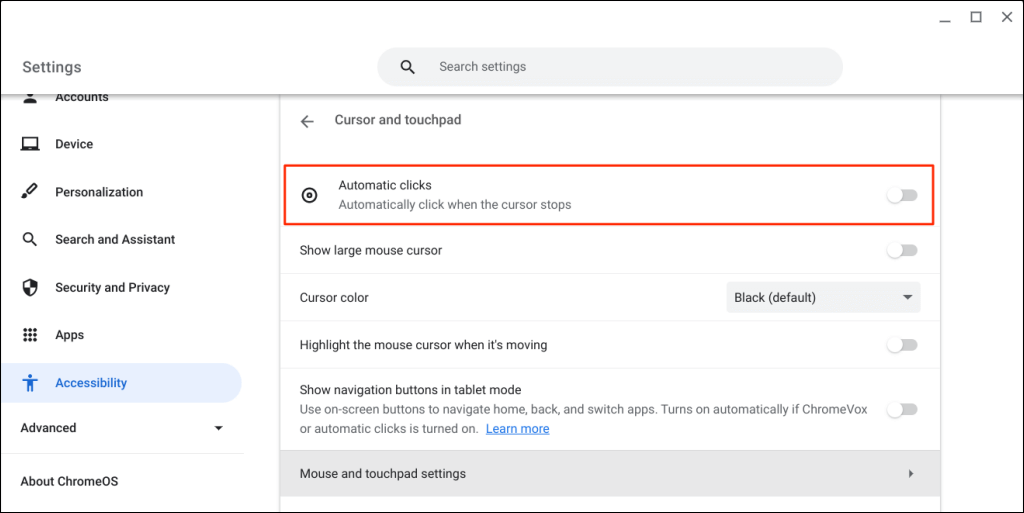
Modifica il ritardo del clic automatico
Per impostazione predefinita, il clic automatico di Chrome OS agisce dopo un ritardo di un secondo. Puoi estendere o ridurre il ritardo in base alle tue preferenze nella pagina delle impostazioni "Cursore e touchpad".
Attiva Clic automatici, espandi il menu a discesa "Ritardo prima del clic" e scegli per quanto tempo il Chromebook deve restare in pausa prima di eseguire un'azione di clic automatico.
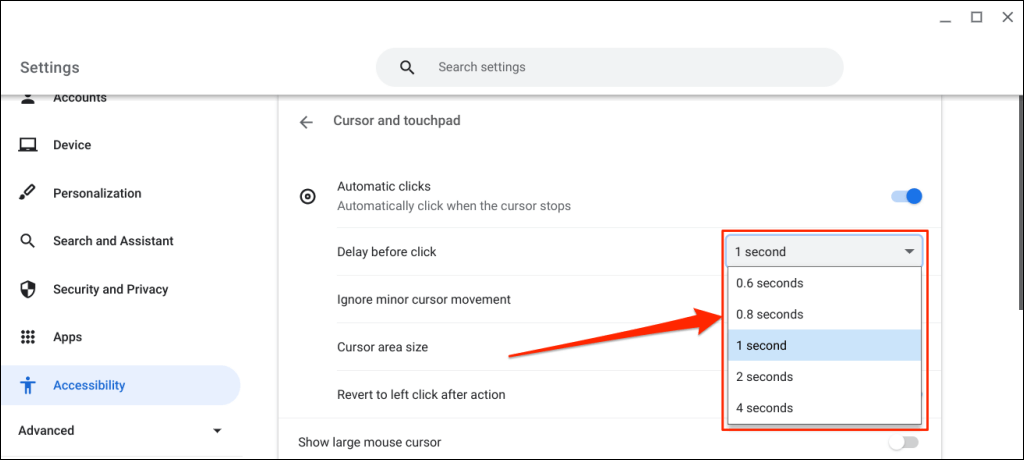
Il menu mobile con clic automatico
Quando attivi "Clic automatici", nell'angolo in basso a sinistra dello schermo del Chromebook viene visualizzato un menu mobile di selezione automatica..
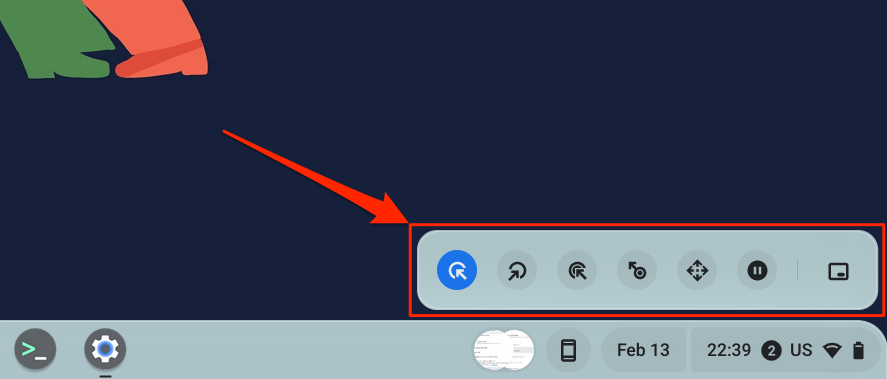
Il menu racchiude i seguenti tipi di clic e azioni:
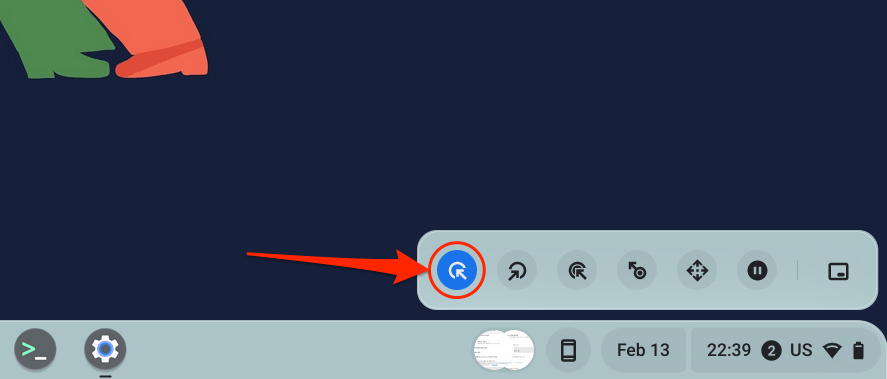
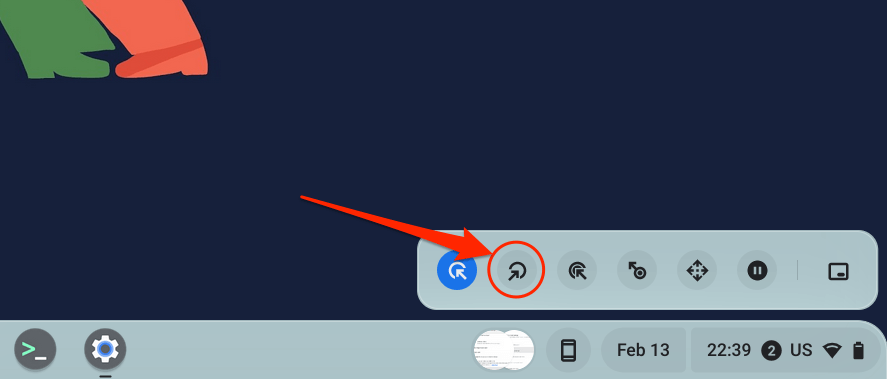
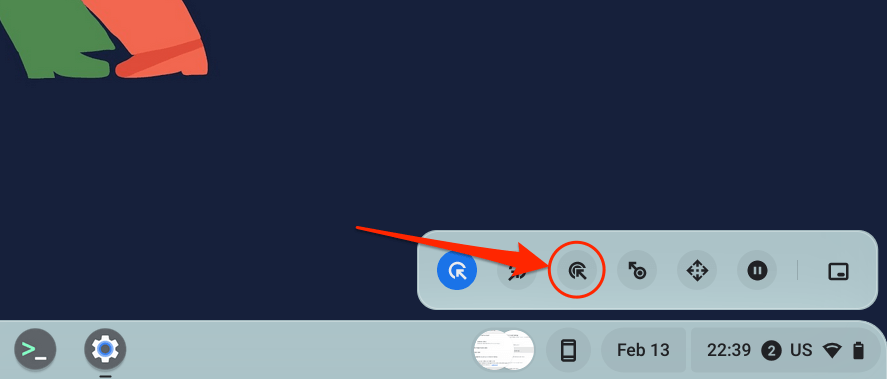
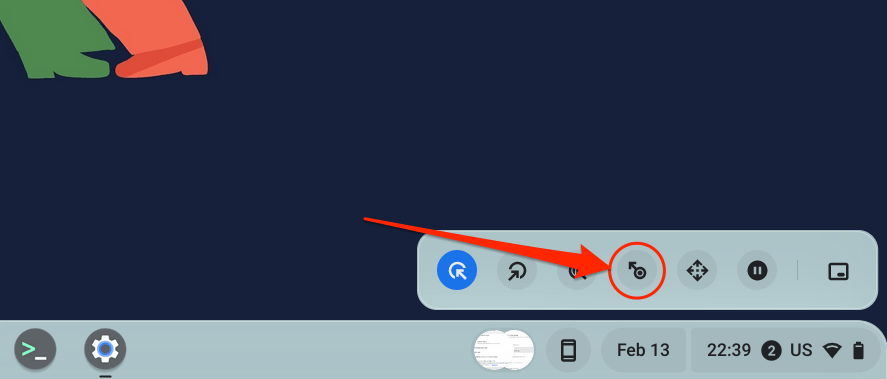
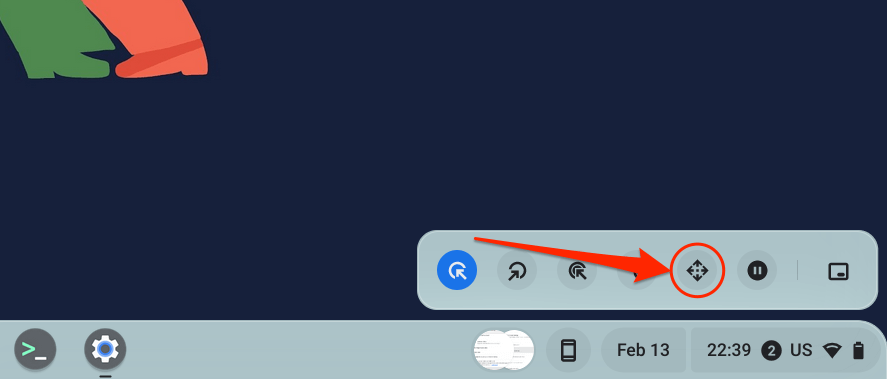
Posiziona il cursore sulla pagina o sull'app in cui desideri navigare e attendi il ritardo del clic automatico. Successivamente, posiziona il cursore sui tasti freccia sinistra/destra/su/giù o scorri le opzioni per navigare nella pagina. Infine, premi l'icona Xal centro per chiudere la barra di navigazione: il clic automatico ritorna all'opzione di clic sinistro.
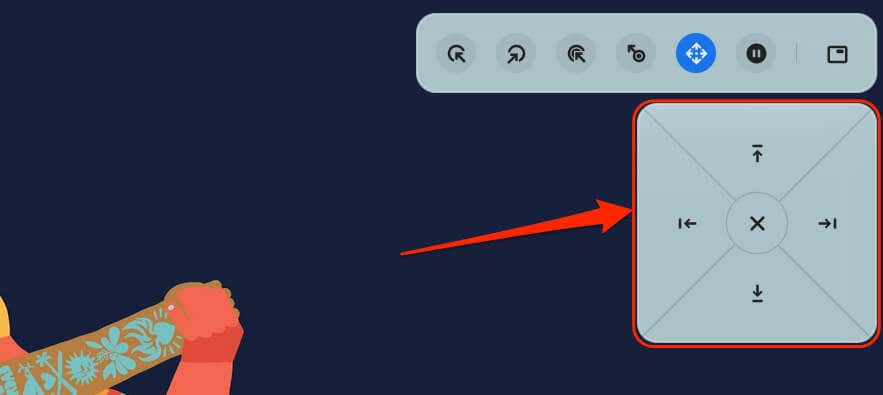
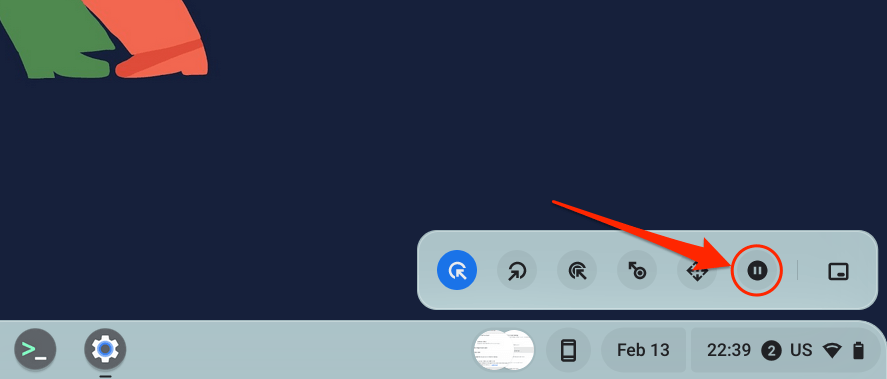
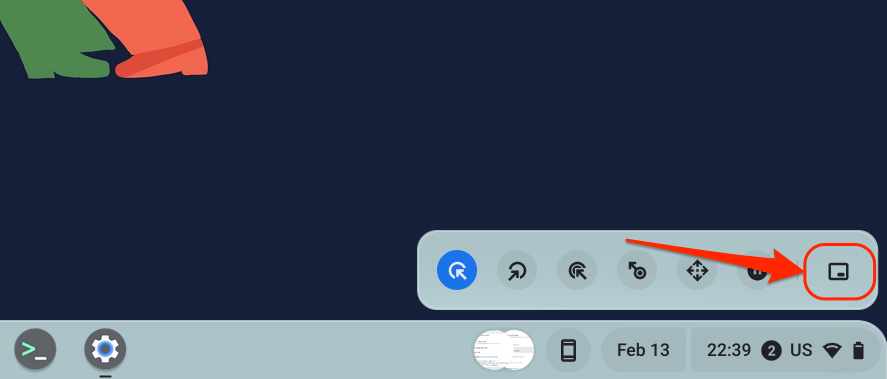
Personalizza le impostazioni di clic automatico
Oltre ad aumentare o diminuire il ritardo del clic automatico, esistono altri modi per configurare il clic automatico del Chromebook.
Attiva Clic automaticinelle impostazioni del tuo Chromebook (Impostazioni>Accessibilità>Cursore e touchpad) ed esplorali funzionalità di clic automatico:.
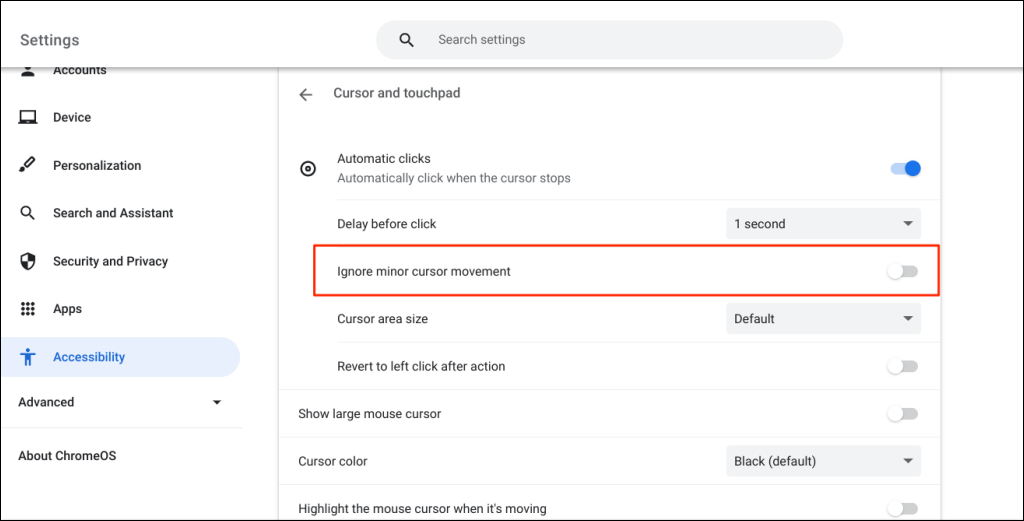
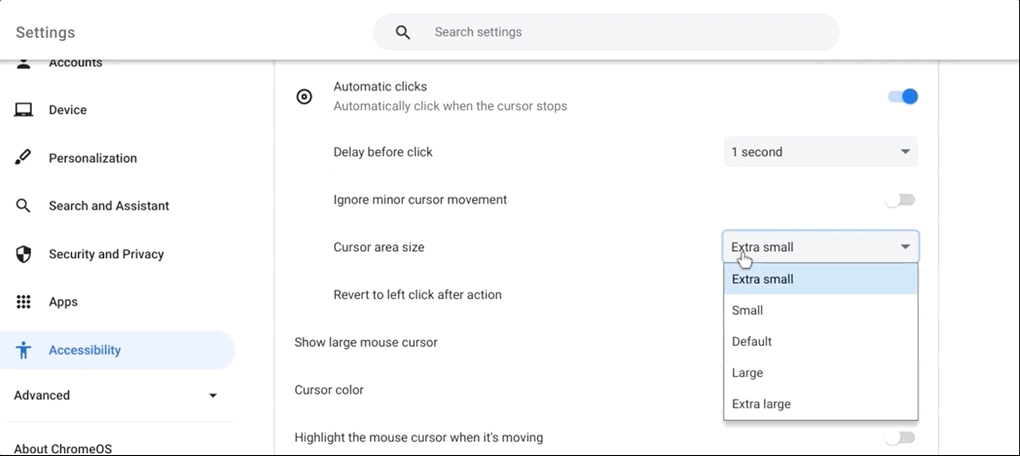
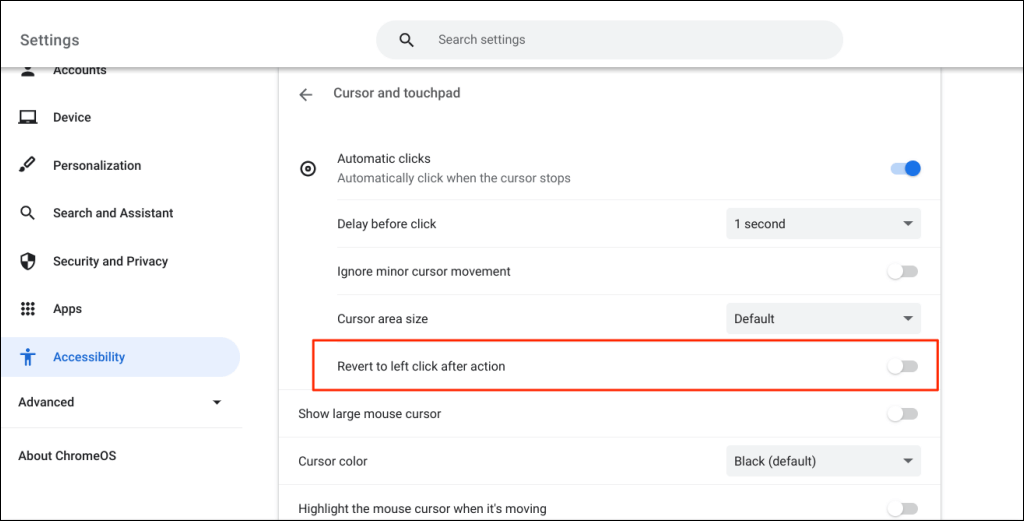
Disabilita il clic automatico del Chromebook
Vuoi disattivare lo strumento di clic automatico? Vai su Impostazioni>Accessibilità>Cursore e touchpade disattiva Clic automatici.
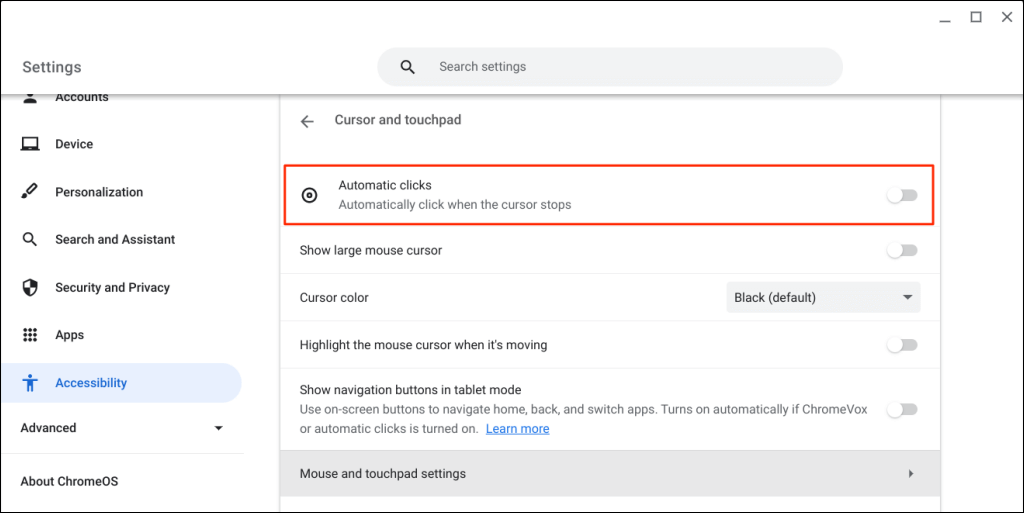
Goditi una navigazione senza stress
Condividi questo tutorial con tutti gli utenti di Chromebook con difficoltà motorie o disabilità correlate. Ti ringrazieranno per questo. Riavvia il Chromebook o aggiornare il proprio sistema operativo se riscontri problemi nell'attivazione o nell'utilizzo dello strumento di clic automatico.
.