Google Chrome mostra un errore di memoria insufficiente quando provi ad avviare un sito web o una pagina web? In tal caso, il tuo browser potrebbe utilizzare tutte le risorse del tuo computer, senza lasciare nulla da utilizzare per i tuoi siti. Esistono alcuni modi per aggirare questo problema e ti mostreremo come.
Come forse già saprai, Chrome è sempre stato un browser avido di risorse. Tende a utilizzare gran parte della RAM, causando lentezza e altri problemi sul tuo computer. Con qualche modifica qua e là, puoi risolvere il problema del tuo browser.
Chiudi le schede inutilizzate in Chrome
Ogni scheda di Chrome utilizza le risorse del tuo computer e potresti avere diverse schede indesiderate aperte. Prendi l'abitudine di chiudere una scheda non appena smetti di usarla.
Puoi chiudere una scheda di Chrome selezionando l'icona Xaccanto alla scheda. Puoi chiudere un'intera finestra del browser selezionando Xnell'angolo in alto a destra della finestra.
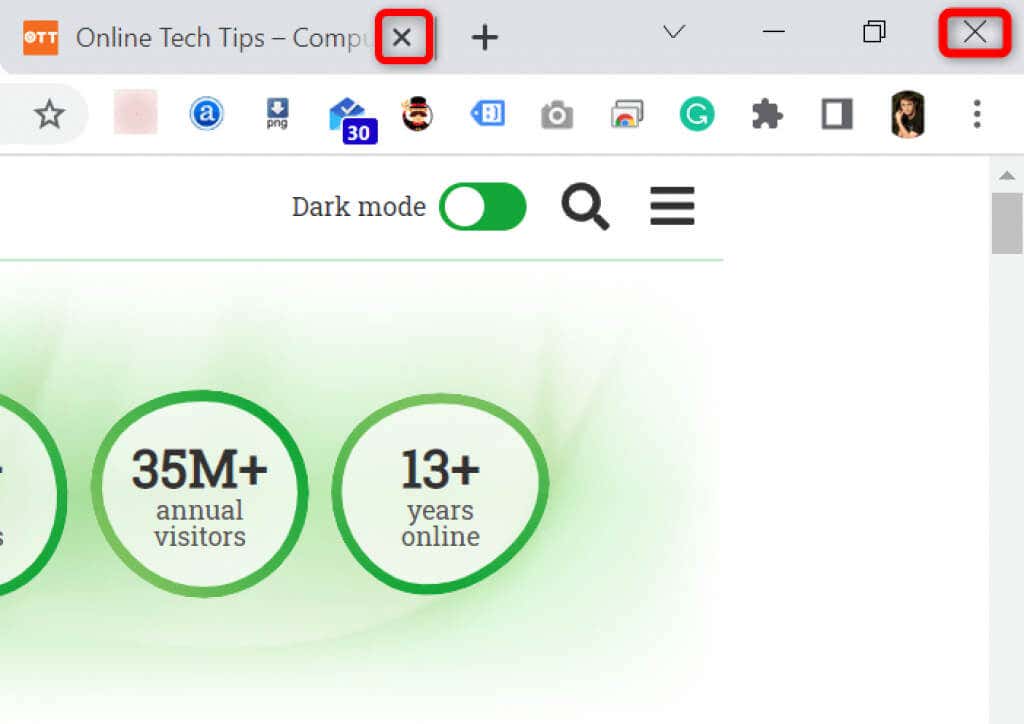
Una volta fatto ciò, Chrome rilascerà le risorse del tuo computer.
Riavvia il browser Chrome
Se L'errore di memoria insufficiente di Chrome persiste, prova a chiudere e riaprire il browser. Ciò consente al browser di disattivare tutte le funzionalità e di riattivarle. Puoi risolvere molti problemi minori con questo metodo.
Puoi riavviare Chrome digitando quanto segue nella barra degli indirizzi del browser e premendo Invio:
chrome://restart
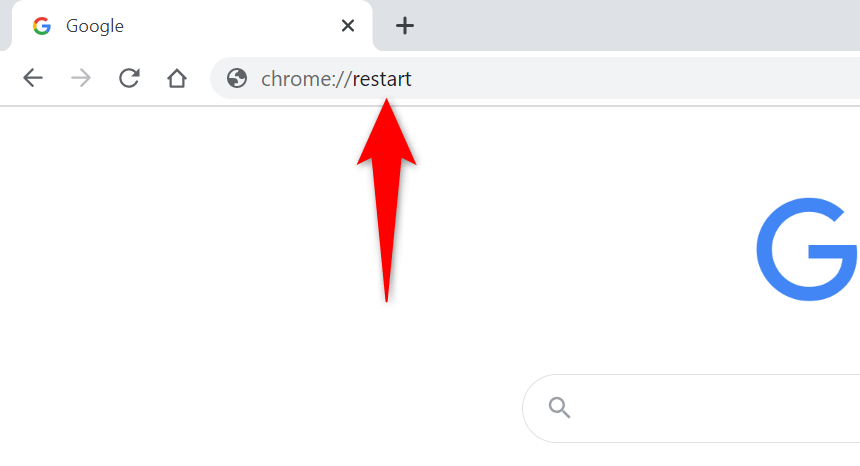
Chrome si chiuderà e si riaprirà automaticamente.
Forza il riavvio di Chrome
Un altro modo per risolvere i problemi con Chrome è forzare la chiusura del browser. Ciò interrompe il processo del browser in esecuzione sul tuo computer, consentendo la chiusura completa del browser.
Puoi farlo utilizzando Task Manager su un PC Windows:
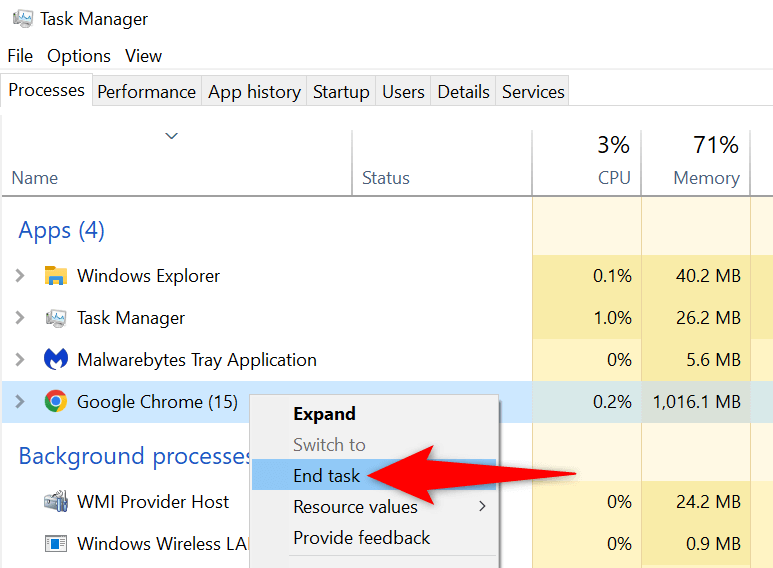
Aggiorna Chrome all'ultima versione
Un bug di sistema può causare un errore di memoria insufficiente nel browser. Non puoi risolvere questi bug da solo, ma puoi aggiornare il browser eventualmente risolvere i tuoi problemi.
Un aggiornamento di solito apporta diverse correzioni di bug, consentendo al tuo browser di funzionare in modo efficiente.
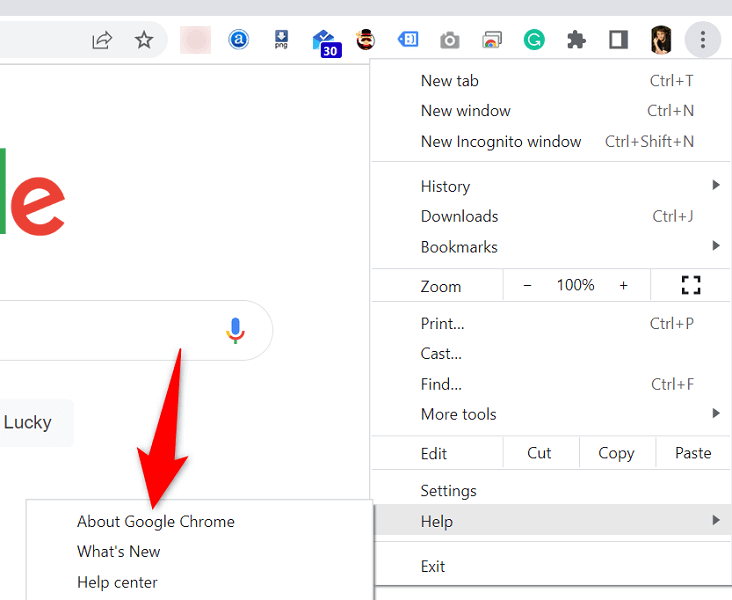
Disattiva le estensioni del browser per correggere la memoria insufficiente di Google Chrome
Le estensioni ti consentono di ottenere di più dal tuo browser preferito, ma non tutte le estensioni sono realizzate allo stesso modo. Alcuni di questi potrebbero essere danneggiati, causando vari problemi con il tuo browser.
Puoi disattivare le estensioni di Chrome per vedere se questo risolve l'errore relativo all'utilizzo della memoria. Puoi riattivare le estensioni installate ogni volta che vuoi.
chrome://extensions/
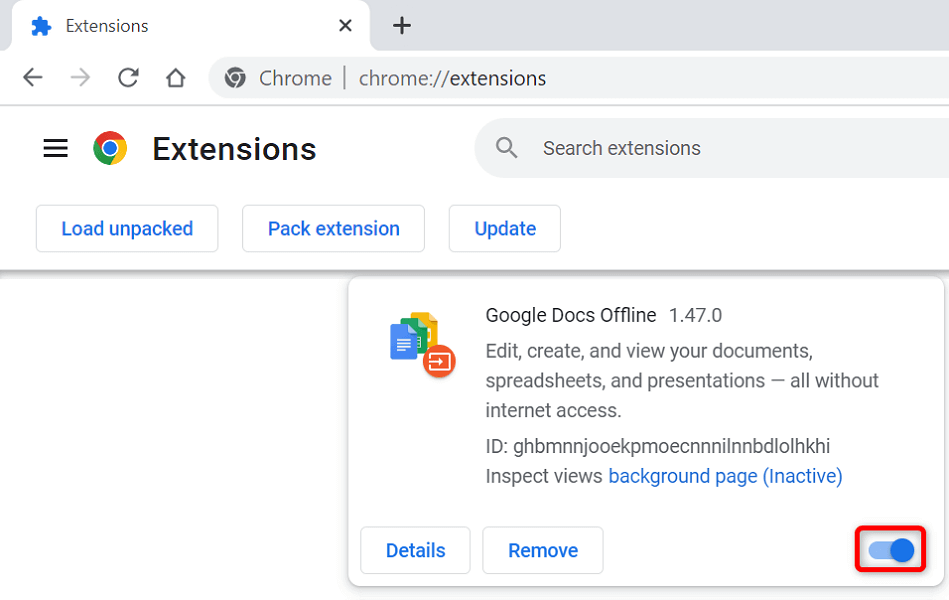
Rimuovi gli elementi sospetti con lo scanner malware di Chrome
L'errore di memoria insufficiente di Chrome può derivare da un file di virus o malware in esecuzione sul tuo computer. In questo caso, puoi utilizzare lo scanner malware integrato nel tuo browser a trovare e rimuovere contenuti sospetti dal tuo computer.
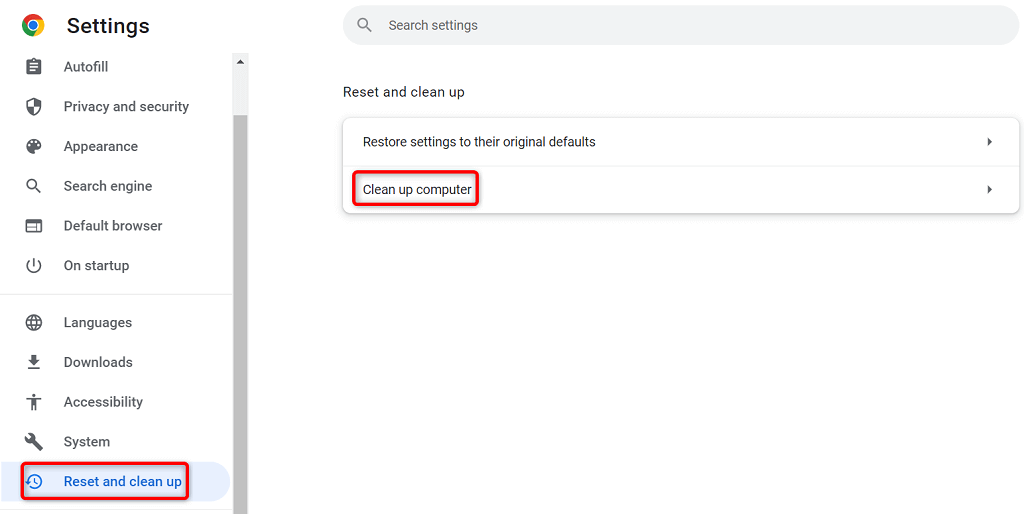
Cancella i dati di navigazione in Chrome
Chrome salva i tuoi dati di navigazione in modo che tu possa tornare rapidamente ai siti visitati in passato, rimanere connesso ai tuoi siti e fare altro. A volte, questi dati del sito salvati interferiscono con il funzionamento di Chrome, causando la visualizzazione di errori casuali nel browser..
Puoi risolvere il problema entro il cancellando gli elementi salvati in Chrome.
chrome://settings/clearBrowserData
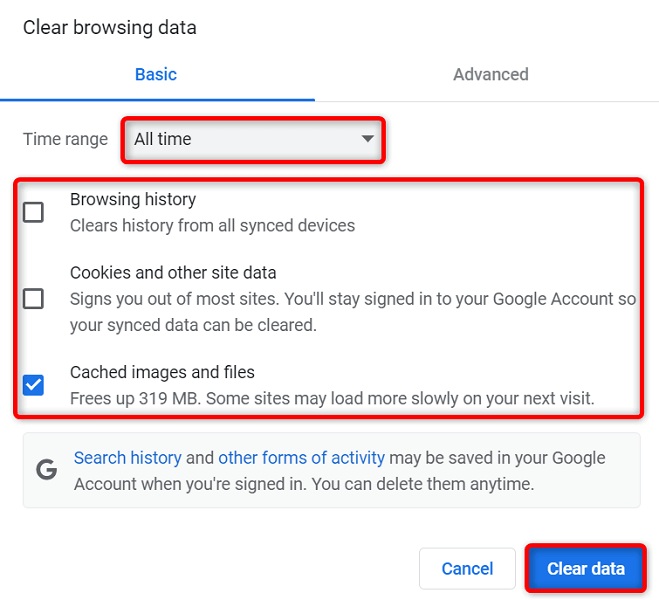
Ripristina Chrome alle impostazioni di fabbrica
Chrome è ampiamente personalizzabile, rendendo più semplice per gli utenti modificare la configurazione del browser. Se pensi che sia così, puoi ripristinare le impostazioni di fabbrica del browser.
In questo modo si ripristinano tutte le modifiche, dandoti la sensazione di aver appena installato il browser sul tuo computer.
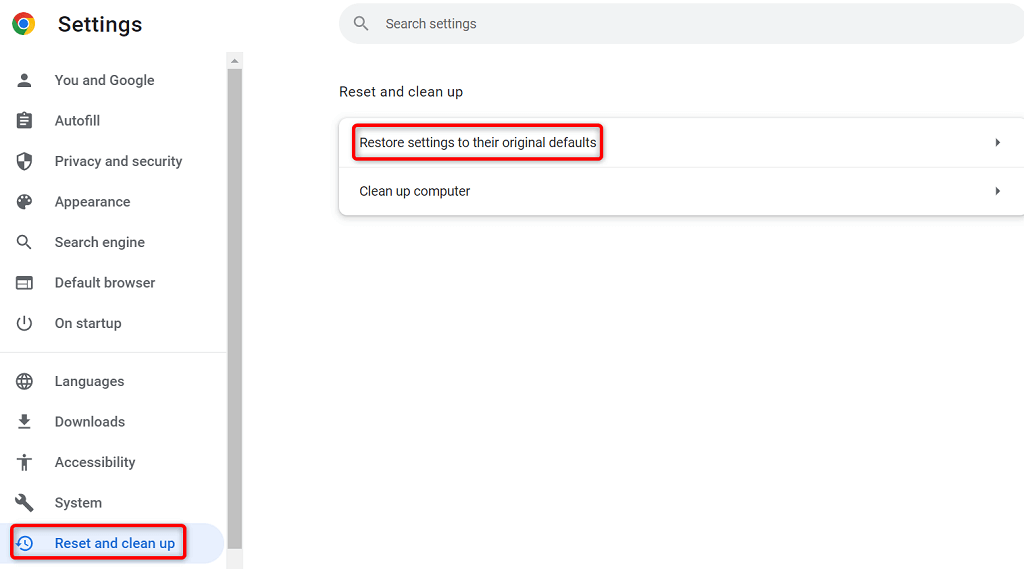
Reinstalla il browser Google Chrome
Se il problema di memoria insufficiente non è ancora stato risolto, i file principali dell'app Chrome potrebbero essere difettosi. Non puoi correggere questi file da solo, quindi dovrai disinstallare e reinstallare il browser risolvere il problema.
Puoi eliminare Chrome dal tuo computer come faresti con qualsiasi altra app. Quindi, puoi installare una nuova versione di Chrome sul tuo computer.
Ecco come rimuovere Chrome da un PC Windows 10:
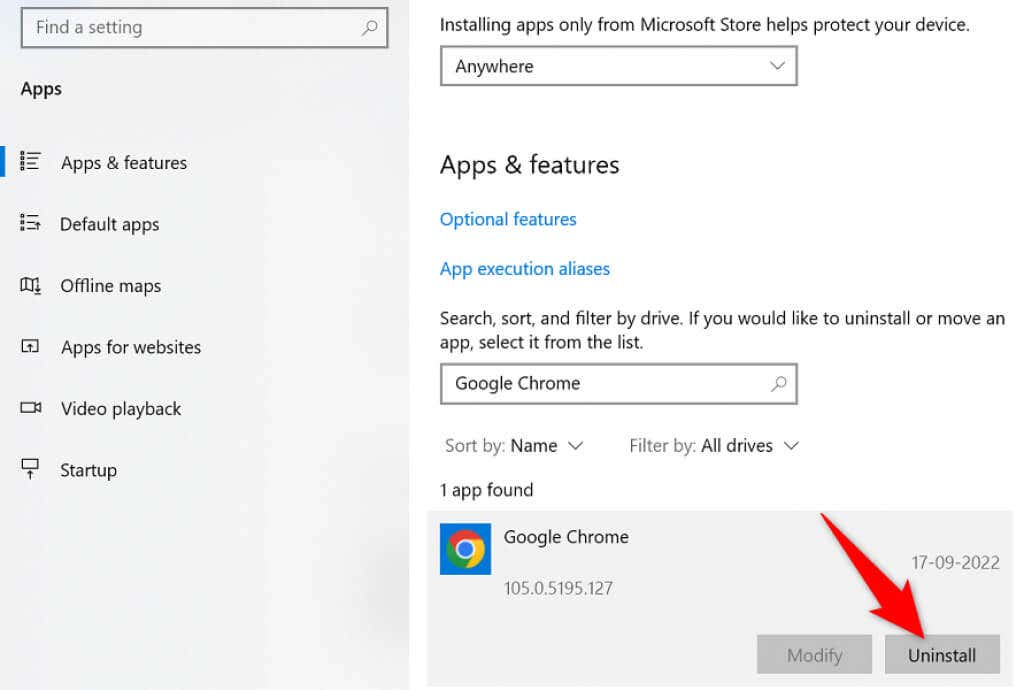
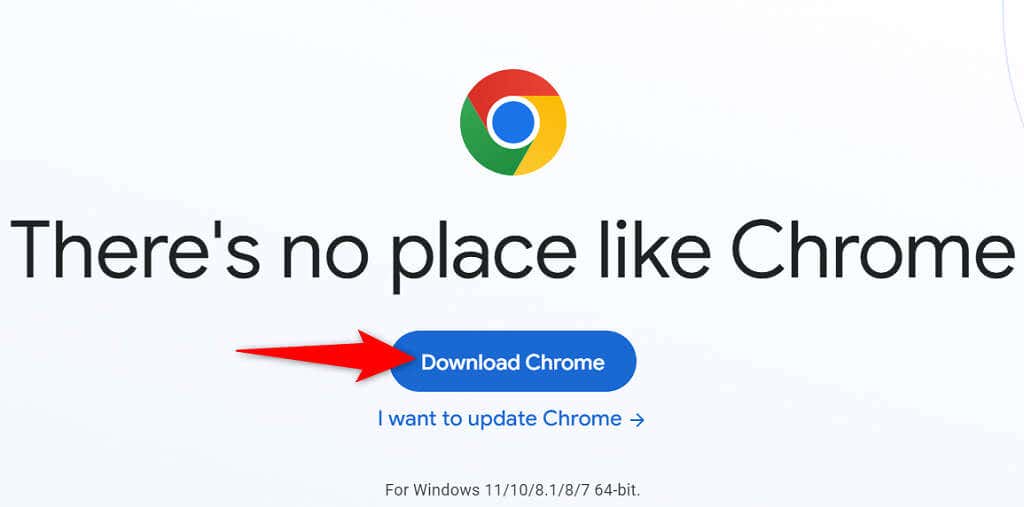 .
.
Terminail problema degli errori di memoria esaurita di Chrome
Molti elementi presenti sul tuo computer possono causare l'esaurimento della memoria di Chrome. Tuttavia, puoi risolvere facilmente la maggior parte di questi elementi, riportando Chrome alla sua condizione stabile. Utilizza i metodi descritti sopra, dall'alto verso il basso, e il tuo problema con Chrome dovrebbe essere risolto.
.