Se lavori con i numeri in Word ma preferisci passare a Excel, puoi farlo. Esistono alcuni semplici metodi che puoi provare per passare da Word a Excel, copiando manualmente i dati o convertendo il tipo di file.
Se vuoi sapere come convertire un file Word in Excel, prova i passaggi descritti di seguito.

Copia e incolla
Il modo più semplice per convertire un documento Word in Excel è copiare e incollare i dati manualmente. Funziona meglio quando i dati sono in formato tabella, poiché le righe e le colonne corrispondono facilmente al layout di Excel.
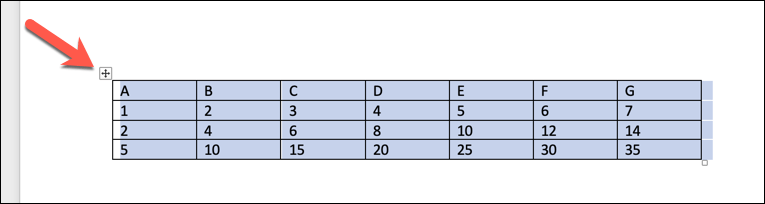
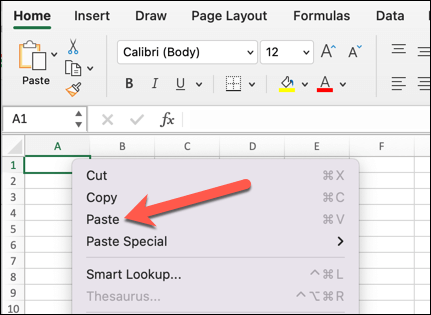
Excel regola automaticamente la larghezza e la formattazione delle colonne in modo che corrispondano alla tabella di Word.
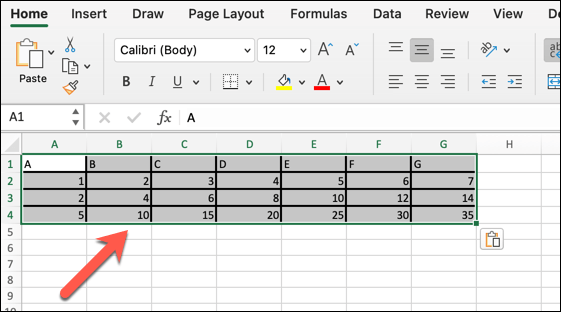
Puoi quindi apportare ulteriori modifiche ai dati per adattarli al tuo foglio di calcolo (come cambiare il carattere, il colore o il dimensionamento).
Salva come file di testo e importa in Excel
Un altro modo per convertire un documento Word in Excel è salvare il file come file di testo semplice e quindi importarlo in Excel. Funziona meglio quando i dati sono in formato elenco, con ciascuna voce separata da un carattere delimitatore come una virgola, una tabulazione o uno spazio.
Excel convertirà ogni bit di dati tra ciascun carattere delimitatore come una cella, con ogni riga come una riga separata.
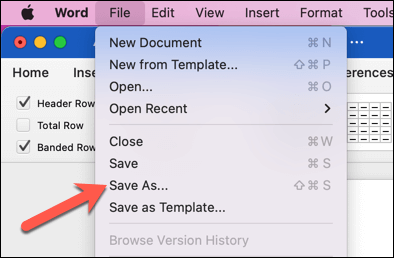
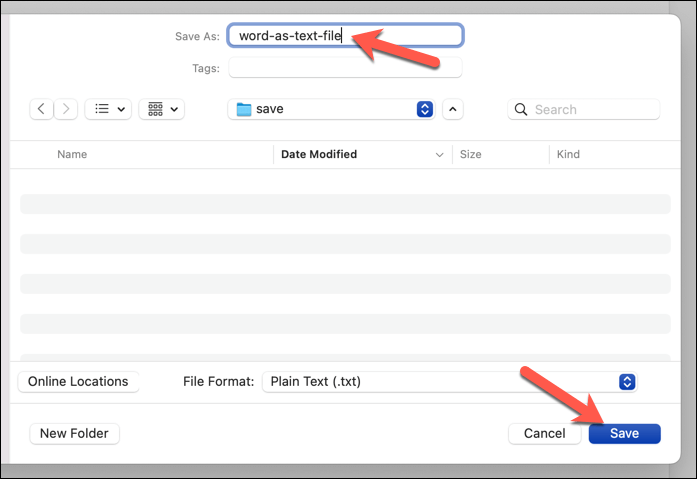
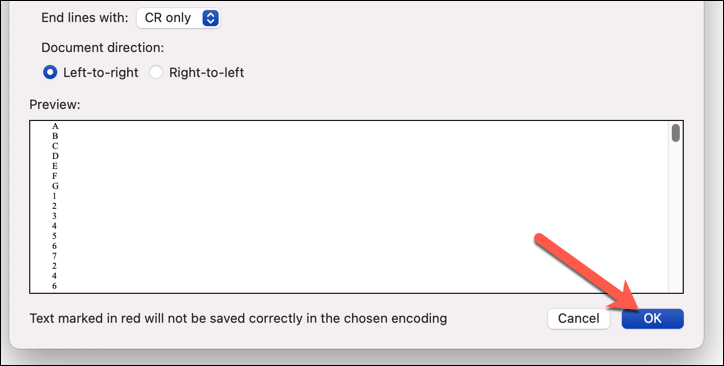
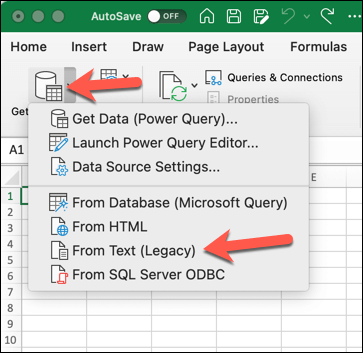
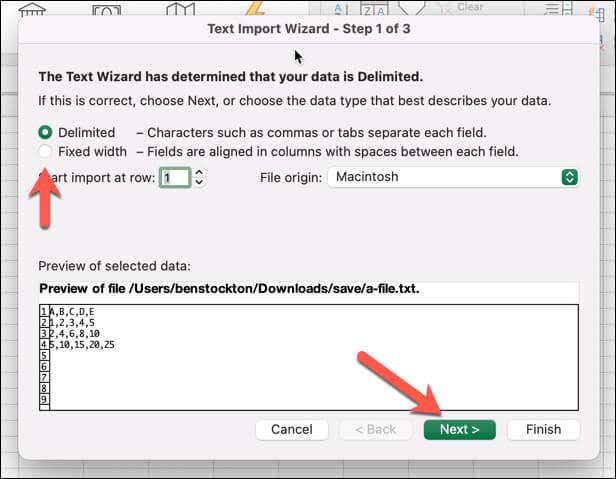
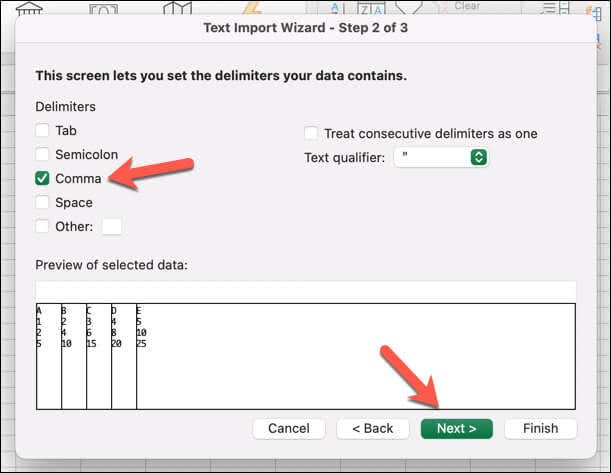
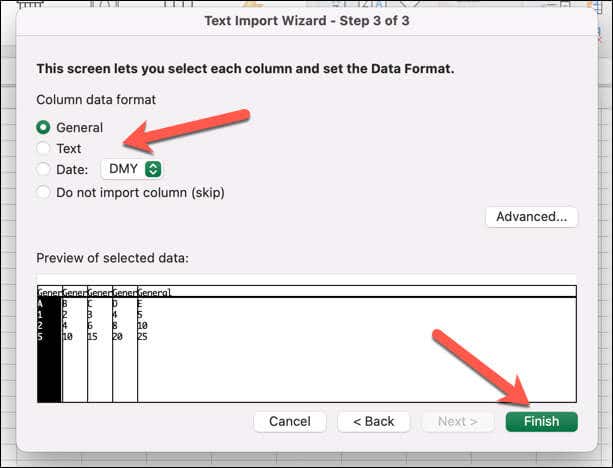
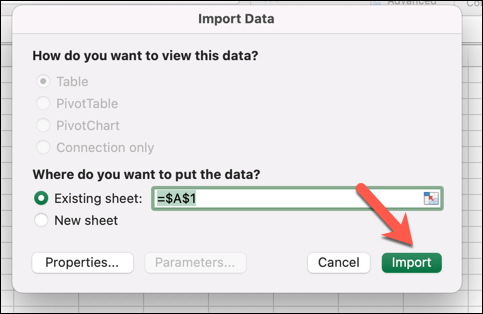
I tuoi dati verranno quindi importati nella cartella di lavoro Excel. Ricontrolla che i dati siano stati importati correttamente prima di salvare. In caso contrario, potrebbe essere necessario cancellare i dati, ripetere il processo e modificare le impostazioni..
Utilizza un convertitore online da Word a Excel
Un terzo modo per convertire un documento Word in Excel è utilizzare uno strumento di conversione online in grado di gestire diversi formati di file. Funziona meglio quando non puoi accedere a Microsoft Office o desideri una soluzione rapida e semplice al tuo problema.
Molti di questi strumenti esistono online: una rapida ricerca su Google elencherà le potenziali opzioni. Spiegheremo come farlo utilizzando Convertio Strumento di conversione da Word a Excel di seguito, ma molti di questi strumenti dovrebbero funzionare in modo simile.
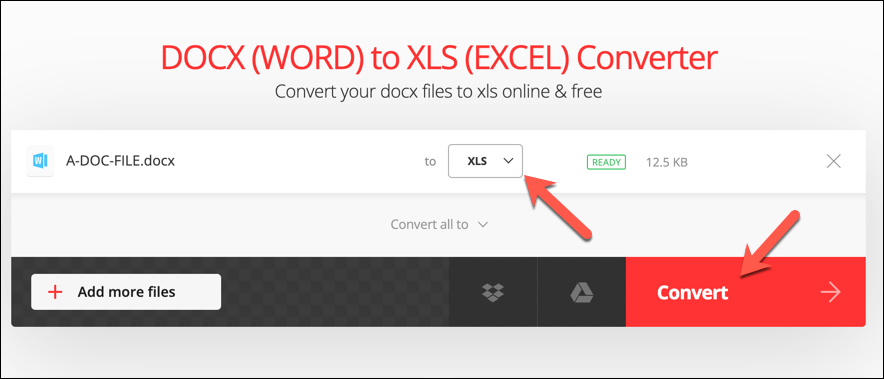
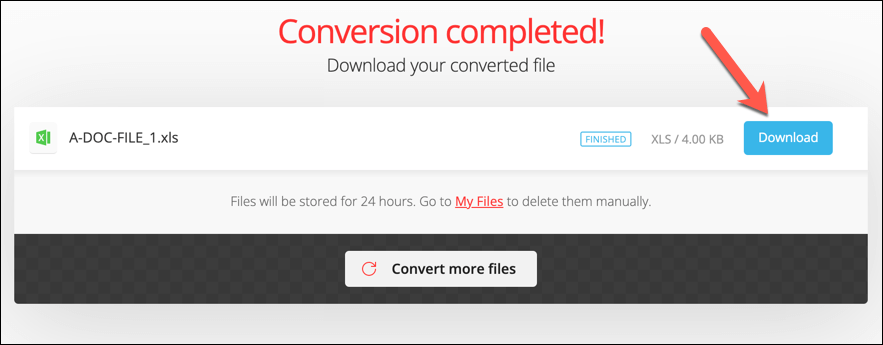
Apri il file per verificare che i contenuti siano stati convertiti correttamente. In caso contrario, potrebbe essere necessario modificare prima il formato del documento (ad esempio utilizzando tabelle formattate correttamente) prima di riprovare il processo.
Anche il passaggio a uno strumento alternativo può fornire un risultato migliore.
Conversione di documenti di Microsoft Office
Come mostrato in precedenza, esistono diversi modi per convertire o importare informazioni da un documento Word a un foglio di calcolo Excel, a seconda di come sono strutturati i dati e di cosa desideri ottenere con essi.
Se i tuoi dati sono in altri formati di file, puoi anche passare da uno all'altro. Ad esempio, puoi convertire PDF in documenti Word utilizzare vari strumenti (incluso Word stesso). Puoi anche salvare le pagine Web come documenti Word.
Se stai passando a Office da LibreOffice o OpenOffice, puoi farlo converti i tuoi file ODT in file Word in modo rapido e semplice.
.