Sei un utente esperto alla ricerca di modi per migliorare le prestazioni del tuo PC? In tal caso, potresti prendere in considerazione l'abilitazione di Ultimate Performance in Windows. Si tratta di un piano di risparmio energia che elimina i ritardi legati alla gestione energetica e garantisce che la CPU e gli altri componenti hardware funzionino sempre al massimo.
L'attivazione di Ultimate Performance richiede un intervento manuale, poiché è probabile che non sia disponibile nell'installazione di Windows per impostazione predefinita. Questo tutorial spiegherà cos'è Ultimate Performance e come attivarlo in Windows 11 e 10.
Qual è la modalità di prestazione definitiva?
Ultimate Performance è una combinazione di risparmio di energia per le edizioni Windows 10 e 11 Pro Workstation che dà priorità alle prestazioni rispetto all'efficienza energetica. A differenza di altri piani di alimentazione, rimuove le microlatenze tra un componente hardware che richiede e riceve alimentazione e prepara il sistema a rispondere istantaneamente alle attività più impegnative.
Il piano di risparmio energia è ideale per le workstation di fascia alta che gestiscono attività aziendali fondamentali, dove anche il minimo ritardo può fare la differenza. Tuttavia, poiché fa funzionare tutto a un ritmo elevato, può anche aumentare le prestazioni sui personal computer: ad esempio, potresti notare miglioramenti evidenti durante attività intensive come l'editing e la codifica video.

Ultimate Performance funziona impostando lo stato del processore al 100%, il che significa che la CPU funziona sempre alla frequenza più alta. Inoltre, impedisce lo spegnimento del disco rigido quando non è in uso, garantendo che i dati siano immediatamente accessibili.
Ultimate Performance interrompe inoltre sistema operativo dall'ibernazione, modifica le impostazioni dello schermo wireless per evitare disconnessioni Wi-Fi casuali e richiede all'hardware grafico di funzionare più velocemente.
D'altro canto, tutto quanto sopra si traduce in un maggiore consumo energetico e una durata ridotta della batteria. Può anche mandare su di giri le ventole, creare problemi di surriscaldamento in sistemi scarsamente ventilati e avere un impatto negativo sulla longevità dell'hardware.
Ultimate Performance non è presente nelle edizioni standard Pro e Home di Microsoft Windows, ma puoi attivarlo tramite il prompt dei comandi o Windows PowerShell. Anche se esegui Pro for Workstation, potresti non vedere la modalità di alimentazione sui laptop; ancora una volta, puoi abilitarlo tramite la riga di comando..
Come abilitare il piano di potenza per le prestazioni definitive
Supponendo che sul tuo computer sia in esecuzione l'edizione Pro for Workstations di Windows 10 o 11, puoi abilitare Ultimate Performance tramite la console Opzioni risparmio energia di Pannello di controllo. Ecco come:
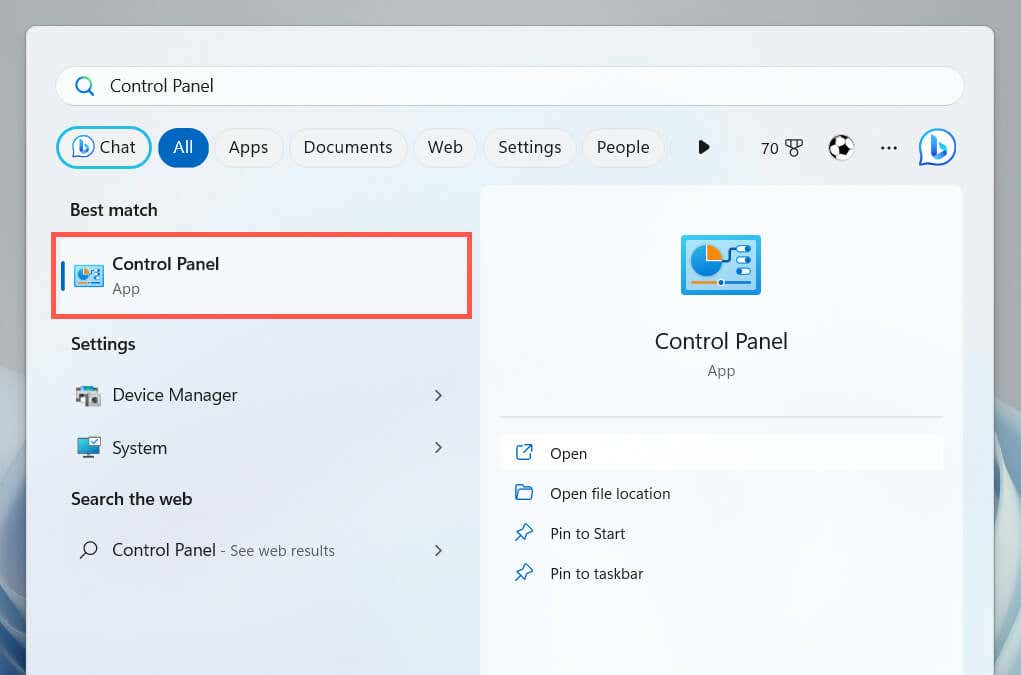
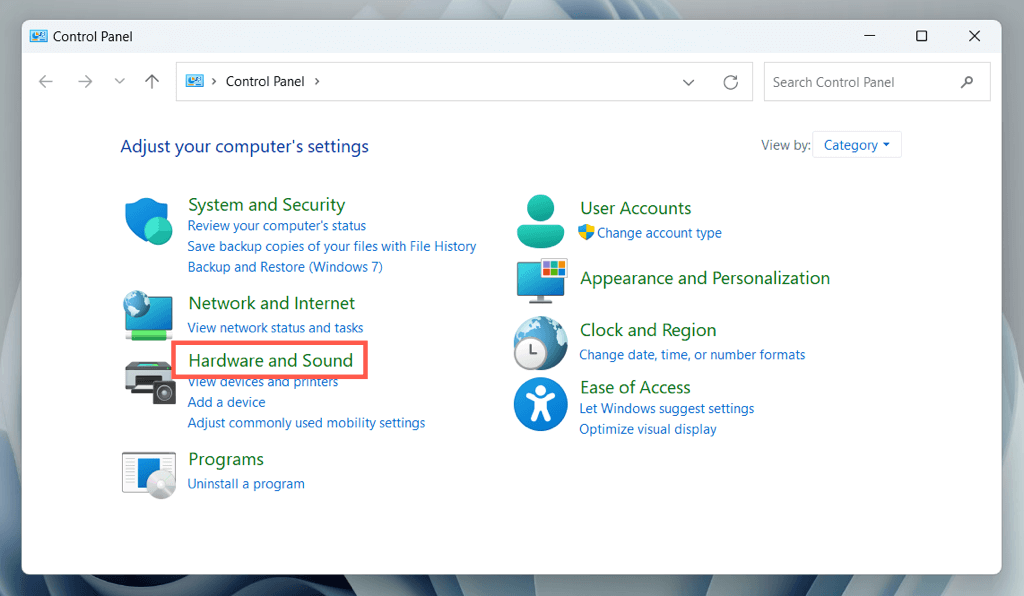
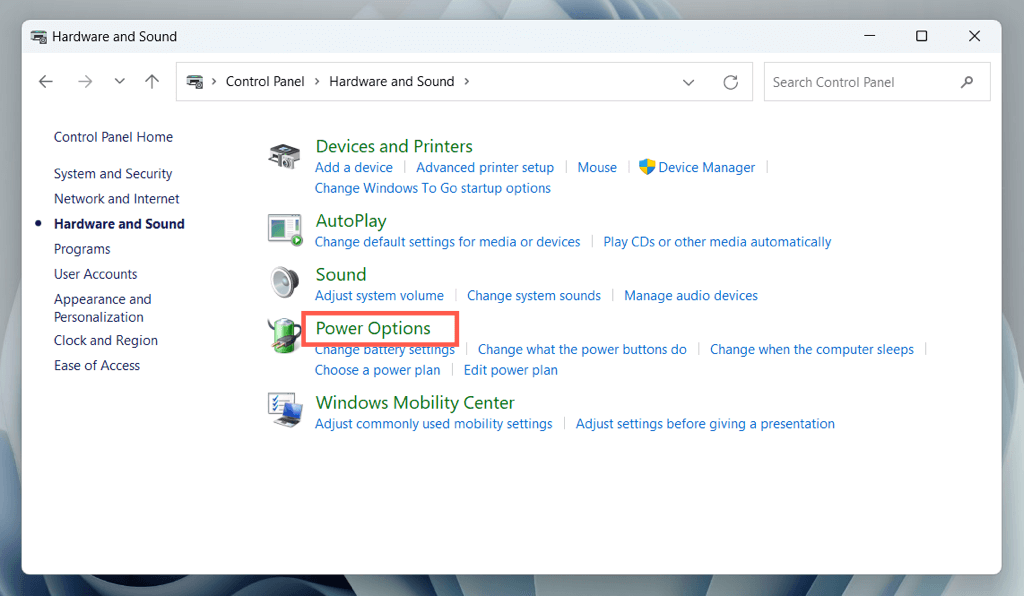
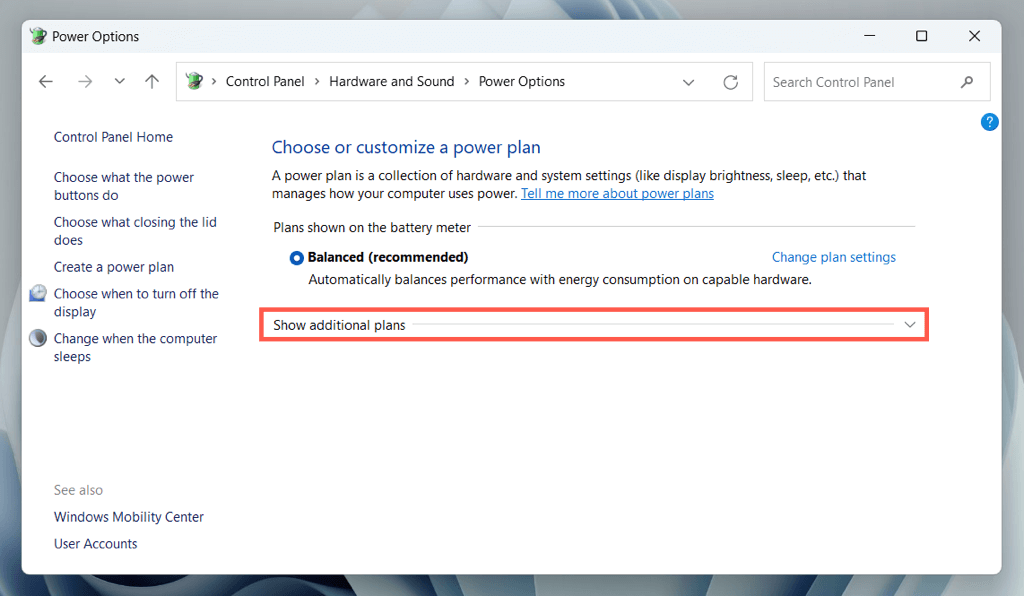
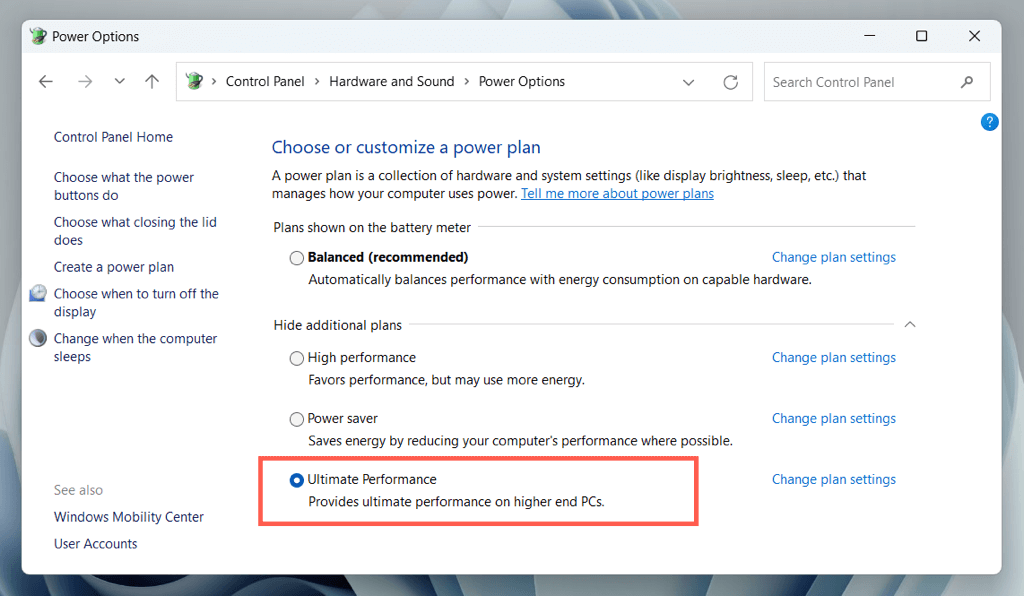
Nota: in Windows 10, puoi avviare la console Opzioni risparmio energia tramite l'app Impostazioni: fai clic con il pulsante destro del mouse sul menu Start, seleziona Impostazionie vai a Sistema>Alimentazione e sospensione>Impostazioni di alimentazione aggiuntive.
Come aggiungere il piano di potenza per le prestazioni definitive
Se non vedi il piano di risparmio energia Ultimate Performance nella console Opzioni risparmio energia in Windows, devi utilizzare la console utilizzare Windows PowerShell con privilegi elevati o Prompt dei comandi per mostrarlo. Per farlo:
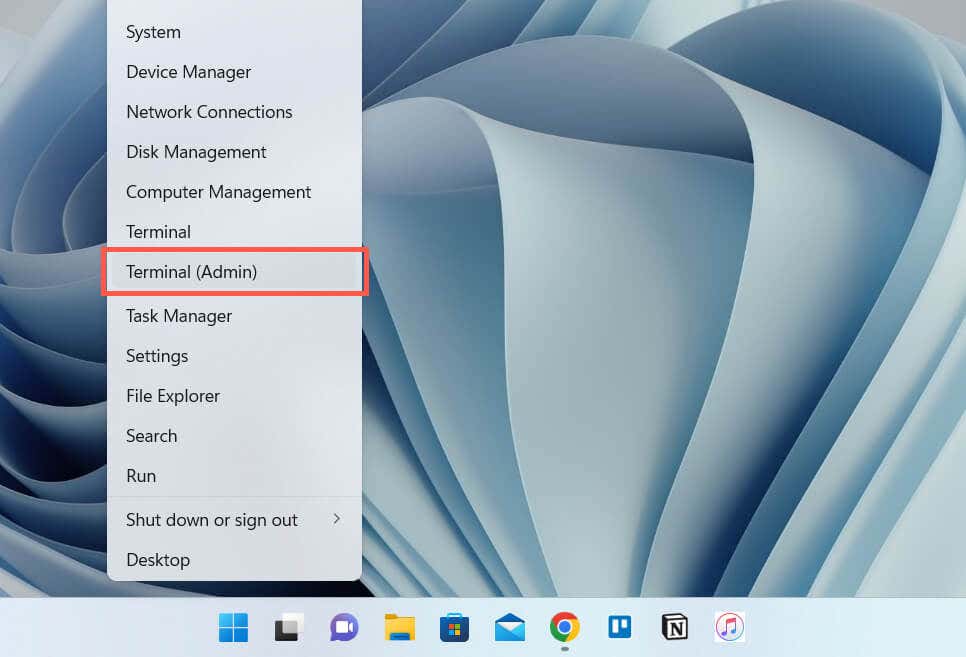
powercfg–schema duplicato e9a42b02-d5df-448d-aa00-03f14749eb61
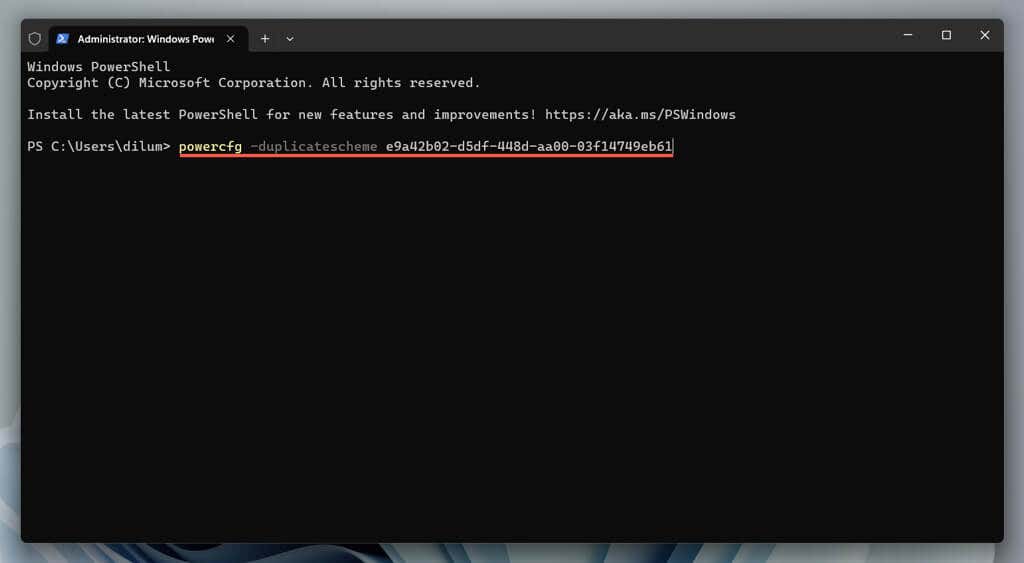
Rivisita la console delle Opzioni risparmio energia. Se il piano Ultimate Performance non è presente, riavvia il computer e ricontrolla. In alternativa, esegui il comando di attivazione riportato di seguito per attivare Ultimate Performance tramite la riga di comando stessa:
powercfg/setactive e9a42b02-d5df-448d-aa00-03f14749eb61
Se Ultimate Performance continua a non essere visualizzato nel riquadro Opzioni risparmio energia, è necessario disattivare Standby moderno in Windows. Il modo più rapido per farlo è eseguire il comando seguente tramite una riga di comando con privilegi elevati:.
reg aggiungi HKLM\System\CurrentControlSet\Control\Power /v PlatformAoAcOverride /t REG_DWORD /d 0
Una volta fatto ciò, esegui nuovamente il comando di attivazione di Ultimate Performance:
powercfg–schema duplicato e9a42b02-d5df-448d-aa00-03f14749eb61
Riavvia il computer, apri la console Opzioni risparmio energia e Ultimate Performance dovrebbe essere presente nell'elenco delle combinazioni per il risparmio di energia.
Come personalizzare il piano di performance definitivo
Ultimate Performance è personalizzabile come qualsiasi altro piano di risparmio energia sul tuo computer. Seleziona l'opzione Modifica impostazioni pianoaccanto a Prestazioni ottimalinella console Opzioni risparmio energia. Nella schermata che segue, puoi determinare quando il tuo desktop o laptop deve spegnere lo schermo o andare in modalità di sospensione.
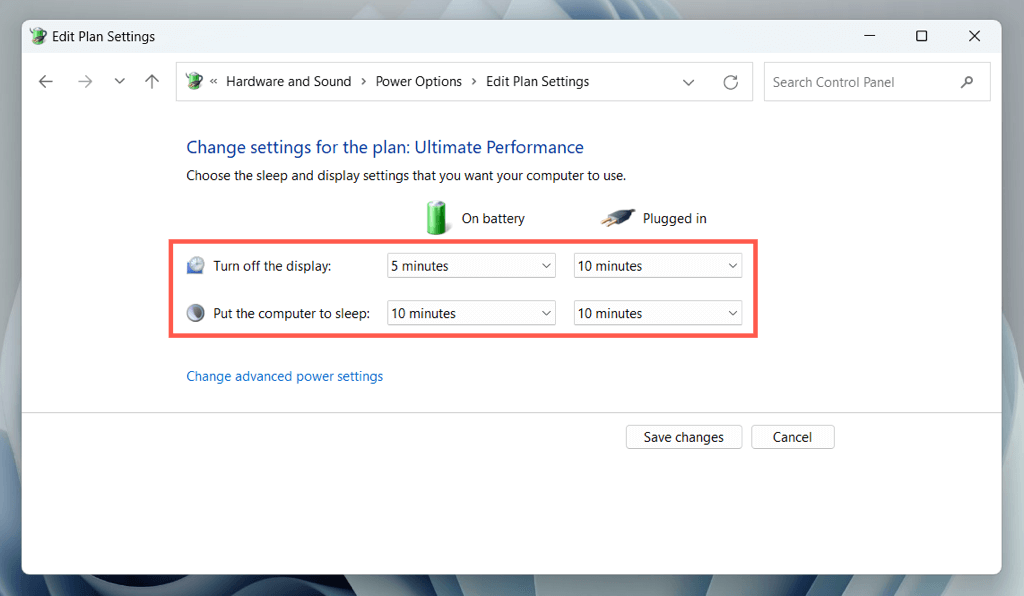
Per personalizzare altri aspetti del piano di risparmio energia, seleziona Modifica avanzateimpostazioni di risparmio energia. Ad esempio, se preferisci che il disco rigido si spenga dopo un determinato periodo di inattività con l'alimentazione a batteria, espandi Disco rigido>Spegnidisco rigidodopoe inserisci il periodo di tempo nel campo accanto a A batteria (minuti).
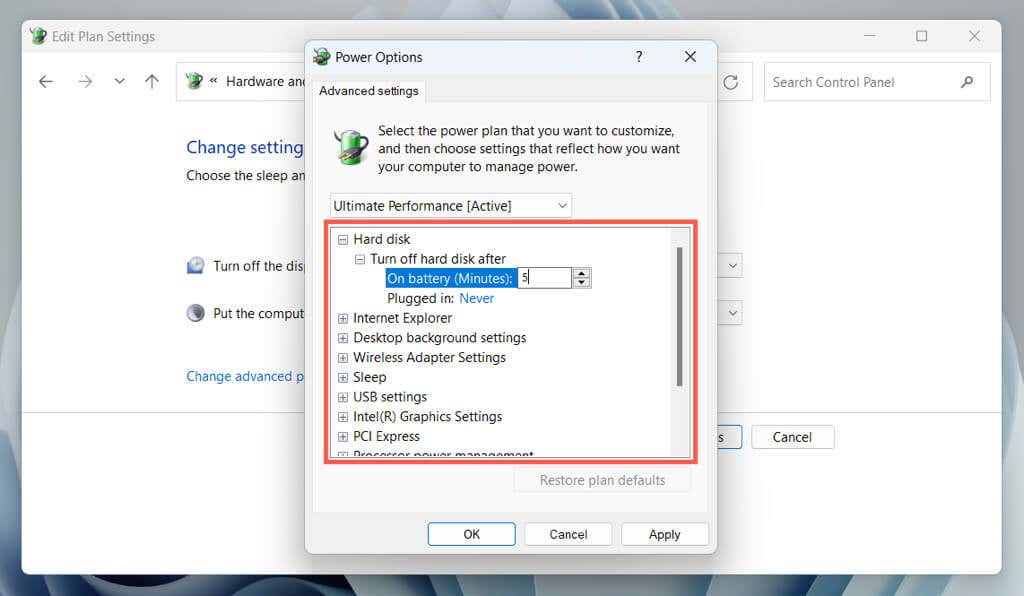
Scopri altre categorie come Impostazioni adattatore wireless, Impostazioni USBe Processoregestione energeticaper modificare il piano di alimentazione Ultimate Performance in base alle tue preferenze.
Come tornare a un altro piano di risparmio energia
Prestazioni massime consuma molta energia, quindi è una buona idea passare a una modalità alternativa, come il piano di risparmio energia bilanciato, nei casi in cui il computer non deve funzionare a pieno regime.
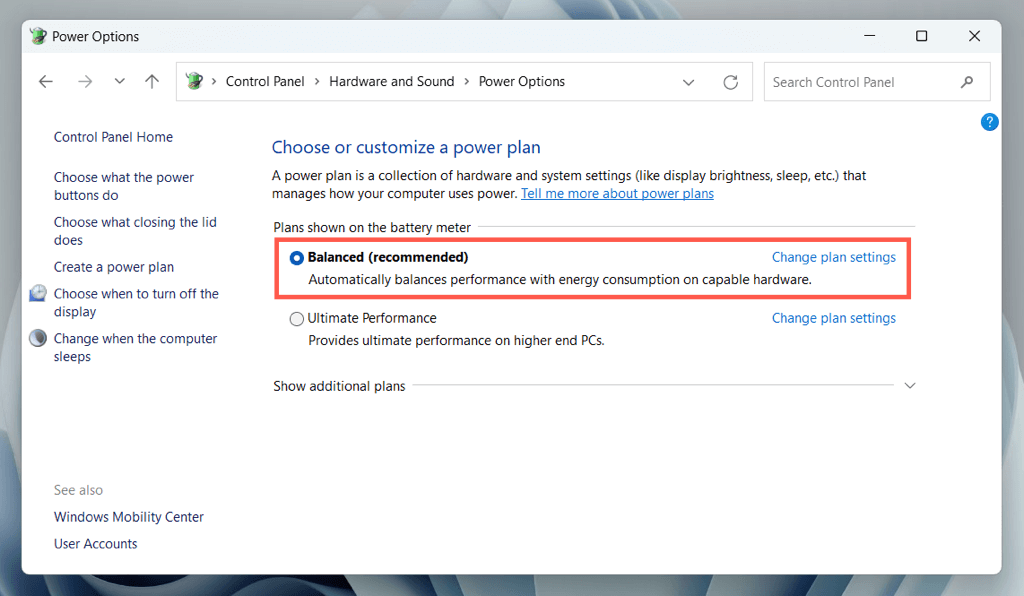
Per farlo, riapri la console Opzioni risparmio energia e attiva il pulsante di opzione accanto a Bilanciato (consigliato), Risparmio energeticoo Prestazioni elevatepiani energetici.
Come eliminare la modalità di alimentazione Ultimate Performance
Se decidi che Ultimate Performance non fa per te, è possibile eliminarlo dall'elenco dei piani di risparmio energia.
Per farlo, apri la console Opzioni risparmio energia e passa a un piano di risparmio energia alternativo. Quindi, seleziona Modifica impostazioni pianoaccanto a Prestazioni definitivee scegli Elimina questo piano..
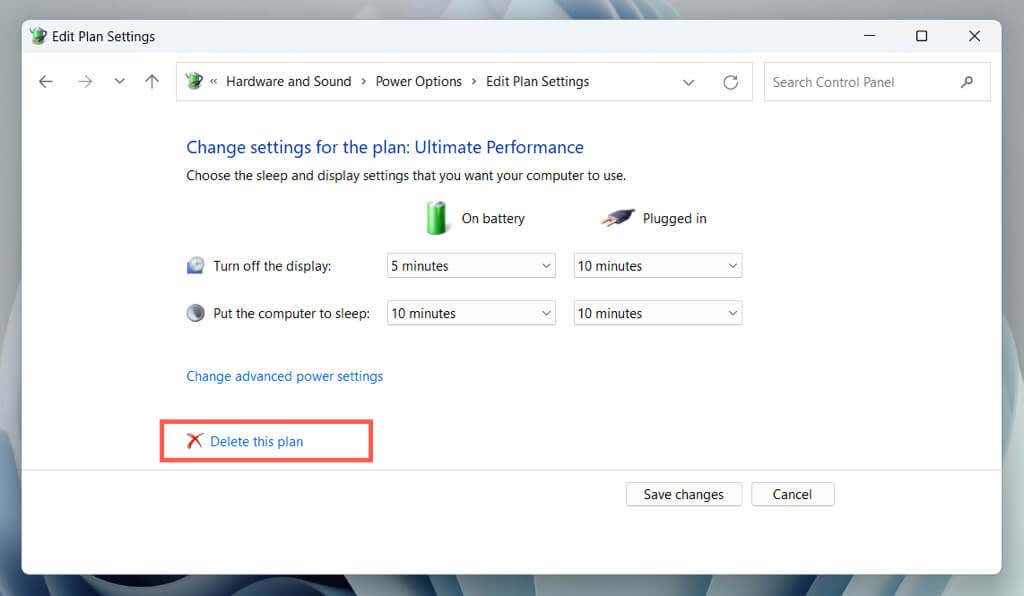
Per ripristinare il piano Ultimate Performance in un secondo momento, esegui il comando seguente tramite Windows PowerShell o il prompt dei comandi:
powercfg–schema duplicato e9a42b02-d5df-448d-aa00-03f14749eb61
Ottieni le massime prestazioni sul tuo PC Windows
Ultimate Performance è un potente strumento per velocizzare il tuo computer, ma non è necessario che sia sempre attivo. Invece, abilitarlo solo quando hai bisogno di prestazioni extra può essere aumentare il risparmio energetico e ridurre i problemi legati al calore. È inoltre importante utilizzare il risparmio di energia con cautela su laptop e altri dispositivi portatili a causa del suo pedaggio eccessivo sulla durata della batteria.
Nel complesso, capire come abilitare e utilizzare il piano di risparmio energia Ultimate Performance può aiutarti a ottimizzare il tuo computer e assicurarti che funzioni alle massime prestazioni quando ne hai più bisogno.