Discord, il popolare strumento di comunicazione per i giochi, viene regolarmente aggiornato con nuove funzionalità e correzioni di bug. Non devi provare lo versione alpha di Discord Canary per ottenere alcuni di questi, poiché il client Discord stesso si aggiornerà automaticamente per fornirti le più recenti funzionalità e correzioni stabili.
Tuttavia, se il tuo aggiornamento di Discord non è riuscito per qualche motivo, perderai queste nuove funzionalità e correzioni. Potresti anche trovarti bloccato in un ciclo di aggiornamento di Discord non riuscito, in cui Discord semplicemente non può aggiornarsi e non ti consentirà di utilizzare il client fino a quando non verrà risolto. Per aiutarti a risolvere problemi di aggiornamento di Discord come questi, ecco cosa devi fare.
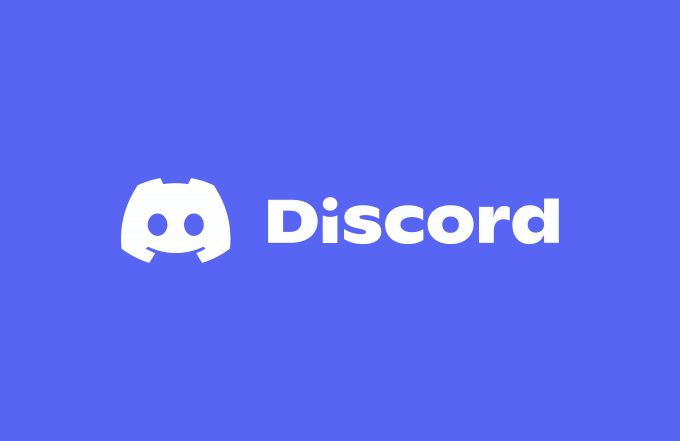
Controlla lo stato del servizio Discord
Un ciclo di aggiornamento di Discord non riuscito non è necessariamente causato da un problema sul tuo PC o Mac. Se i server Discord stanno riscontrando problemi, qualsiasi possibile aggiornamento stesso potrebbe non riuscire. Per verificare se questo è il caso, puoi controllare lo stato del servizio di Discord utilizzando il sito Web di Discord.
Discord mantiene un sito web con status speciale per gli utenti di Discord per controllare lo stato attuale della piattaforma. Qui viene riportato tutto, dall'API Discord ai problemi del server locale, consentendoti di individuare se i problemi di aggiornamento sono locali sul tuo PC o se Discord stesso è in errore.
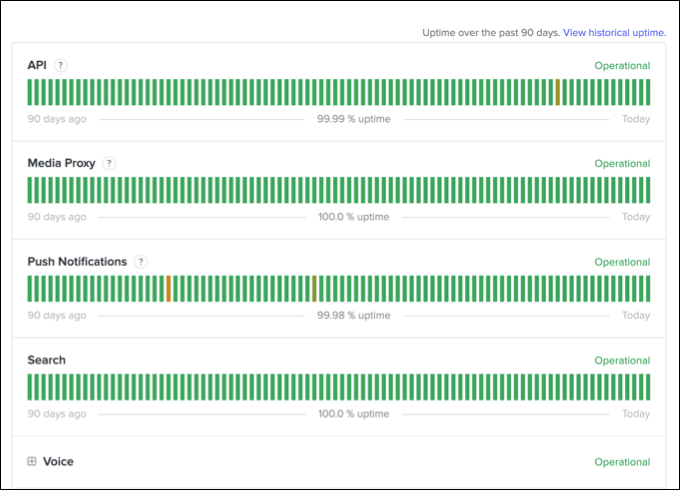
On il sito web dello stato di Discord (discordstatus.com), vedrai una cronologia di 90 giorni per ogni elemento del servizio Discord, con ogni segmento che rappresenta un singolo giorno. In particolare, se la sezione APImostra problemi operativi recenti (ad esempio, se il segmento di oggi è rosso o arancione), potrebbe essere necessario attendere prima di provare ad aggiornare nuovamente il client.
Di solito è possibile passare con il mouse sul segmento per visualizzare ulteriori informazioni sulla causa di eventuali interruzioni. Tuttavia, i messaggi a livello di servizio verranno visualizzati anche nella parte superiore della pagina. Non c'è molto che puoi fare se Discord non è attivo: aspetta e riprova più tardi quando il servizio sarà di nuovo attivo.
Esegui Discord come amministratore
Se stai eseguendo Discord su Windows, potresti dover eseguire il client desktop Discord come amministratore se il client stesso non si aggiorna. Dovrai farlo se stai eseguendo Discord su un account utente locale o ospite che non ha le autorizzazioni necessarie per installare o modificare il software.
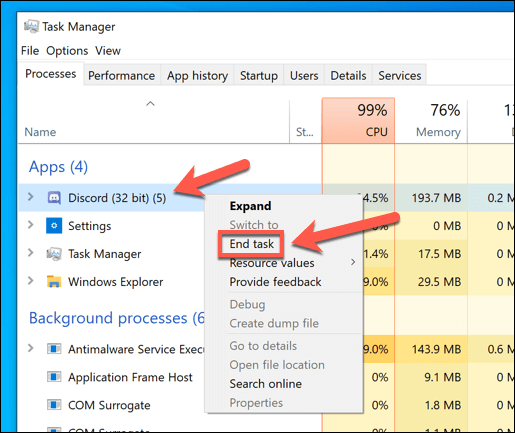
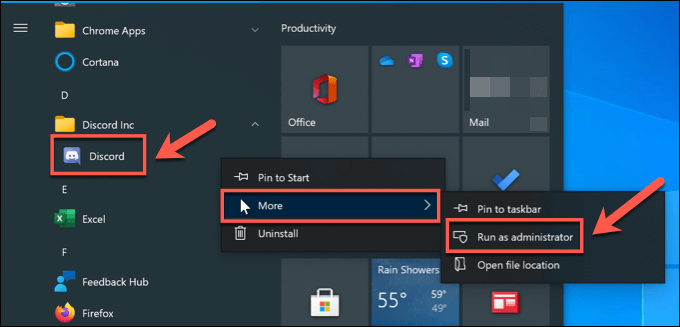
Controlla la tua connessione Internet (e disabilita VPN o proxy)
Anche se Discord stesso dovrebbe funzionare su una connessione rete privata virtuale o proxy, non è garantito. Alcuni servizi VPN bloccano servizi particolari, mentre Discord può bloccare intervalli IP VPN specifici che ritiene possano essere di disturbo. I servizi VPN comuni potrebbero essere inavvertitamente bloccati, impedendo il funzionamento degli aggiornamenti.
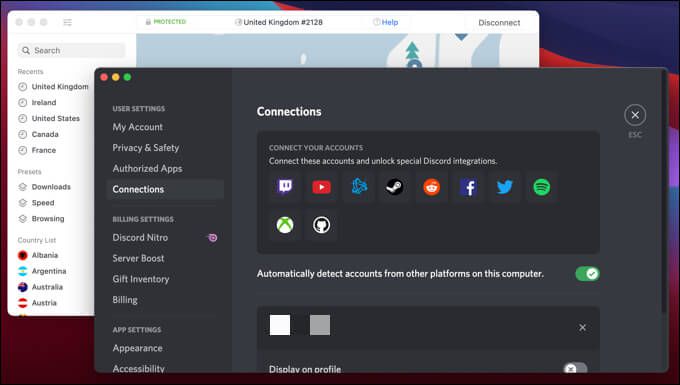
Se non stai utilizzando una connessione VPN o proxy, non escludere un problema con il tuo connessione Internet diretta che impedisce a Discord di scaricare i file di aggiornamento necessari. Ad esempio, un connessione internet intermittente o un Interruzione DNS potrebbe impedire a Discord stesso di funzionare.
Prova tu stesso andando al Sito Web Discordcord e verificando di poter utilizzare i servizi di Discord utilizzando l'interfaccia web. Se Discord funziona tramite il sito Web, è molto probabile che il problema non sia correlato alla tua connessione.
Cancella i file della cache di Discord
Discord client salva file specifici in cartelle nascoste sul tuo PC o Mac per un uso successivo. Questi file di cache sono essenziali per il corretto funzionamento di Discord ma, se vengono danneggiati in qualsiasi momento, possono impedire il corretto funzionamento di servizi cruciali (come gli aggiornamenti di Discord).
Per risolvere questo problema, puoi rimuoverli cache dei file eliminando la cartella Discord AppData(su Windows) o la cartella Discord Application Support(su Mac). Dovrai assicurarti che Discord non sia attualmente in esecuzione, in modo visibile o in background, prima di provare questi passaggi.
Come svuotare la cache di Discord su Windows
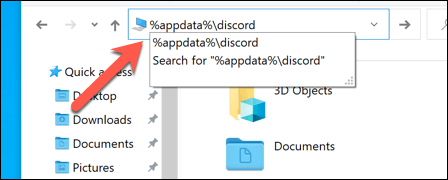
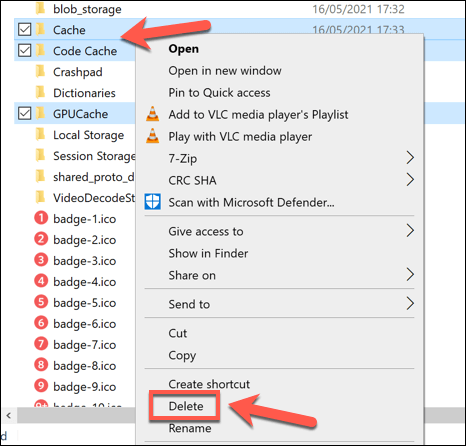
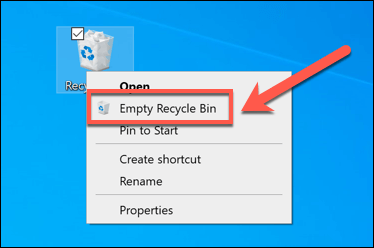
Come svuotare i file di cache di Discord su Mac
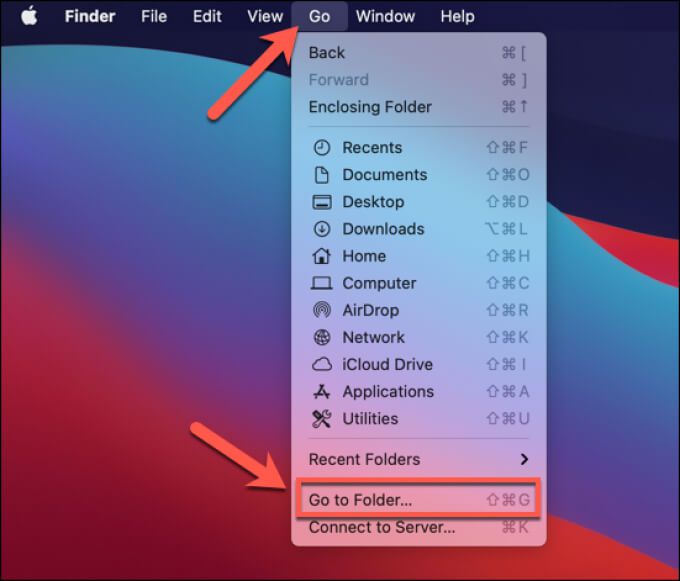
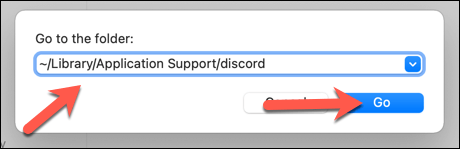
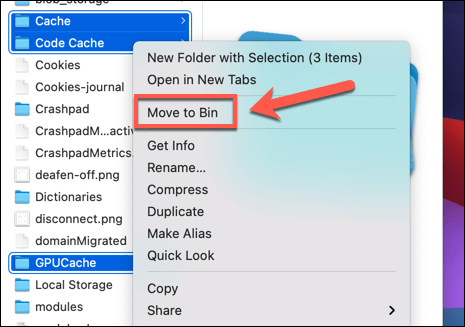
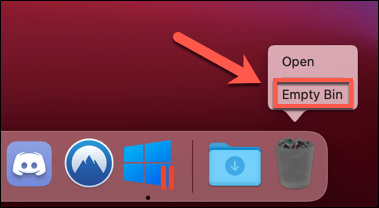
Rinomina il file eseguibile di aggiornamento di Discord
Come suggerisce il nome, il Discord file eseguibile responsabile degli aggiornamenti (update.exe) è l'unico responsabile di mantenere aggiornato il client Discord su un PC Windows. Se sei bloccato in un ciclo di aggiornamento di Discord non riuscito e desideri aggirare rapidamente il problema, puoi rinominare questo file per impedire il funzionamento degli aggiornamenti di Discord.
Questo non è consigliato come soluzione a lungo termine, tuttavia. Senza aggiornamenti, il tuo client Discord non avrà le ultime funzionalità e correzioni di bug. Nel tempo, il tuo servizio potrebbe peggiorare e il client stesso potrebbe smettere di funzionare completamente poiché le versioni precedenti sono bloccate dall'uso.
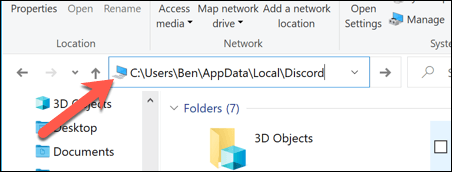
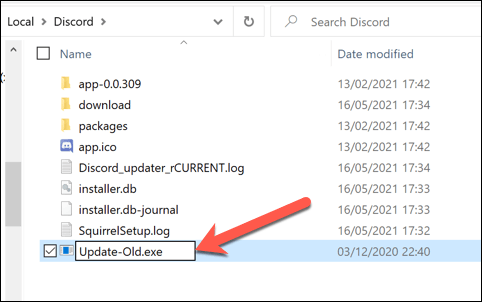
Rimuovi e reinstalla Discord
Un ciclo di aggiornamento di Discord non riuscito come questo può, per definizione, continuare indefinitamente senza che tu risolva la causa principale. Se i passaggi precedenti non ti hanno aiutato a risolvere il problema con il tuo client Discord su Windows o Mac, dovrai invece rimuovere e reinstallare il client.
La reinstallazione di Discord ti fornirà l'ultima versione versione dei file di rilascio stabile, sebbene sia possibile scaricare anche le versioni di rilascio beta e Canary. Questo potrebbe risolvere il problema stesso, oppure potresti essere costretto a ripetere questi passaggi regolarmente per assicurarti di avere i file client più recenti installati.
Come rimuovere e reinstallare Discord su Windows
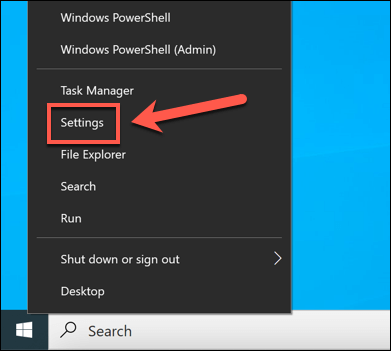
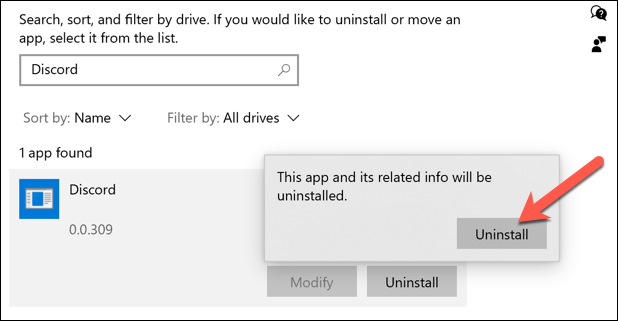
Segui eventuali istruzioni aggiuntive sullo schermo. Dopo la disinstallazione, scarica gli ultimi file di installazione di Discord, quindi esegui il programma di installazione per completare il processo.
Come rimuovere e reinstallare Discord su Mac
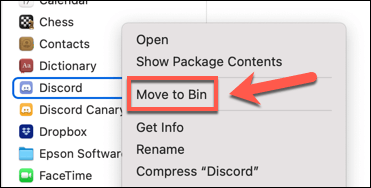
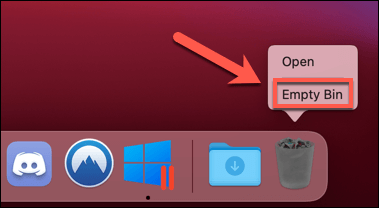
Una volta rimosso, scarica l'ultimo programma di installazione di Discord per Mac ed esegui il file, quindi segui eventuali istruzioni sullo schermo per completare il processo.
Passaggi successivi su Discord
Un errore di aggiornamento di Discord è solo uno dei tanti possibili errori di Discord che possono rovinare il tuo esperienza sulla piattaforma, da Problemi di connessione Discord a errore fatale di Javascript che provoca l'arresto anomalo dell'app. Se il tuo aggiornamento di Discord non è riuscito, i passaggi precedenti dovrebbero aiutarti a risolvere il problema, ma puoi sempre passare al Interfaccia web di Discord.
Discord è una piattaforma eccellente per fare amicizia e giocare giochi, soprattutto se prevedi di utilizzare il Sovrapposizione di gioco di Discord. Puoi anche aggiungi colore ai messaggi di Discord per ravvivare la tua chat o, se vuoi costruire la tua community, puoi crea un server Discord per far divertire i tuoi amici e la tua famiglia.