Uno dei applicazioni di streaming live più popolari in circolazione è OBS Studio (comunemente chiamato semplicemente OBS). Tuttavia, un problema comune riscontrato dalle persone che lo utilizzano per lo streaming o per la registrazione del desktop è un errore di acquisizione dello schermo nero.
Questo avviene quando si tenta di acquisire il desktop, la finestra o un'applicazione di gioco e l'unica cosa che appare è una schermata nera.
Ci sono alcune cause per l'errore di cattura della schermata nera di OBS e questo articolo ti mostrerà come risolverle.

Assicurati che sia selezionata la GPU giusta
Il problema più comune con OBS Studio è quando le persone provano a catturare un display e l'intera finestra di anteprima è grigia o nero. La registrazione dell'output non è altro che un video nero.
Questo può accadere sia che tu stia cercando di acquisire una finestra o una visualizzazione. È molto probabile che ciò accada su un laptop.
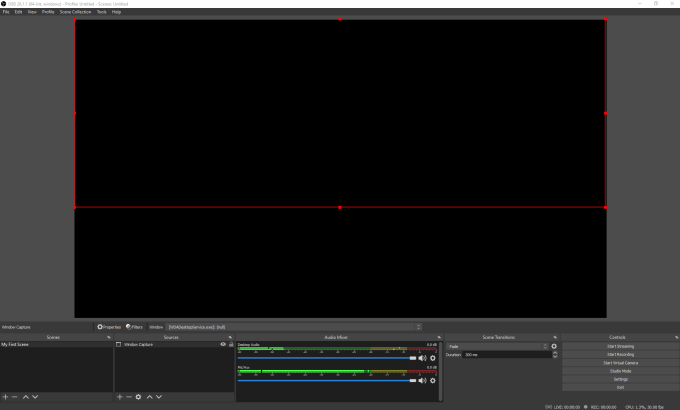
Il motivo è che i laptop (in particolare i laptop da gioco) possono avere due schede di gioco. Uno è principalmente quello di eseguire il rendering del desktop e di Windows ed è l'unico in modalità di risparmio energetico. Il secondo è per l'uso delle prestazioni (come i giochi).
Questo consente al laptop di disabilitare la scheda grafica più potente in modalità di risparmio energetico. Il problema con questo è che se provi a dire a OBS di acquisire il tuo display, potrebbe acquisire l'output dalla scheda grafica inattiva. Il risultato? L'errore di cattura dello schermo nero di OBS.
Per risolvere questo problema:
1. Seleziona il menu Start, digita Impostazionie seleziona l'app Impostazioni. Nel menu delle impostazioni, seleziona Sistema.
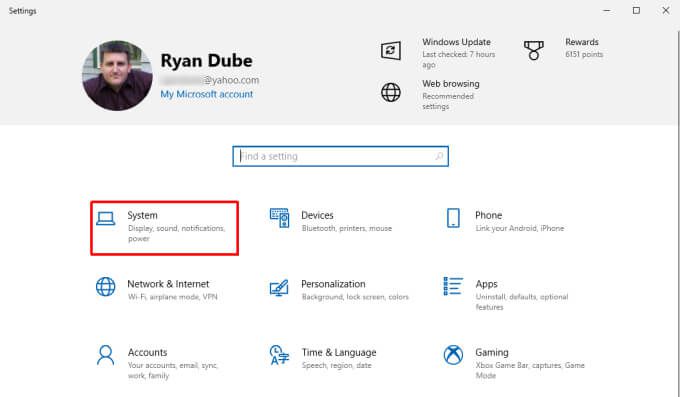
2. Seleziona Schermonel menu a sinistra, quindi scorri il riquadro di destra fino alla sezione Display multiplie seleziona Impostazioni grafiche.
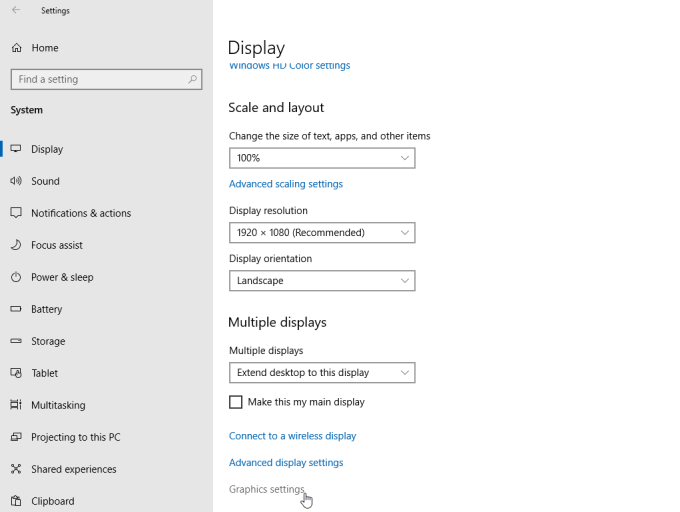
3. Nella finestra successiva, assicurati che Scegli un'app per impostare la preferenzasia impostato su App desktop, quindi seleziona Sfoglia.
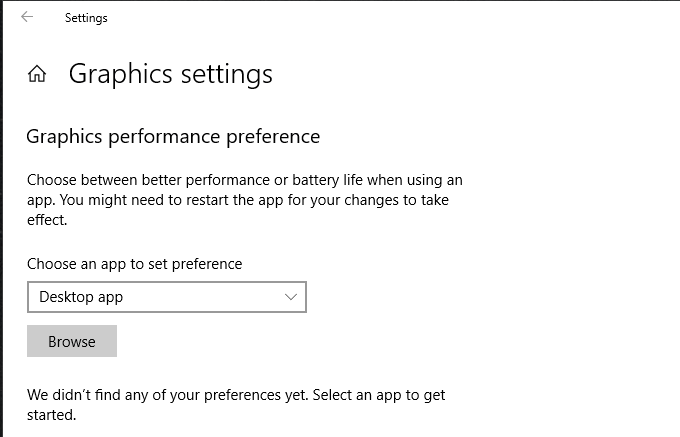
4. Individua l'applicazione OBS, che dovrebbe trovarsi nel percorso: C:\programmi\obs-studio\bin\64bit\obs64.exe. Sostituisci C: con la tua lettera del disco rigido principale. Seleziona Aggiungi.
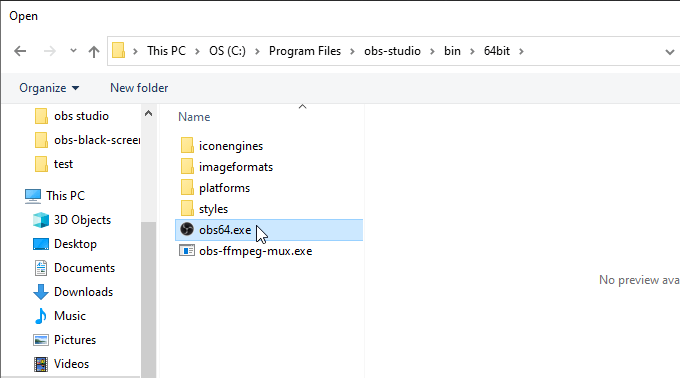
5. Una volta che OBS Studio è stato aggiunto all'elenco, lo vedrai apparire nella finestra delle impostazioni grafiche. Seleziona il pulsante Opzioni.
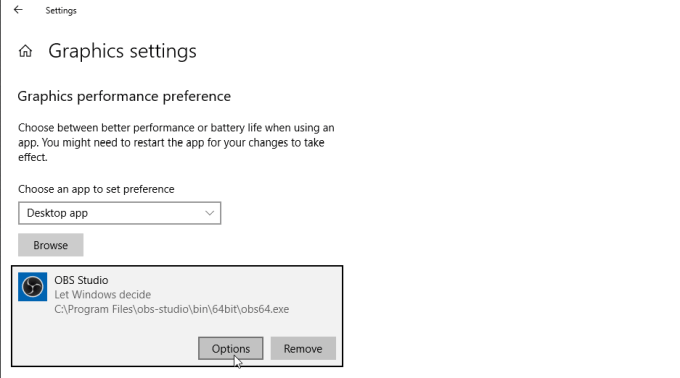
6. Verrà visualizzata una finestra Preferenze grafica. Modifica l'impostazione in Prestazioni elevatee seleziona Salva.
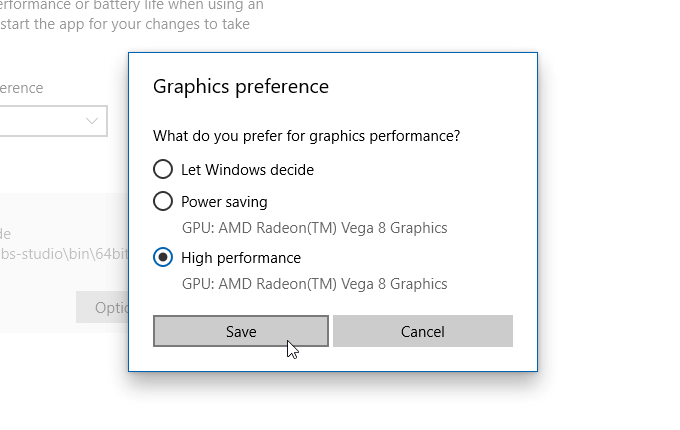
Ora sei pronto per provare a catturare la finestra o Visualizza di nuovo. Assicurati di chiudere e riavviare OBS Studio prima di riprovare.
Per la maggior parte delle persone, questo suggerimento risolve la maggior parte dei problemi con l'errore di cattura dello schermo nero di OBS.
Stai cercando Cattura contenuto Web DRM
Un altro errore comune che le persone commettono è utilizzare OBS Studio per acquisire filmati protetti da copyright su app come l'app desktop Netflix. La maggior parte dei contenuti su Netflix e altri siti di streaming è protetta dalla tecnologia Digital Rights Management (DRM).
Queste misure di protezione impediranno alle app di acquisizione dello schermo come OBS di registrare quel flusso video.
Se selezioni Window Capture e selezioni l'app desktop Netflix, all'inizio apparirà OBS Studio per catturare correttamente il contenuto della finestra. Tuttavia, una volta che si preme play e si avvia il film, si noterà che il video nella finestra di anteprima di OBS Studio mostra solo un video nero.
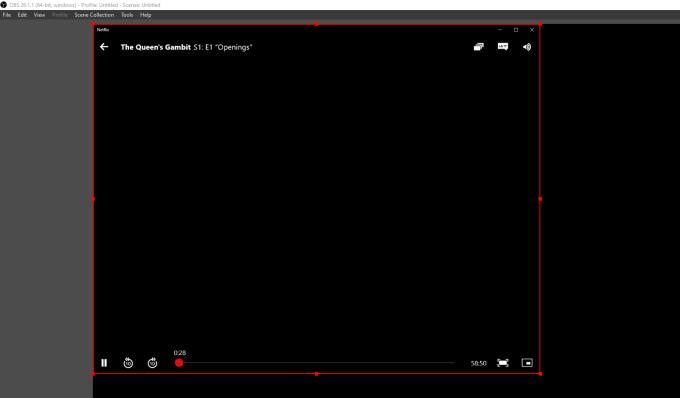
Questa è una funzionalità incorporata nell'app Netflix (o qualsiasi altra app di streaming che stai utilizzando). Non è un problema con OBS Studio e non c'è niente che puoi (o dovresti) fare per risolverlo.
Potresti avviare il flusso video da un'altra app (come riprodurlo in un browser Chrome) . OBS può registrare video dalla finestra del browser o quel display. Tuttavia, non dovresti comunque farlo perché la registrazione di contenuti protetti da DRM con OBS è illegale.
Disabilita l'accelerazione hardware in Chrome
Un altro problema molto comune che le persone hanno quando si imbattono nell'errore di acquisizione dello schermo nero di OBS è quando si tenta di acquisire finestre che utilizzano l'accelerazione hardware. Se hai abilitato l'accelerazione hardware su Firefox, Chrome o qualsiasi altro browser (o app) che lo utilizza, OBS mostrerà uno schermo nero.
Questo è un problema che frustra molti utenti OBS, ma tu lo fai almeno avere una soluzione. Puoi disabilitare l'accelerazione hardware mentre provi a catturare quella finestra del browser.
Disattiva l'accelerazione hardware in Chrome
Per disabilitare l'accelerazione hardware in Chrome:
1. Seleziona i tre punti nell'angolo in alto a destra del browser per aprire il Menue seleziona Impostazioni.
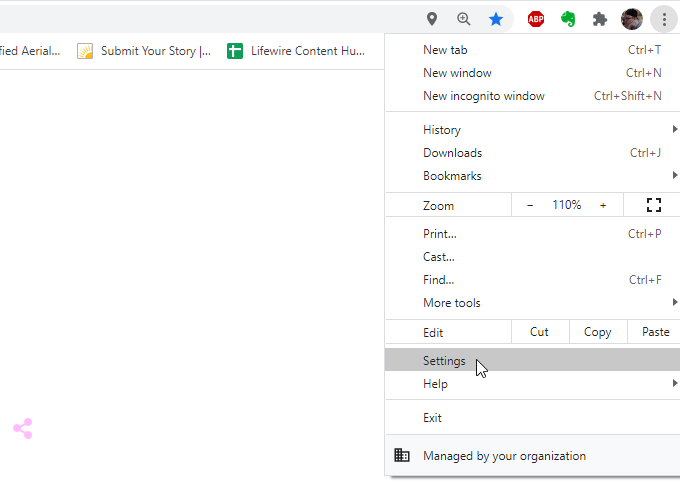
2. Scorri verso il basso fino alla sezione Sistema(seleziona Avanzatese necessario) e disattiva l'interruttore a destra di Utilizza l'accelerazione hardware quando disponibile.
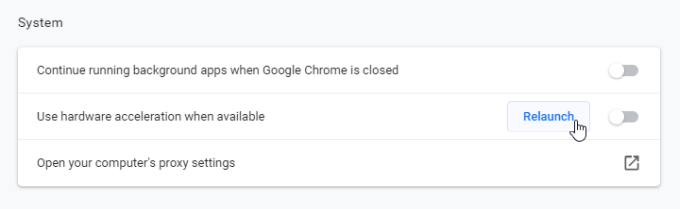
3. Seleziona Riavviaper riavviare il browser senza accelerazione hardware.
Disabilita accelerazione hardware in Firefox
Per disabilitare l'accelerazione hardware in Firefox:
1. Seleziona il menu nell'angolo in alto a destra della finestra del browser e seleziona Opzioni.
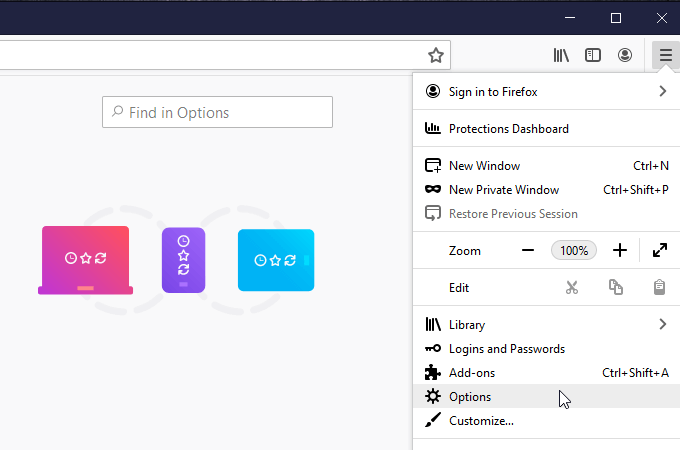
2. Assicurati che Generalesia selezionato nel menu a sinistra. Scorri verso il basso fino alla sezione Prestazioni e deseleziona la casella a sinistra di Utilizza impostazioni prestazioni consigliate.
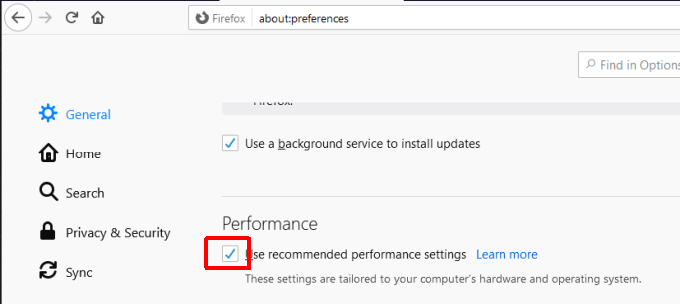
3. Una volta deselezionata questa casella, sotto di essa verranno visualizzate le nuove impostazioni. Deseleziona la casella di controllo a sinistra di Utilizza l'accelerazione hardware quando disponibile.
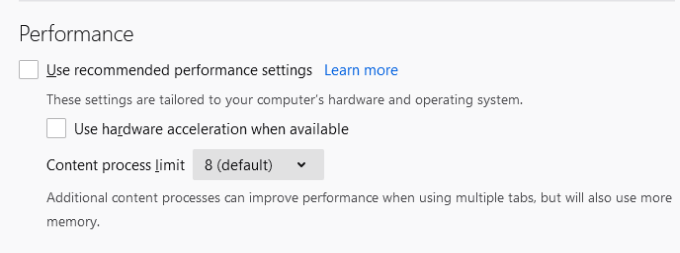
Infine, riavvia Firefox per aprirlo senza accelerazione hardware.
Disattiva la modalità di gioco di Windows 10
Un'altra impostazione di Windows 10 che può interrompere l'acquisizione video dello schermo OBS è la modalità di gioco di Windows 10.
Questa modalità può causare l'errore di acquisizione dello schermo nero di OBS come alloca tutte le risorse della scheda grafica al gioco corrente a cui stai giocando. Ciò sottrae risorse a OBS e può interrompere il processo di acquisizione video.
Questo è un problema soprattutto se l'obiettivo del live streaming è mostra a tutti il gioco a cui stai attualmente giocando.
Per disabilitare la modalità di gioco di Windows 10:
1. Avvia l'app Impostazioni e seleziona Giochi.
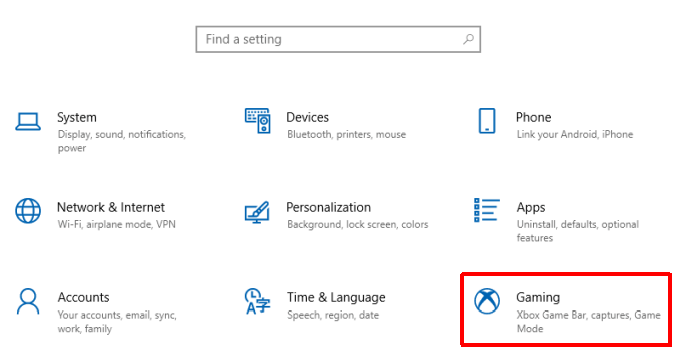
2. Seleziona Modalità giocodal menu di navigazione a sinistra e disattiva l'interruttore in Modalità giocoa destra.
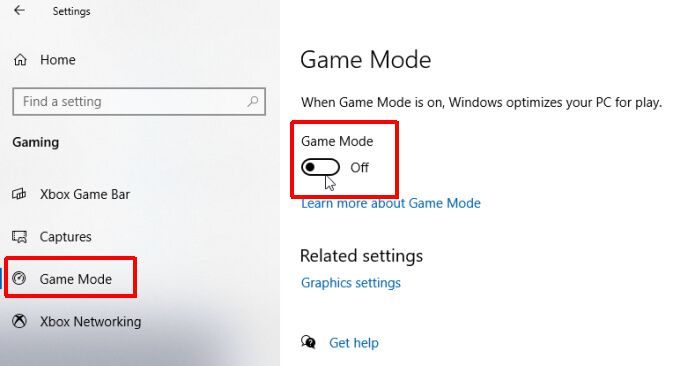
It potrebbe essere una buona idea riavviare Windows prima di tentare di riavviare il gioco e avviare lo streaming live o acquisire un video di te mentre giochi.
Usa Game Capture invece di Window Capture
Un altro rapido suggerimento che può aiutare con l'ottimizzazione dell'acquisizione video delle finestre di gioco per evitare l'errore di acquisizione dello schermo nero di OBS sta utilizzando la funzione Game Capture invece di Windows o Display Capture.
OBS ottimizza l'acquisizione della finestra specificamente per i giochi quando si sceglie il Opzione Game Capture.
Per fare ciò:
1. Seleziona l'icona più nella parte inferiore della casella Sorgenti in OBS e scegli Game Capture.
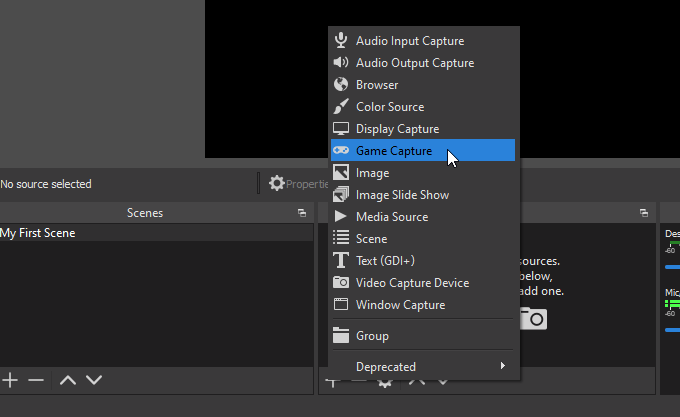
2. Nella finestra Crea/Seleziona sorgente, rinomina la scena per l'acquisizione del gioco, se lo desideri, quindi seleziona OK.
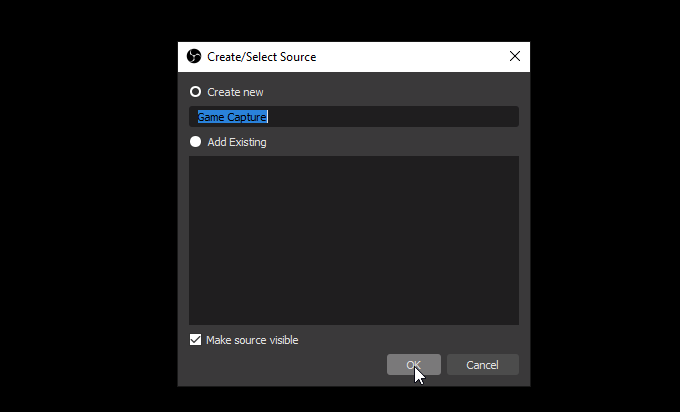
3. Nella finestra successiva, utilizza il menu a discesa Modalitàe seleziona Cattura finestra specifica.
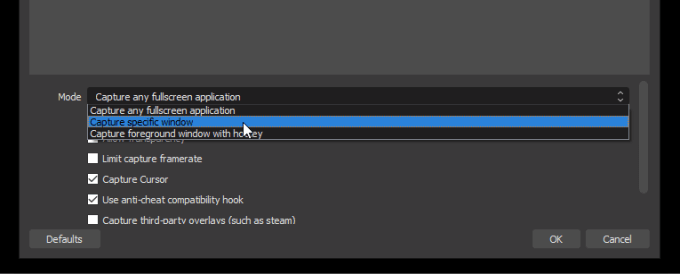
4. Nel menu a discesa Finestra, seleziona la finestra con il titolo del gioco che hai avviato e che stai giocando.
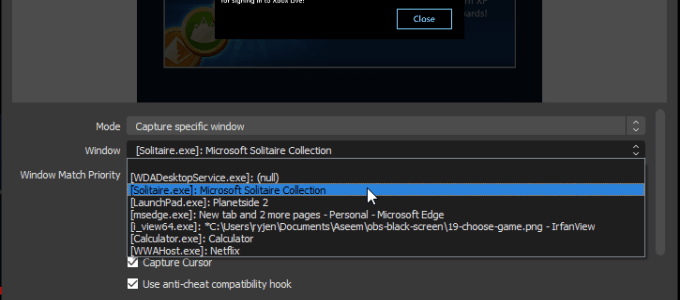
Dovresti vedere un'anteprima della finestra di gioco nel piccolo pannello di anteprima in alto. Se tutto sembra a posto, seleziona OKper terminare.
Prova a eseguire OBS Studio come amministratore
Si spera che una delle soluzioni precedenti ti abbia aiutato a risolvere l'OBS errore di cattura dello schermo nero. In caso contrario, un ultimo metodo che ha funzionato per alcuni utenti è semplicemente avvio dell'applicazione OBS con diritti amministrativi.
Per farlo, seleziona il menu Start e digita OBS. Fai clic con il pulsante destro del mouse sull'applicazione OBS Studio (64 bit)e seleziona Esegui come amministratore.
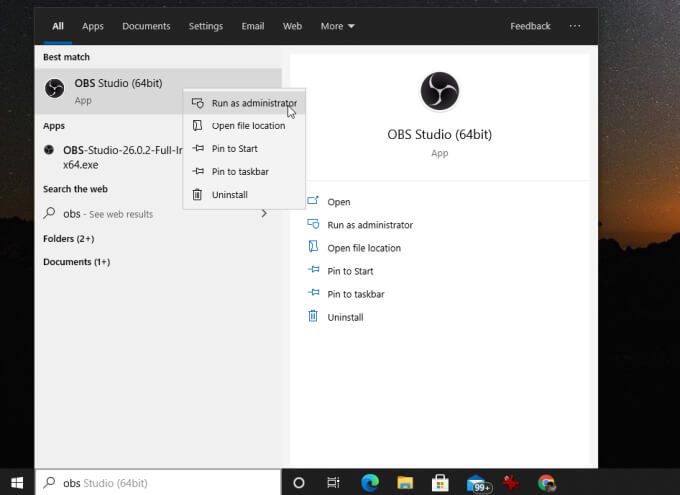
Tenta di prendere lo schermo cattura di nuovo e non vedrai più il problema dello schermo nero!