È molto probabile che il tuo telefono e il tuo computer siano protetti con un PIN, una password o autenticazione biometrica, giusto? È anche buona norma proteggi il tuo dispositivo di archiviazione, soprattutto se contiene file riservati o privati. In questo modo, puoi impedire l'accesso non autorizzato ai tuoi file, anche quando perdi l'unità o viene rubata.
Tutto ciò di cui hai bisogno per proteggere il tuo disco rigido è il tuo personal computer o laptop. Windows e Mac dispongono di strumenti di crittografia integrati che ti consentono di impostare una password sui tuoi dispositivi di archiviazione. Procedi con le sezioni seguenti per sapere come impostare una password su un disco rigido esterno sul tuo computer.

Crittografa un'unità esterna su Windows 10
La crittografia di un dispositivo di archiviazione esterno su un computer Windows 10 richiede di scegliere manualmente un metodo di crittografia, una modalità di crittografia, eseguire il backup di una chiave di ripristino e creare una password perfetta (leggi: sicura). Può sembrare un sacco di lavoro, ma è molto facile. Ti guideremo attraverso l'intero processo dall'inizio alla fine.
Per prima cosa, devi abilitare BitLocker, lo strumento di crittografia integrato di Windows, sul tuo computer. Collega il disco rigido al PC e segui i passaggi seguenti.
Nota:non puoi crittografare un'unità su PC che eseguono Windows 10 Home edition perché il sistema operativo non supporta BitLocker. Esegui l'upgrade a Windows 10 Pro, Enterprise o Education per utilizzare BitLocker.
1. Abilita BitLocker
Avvia Esplora file, fai clic con il pulsante destro del mouse sull'unità esterna e seleziona Attiva BitLocker.
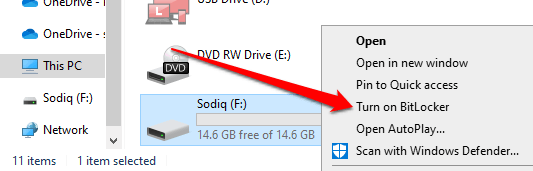
Non scollegare o rimuovere l'unità dal PC mentre Windows avvia la finestra di crittografia BitLocker.
2. Crea una password
Seleziona la casella "Utilizza una password per sbloccare l'unità" e inserisci la tua password preferita. Reinserire la password nella finestra di dialogo fornita e selezionare Avantiper procedere.
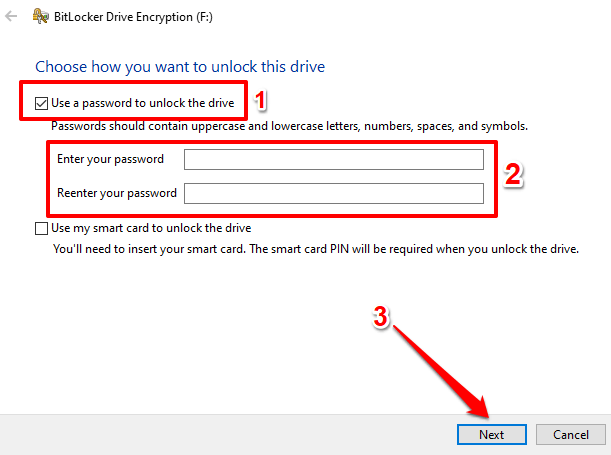
La password deve soddisfare i criteri elencati di seguito, altrimenti otterrà un messaggio di errore:
3. Salva la chiave di ripristino
Windows genererà automaticamente una chiave di ripristino per l'unità esterna. La chiave di ripristino è una chiave di riserva che sblocca l'unità crittografata se dimentichi la password.
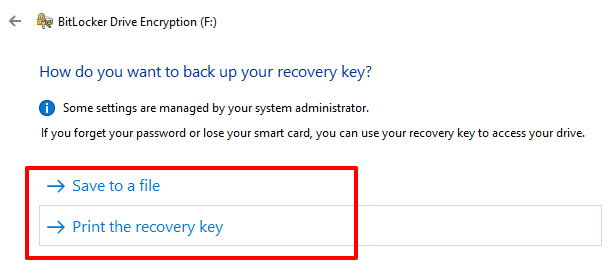
L'opzione "Stampa la chiave di ripristino" aprirà una nuova finestra in cui ' Sarò in grado di stampare la chiave di ripristino su carta. Se scegli l'opzione "Salva in un file", Windows codificherà la chiave di ripristino in un file di testo. Salva il file nella cartella/posizione preferita sul PC e seleziona Salva.
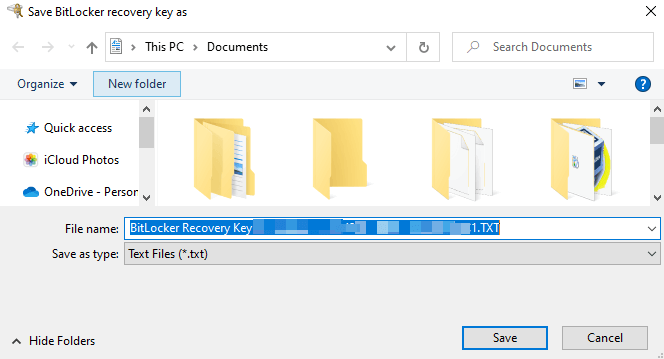
Quando ricevi un messaggio di successo che "La tua chiave di ripristino ha stato salvato" o "La tua chiave di ripristino è stata stampata", seleziona Avantiper procedere.
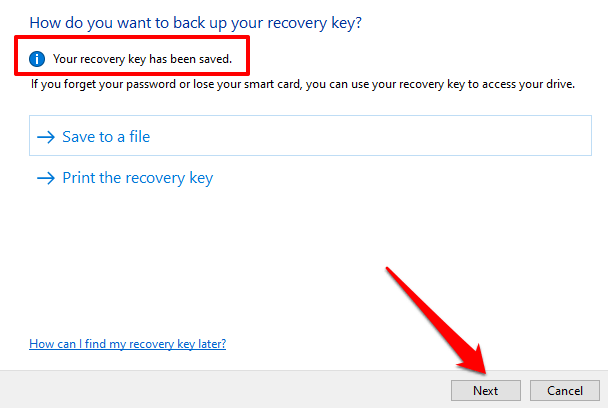
4. Scegli il metodo di crittografia
BitLocker ha due metodi di crittografia: Crittografia spazio su disco utilizzatoe Crittografia disco completo.
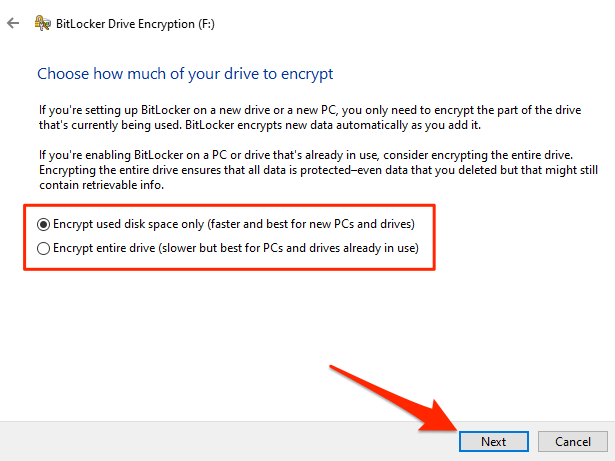
Seleziona “Crittografa usato solo spazio su disco” se l'unità esterna è nuova e non è mai stata utilizzata su un altro computer. BitLocker crittograferà un settore sull'unità in modo tale che i nuovi dati copiati sull'unità in futuro vengano crittografati automaticamente. Tuttavia, se si crittografa un'unità utilizzata in precedenza (anche se è vuota) utilizzando questo metodo, qualcuno potrebbe accedere ai dati cancellati o spostati.
Questo perché il motore di crittografia BitLocker non riconosce i settori che contengono cancellati dati come spazio su disco utilizzato. Pertanto, non verrebbe crittografato tali settori.
Se desideri impostare una password su un'unità esterna già in uso, seleziona Crittografa l'intera unità. Ciò richiederà a BitLocker di crittografare tutti i settori e i dati sull'unità, anche i file che hai eliminato.
Tieni presente che la crittografia dello spazio su disco utilizzato è generalmente più veloce; ci vogliono un paio di secondi o minuti, a seconda della quantità di dati sull'unità. La crittografia completa del disco, d'altra parte, potrebbe essere eseguita per ore prima del completamento.
5. Scegli la modalità di crittografia
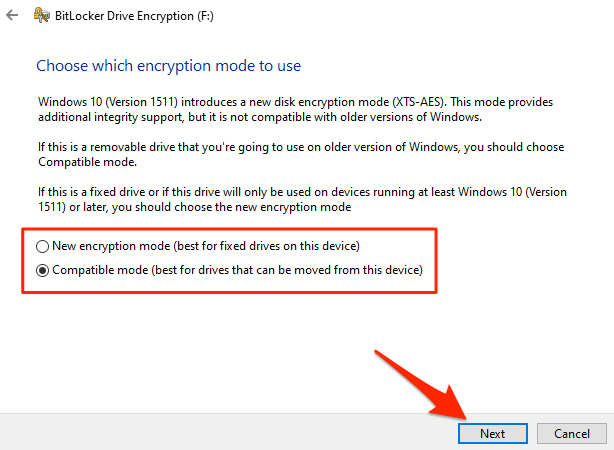
Seleziona Nuova modalità di crittografiase utilizzerai l'unità esterna solo sul tuo computer o sui dispositivi con Windows 10 (versione 1511 o successiva).
Se non sei sicuro o pensi di dover accedere all'unità su dispositivi con versioni precedenti di Windows, seleziona Modalità compatibilee procedere.
6. Avvia crittografia
BitLocker avvierà la crittografia dell'unità quando selezioni il pulsante Avvia crittografia.
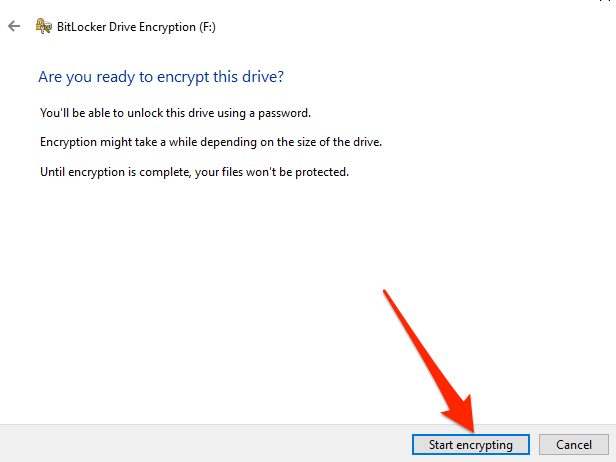
Come accennato in precedenza, l'operazione potrebbe richiedere minuti o ore, a seconda delle dimensioni dell'unità e dei dati in essa contenuti.
Non rimuovere l'unità dal PC senza mettere in pausa la crittografia. Ciò potrebbe danneggiare l'unità. Se hai bisogno di usare urgentemente l'unità durante il processo di crittografia, seleziona Pausae scollega l'unità.
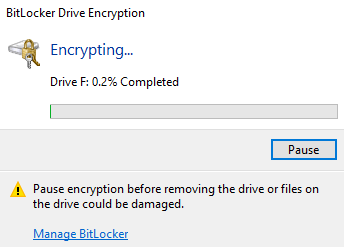
Nota che i tuoi file e l'unità sono non è protetto fino al completamento della crittografia. Attendi fino a quando non viene visualizzato un messaggio di successo "Crittografia completata" come quello riportato di seguito.
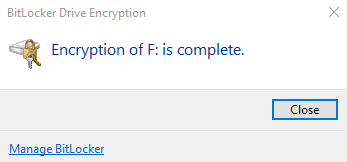
Quando si espelle l'unità crittografata sul PC o si tenta di accedervi su un altro PC, un Sullo schermo verrà visualizzata la finestra di BitLocker che richiede di inserire la password dell'unità.
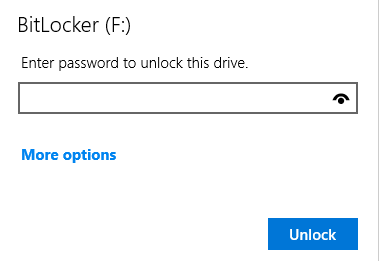
Crittografa un'unità esterna su macOS
Impostazione di una password su un'unità esterna su macOS è la cosa più semplice che potresti mai dover fare. Collega l'unità al Mac e segui questi passaggi:
1. Fare clic con il pulsante destro del mouse sull'unità (controllare la sezione Posizioni) e selezionare Crittografao Crittografa
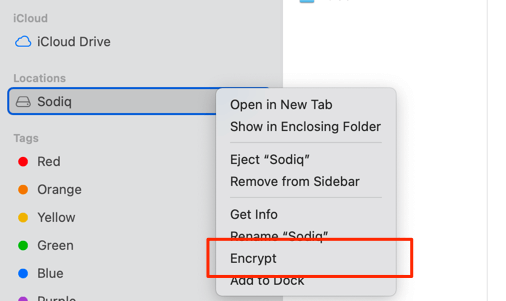
Nota:se l'unità esterna non viene visualizzata sul Mac o l'opzione Crittografa non è presente, potrebbe essere necessario formattare l'unità su file system supportato da macOS. Fare riferimento a questo guida alla risoluzione dei problemi del disco rigido esterno per saperne di più.
2. Inserisci una password, reinseriscila e digita un suggerimento per la password.
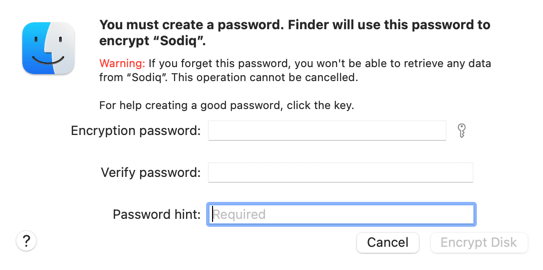
Suggerimento per professionisti:fai clic sull'icona della chiave accanto a Crittografia finestra di dialogo password per avviare l'Assistente crittografia password. Lo strumento suggerirà password casuali o ti aiuterà a creare una password personalizzata forte.
3. Seleziona Crittografa disco.
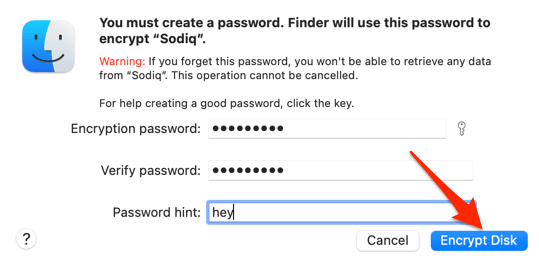
Il motore di crittografia macOS avvierà la crittografia sull'unità. Questa operazione potrebbe richiedere un paio di secondi o minuti, a seconda del contenuto e delle dimensioni dell'unità.
Quando la crittografia è completa, espelli e reinserisci l'unità crittografata o collegala a un altro Mac. Sullo schermo apparirà una finestra di immissione della password; inserisci la password e seleziona Sbloccaper ottenere l'accesso.
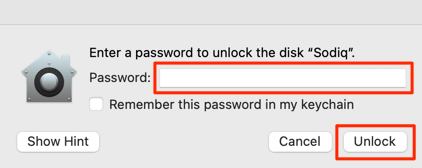
Cosa succede quando dimentichi la password di crittografia
Password forti sono piuttosto sicuri ma spesso facili da dimenticare. Se non ricordi la password dell'unità crittografata, puoi comunque accedere molto al contenuto. Ti mostreremo come procedere su Windows e macOS.
Su Windows: usa la chiave di ripristino
Ricorda la chiave di ripristino che hai stampato o salvato sul PC durante la crittografia dell'unità? È tutto ciò di cui hai bisogno per accedere all'unità se dimentichi la password di crittografia.
Dirigiti nella posizione in cui hai salvato il file di ripristino, fai doppio clic sul file di testo per accedere al suo contenuto e copia i numeri nel Sezione Chiave di ripristino.
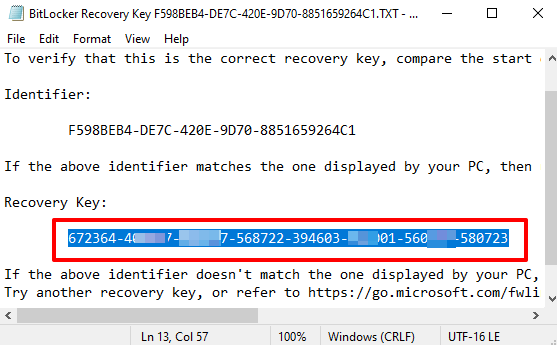
Collega l'unità al PC e attendi che sullo schermo venga visualizzata la finestra di immissione della password di BitLocker. Seleziona Altre opzionie seleziona Inserisci chiave di ripristino.
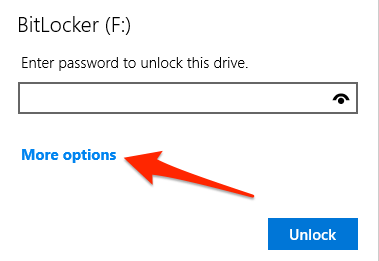
Infine, incolla la chiave di ripristino nella finestra di dialogo e seleziona Sblocca. Se hai stampato la chiave di ripristino, recupera la stampa, digita la chiave di ripristino e seleziona Sblocca.
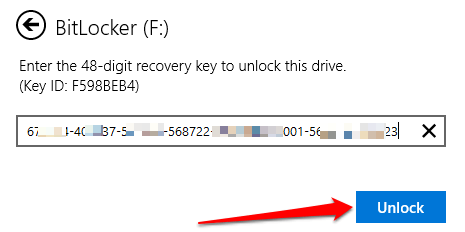
Ora dovresti essere in grado di accedere alla unità in Esplora file. Se ancora non ricordi la password, dovrai crearne una nuova. Fare clic con il pulsante destro del mouse sull'unità e selezionare Gestisci BitLocker.
[19-manage-bitlocker-windows-10.png]
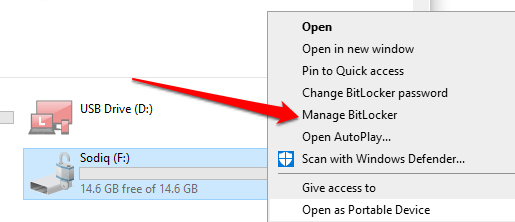
Trova l'unità esterna nella sezione "Unità dati rimovibili" e seleziona Disattiva BitLocker.
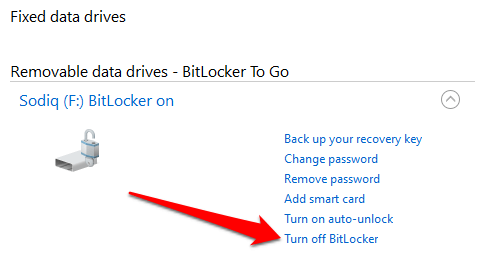
In seguito, crittografa l'unità da zero e usa una nuova password.
Su Mac: disabilita FileVault
A differenza di Windows, non puoi accedere a un'unità crittografata su macOS con una chiave di ripristino. L'unica soluzione alternativa è disattivare FileVault, il motore di crittografia macOS. Vai a Preferenze di sistema>Sicurezza e privacy>FileVaulte seleziona Disattiva FileVault.
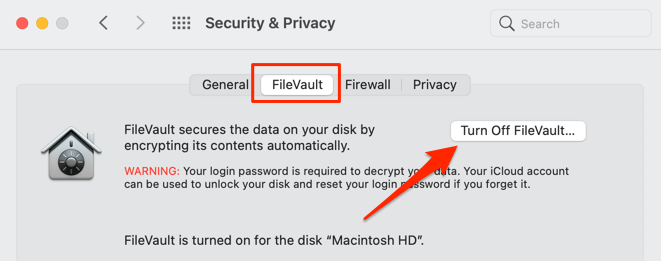
Questo disabilita temporaneamente qualsiasi crittografia su tutte le unità interne ed esterne. Avvia Finder e avrai accesso all'unità senza inserire una password. Ma non sarai in grado di decrittografare o creare una nuova password di crittografia senza la vecchia password. La riattivazione di FileVault ricrittograferà automaticamente l'unità con la password dimenticata.
Alternative hardware e software di terze parti
Se hai difficoltà a utilizzare questi strumenti integrati, ricorri a soluzioni di terze parti affidabili come VeraCripta. In alternativa, puoi acquistare dispositivi di archiviazione con crittografia hardware o unità esterne con lettori di impronte digitali. Queste unità offrono una forma altrettanto sicura di crittografia biometrica senza password che è molto più facile da usare e configurare.