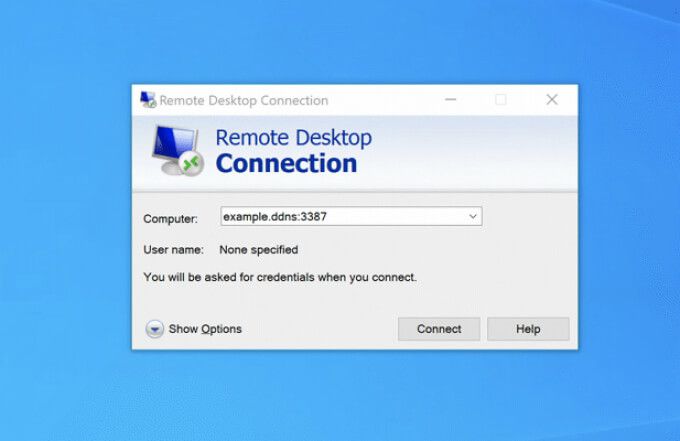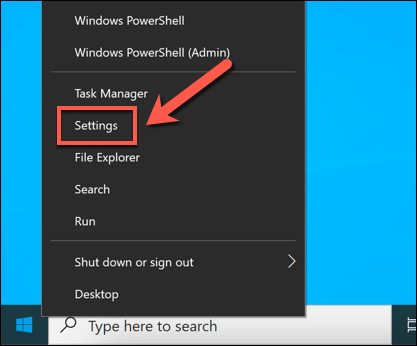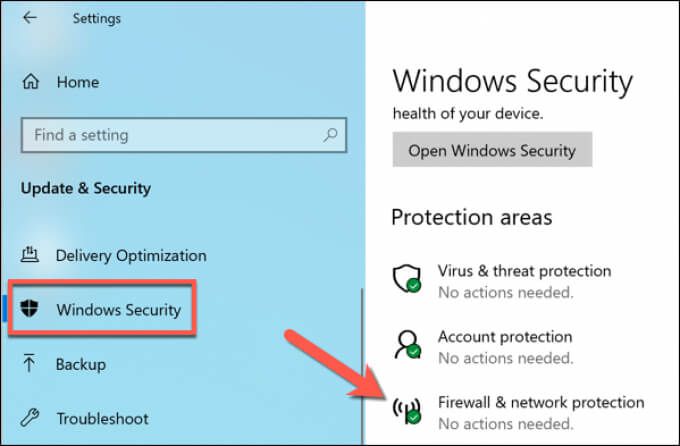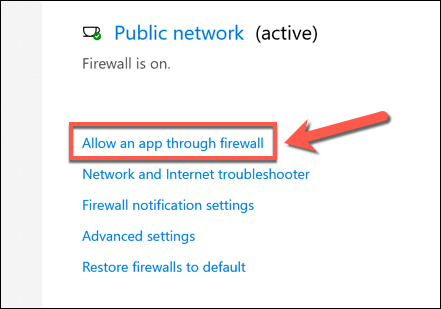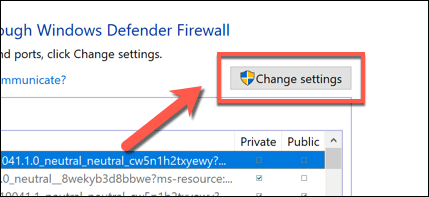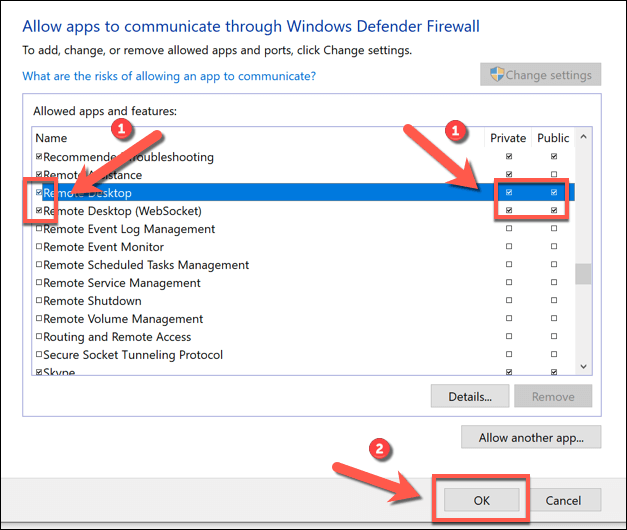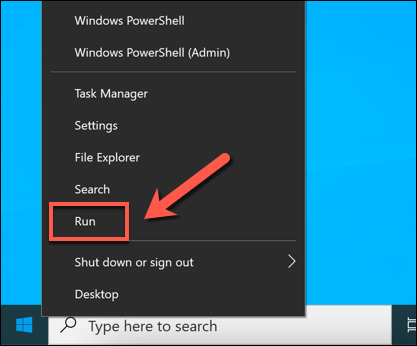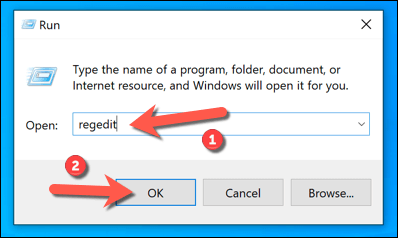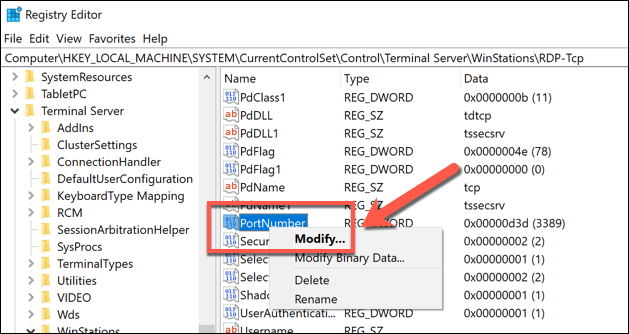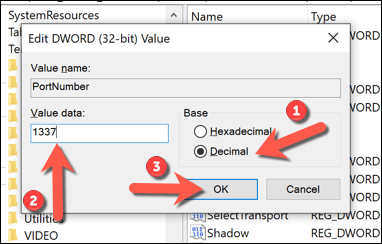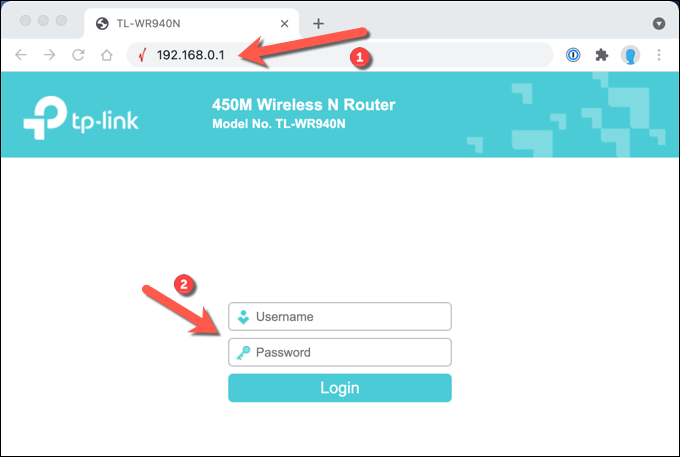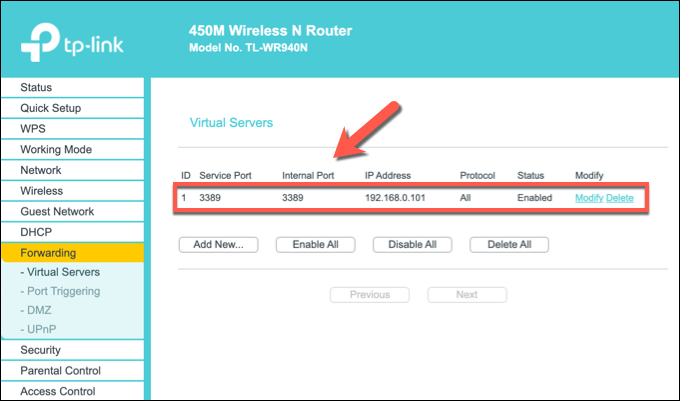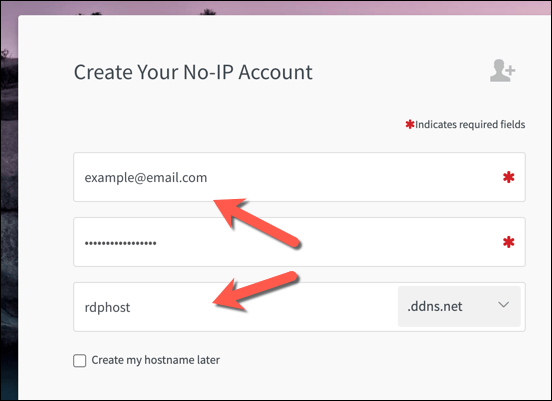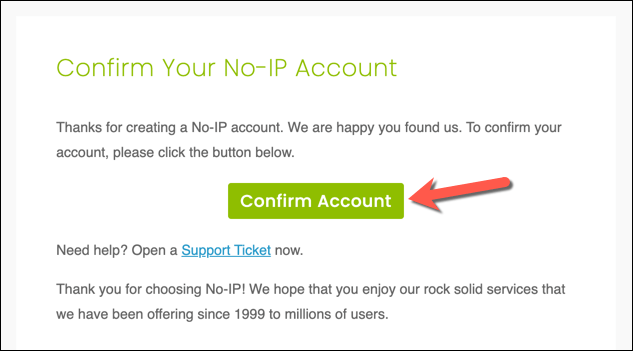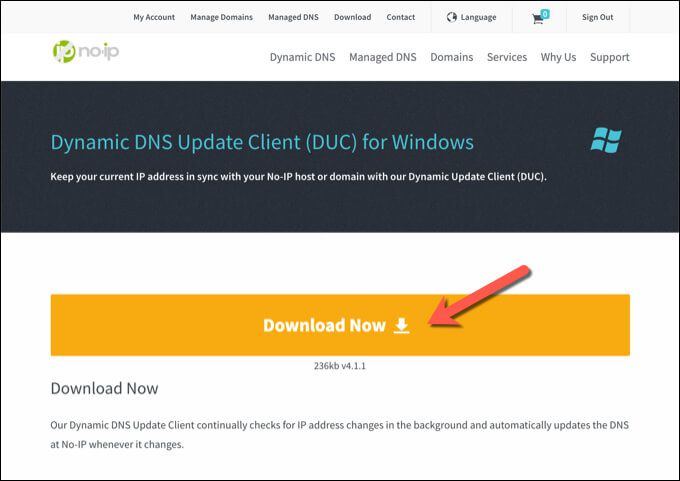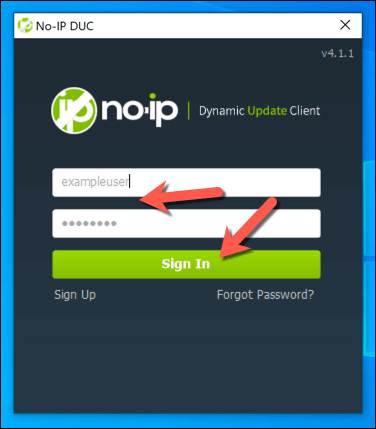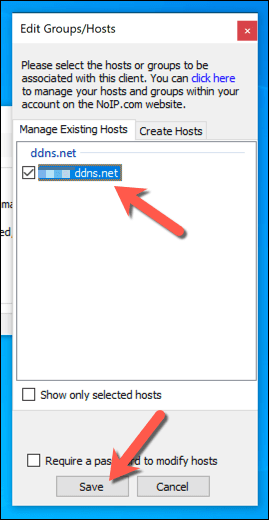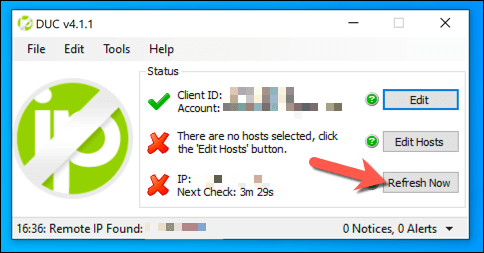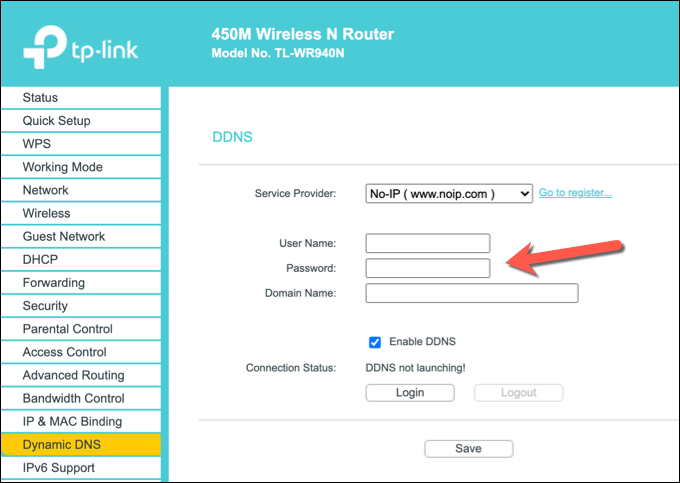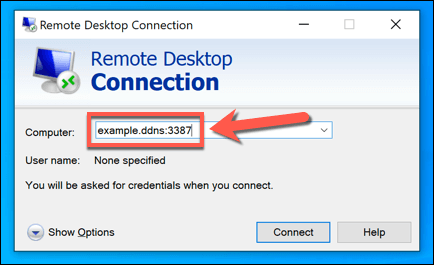Se stai cercando di connetterti al tuo PC Windows da una postazione remota, ci sono diversi modi per farlo. Ad esempio, puoi tunnel VNC su SSH, consentendoti di utilizzare il protocollo VNC open source su una connessione SSH crittografata. Il metodo migliore, tuttavia, è utilizzare lo strumento Desktop remoto di Windows.
Ci sono alcuni passaggi che devi eseguire prima di essere pronto per connetterti a un PC Windows in remoto. Dovrai configurare Remote Desktop tramite il router, assicurandoti che le porte necessarie siano aperte e che il port forwarding sia attivo. Per eseguire questa operazione e usa Desktop remoto in remoto, dovrai seguire questi passaggi.
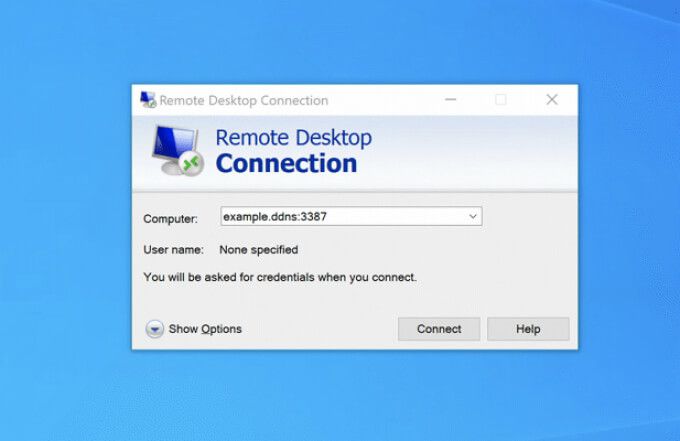
Configurazione di Windows Firewall per consentire l'accesso al desktop remoto
Prima di poter configurare le connessioni Desktop remoto tramite il router, devi assicurarti che Windows consenta le connessioni in entrata e in uscita al PC.
Per fare ciò, fare clic con il pulsante destro del mouse sul menu Start e selezionare Impostazioni.
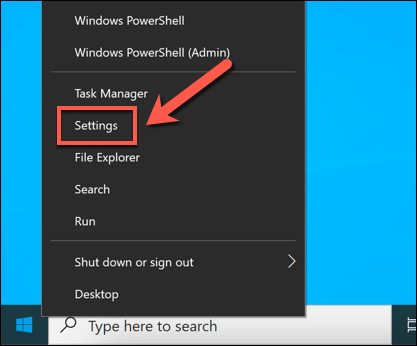
Nella Impostazioni, seleziona Aggiorna e sicurezza>Sicurezza Windows>Firewall e protezione rete.
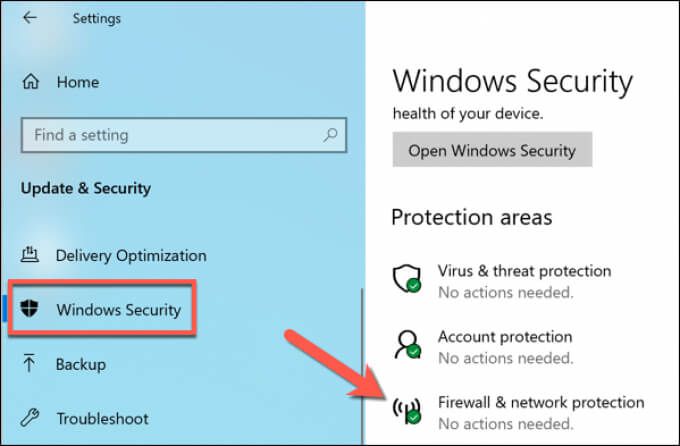
Nel menu Firewall e protezione della rete, seleziona Consenti app tramite firewallopzione.
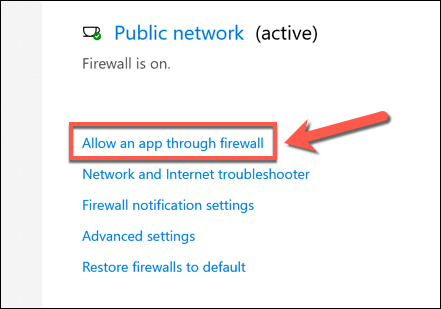
Seleziona il pulsante Modifica impostazioninelle App consentiteper sbloccare il menu.
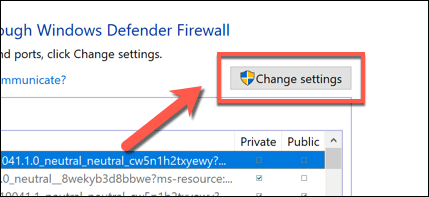
Una volta sbloccato questo s, trova le opzioni Desktop remotoe Desktop remoto (WebSocket)nell'elenco fornito. Seleziona le caselle di controllo accanto a queste opzioni per consentire le connessioni RDP attraverso il firewall. Seleziona il pulsante OKper salvare le tue scelte.
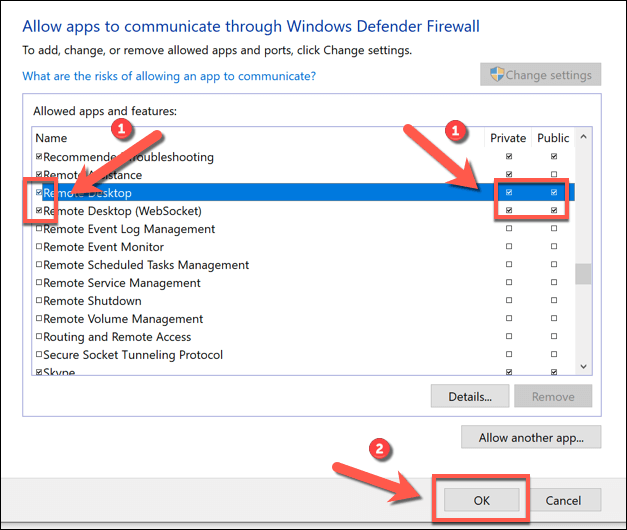
Modifica della porta RDP predefinita su Windows 10
Hai configurato Windows Firewall per consentire le connessioni RDP (Remote Desktop Protocol). Ora dovresti cambiare la porta RDP predefinita utilizzata da Windows per le connessioni RDP da porta 3389a un numero di porta alternativo.
Questo perché rischio di attacchi Remote Desktop Protocol è estremamente alto. Sebbene cambiare le porte non sia l'unico modo per proteggere le tue connessioni RDP, ti aiuterà a rallentare e limitare i rischi di bot di scansione delle porte casuali che cercano porte RDP aperte sul tuo router.
- Per modificare la porta RDP, fare clic con il pulsante destro del mouse sul menu Start e selezionare l'opzione Esegui. In alternativa, seleziona il tasto Windows + Rsulla tastiera.
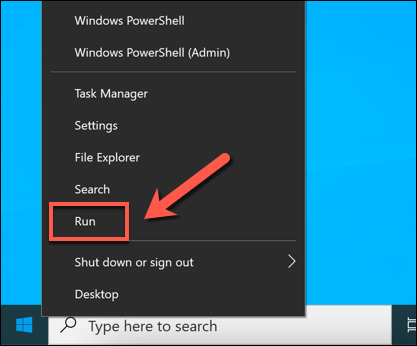
Nel Esegui, digita regeditprima di selezionare OK. Si aprirà l'editor del registro di Windows.
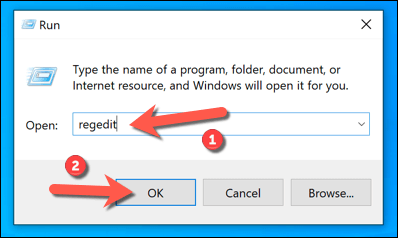
Utilizzando il menu ad albero a sinistra nella nuova finestra dell'editor del registro, individuare la chiave HKEY_LOCAL_MACHINE\System\CurrentControlSet\Control\Terminal Server\WinStation\RDP-Tcp\PortNumber. Fare clic con il pulsante destro del mouse sul tasto PortNumbera destra, quindi selezionare l'opzione Modifica.
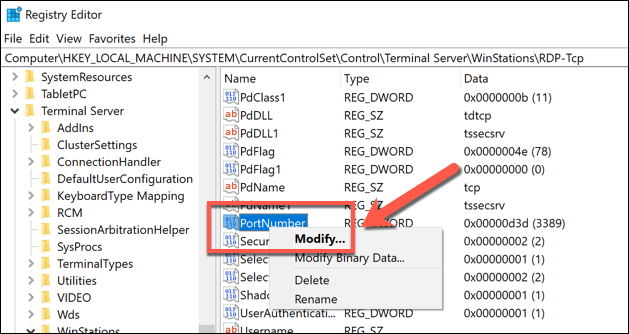
Nella casella Modifica valore DWORD (32 bit), seleziona Decimaleda Base, quindi imposta un nuovo valore di porta nella casella Dati valore, assicurandoti che il valore che utilizzi non sia comunemente utilizzato da altre porte conosciute. Seleziona OKper salvare la tua scelta.
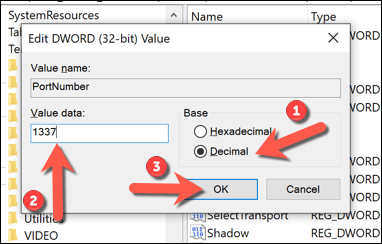
Una volta apportate le modifiche al numero di porta RDP predefinito, è necessario riavviare il PC. Eventuali connessioni effettuate al PC utilizzando RDP in futuro dovranno essere configurate utilizzando il numero di porta selezionato (ad es. 10.0.0.10:1337anziché 10.0.0.10:3389).
Abilitare il port forwarding sul router di rete
Ora puoi inizia a configurare il tuo router per consentire le connessioni da Internet al tuo PC sulla tua rete locale. Il primo passo in questo processo è abilitare il port forwarding sul tuo router senza far entrare gli hacker.
Per iniziare, accedi alla pagina di amministrazione web del tuo router usando il tuo browser (in genere 192.168.1.1, 192.168.1.254o una variante simile) e accedi. Dovrai assicurarti che il dispositivo che stai utilizzando per accedere al portale web sia connesso al stessa rete. In caso di dubbi, consultare il manuale dell'utente del router di rete per ulteriori informazioni.
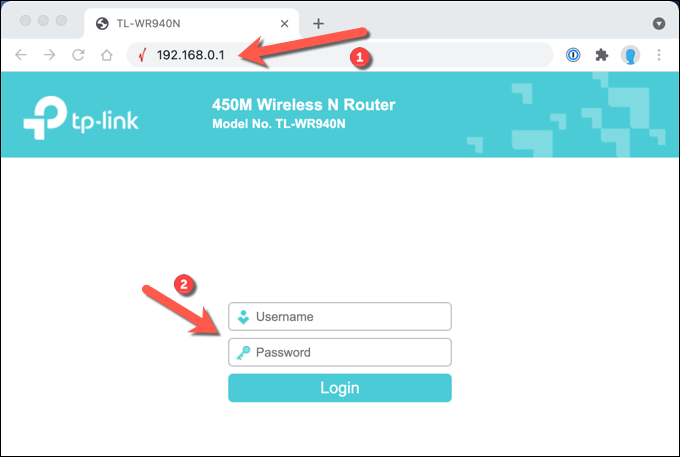
Una volta connesso al tuo router, dovrai individuare le impostazioni di port forwarding (es. Forwarding>Virtual Serversu un router TP-Link). Una volta individuate queste impostazioni, dovrai aggiungere una voce che associ la porta RDP (3389 per impostazione predefinita o una porta personalizzata che hai impostato) all'indirizzo IP della rete locale del tuo PC (non al tuo indirizzo IP pubblico ).
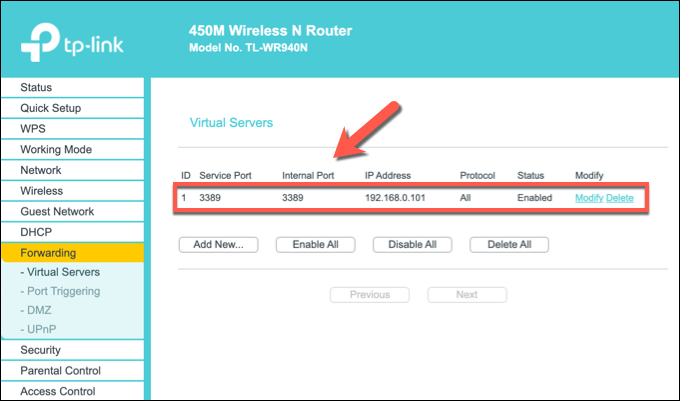
Con la porta RDP mappata, l'inoltro delle porte dovrebbe essere attivo e pronto per consentire le connessioni Desktop remoto su Internet. Dovresti essere in grado di connetterti al tuo PC in remoto utilizzando il tuo indirizzo IP pubblico e il numero di porta RDP, con il tuo router di rete che inoltra le richieste al tuo PC.
Mappatura del tuo indirizzo IP utilizzando un servizio DNS dinamico
Una volta che il port forwarding è attivo, dovresti essere in grado di effettuare connessioni Remote Desktop su Internet finché la regola di port forwarding è attiva, il tuo PC è acceso e connesso al tuo router, la tua connessione Internet è attiva e il tuo indirizzo IP pubblico rimane lo stesso.
Tuttavia, se il tuo ISP utilizza indirizzi IP dinamici (indirizzi IP che cambiano regolarmente), non potrai per connetterti se o quando il tuo indirizzo IP pubblico cambia. Per aggirare questo problema, puoi mappare il tuo indirizzo IP utilizzando un servizio di DNS dinamico in modo che, quando il tuo indirizzo IP cambia, puoi ancora effettuare connessioni in remoto.
Prima di poter utilizzare un DNS dinamico servizio, tuttavia, dovrai configurare un account con un provider appropriato come No-IP.
Se desideri utilizzare No-IP per Dynamic DNS, crea il tuo account fornendo il tuo indirizzo email e una password adeguata. Dovrai anche fornire un nome host (ad es. example.ddns.net) che puoi utilizzare per stabilire connessioni RDP senza utilizzare il tuo indirizzo IP.
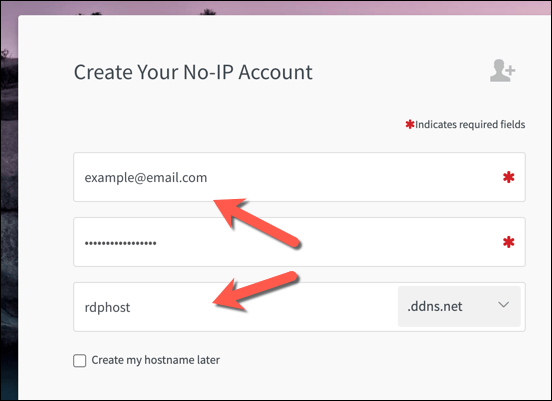
Una volta creato il tuo account, dovrai attivarlo. Controlla la tua casella di posta elettronica e seleziona il pulsante Conferma accountincluso nell'e-mail di conferma una volta ricevuta.
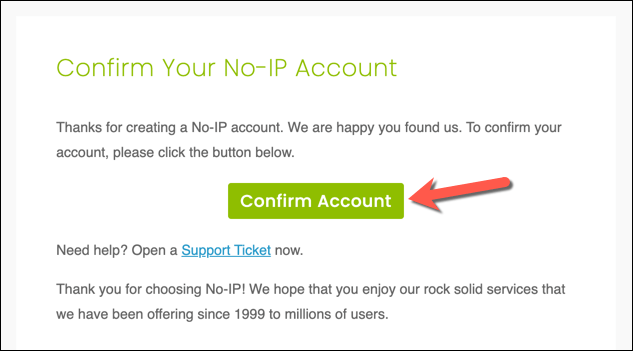
Con il tuo account attivato, dovrai installare il Client di aggiornamento dinamicosul tuo PC. Ciò garantisce che il tuo account No IP abbia sempre il tuo indirizzo IP pubblico corretto, consentendoti di effettuare connessioni. Scarica il client di aggiornamento dinamico sul tuo PC e installalo per procedere.
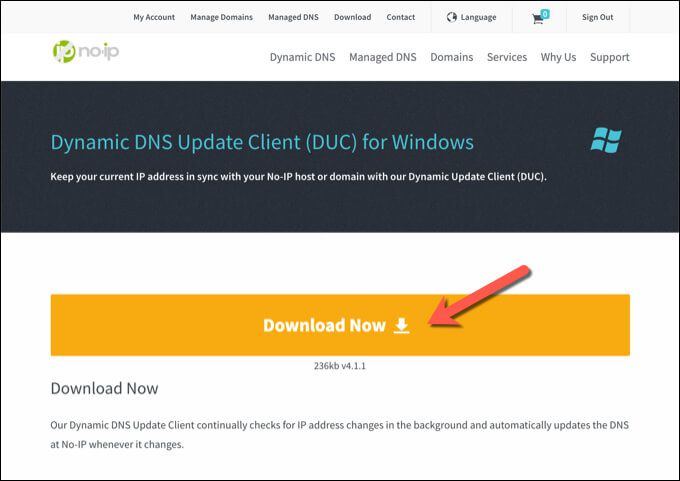
Una volta che il client di aggiornamento dinamico è installato sul tuo PC, l'app dovrebbe aprirsi automaticamente. Accedi utilizzando il nome utente e la password senza IP a questo punto.
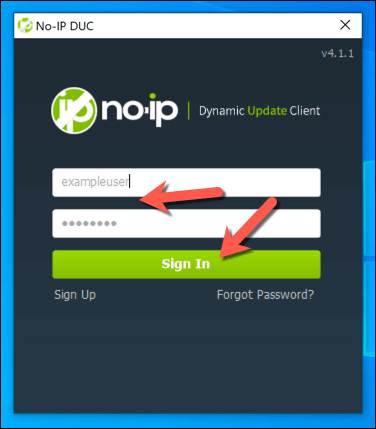
Dopo aver effettuato l'accesso, dovrai selezionare quali nomi host collegare al tuo indirizzo IP pubblico. Seleziona il nome host appropriato dall'elenco, quindi seleziona Salvaper confermare.
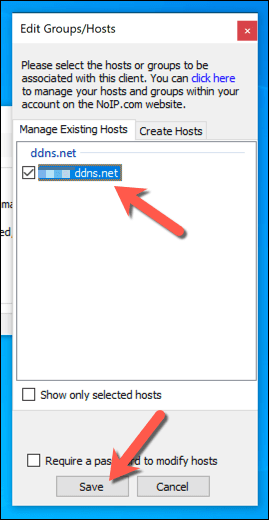
Quindi punto, dovresti essere in grado di connetterti al tuo PC in remoto usando il tuo nome host DNS dinamico e la porta RDP in uso (es. esempio.ddns.net:3389). Il client di aggiornamento dinamico verificherà le modifiche al tuo indirizzo IP pubblico ogni cinque minuti, ma se desideri aggiornarlo tu stesso, seleziona il pulsante Aggiorna oranella finestra delle impostazioni DUC.
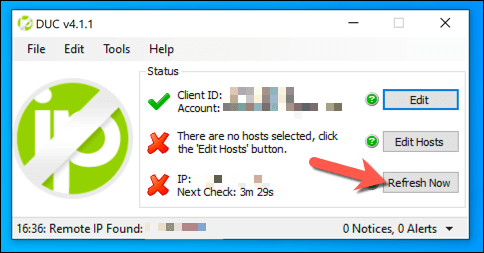
Alcuni router di rete (come TP-Link) supportano il DNS dinamico e ti consentono di aggiornare automaticamente il tuo indirizzo IP pubblico senza installare il client di aggiornamento dinamico sul tuo PC. Tuttavia, si consiglia di farlo ancora come opzione di backup. Ad esempio, gli utenti con un router TP-Link possono accedere a queste impostazioni selezionando l'opzione di menu DNS dinamiconella pagina di amministrazione web. Per altri modelli, consultare il manuale utente del router di rete per ulteriori informazioni su come procedere.
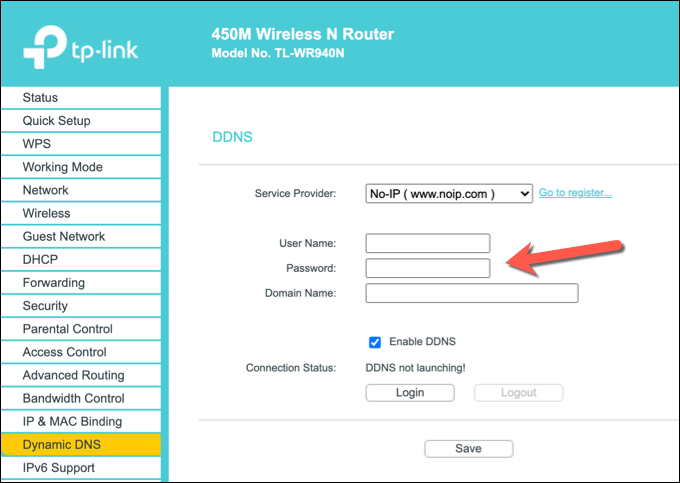
Una volta configurato il tuo router seguendo questi passaggi, dovresti essere in grado di connetterti in remoto usando RDP. Assicurati di digitare il nome host DNS dinamico e il numero di porta corretti (ad es. example.ddns.net:3387) nello strumento Connessione desktop remoto per autenticarti correttamente. Se il tuo router è configurato correttamente e non ci sono altri problemi di connessione, dovresti essere in grado di stabilire la connessione e stabilire correttamente la connessione Desktop remoto.
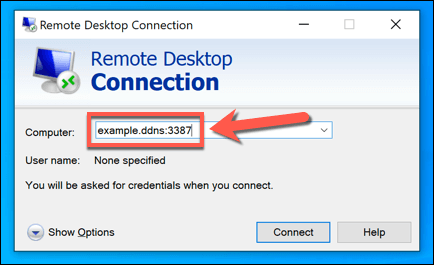
Alternative al desktop remoto
I passaggi precedenti dovrebbero consentirti di configurare le connessioni del desktop remoto tramite il router. Tuttavia, se le tue connessioni Desktop remoto non funzionano o non sei soddisfatto della qualità, ce ne sono alternative al PSR disponibili. Ad esempio, app come TeamViewer ti permetteranno di connetterti al tuo PC con facilità.
Puoi anche usare vari Strumenti di gestione del desktop remoto per mantenere le tue connessioni, oppure potresti pensare a configurare una VPN per stabilire invece connessioni con il PC remoto. Potresti anche prendere in considerazione come spegnere o riavviare da remoto il PC per ripristinare il PC in caso di problemi.
Post correlati: