Ricevi il messaggio "Errore caricamento applicazione 5:0000065434" mentre cercando di avviare un gioco su Steam? La tua app potrebbe non essere in grado di individuare il tuo gioco oppure il tuo gioco potrebbe avere problemi a trovare l'installazione di Steam. Ti mostreremo come risolvere questi e altri problemi in modo che Steam avvii correttamente i tuoi giochi.
Altri motivi per cui non puoi avviare il tuo gioco Steam sono il fatto che Steam non dispone dei diritti di amministratore, i file del gioco sono corrotti, la cache dell'app è problematica e altro ancora. Puoi risolvere tutti questi elementi per porre fine al problema di avvio del gioco.
Copia il file eseguibile di Steam nella cartella del gioco
Un modo in cui molti utenti riscontrano l'errore "Errore caricamento applicazione 5:0000065434" di risolto il problema con Steam è inserendo il file eseguibile dell'app nella cartella del gioco. Questo aiuta il gioco a sapere dove è installato Steam e ti consente di avviare e giocare senza problemi.
Non è necessario eseguire Steam dalla cartella del gioco; puoi continuare a utilizzare il tuo metodo di avvio Steam preferito. È solo la presenza del file eseguibile di Steam nella cartella del gioco a risolvere il problema.
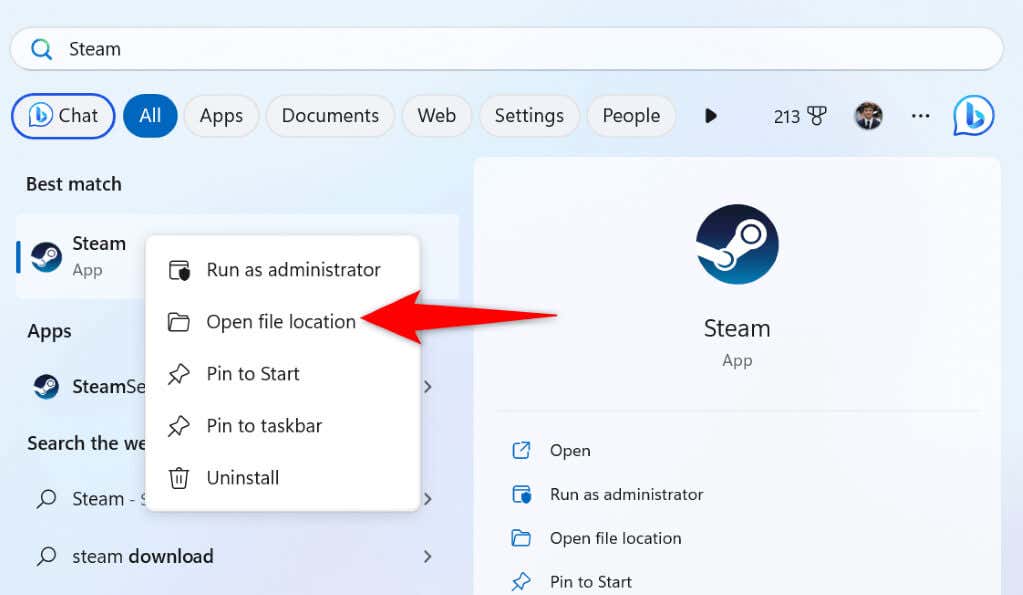
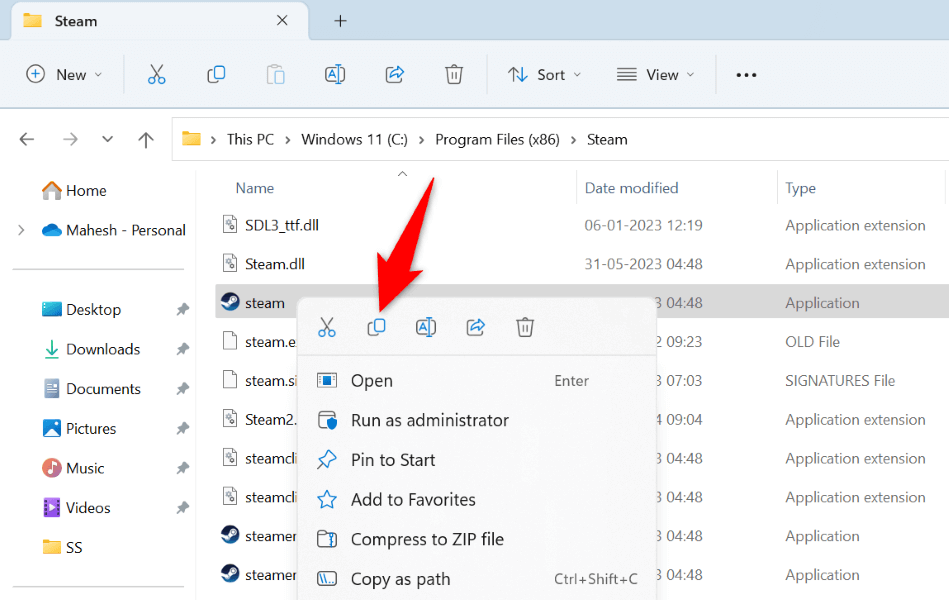
Crea un collegamento simbolico a Steam nella cartella del gioco
Un collegamento simbolico è un collegamento a qualsiasi cartella o file sul tuo computer. Se ricevi l'errore "Errore caricamento applicazione 5:0000065434" anche dopo aver inserito il file eseguibile di Steam nella cartella del gioco, creando un collegamento simbolico al file eseguibile dell'app potrebbe risolvere il problema.
cd PATH
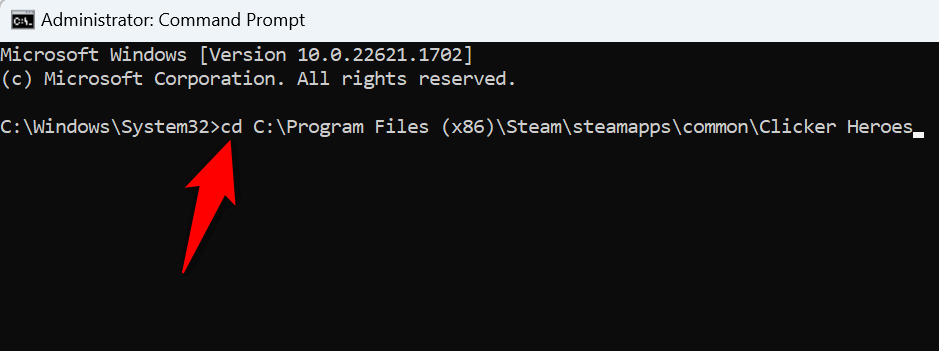
mklink “steam.exe” “PATH\steam.exe”
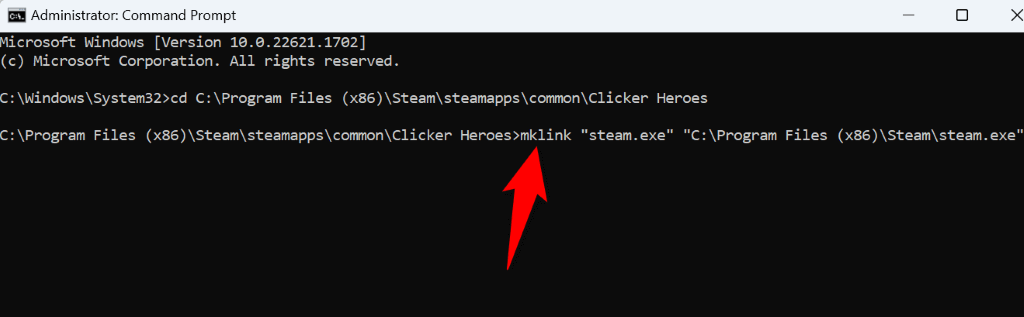
Esegui Steam come amministratore su Microsoft Windows
Se ancora non riesci ad aprire il gioco, Steam potrebbe avere problemi di autorizzazione. L'app potrebbe non essere in grado di accedere a un particolare elemento necessario per eseguire il gioco, generando un messaggio di errore.
In questo caso, esegui la tua app con diritti di amministratore e il problema verrà risolto.
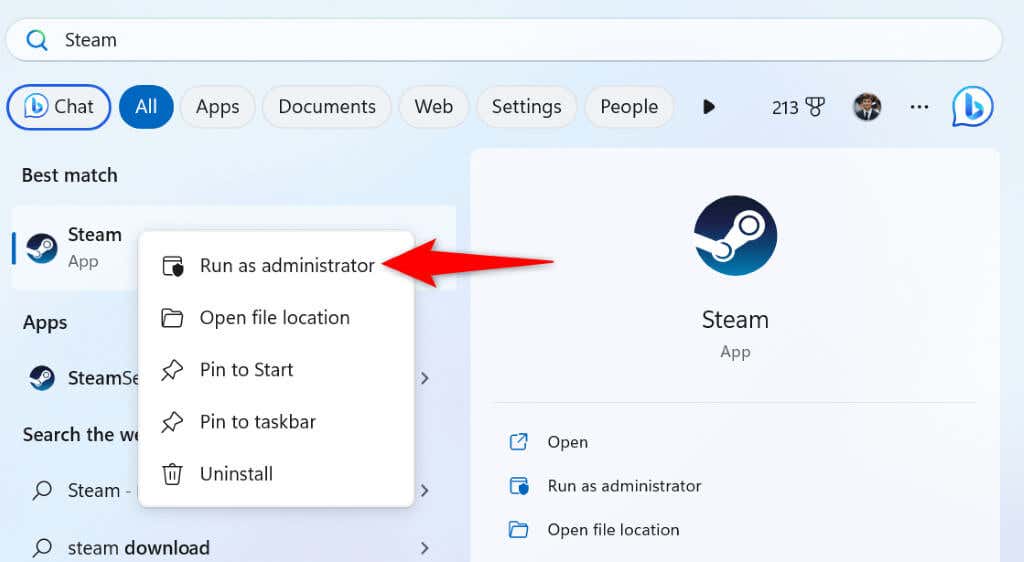
Se il gioco si avvia senza errori in modalità amministratore, fai in modo che Windows avvii sempre Steam con diritti di amministratore. Questo ti aiuta a evitare di aprire manualmente Steam con i diritti di amministratore ogni volta che vuoi goderti il gioco.
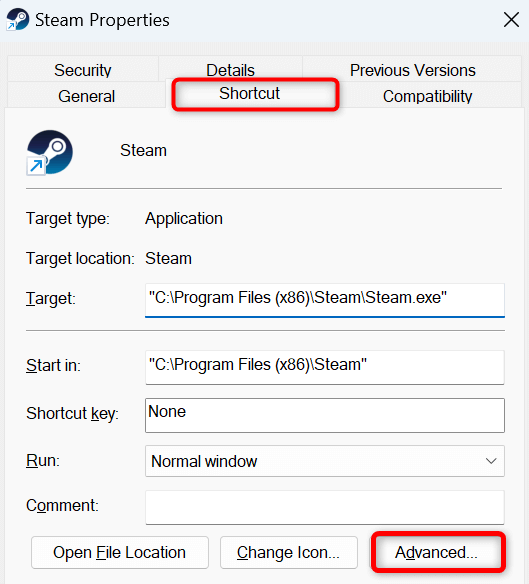
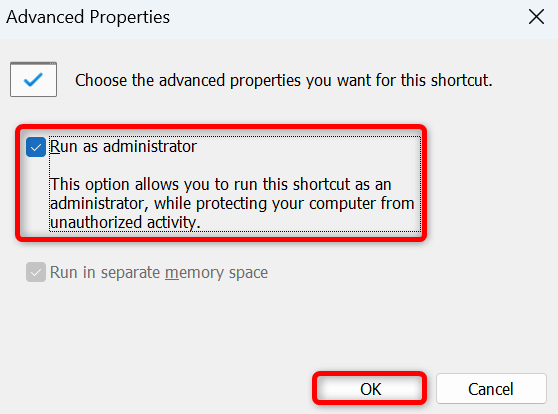
Verifica l'integrità dei file di gioco su Steam
Uno dei motivi per cui ricevi l'errore "Errore di caricamento dell'applicazione 5:0000065434" in Steam è che i file del tuo gioco sono corrotti. Ciò fa sì che il gioco non si avvii o si avvii e non funzioni correttamente.
In questo caso, puoi utilizzare il controllo di integrità integrato di Steam per verificare se qualcosa ha alterato i file del tuo gioco. In tal caso, puoi rimuovere e reinstallare il gioco per risolvere il problema.
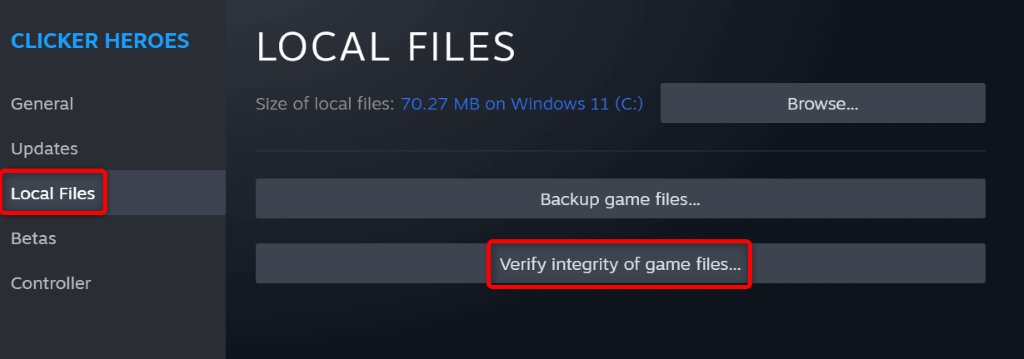
Se l'installazione del gioco risulta modificata, puoi risolvere il problema disinstallando e reinstallando il gioco. Non perderai i progressi del gioco se hai sincronizzato questo elemento con il cloud di Steam.
Per reinstallare il tuo gioco Steam:
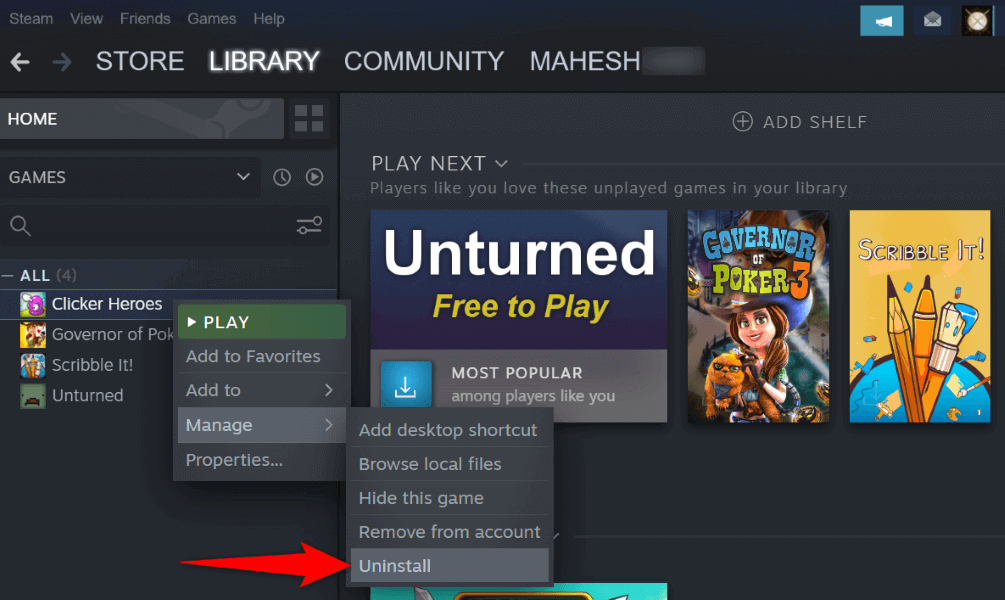
Elimina la cartella "appcache" di Steam
La cartella appcache di Steam contiene vari file di cache creati dall'app. È possibile che uno o più di questi file siano danneggiati, impedendo l'avvio dell'app il tuo gioco.
In questo caso, cancella il contenuto di questa cartella e il problema verrà risolto. Tieni presente che Steam ricreerà i file in questa cartella mentre utilizzi l'app.
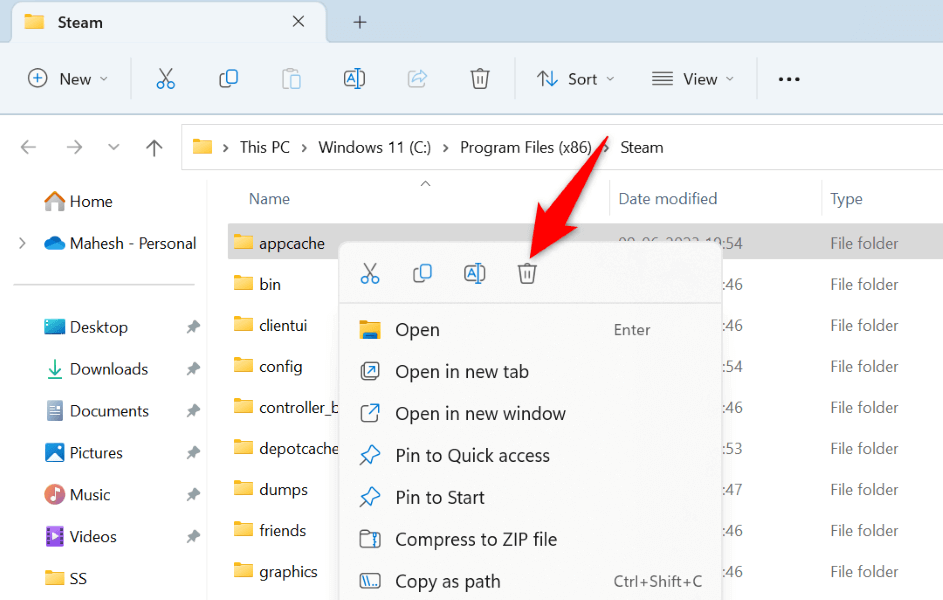
Risolvi un errore di caricamento dell'applicazione Steam sul tuo computer
Problemi di avvio del gioco di Steam come quello che stai riscontrando non sono rari. Questi problemi sorgono per vari motivi. Fortunatamente, hai vari modi per gestire e risolvere questi problemi sul tuo computer.
Una volta fatto ciò, Steam avvierà tutti i tuoi giochi senza problemi. Goditi le tue sessioni di gioco!
.