Non ricordi la password della rete Wi-Fi a cui è connesso il tuo Chromebook? Puoi trovare facilmente le password Wi-Fi del Chromebook tramite il browser web Google Chrome.
Google Chrome crittografa e salva i dettagli (nome e password) di tutte le reti Wi-Fi a cui si unisce il Chromebook. Questo tutorial ti mostrerà come trovare le password Wi-Fi sul tuo Chromebook.
Trova le password Wi-Fi salvate tramite Google Chrome
Apri Google Chrome su il tuo Chromebook e segui i passaggi seguenti.
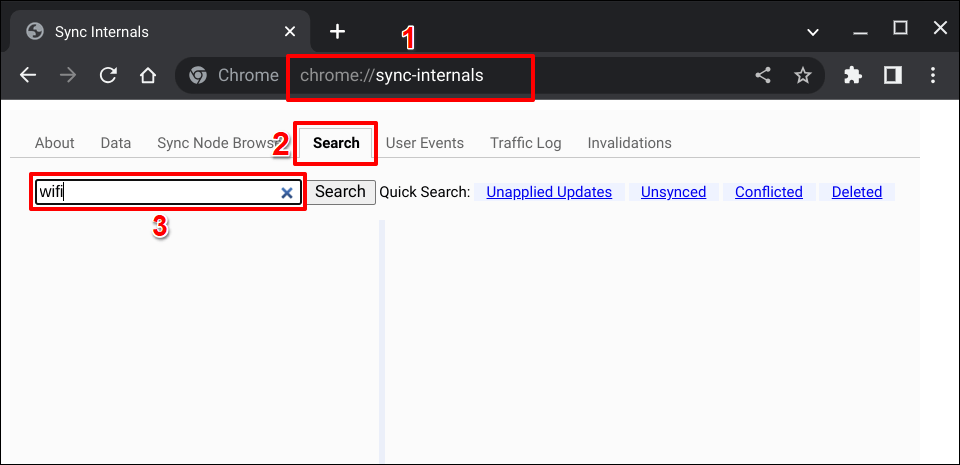
I risultati/nodi con "
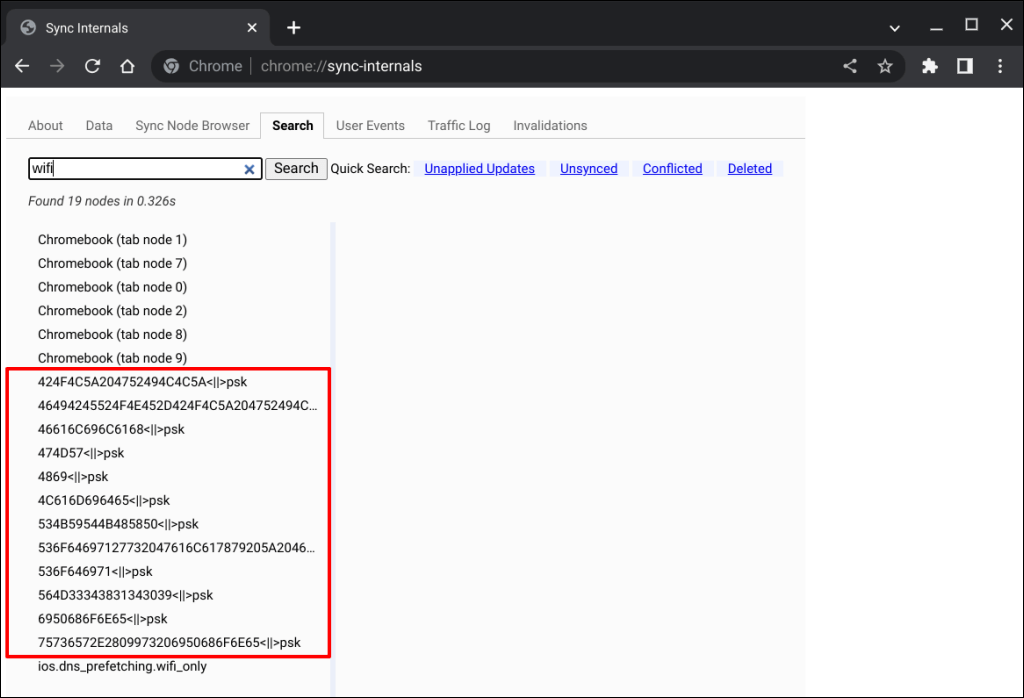
Utilizza strumenti di decodifica esadecimale online come Base64 o JavaInUse per decrittografare il nome/SSID della rete.
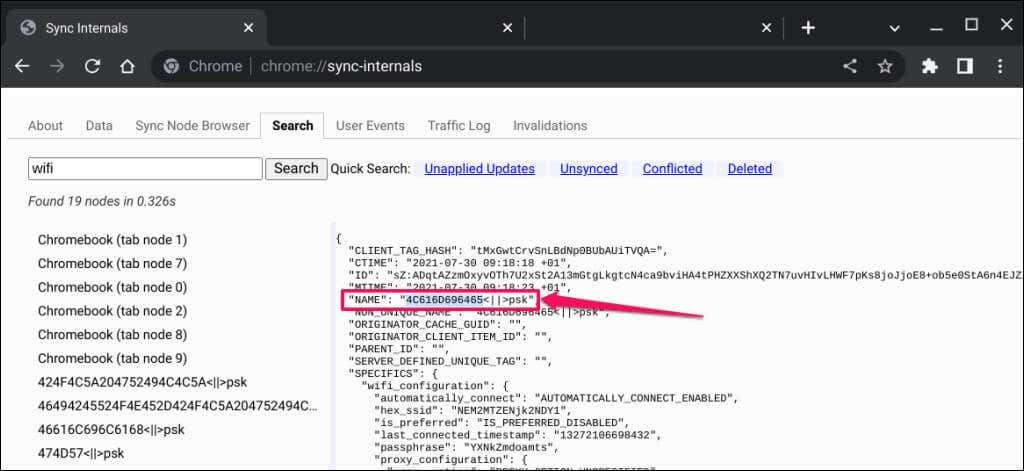
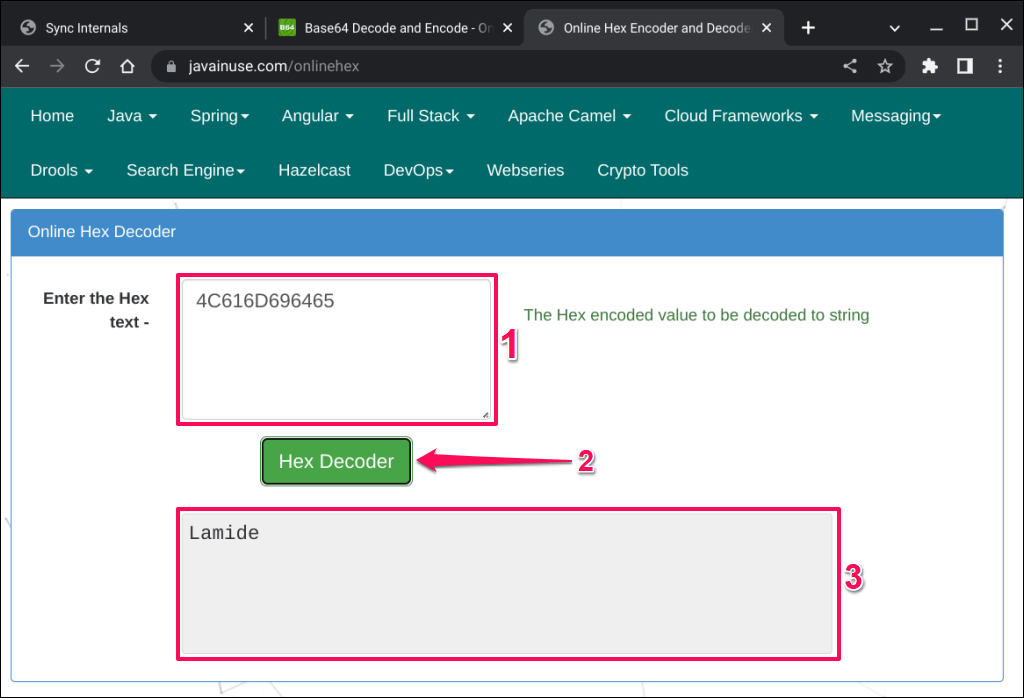
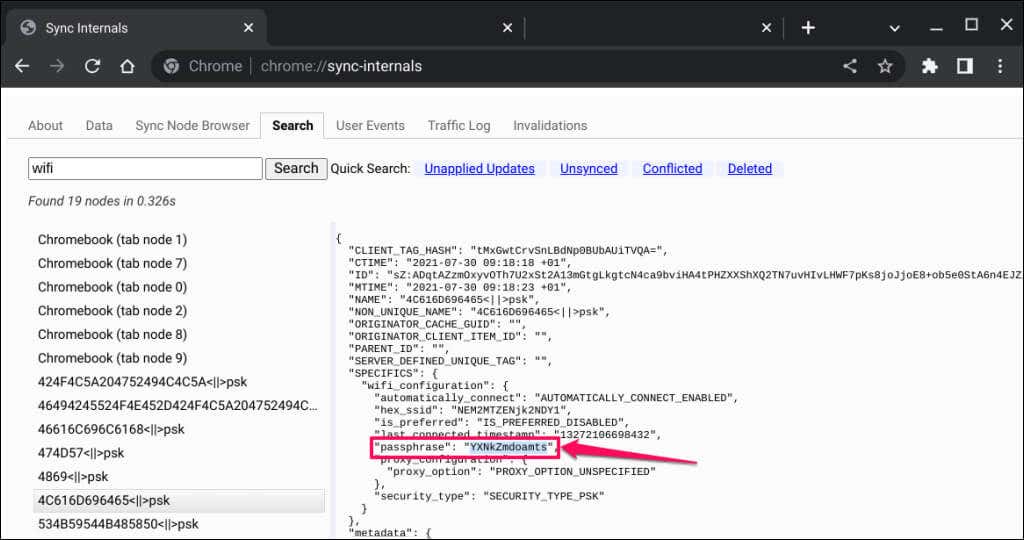
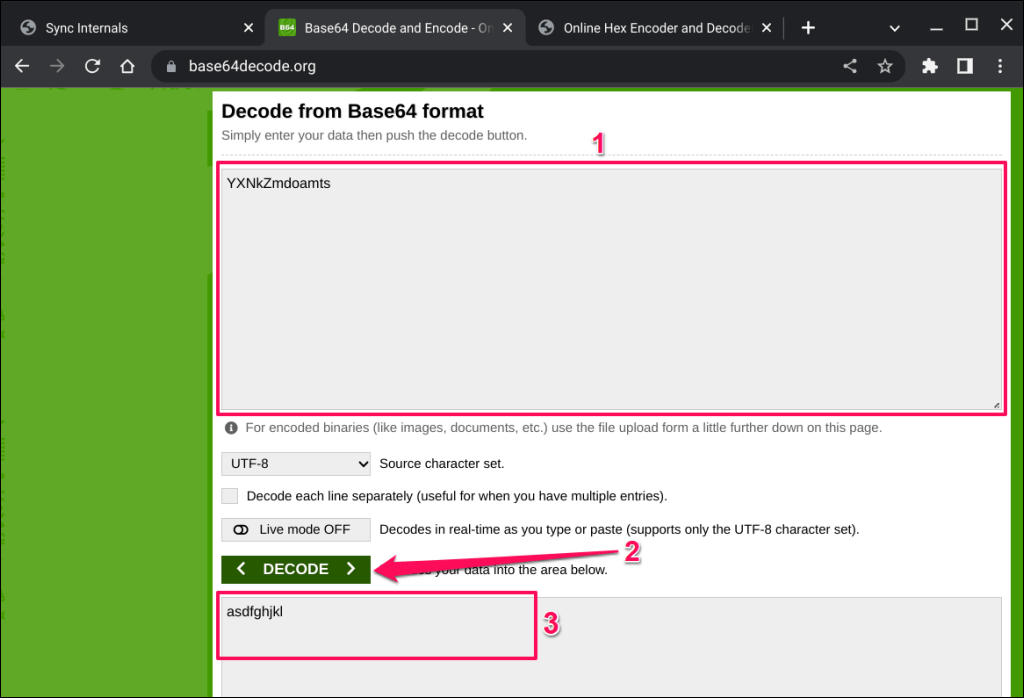
Controlla la password Wi-Fi del Chromebook in modalità sviluppatore
Un metodo alternativo per controllare le password Wi-Fi in Chrome OS richiede abilitando la modalità sviluppatore e l'esecuzione di più comandi nel terminale Chrome Shell.
Sebbene questo metodo abbia funzionato per alcuni utenti di Chromebook, alcuni comandi non venivano eseguiti sul nostro dispositivo di prova. Sospettiamo che sia possibile trovare password Wi-Fi in modalità sviluppatore funziona su Chromebook che eseguono versioni specifiche/precedenti di Chrome OS. Potresti provare il metodo e verificare se funziona sul tuo Chromebook.

Nota:l'attivazione della modalità sviluppatore sarà powerwash (read: factory reset) il tuo Chromebook : verranno disinstallate tutte le app ed eliminati i dati locali. Ti consigliamo di eseguire il backup dei file importanti su Google Drive o su un dispositivo di archiviazione esterno prima di abilitare la Modalità sviluppatore. Inoltre, l'attivazione della Modalità sviluppatore potrebbe causare malfunzionamenti/problemi hardware e invalidare la garanzia del Chromebook..
Collega il Chromebook a una fonte di alimentazione o assicurati che mantenga almeno il 50% di carica della batteria prima di procedere. Segui i passaggi seguenti per avviare il Chromebook in modalità sviluppatore.
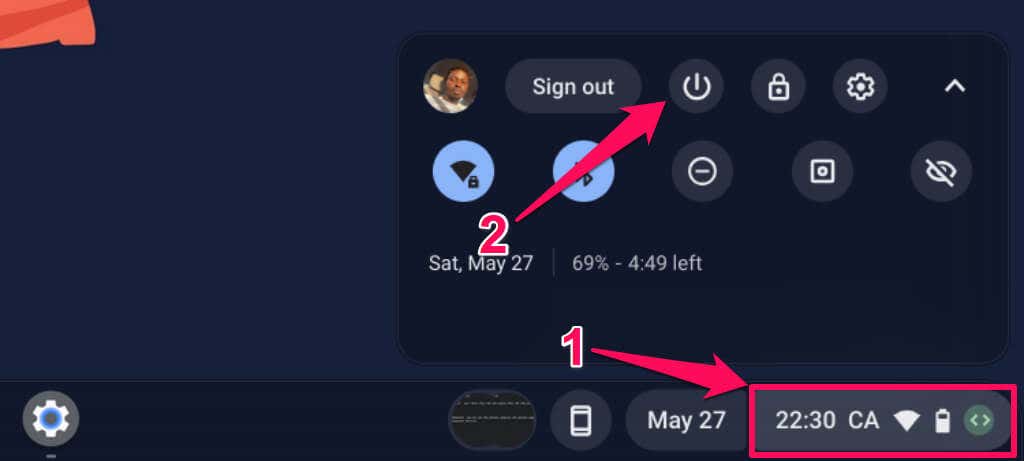
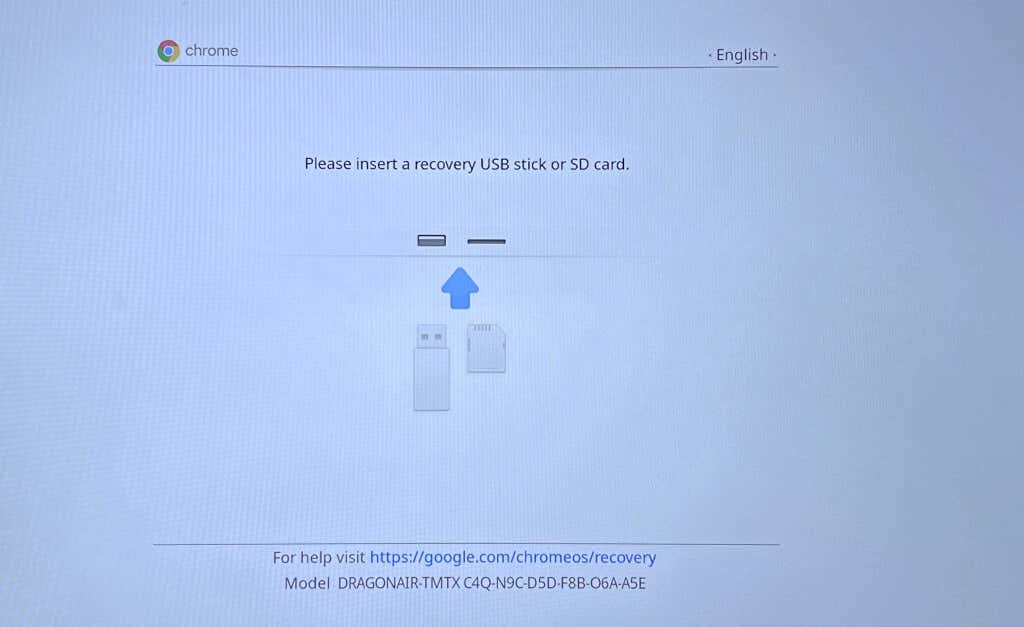
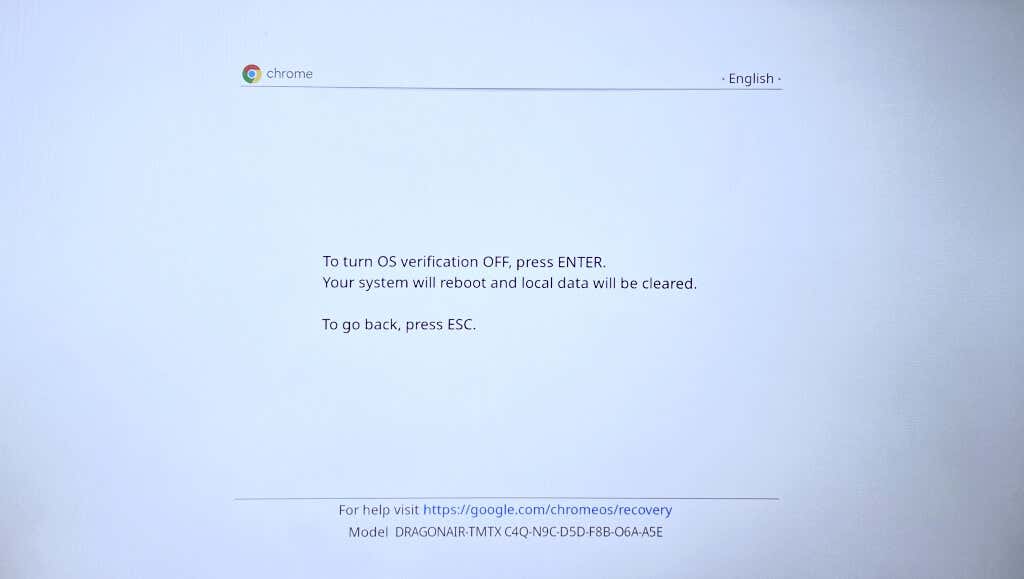
La disattivazione della verifica del sistema operativo attiva la modalità sviluppatore, consentendo al Chromebook di avviare sistemi operativi non Google. Attendi che il Chromebook passi alla modalità sviluppatore: l'operazione richiede 5-10 minuti.
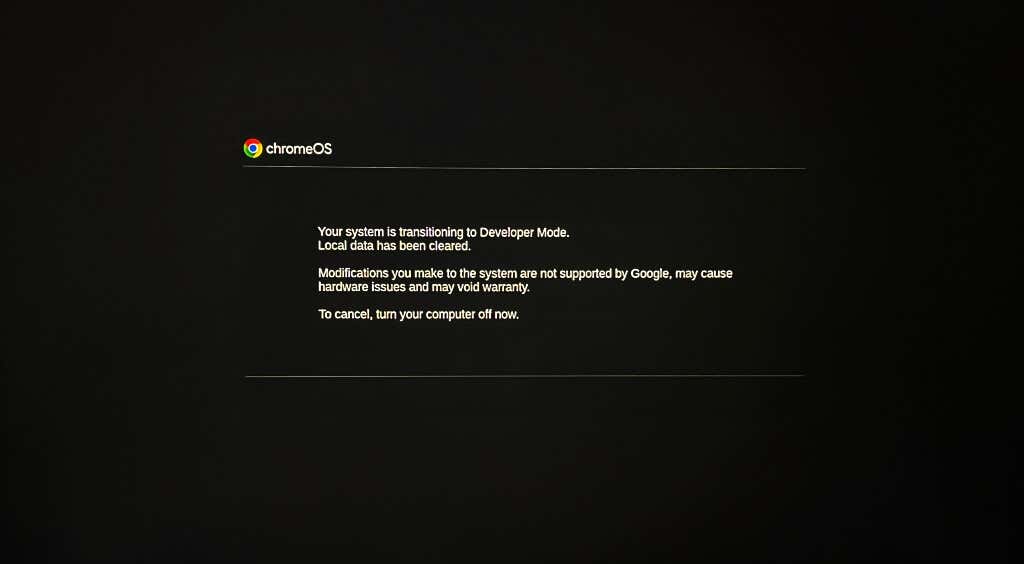
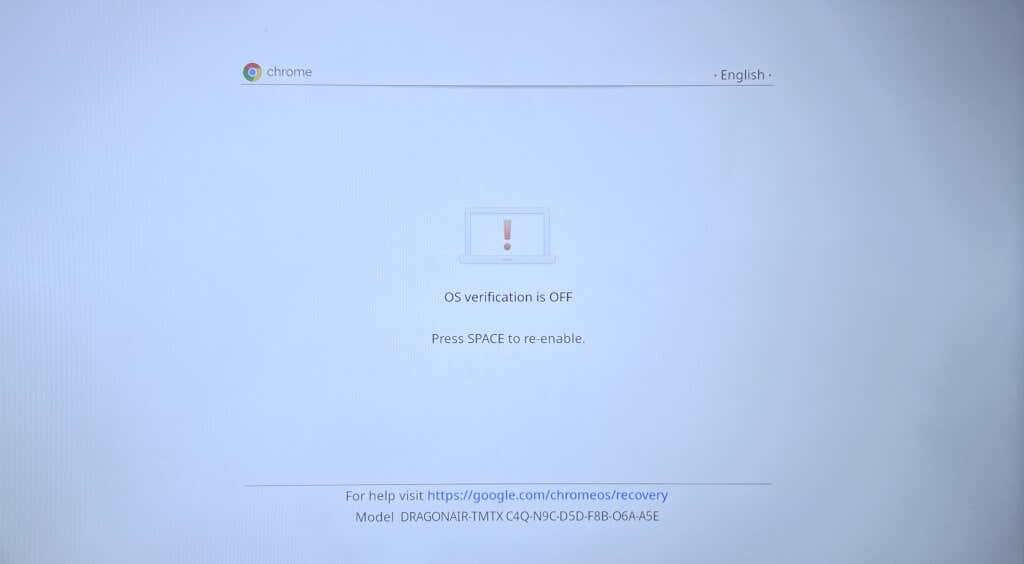
In alternativa, attendi 10-20 secondi e il Chromebook si avvierà automaticamente in modalità sviluppatore dopo aver emesso un forte segnale acustico.
Ora che il Chromebook è in modalità sviluppatore, procedi al passaggio successivo per trovare le password per le reti Wi-Fi connesse in precedenza.
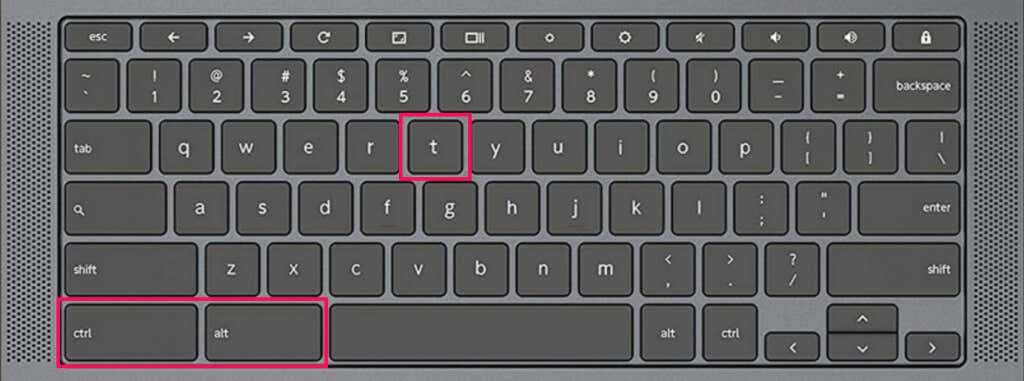
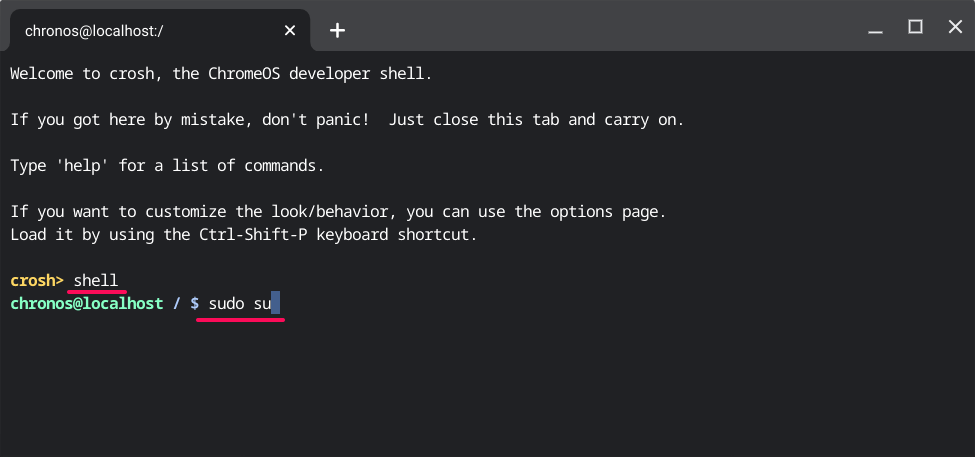
Dovresti vedere le informazioni sulle reti Wi-Fi salvate sul tuo Chromebook.
I caratteri rappresentano la password crittografata per la rete Wi-Fi. Esegui il comando nel passaggio successivo per decrittografare la password di rete.
Dovresti vedere la password per la rete Wi-Fi nella riga successiva.
Trova password Wi-Fi su altri dispositivi
Prova a utilizzare App per rivelare password Wi-Fi Android se non riesci a controllare le password Wi-Fi tramite Google Chrome o la modalità sviluppatore. Trovare le password Wi-Fi in Windows e macOS è più semplice. Se i tuoi computer Windows o Mac utilizzano la stessa rete Wi-Fi del Chromebook, controlla invece la password della rete sugli altri dispositivi.
.