Zoom non funziona correttamente sul Chromebook? Lo zoom si blocca/si blocca a intervalli casuali? Non riesci a partecipare alle riunioni o alcune funzionalità (condivisione dello schermo, sfondo virtuale e così via) non funzionano? L'aggiornamento di Zoom alla versione più recente potrebbe risolvere questi problemi.
Gli aggiornamenti di Zoom a volte vengono forniti con nuove funzionalità e correzioni di bug e altri malfunzionamenti delle prestazioni. Questo tutorial ti mostrerà come aggiornare Zoom sui Chromebook alla versione più recente.
Tipi di aggiornamenti Zoom
Sono disponibili tre categorie di aggiornamenti per l'app Zoom su dispositivi Android, iOS, Windows e Mac/macOS.
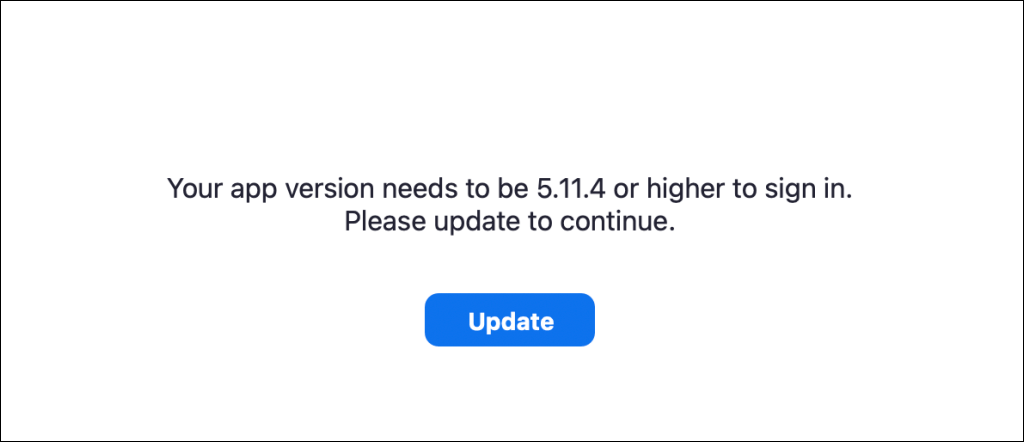
Aggiorna Zoom PWA per Chrome OS
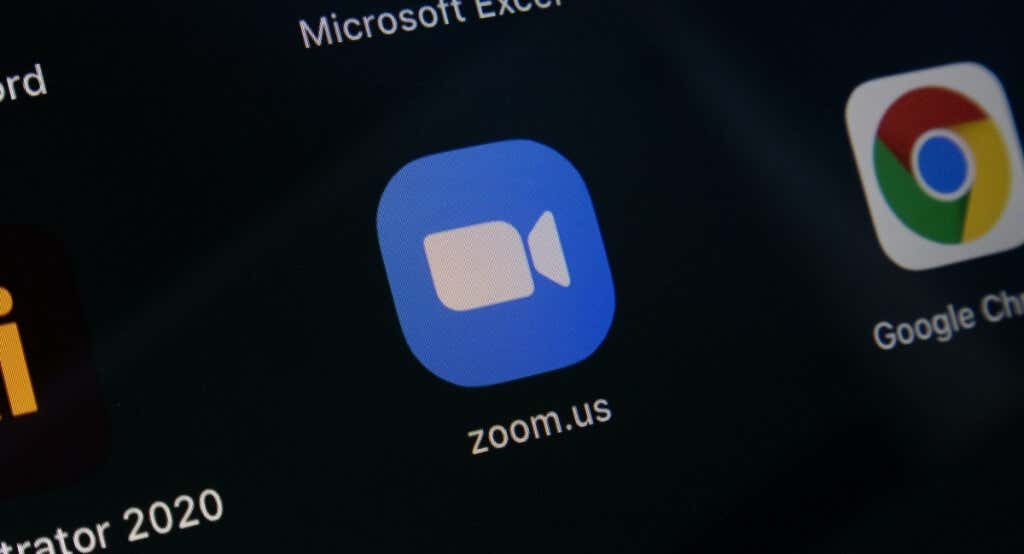
Zoom dispone di un'applicazione web progressiva (PWA) per Chromebook. Funziona come qualsiasi altra app installata dal Google Play Store ma funziona sul Web. Le app web progressive sono generalmente più veloci, più funzionali e consumare meno spazio di archiviazione delle app native.
Puoi aggiornare la PWA Zoom solo tramite il Play Store del Chromebook. Apri questo Zoom per la pagina Chrome o cerca "Zoom PWA" nel Play Store e seleziona il pulsante Aggiorna.
Un altro modo per aggiornare la PWA Zoom è configurare il Play Store per l'aggiornamento automatico delle applicazioni obsolete. In questo modo, il tuo Chromebook aggiorna automaticamente la PWA Zoom quando è disponibile una nuova versione nel Google Play Store.
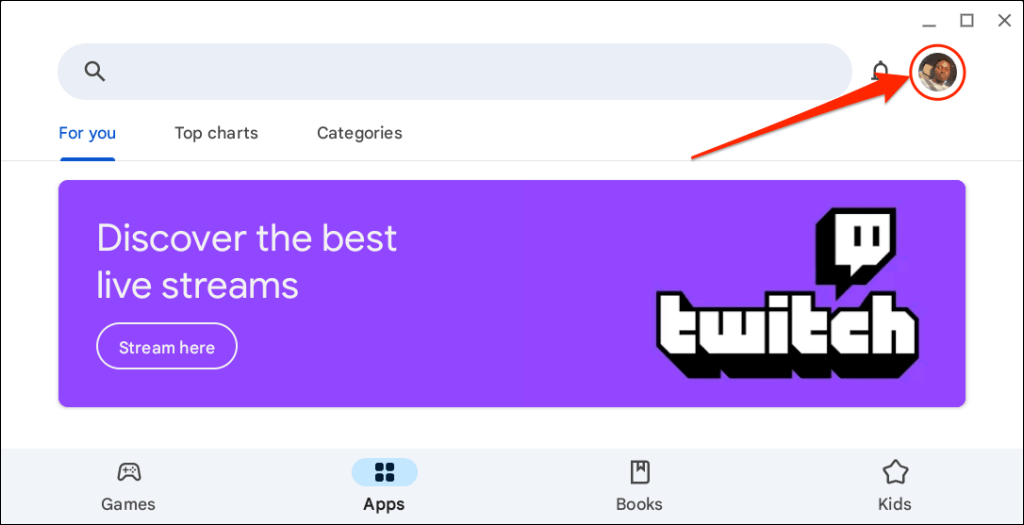
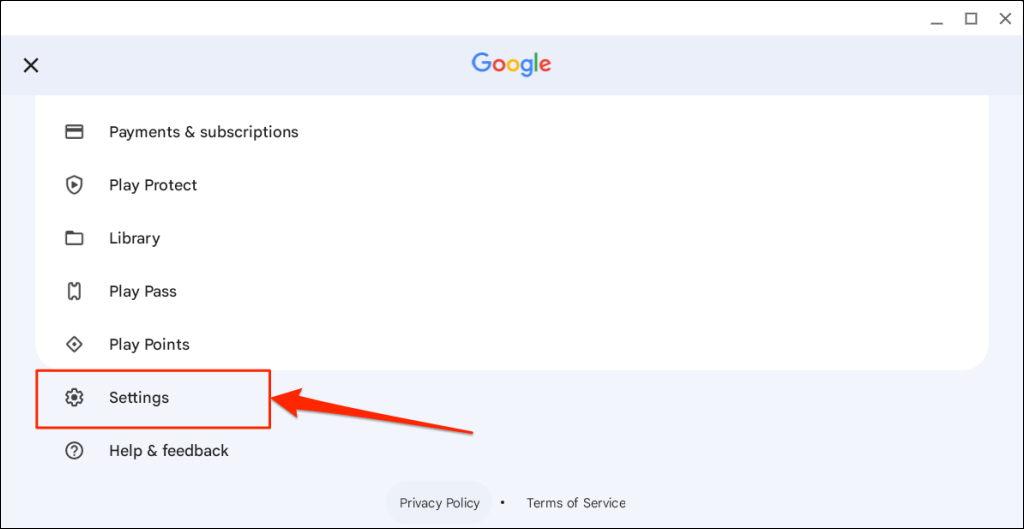
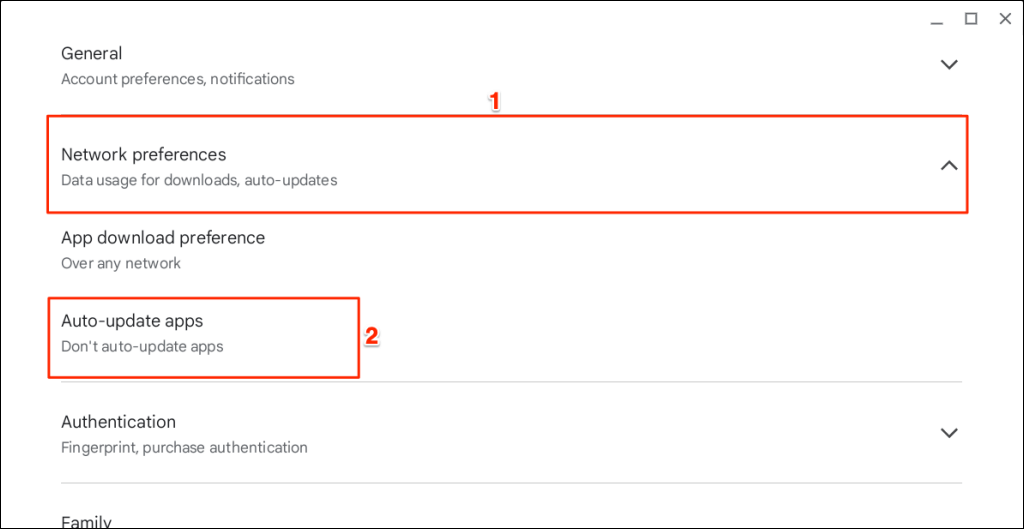
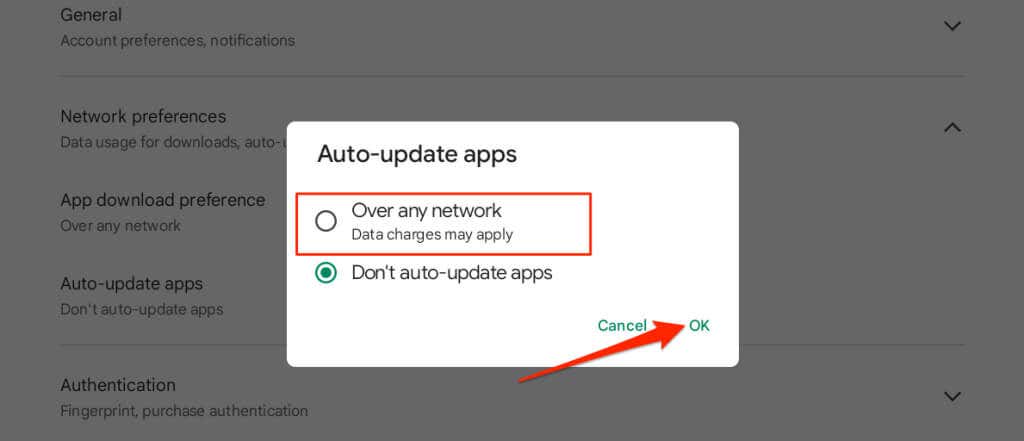
Come aggiornare l'estensione Zoom per Chrome
Se hai installato Zoom sul Chromebook tramite il Chrome Web Store, procedi nel seguente modo per aggiornare l'estensione.
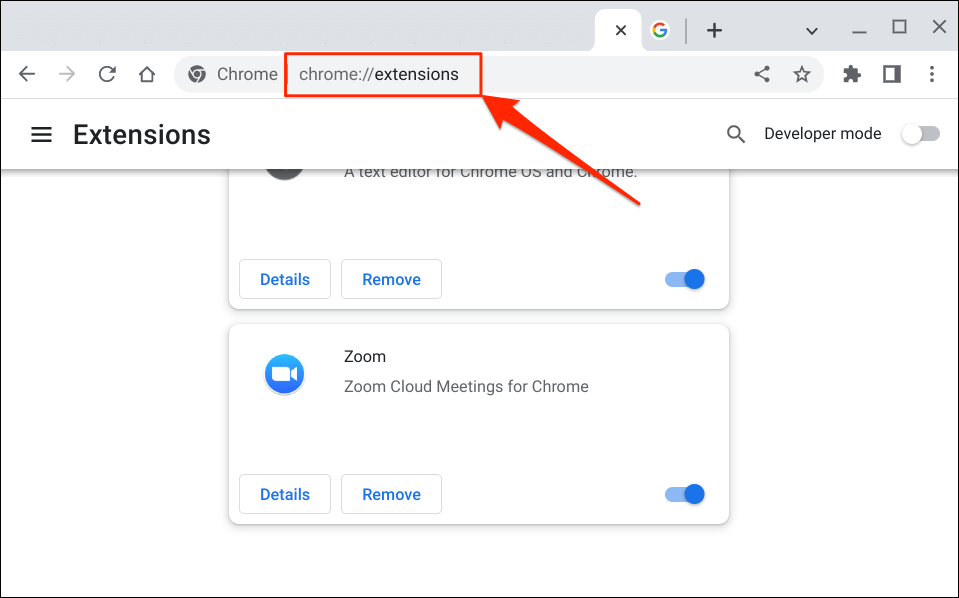
In alternativa, seleziona l'icona del menu a tre puntinell'angolo in alto a destra, seleziona Altri strumentie scegli Estensioni.p>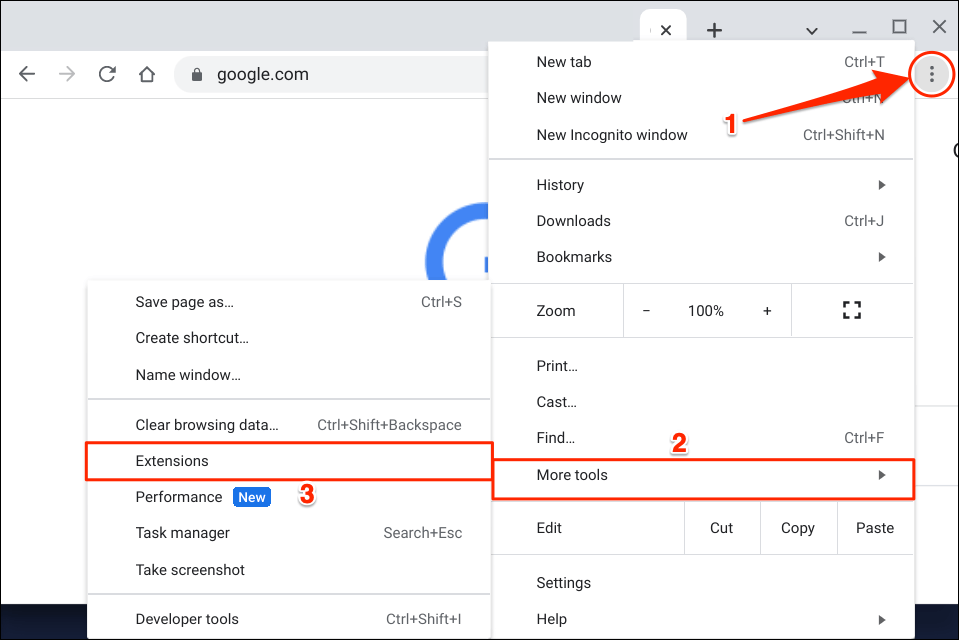
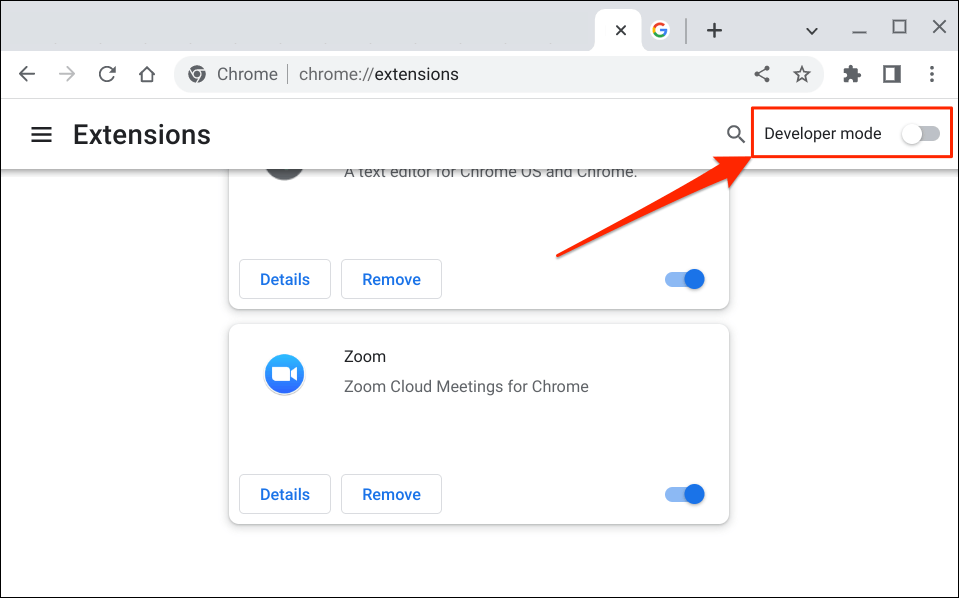
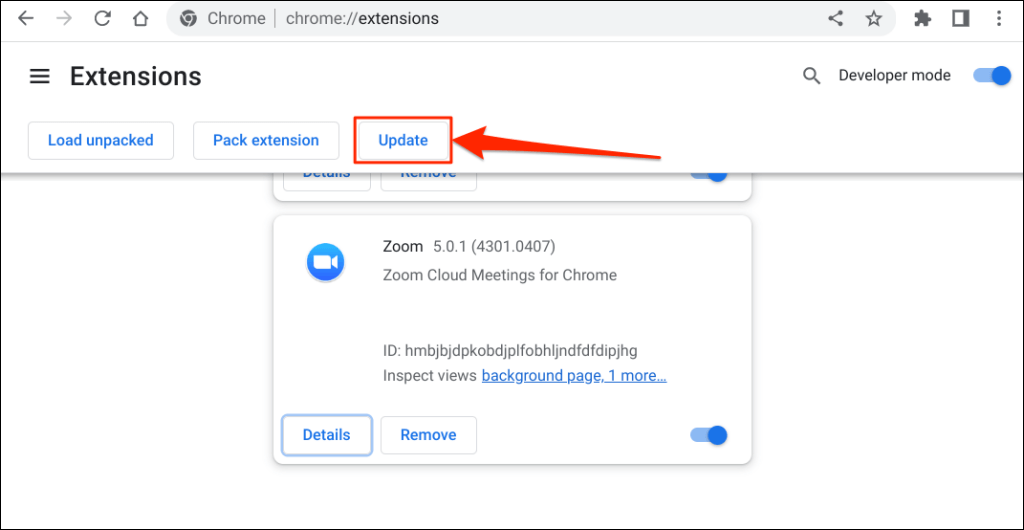
Dovresti vedere un popup "Aggiornamento in corso..." nell'angolo in basso a sinistra mentre Chrome aggiorna le tue estensioni.
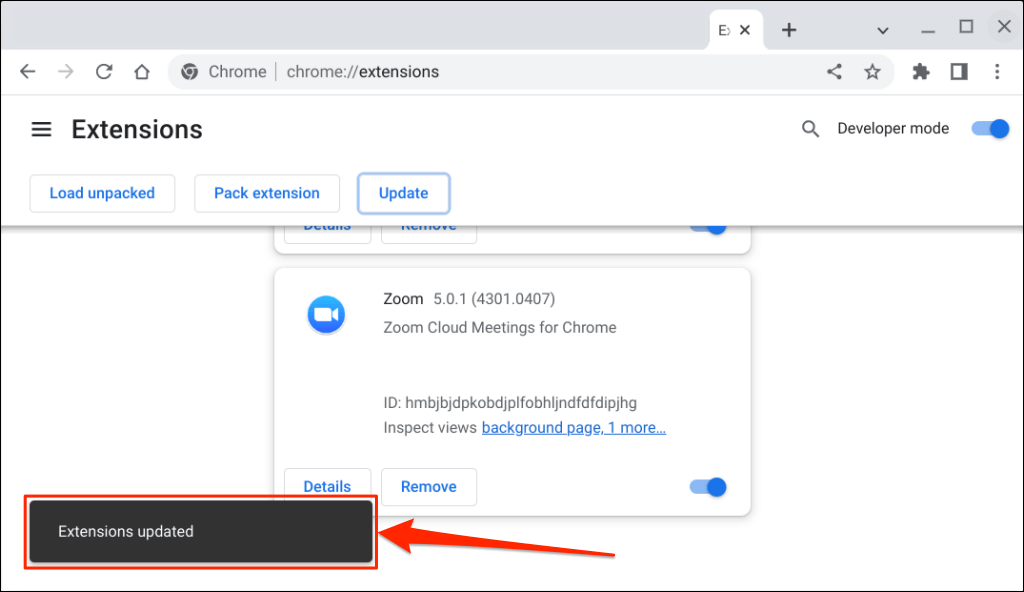
L'operazione potrebbe richiedere un paio di secondi o minuti, a seconda del numero di estensioni installate in Chrome.
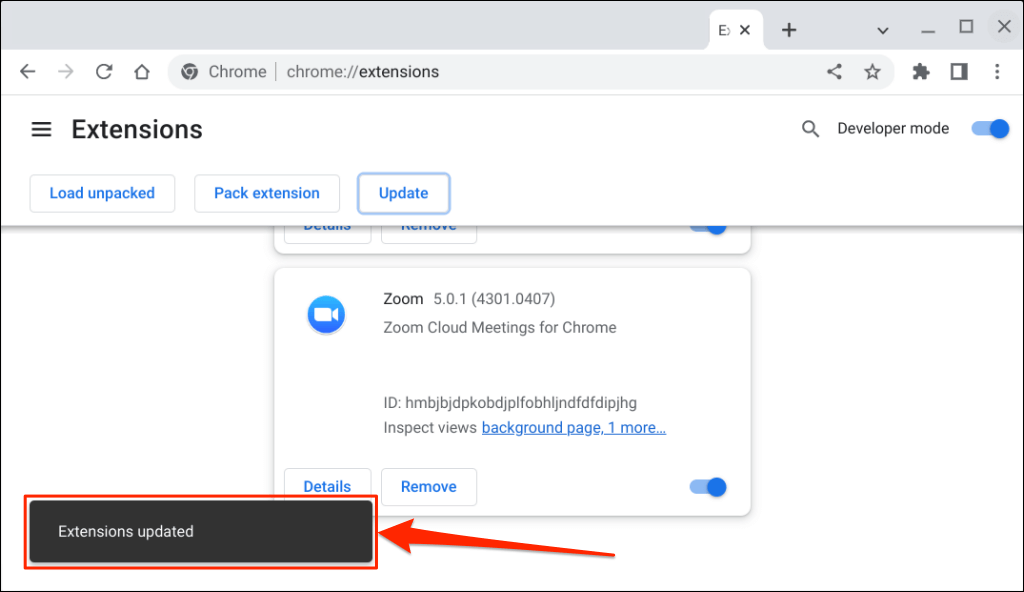
Utilizza l'ultima versione di Zoom
Utilizza il client web Zoom (accedi a Zoom nel tuo browser web) se hai ancora problemi con l'utilizzo o l'aggiornamento dell'app Zoom. Riavvia il Chromebook o aggiornare il proprio sistema operativo e prova ad aggiornare nuovamente Zoom. Contatta l'assistenza Zoom oppure disinstalla e reinstalla Zoom sul tuo dispositivo Chrome OS se il problema persiste.
.