Avere un'immagine del profilo personalizzata e aggiornata in Microsoft Teams aiuta a stabilire la tua identità, aggiunge professionalità e migliora la collaborazione del team. Tuttavia, ci sono momenti in cui potresti avere difficoltà ad aggiornare o sincronizzare la tua immagine del profilo.
Ad esempio, una nuova immagine caricata tramite l'app desktop Teams potrebbe non essere visualizzata sul tuo dispositivo mobile. Oppure, la vecchia foto potrebbe continuare a essere visualizzata nelle chat individuali, nelle conversazioni di gruppo o nelle riunioni del team. Questa guida alla risoluzione dei problemi rivelerà diverse soluzioni per aggiornare e sincronizzare nuovamente l'immagine del tuo profilo Microsoft Teams.
1. Chiusura completa e rilancio dei team
È una buona idea iniziare chiudendo e riaprendo l'app Teams sul desktop o sul dispositivo mobile. Ciò aggiorna la connessione con i server Microsoft e risolve rapidamente i problemi di aggiornamento o sincronizzazione casuale delle immagini del profilo.
Sui dispositivi desktop, fai clic con il pulsante destro del mouse sull'icona Teamssulla barra delle applicazioni (Windows) o sul Dock (Mac) e seleziona Esci. Se il programma non si chiude, aprire il Task Manager o Monitoraggio dell'attività e uccidi il processo di Teams.
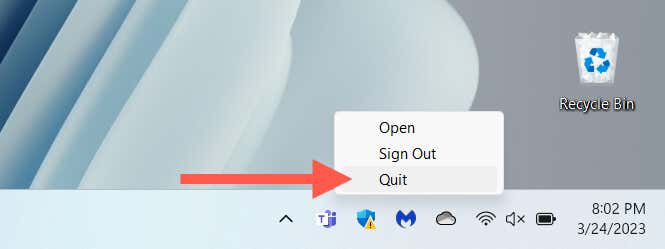
Se il problema si verifica su un dispositivo mobile, scorri verso l'alto dalla parte inferiore dello schermo per aprire il commutatore di app, rimuovi la scheda Teamse riavvia l'app dalla schermata principale.
2. Cambia l'immagine del profilo sul Web
Secondo chiacchiere sui forum Microsoft, ricaricare l'immagine del profilo tramite l'interfaccia web di Microsoft Teams può far sì che venga aggiornata o sincronizzata correttamente. Se utilizzi un dispositivo mobile, ti consigliamo di utilizzare un browser per PC o Mac.
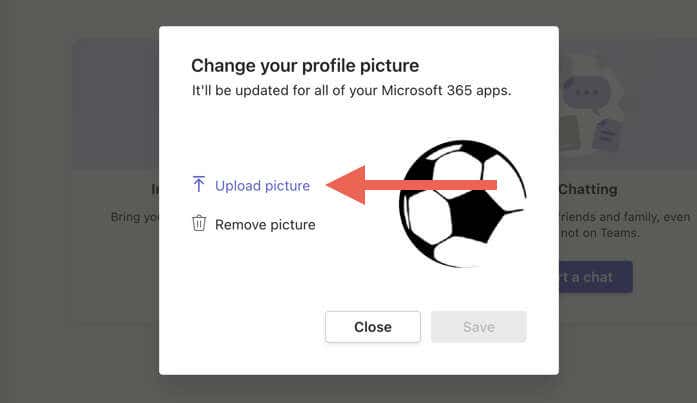
3. Esci dall'app Teams e accedi nuovamente
Se il problema persiste, devi uscire dal tuo account utente Microsoft Teams su tutti i dispositivi desktop e mobili. Quindi, esci dall'app, riavviala e accedi nuovamente.
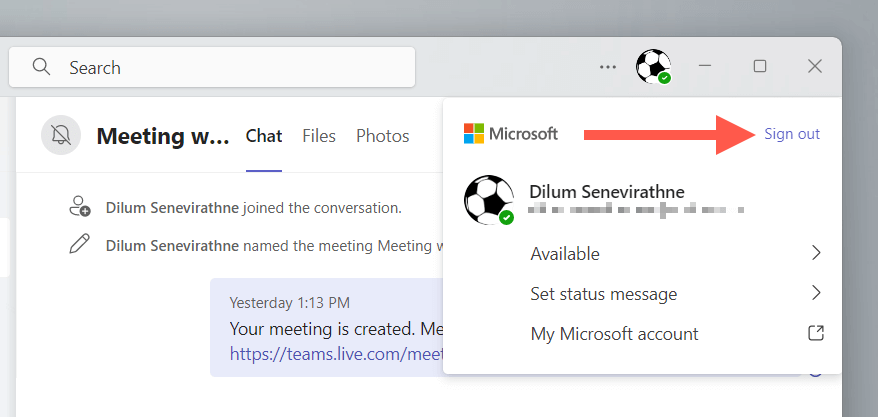
4. Riavvia il tuo desktop o dispositivo mobile
Il riavvio del desktop o del dispositivo mobile può eliminare eventuali problemi temporanei o bug che causano problemi con la sincronizzazione o l'aggiornamento dell'immagine del profilo di Microsoft Teams. Provalo se non l'hai già fatto.
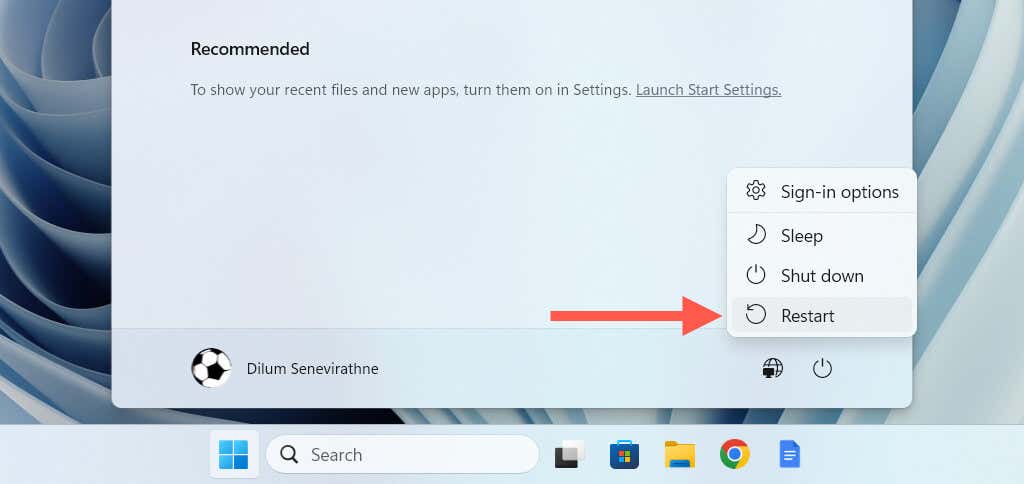
Hai difficoltà a capire come riavviare il tuo cellulare? Scopri come riavvia qualsiasi iPhone o Androide.
5. Controlla lo stato del server Microsoft Office
Se hai a che fare solo con un problema di sincronizzazione delle immagini del profilo Teams, il problema potrebbe essere dovuto a un problema con i server Microsoft. Per verificare, visita Pagina Web sullo stato del server di Office e assicurati che non siano elencati problemi accanto a Teams (Consumer)o altre app e servizi di Microsoft Office.
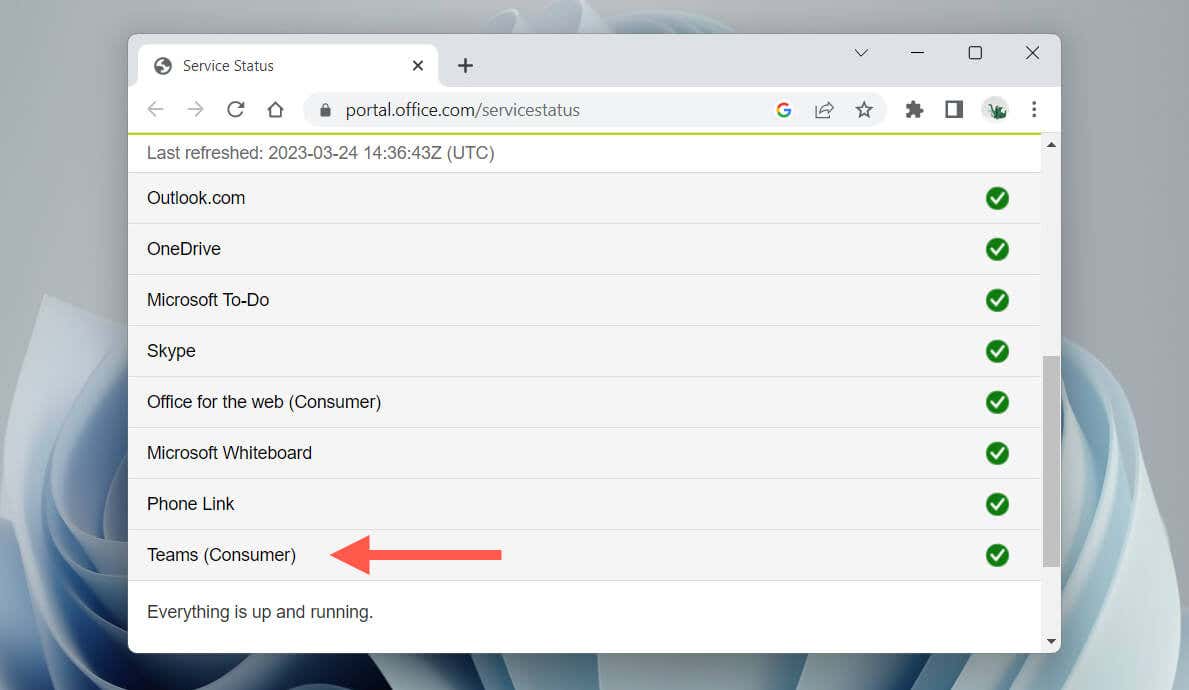
Se si verificano problemi, attendi finché Microsoft non li risolve. Quindi, prova a uscire e ad accedere a Teams sul desktop e sui dispositivi mobili.
6. Aggiorna MS Teams alla versione più recente
L'utilizzo di una versione obsoleta dell'app Microsoft Teams potrebbe essere la causa dei problemi relativi all'immagine del profilo sui tuoi dispositivi. Controlla gli aggiornamenti, installali e controlla se questo fa la differenza.
Aggiorna Teams su Microsoft Windows
In Windows, puoi aggiornare Microsoft Teams tramite la schermata Informazioni dell'app. Seleziona semplicemente l'icona Impostazioninella scheda Attivitàe scegli Informazioni sui teamper scansionare e installare nuovi aggiornamenti.
Se utilizzi la versione di Teams di Microsoft Store, apri Microsoft Store e seleziona Ricevi aggiornamenti..
Aggiorna Teams su Apple macOS
Devi utilizzare Strumento Microsoft AutoUpdate in macOS per aggiornare Teams. Apri Finder, seleziona Vai>Vai alla cartellae visita la seguente directory:
/Libreria/Supporto applicazioni/Microsoft/MAU2.0/
Nella finestra del Finder visualizzata, fai doppio clic su MicrosoftAutoUpdate,attendi finché Microsoft AutoUpdate non verifica la presenza di nuovi aggiornamenti e seleziona Aggiornaaccanto a Microsoft Teams.
Aggiorna Teams su iOS e Android
Apri l'App Store o il Play Store, cerca Microsoft Teamse toccaAggiorna.
7. Svuota la cache di Microsoft Teams
Una cache o una configurazione di Teams obsoleta può impedire all'applicazione di caricare o sincronizzare l'immagine del tuo profilo. Fortunatamente, non è necessario disinstallare e reinstallare Microsoft Teams. Reimposta invece la cache di Teams.
Reimposta la cache di Teams su Microsoft Windows
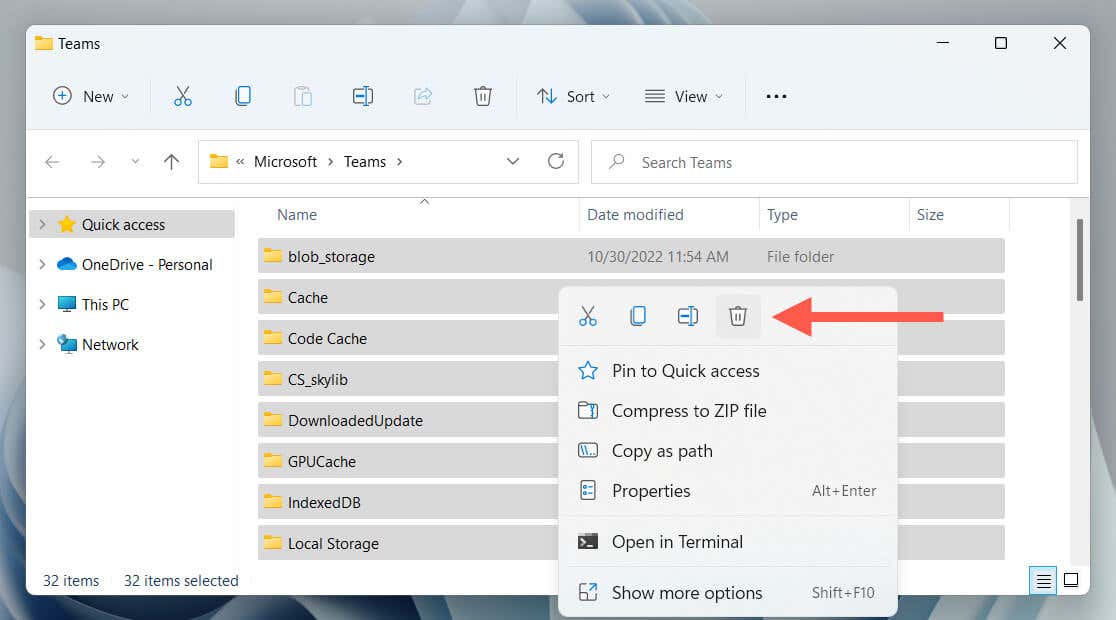
Cancella cache di Teams su Apple macOS
rm -r ~/Libreria/Applicazione\Supporto/Microsoft/Teams
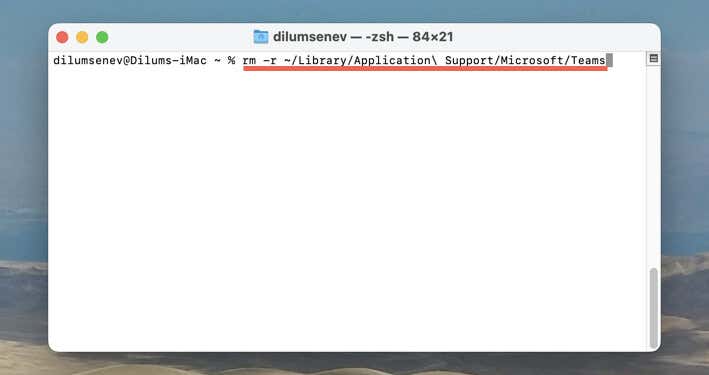
Cancella cache di Teams su iPhone e Android
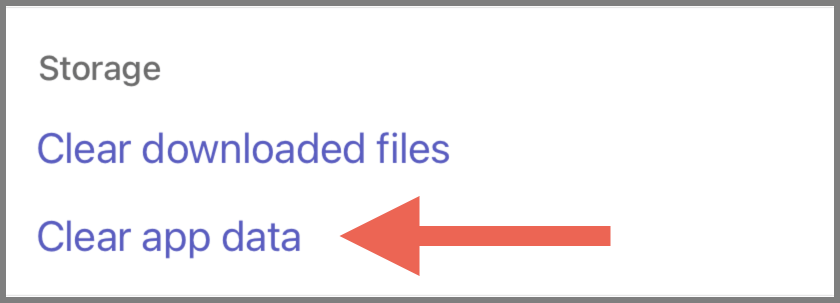
Per istruzioni dettagliate dettagliate e metodi alternativi, consulta la nostra guida completa al reimpostare la cache di Microsoft Teams.
L'immagine del tuo profilo Microsoft Teams è ora aggiornata
I problemi con l'immagine del profilo di Microsoft Teams non devono essere un grattacapo. I suggerimenti contenuti in questa guida offrono una gamma di soluzioni, dal semplice riavvio dell'app allo svuotamento della cache di Teams, consentendoti di aggiornare l'immagine del tuo profilo. Prova queste soluzioni nell'ordine presentato e, con pazienza, dovresti essere in grado di risolvere il problema abbastanza rapidamente..
.