Il LED sul connettore di ricarica di Microsoft Surface è bianco fisso quando è collegato a una fonte di alimentazione. Se il LED lampeggia in bianco, il connettore di alimentazione o il caricabatterie potrebbero essere danneggiati oppure potrebbero essere presenti sporco o detriti nella porta di ricarica di Surface.
Inoltre, Surface non si ricarica se si verifica un problema con il connettore di alimentazione o la presa a muro. Questo articolo evidenzia sette consigli pratici per la risoluzione dei problemi di ricarica su Microsoft Surface Pro, Surface Go e altri modelli Surface.
1. Utilizza un caricabatterie compatibile
Microsoft consiglia di caricare Surface utilizzando l'alimentatore fornito con il dispositivo. Puoi anche utilizzare un caricabatterie USB Type-C Power Delivery (PD) se Surface supporta la ricarica USB-C.
Gli alimentatori di terze parti o non Microsoft potrebbero non caricare il tuo dispositivo Surface. Allo stesso modo, l'alimentatore originale di un modello Surface diverso potrebbe non caricare il tuo dispositivo. Questo perché i modelli Surface hanno requisiti di alimentazione/ricarica individuali.
Se hai perso il caricabatterie o non funziona, ottienine uno sostitutivo da Il negozio online di Microsoft. Assicurati di acquistare un modello di alimentatore che fornisca energia (wattaggio) sufficiente al tuo dispositivo Surface.
Microsoft dispone di uno strumento Web per identificare il modello di alimentatore appropriato per il tuo dispositivo Surface.
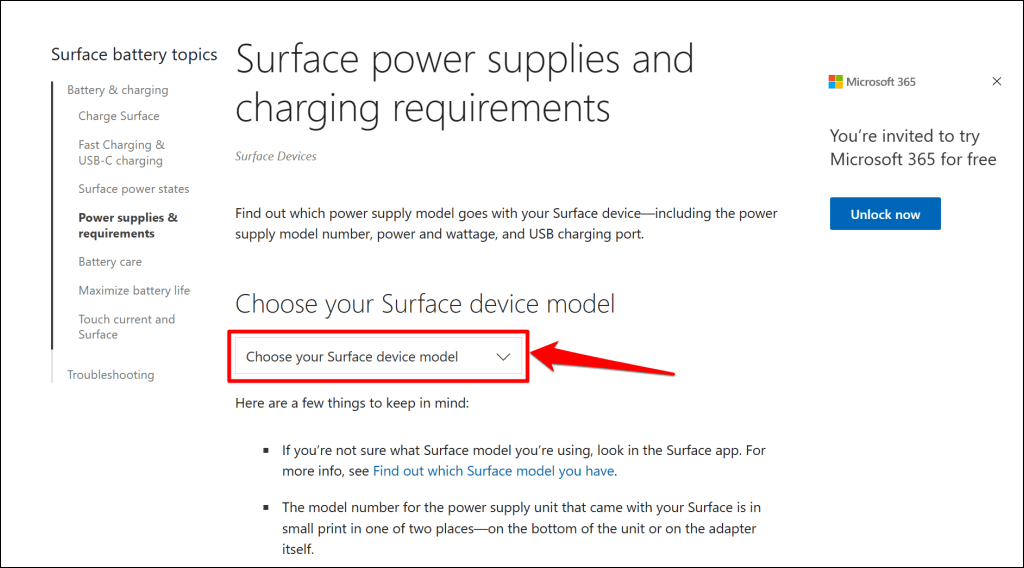
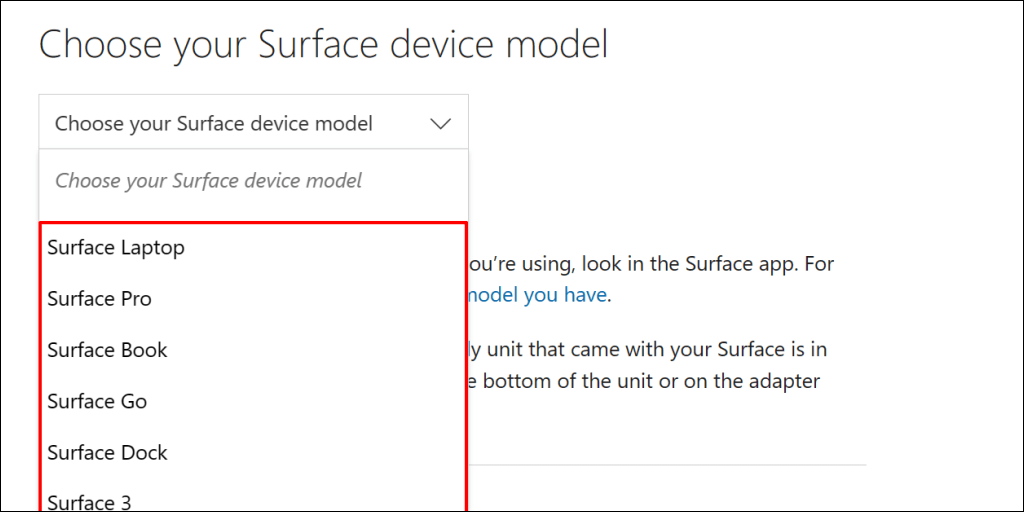
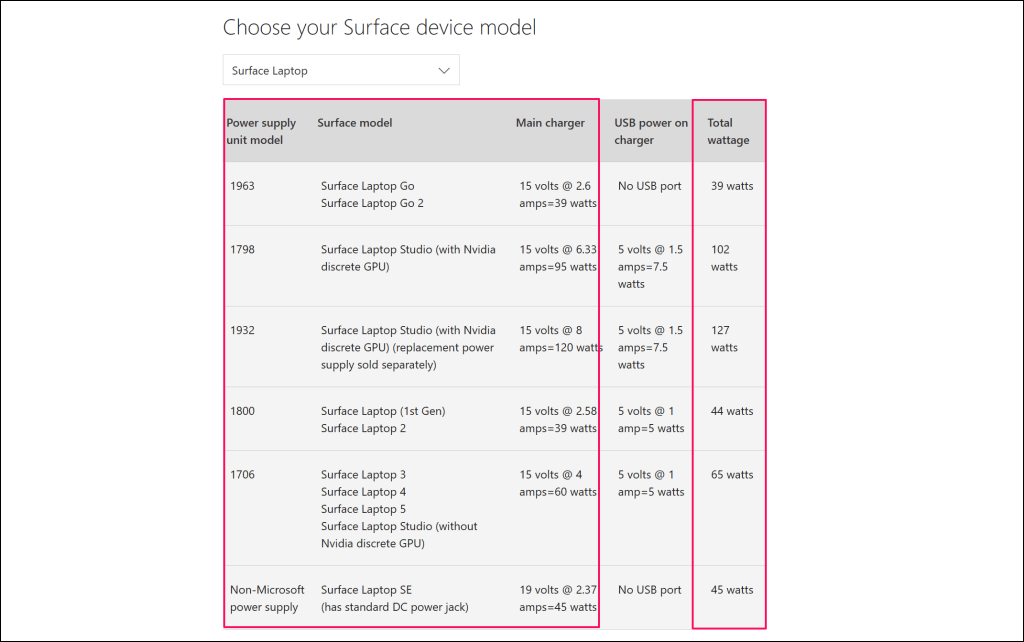
2. Ripristina l'alimentatore
Scollega il caricabatterie dal laptop Surface e dalla presa a muro. Allo stesso modo, scollega qualsiasi dispositivo o accessorio collegato alla porta USB-A del connettore di alimentazione.

Attendi 10-30 secondi e collega Surface a una fonte di alimentazione. Assicurati che i collegamenti (a Surface e alla presa a muro) siano saldi e sicuri.
Se il problema persiste, scollega e modifica l'orientamento del connettore che si collega alla porta di ricarica. Capovolgi il connettore di 180 gradi e collegalo nell'altro modo..
Se il problema persiste, collega Surface a una presa di corrente diversa o se la spia di stato del caricabatterie è spenta. Se Surface si carica quando è collegato a un'altra presa, è probabile che la presa iniziale sia danneggiata. Contatta un elettricista per far controllare la presa.
Se nessuna presa a muro, presa o presa multipla carica Surface, è probabile che il caricabatterie o le porte di ricarica di Surface siano difettosi. Prova a caricare Surface utilizzando un alimentatore diverso o un caricabatterie USB-C PD.
3. Pulisci il caricabatterie e le porte di Surface

Pulisci il connettore di ricarica con un panno pulito, asciutto e privo di lanugine per rimuovere sporco o corpi estranei che interferiscono con l'alimentazione di Surface.
Surface potrebbe anche non caricarsi se nella porta Surface Connect sono presenti materiali estranei. Accendi una luce nella porta Surface Connect o USB-C e controlla la presenza di residui, detriti o sporco.
Utilizza una pinzetta o aria compressa per rimuovere qualsiasi cosa insolita dalla porta di ricarica di Surface. Consulta il nostro tutorial su pulire le porte USB di un computer per le tecniche dettagliate di rimozione dello sporco.
4. Scollega il Surface Dock

I Surface Dock potrebbero non caricare o alimentare i dispositivi Surface con una carica della batteria pari allo 0%. Se la batteria di Surface è scarica, caricala direttamente da una presa a muro prima di collegare Surface Dock.
5. Esegui il toolkit di diagnostica di Surface
Il kit degli strumenti di diagnostica per Surface è in grado di rilevare e risolvere automaticamente problemi relativi all'hardware, al software e alla connettività su Surface. Quando esegui lo strumento, verifica la presenza di malfunzionamenti in diverse parti di Surface, inclusi l'alimentatore e la batteria.
Nota:Surface Diagnostic Toolkit supporta i dispositivi Surface 3 e i modelli più recenti.
Apri Surface Diagnostic Toolkit e segui le istruzioni. L'operazione di diagnosi richiede in genere circa 10-20 minuti.
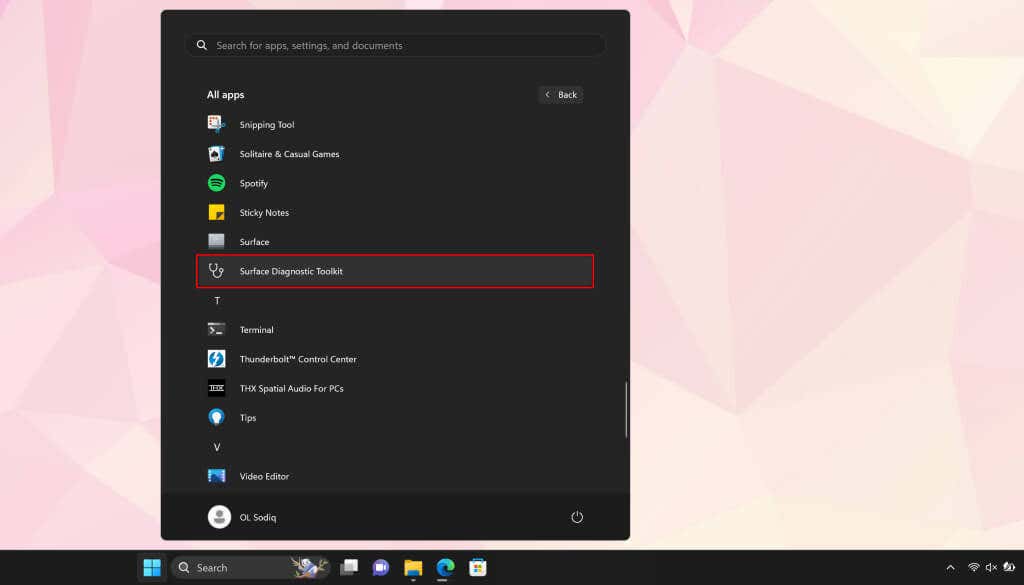
Installa il Toolkit di diagnostica di Surface da Microsoft Store se non è presente su Surface.
6. Esegui lo strumento di risoluzione dei problemi di alimentazione
Lo strumento di risoluzione dei problemi di Windows Power è un altro strumento diagnostico in grado di diagnosticare e risolvere i problemi relativi all'alimentazione su Surface.
Vai a Impostazioni>Sistema>Risoluzione dei problemi>Altri strumenti per la risoluzione dei problemie seleziona Eseguiaccanto allo strumento di risoluzione dei problemi "Alimentazione"..
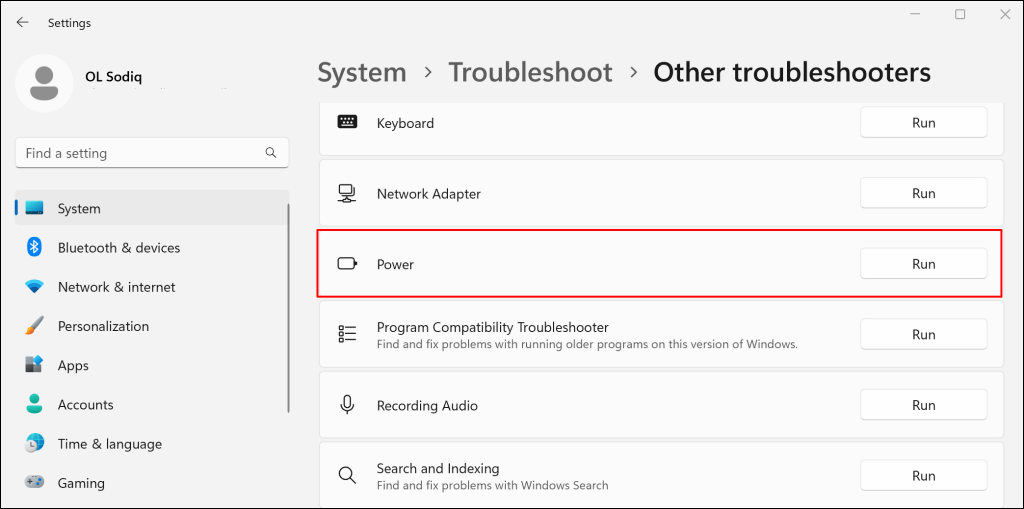
Aggiorna il sistema operativo, i driver e il firmware di Surface se lo strumento di risoluzione dei problemi di alimentazione non rileva problemi.
7. Aggiorna il tuo Surface e i driver Surface
Anche driver o sistemi operativi obsoleti possono causare errori di ricarica sui dispositivi Surface. Se Surface è acceso, connettilo a Internet, scarica gli aggiornamenti del firmware e aggiorna il suo sistema operativo.
Nota:non aggiornare Surface con meno del 40% di carica della batteria.
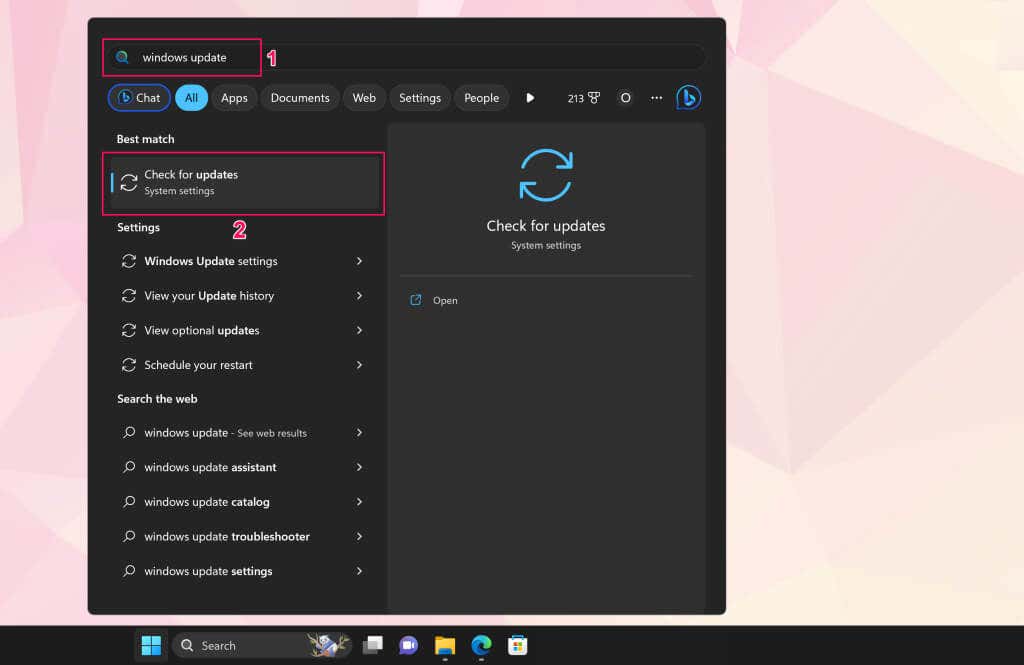
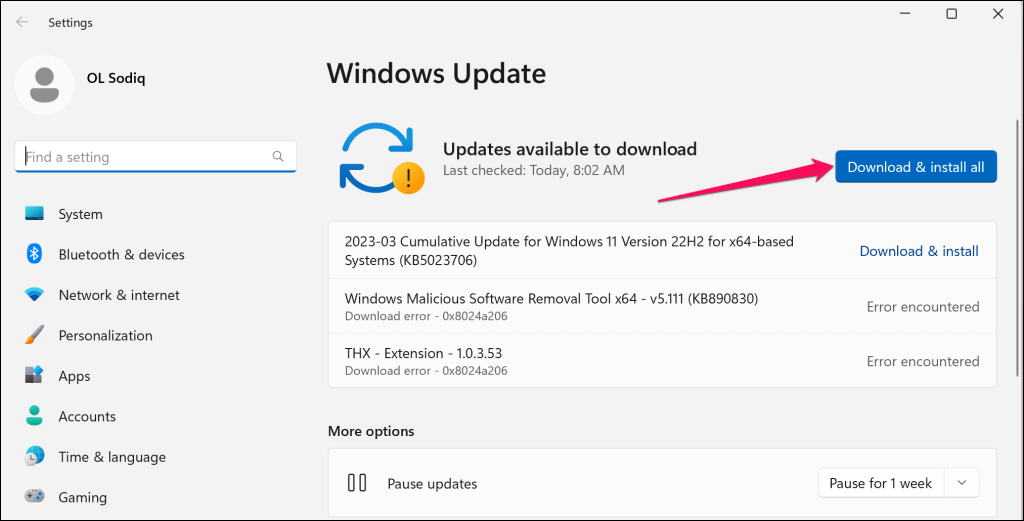
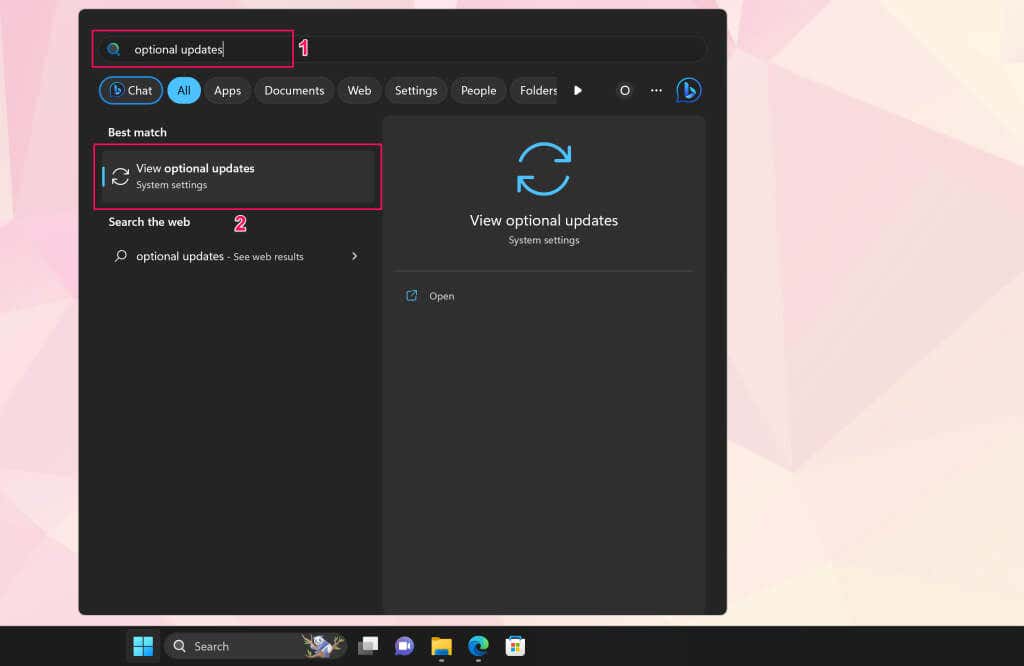
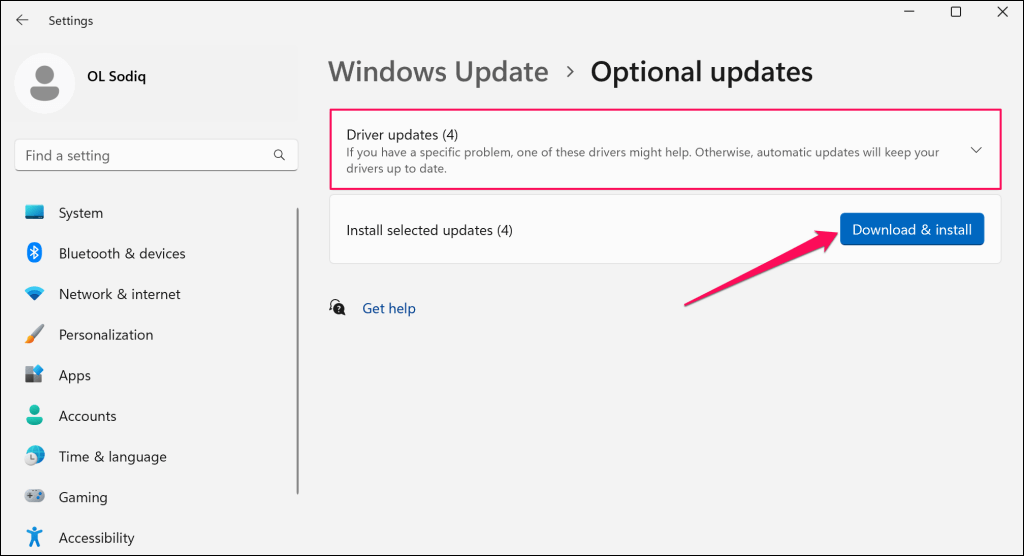
Ti consigliamo di aggiornare i driver della batteria di Surface durante l'installazione del software e degli aggiornamenti facoltativi.
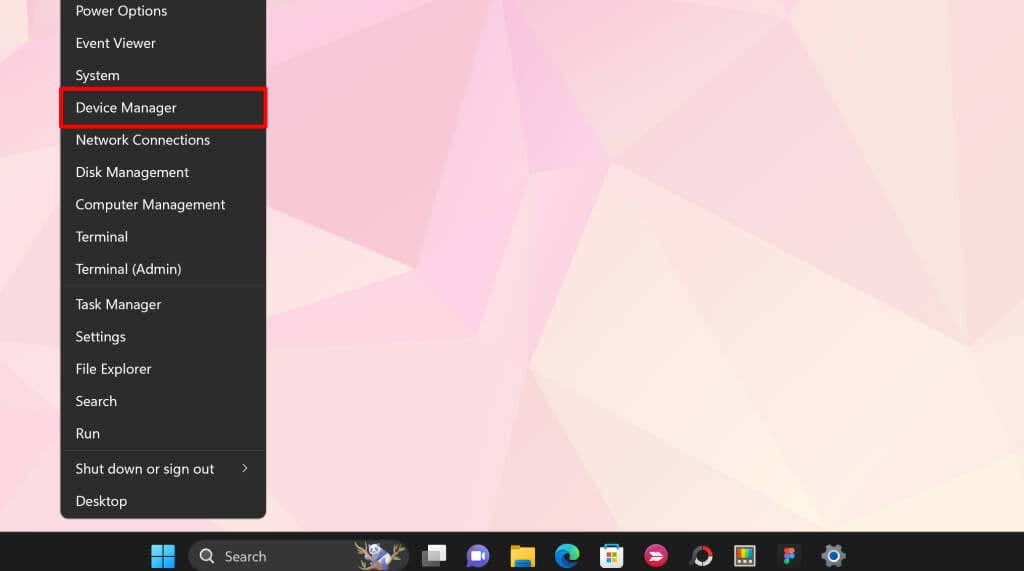
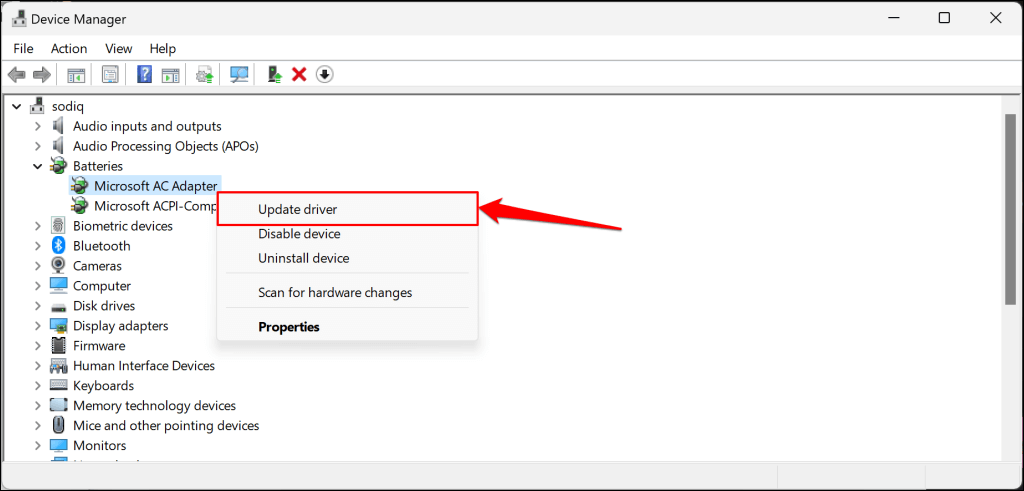
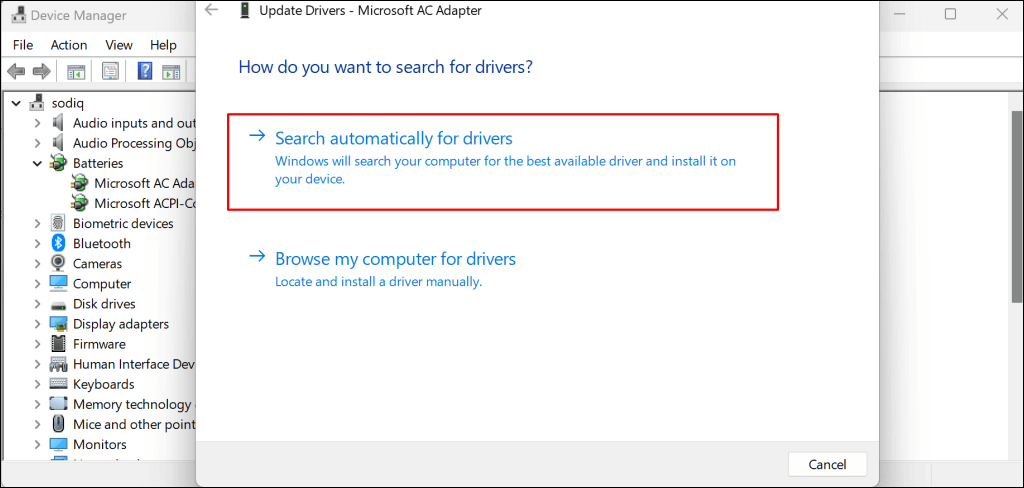
Gestione dispositivi scaricherà e installerà la versione più recente del driver della batteria di Surface. Disinstalla il driver (vedi passaggio 8) e riavvia Surface se Gestione dispositivi indica che hai la versione del driver più recente. Windows reinstallerà automaticamente il driver al riavvio di Surface.
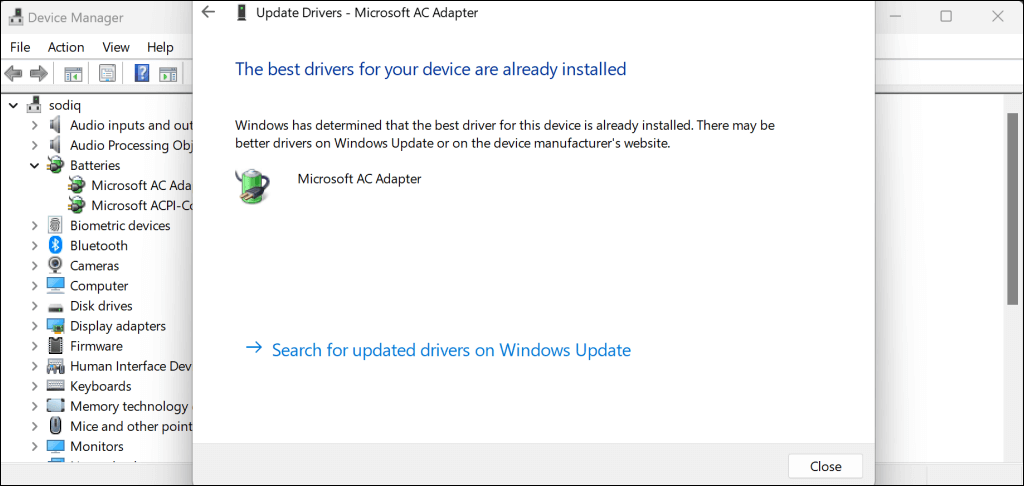
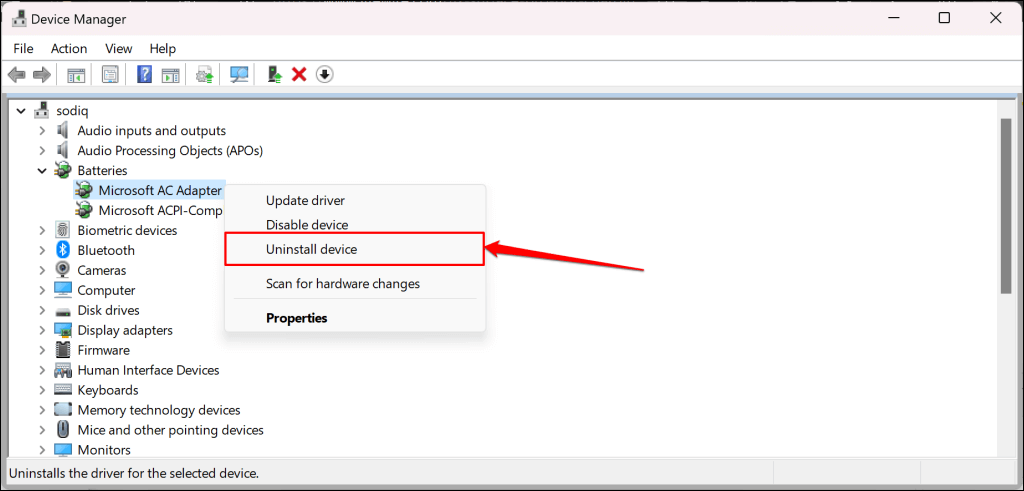
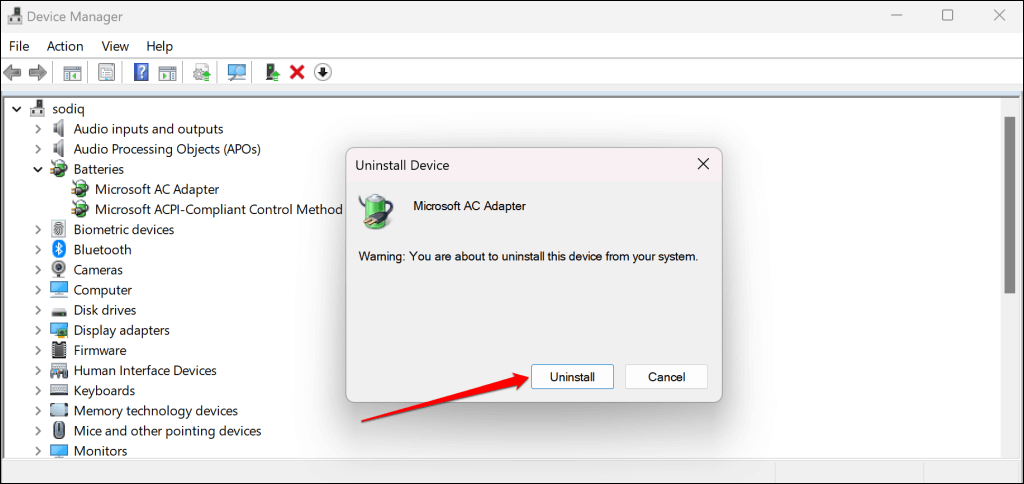
Puoi anche scaricare manualmente Driver e firmware di Surface dal sito Web di Microsoft. Vai alla sezione "Scarica file .msi" e seleziona il collegamento di download per il tuo modello di dispositivo Surface.
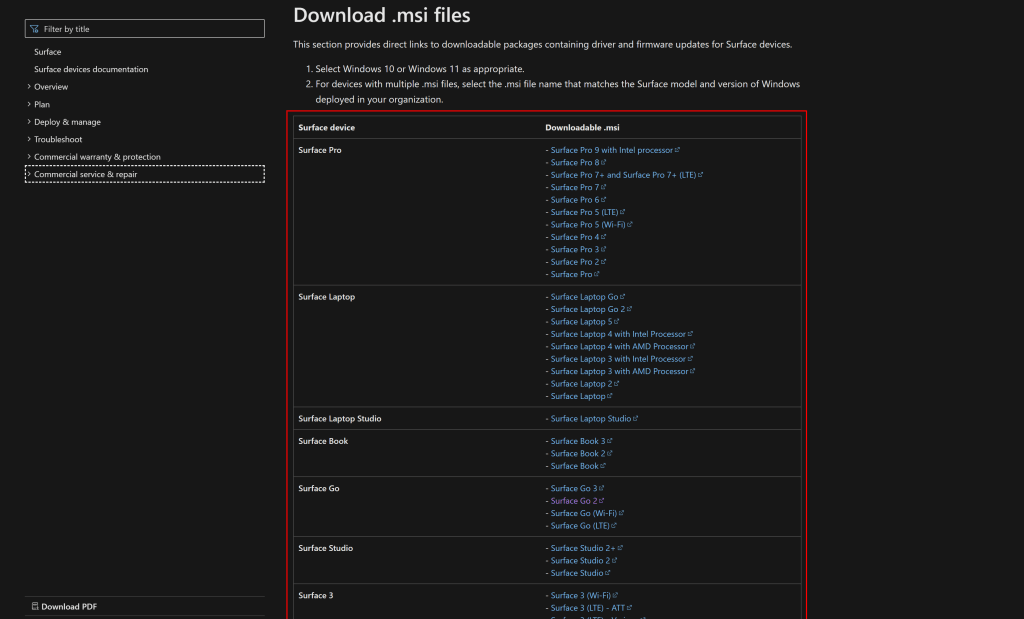
Apri il file scaricato e segui le istruzioni nella finestra di configurazione per aggiornare i driver e il firmware di Surface.
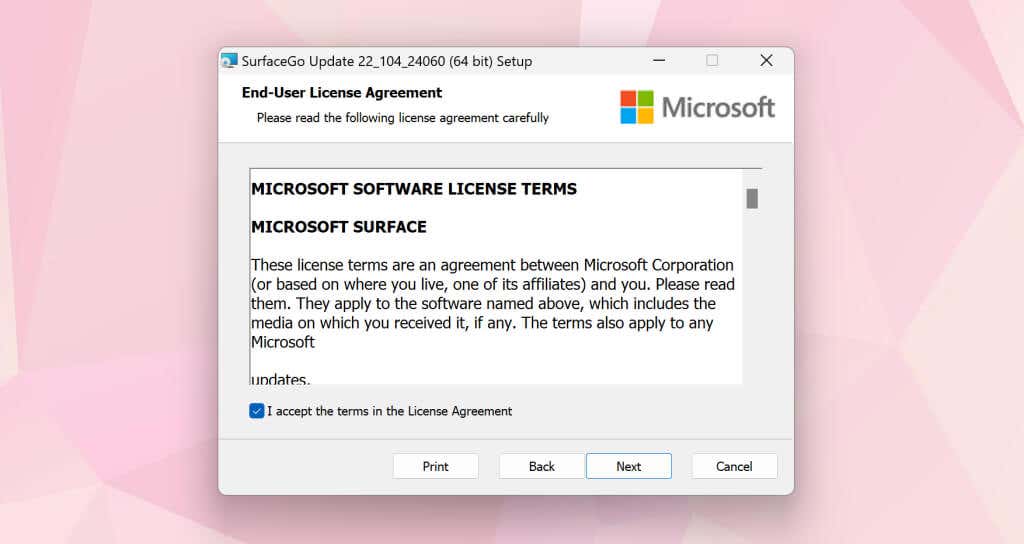
Ottieni assistenza per il tuo Surface
Contatta il supporto Microsoft o invia il tuo Surface per assistenza/riparazione se ancora non si ricarica quando è collegato.
.