Discord è diventato uno degli app di chat vocale più popolari grazie alle sue numerose funzionalità rivolte alla community di giocatori. Una di queste funzionalità è la funzione di ricerca integrata. Questa particolare funzionalità consente agli utenti Discord di cercare nella cronologia chat e trovare un determinato canale o server adatto alle loro esigenze.
Detto questo, alcuni utenti hanno segnalato che la funzione di ricerca non funziona per loro. Può succedere che digiti qualcosa nella barra di ricerca su Discord, ma non vengono visualizzati risultati. Altri utenti hanno riferito che la ricerca funziona perfettamente quando si cerca qualcosa nella cronologia chat, ma non funziona quando si cerca di trovare un server. Non è necessario disporre di competenze tecniche per risolvere questo problema, quindi diamo un'occhiata a cosa devi fare.
Perché la ricerca Discord non funziona?
La funzionalità di ricerca di Discord potrebbe non funzionare per te per diversi motivi. Ecco alcune delle cause più comuni:
Come risolvere il problema con la ricerca Discord che non funziona
Se utilizzi l'app Discord sul tuo PC Windows o Mac, prova questi 10 metodi per riparare la funzione di ricerca. La maggior parte delle soluzioni si applica anche ai dispositivi Android e iOS.
1. Riavvia Discord.
La cosa più semplice che potresti provare a risolvere il problema della barra di ricerca è riavviare l'app Discord. Puoi fare clic con il pulsante destro del mouse sull'app Discord e chiuderla, quindi fare doppio clic per eseguirla di nuovo. Ma per assicurarti che l'app si chiuda correttamente, puoi andare su Task Manager (su Windows) e chiuderla da lì:
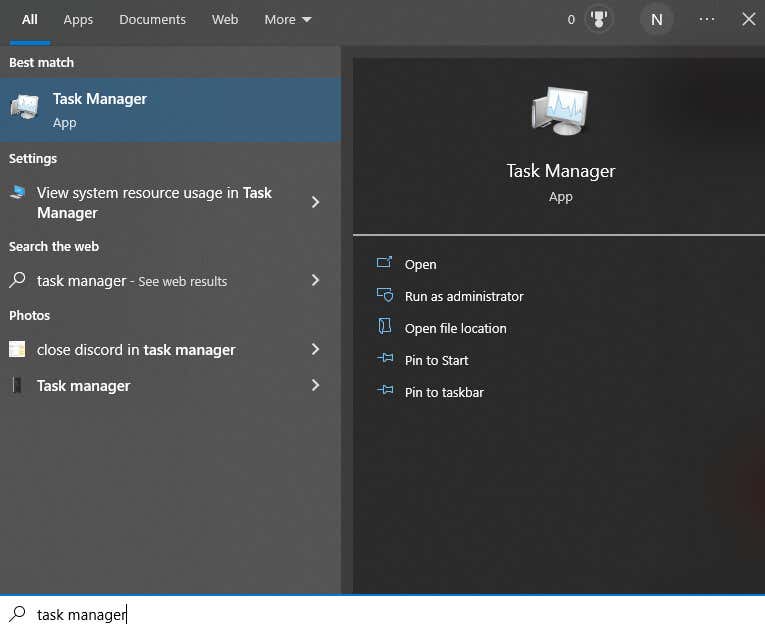
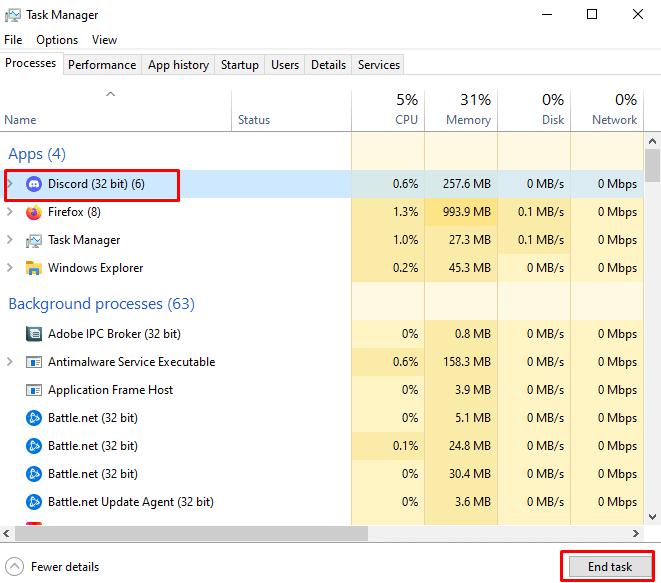
2. Riavvia il tuo dispositivo
È possibile che la barra di ricerca di Discord non funzioni a causa di un bug nel tuo sistema operativo. La cosa migliore che puoi fare per verificarlo è riavviare il dispositivo.
3. Il server Discord è inattivo
Molte persone riscontrano la barra di ricerca difettosa se il problema riguarda in realtà il server Discord stesso. Se il server non è attivo, Discord potrebbe sembrare che funzioni, ma tutte le sue funzioni smetteranno di rispondere.
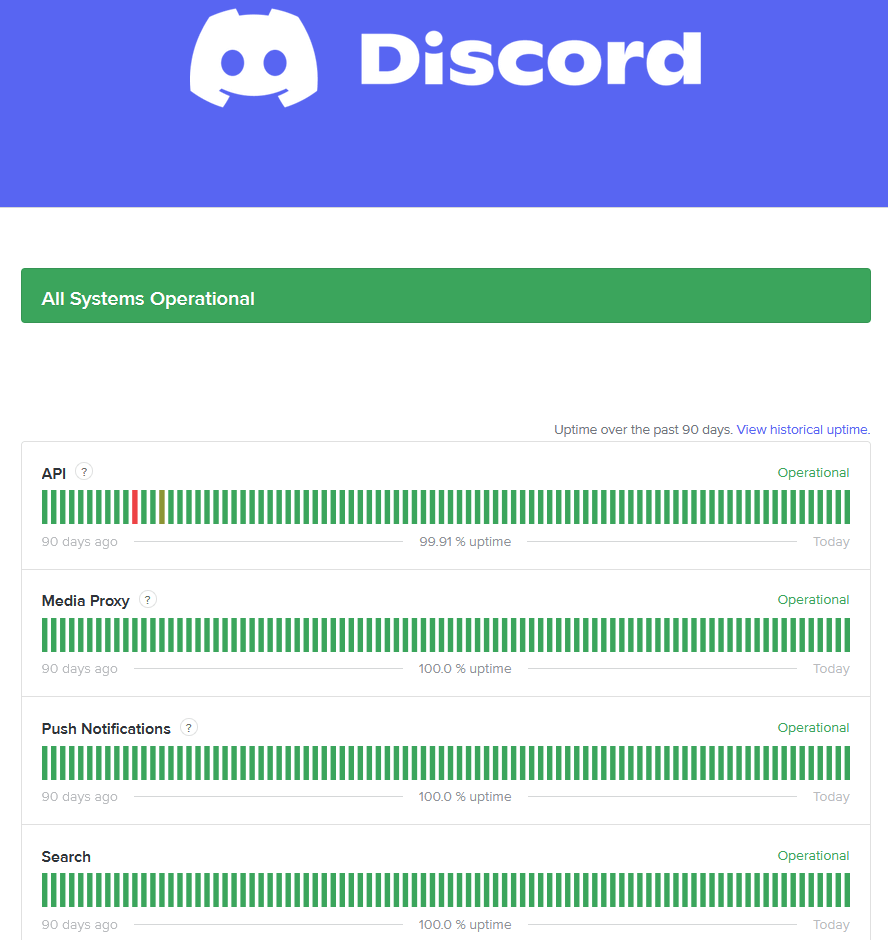
Puoi anche utilizzare un controllo dello stato del server di terze parti chiamato Downdetector per vedere lo stato del server Discord. Vai semplicemente a downdetector.com e controlla i risultati. Anche se Downdetector non è affiliato in alcun modo con Discord, i suoi risultati sono accurati. Puoi utilizzare questo sito Web anche per verificare lo stato di molti altri server online.
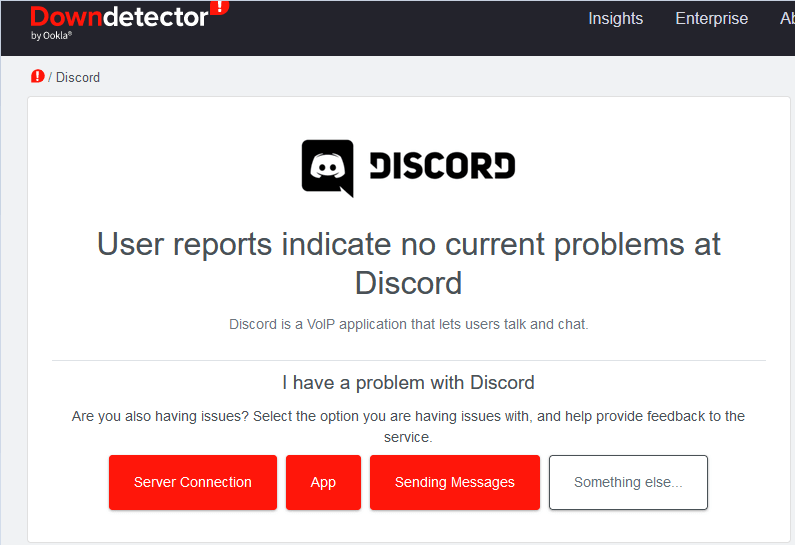
4. Risolvi i problemi di connessione Internet
Se la tua connessione Internet è scarsa, la ricerca Discord potrebbe smettere di funzionare.
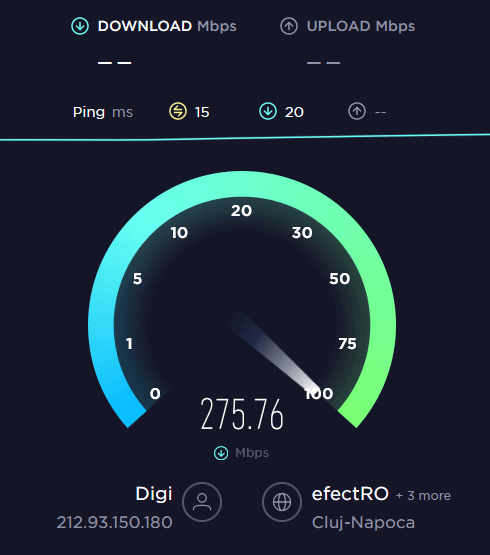
5. Aggiorna l'app client Discord
L'app Discord obsoleta è uno dei problemi più comuni che possono causare il fallimento della barra di ricerca. Aggiorna Discord regolarmente.
Tieni presente che se utilizzi la versione web di Discord, questo metodo non si applica.
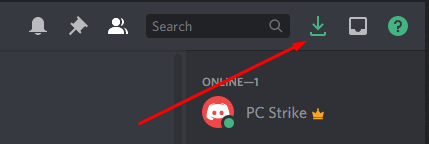
Nota: se non riesci a vedere il pulsante di aggiornamento, significa che la tua app è aggiornata.
Un altro modo per aggiornare Discord e verificare se ci sono aggiornamenti in sospeso è riavviare l'app client sul desktop. Puoi farlo premendo CTRL+Rsu Windows e Command+Rsu Mac. Se sono presenti aggiornamenti, la tua app inizierà a scaricarli automaticamente.
Puoi anche scegliere di chiudere completamente l'app e riaprirla.
6. Disattiva la modalità streamer
La modalità streamer può influire sulla funzione di ricerca. Se riscontri difficoltà con la barra di ricerca di Discord, prova a disattivarla. Mentre la modalità streamer è abilitata, c'è un grande banner viola nella parte superiore della finestra del client Discord. Contiene il pulsante Disabilita. Basta fare clic su di esso per disattivare la modalità streamer..

La modalità streamer è utile perché ti consente di nascondere informazioni sensibili durante lo streaming. Potresti scoprire che la modalità streamer è più importante della funzione di ricerca, ma se non stai trasmettendo in streaming in questo momento, dovresti disabilitarla.
In alternativa, puoi anche fare quanto segue:
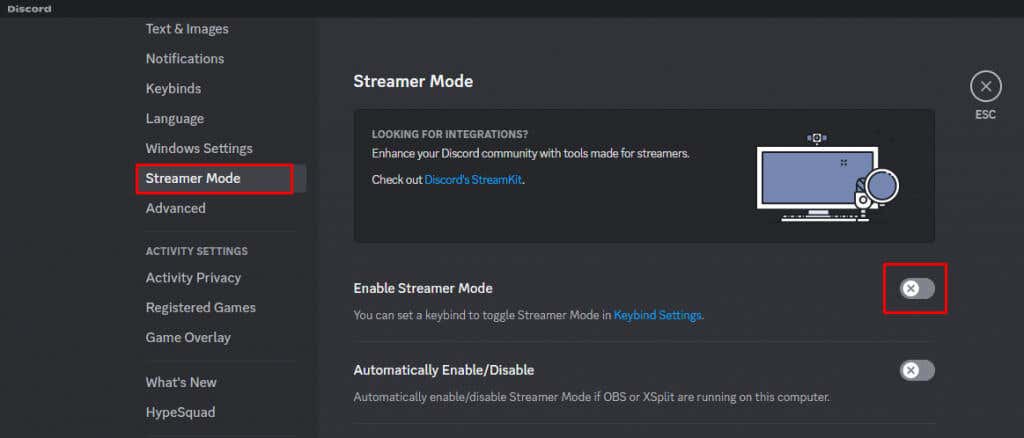
7. Disinstalla Better Discord
Better Discord è un'estensione di terze parti per Discord. Consente agli utenti Discord di personalizzare questa app con vari plug-in e temi. Sebbene possa essere utile, Better Discord può influenzare alcune delle funzionalità di Discord come la barra di ricerca.
Ecco come disinstallare Better Discord:
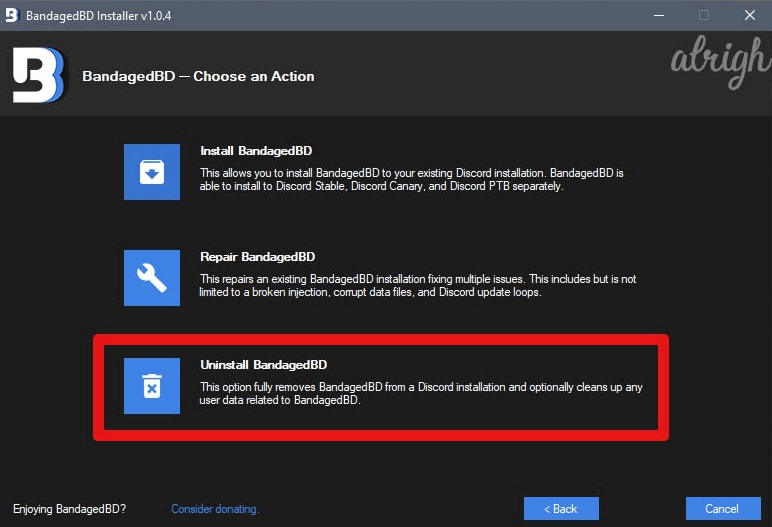
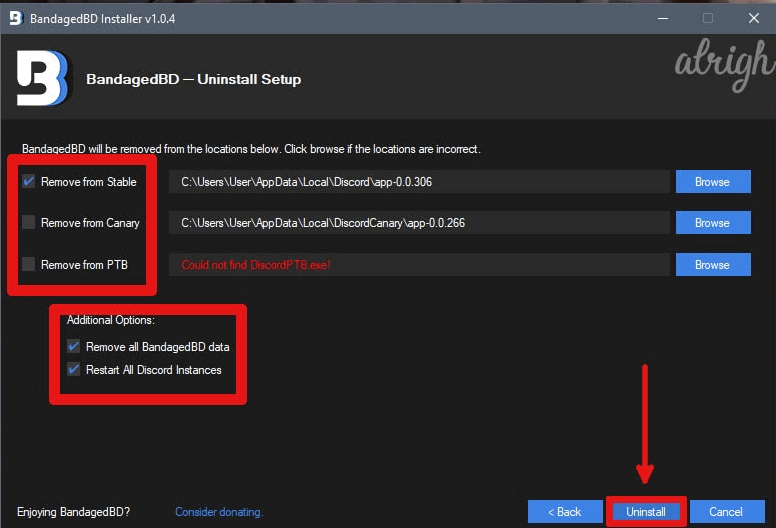
Il programma di disinstallazione rimuoverà tutti i dati di Better Discord dal tuo computer e la funzione di ricerca dovrebbe funzionare di nuovo correttamente.
8. Cancella cache Discord
Potresti riscontrare problemi con la funzione di ricerca a causa della cache dell'app Discord. Ma niente panico, significa solo che devi svuotare la cache. Segui questi passaggi per farlo:
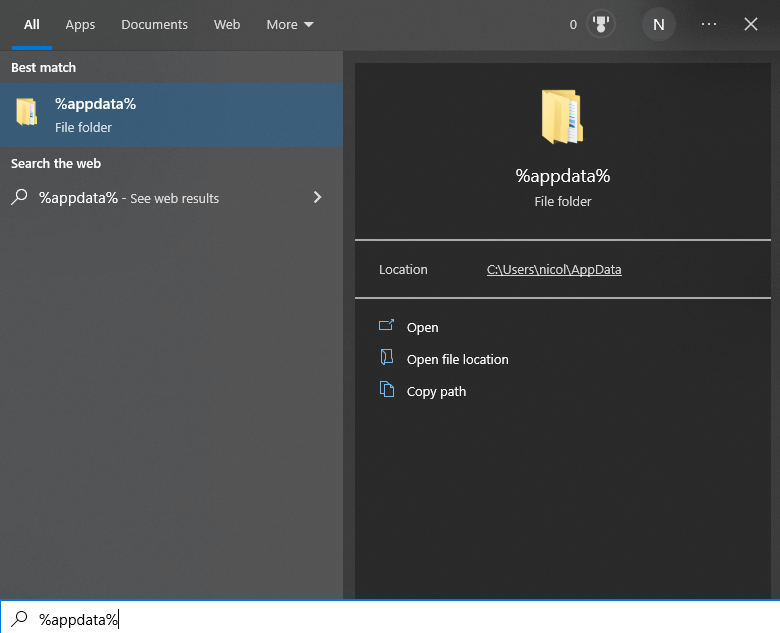
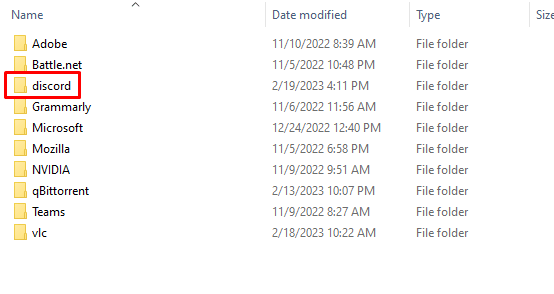
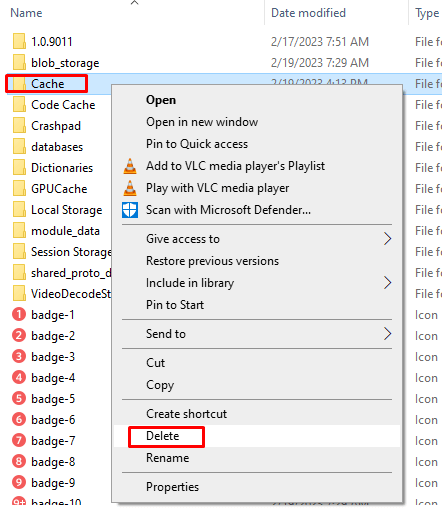
In alternativa, puoi selezionare la cartella Cachee premere il tasto Cancsulla tastiera. Eliminare la cache è piuttosto semplice e non c'è niente di cui preoccuparsi.
Per eliminare la cartella Cache su un dispositivo macOS, procedi come segue:
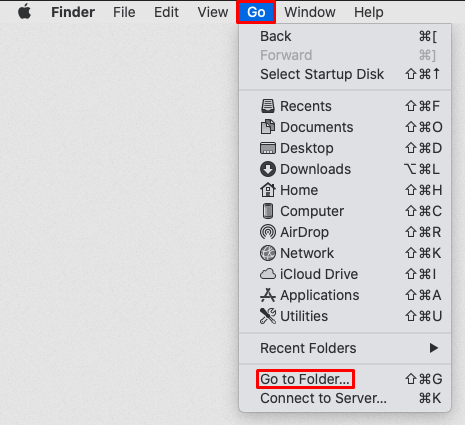
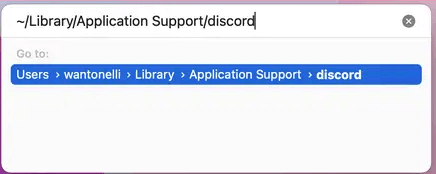
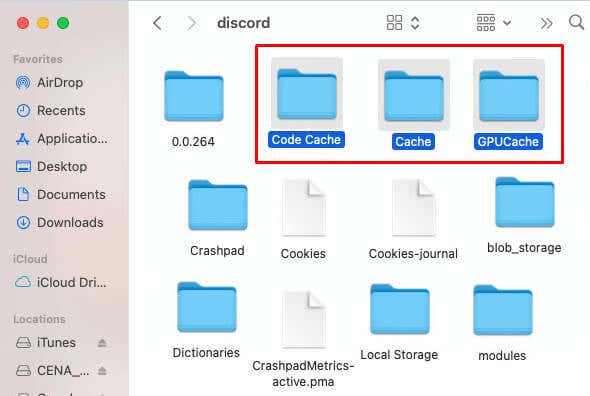
9. Disattiva le app in esecuzione in background (Windows)
A volte le app in esecuzione in background possono interferire con le funzionalità di Discord. La disabilitazione di queste app dovrebbe risolvere il problema. Può essere fatto facilmente in Task Manager:
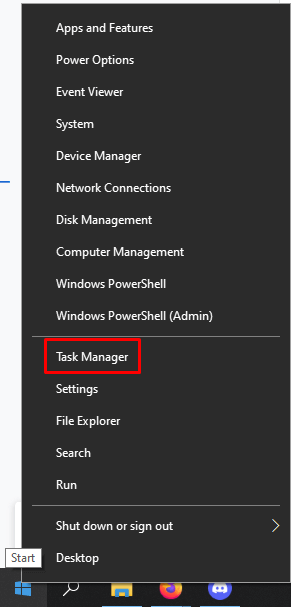
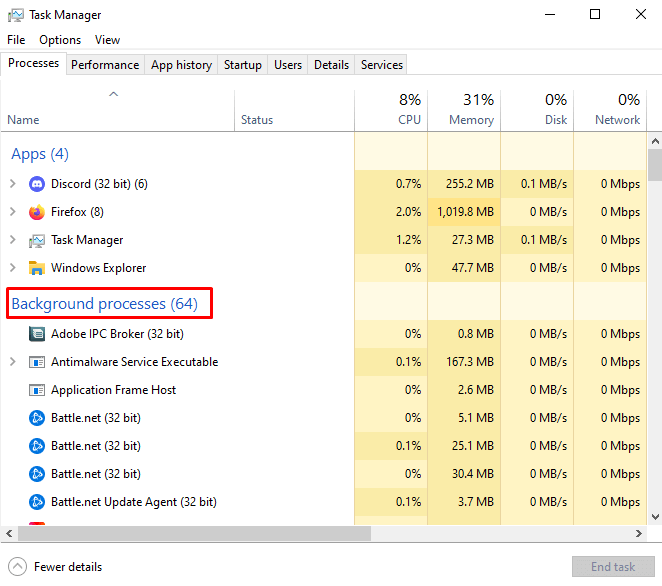
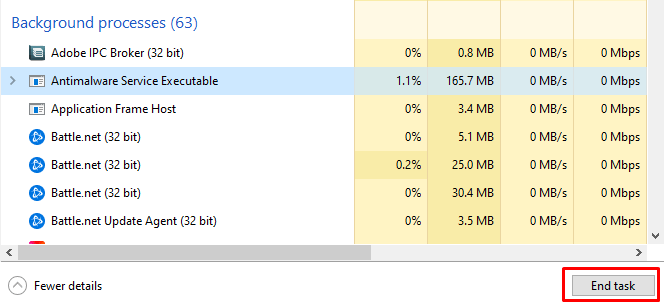
10. Reinstalla Discord
Infine, se tutto il resto fallisce, dovresti provare a disinstallare e reinstallare completamente l'app Discord. Questo non solo eliminerà la cache, ma rimuoverà anche eventuali bug di installazione che potresti avere senza nemmeno saperlo. Ecco come farlo su Windows:
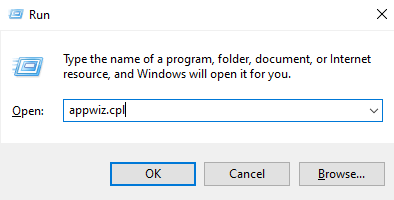
- .
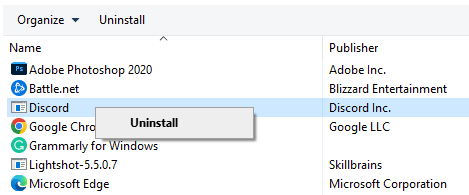
Per disinstallare Discord su Mac:
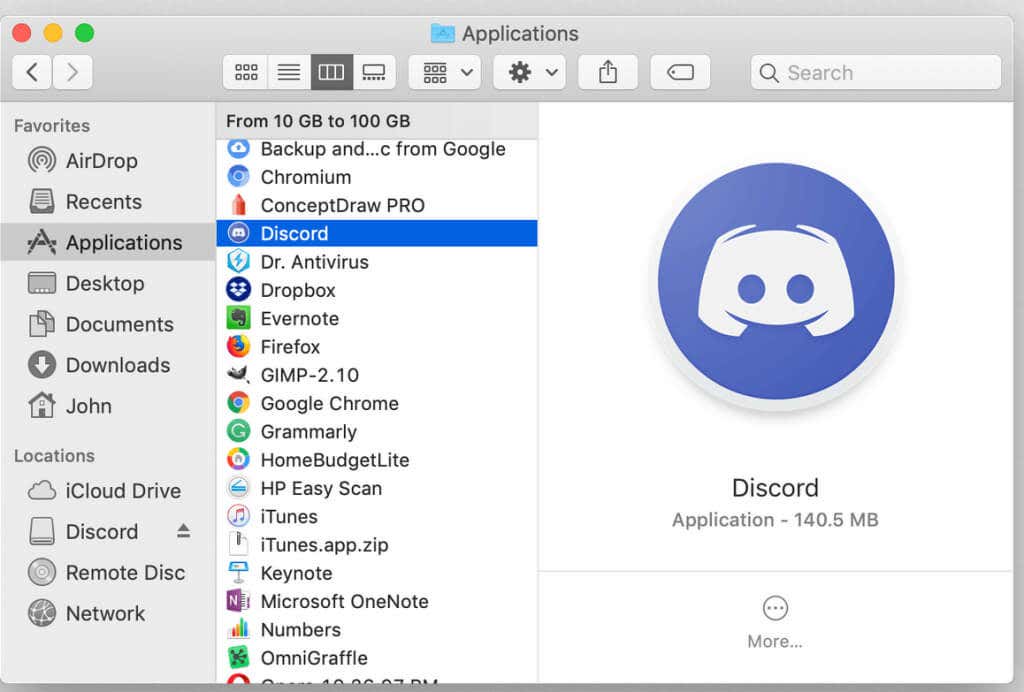

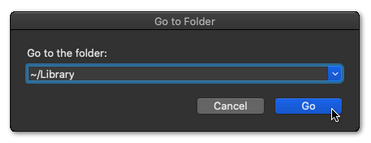
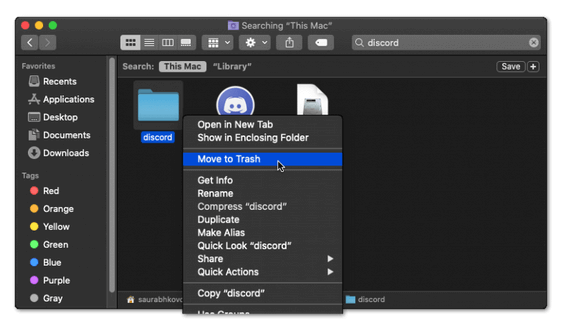
Ci sono molti motivi per cui la tua ricerca Discord non funziona, da una connessione Internet difettosa a un'interruzione del server. A seconda della causa, le soluzioni potrebbero differire. Provali tutti e, si spera, uno di loro funzionerà per te! E se così non fosse, faccelo sapere nella sezione commenti qui sotto. Forse possiamo aiutarti.
.